Как отключить звук на дискорде на телефоне
Чтобы отключить выбранный сервер, просто запустите Discord, а затем на боковой панели слева щелкните правой кнопкой мыши значок сервера. В раскрывающемся меню выберите параметр «Отключить звук». Сервер будет отключен, и мы не получим от него никаких уведомлений или звуков.
Как отключить свой микрофон в Дискорде?
Во время общения с другим пользователем на телефоне с Дискорд сделайте следующее:
- Жмите на имя человека в списке чата.
- Переведите тумблер Отключить микрофон в правую сторону.
Как включать и выключать микрофон в Дискорде?
Push To Mute: Нажмите это сочетание клавиш, чтобы отключить микрофон пока будет включен режим Voice Activity. Toggle Mute: Нажмите это сочетание клавиш, чтобы переключать режим передачи Вашего микрофона вклвыкл. Toggle Deafen: Переключайте проигрывание Вашего вывода в режиме вклвыкл. Также выключает Ваш микрофон.
Как пользоваться Дискордом на телефоне?
Как пользоваться Дискордом на телефоне
На телефон Discord можно скачать и установить с Google Play или App Store. Устанавливаем приложение на смартфон и проходим авторизацию. Если у вас ещё нет своего профиля, то регистрируемся. Профиль нужно активировать через письмо, которое придет на почту.
Как включить звук в Дискорде на телефоне?
Как активировать настройки
- Войдите в приложение и нажмите на шестеренку снизу слева;
- Найдите на панели слева вкладку «Голос и видео»;
- Выберите верные устройства в разделах «Ввод» и «Вывод»;
- Подвиньте оба ползунка в строках «Громкость» до нужного значения – следите, чтобы они стали синими (не серыми);
Как быстро отключить микрофон?
Зайти в Параметры — Система — Звук (или нажать по значку динамика в области уведомлений правой кнопкой мыши и выбрать пункт «Открыть параметры звука». В разделе «Ввод» выбрать микрофон и нажать «Свойства устройства». Установить отметку «Отключить».
Как в дискорд включить микрофон?
Как замутить в Дискорде?
Порядок действий следующий:
- Запусить Дискорд.
- Выбрать нужный сервак.
- Щелкнуть правой клавишей мыши по имени.
- Навести курсор на пункт «Роли».
- Появится список, где надо снять «галочку» возле нужного имени пакета прав.
Как выключить микрофон с помощью клавиатуры?
Кроме этого, очень часто на клавиатуре ноутбука есть специальная клавиша для отключения микрофона. Эта клавиша помечена иконкой в виде перечеркнутого микрофона. Для того чтобы отключить микрофон с помощью данной клавиши нужно нажать ее вместе с клавишей Fn.
Как зайти в голосовой чат в Дискорде с телефона?
Вы можете одновременно находиться только в одном голосовом канале (кликните на канал, чтобы войти в него; кликните на иконку с трубкой, чтобы отключиться от голосовой связи). В отличие от голосовых каналов, в текстовые не нужно специально вступать — вы уже состоите во всех текстовых каналах, которые видите.
Что такое дискорд в игре?
Как смотреть стримы в Дискорде с телефона?
Краткий алгоритм такой:
- создайте учетную запись на сервере Twitch;
- войдите в настройки Дискорда и выберите опцию Интеграции;
- жмите по символу Twitch;
- авторизуйтесь;
- установите программу OBS;
- синхронизируйте Twitch и OBS (вставьте ключ из Твича в программу);
- включите режим стримера в Дискорде в настройках;
Почему меня не слышно в Дискорде на телефоне?
Помнится, при первом запуске известнейшего сервиса для видеоконференций Discord в панике искал кнопку, которая отвечала бы за выключение микрофона. Думаю, с этим сталкивался почти каждый пользователь, ведь засорить эфир неожиданными звуками при первом заходе – это, как минимум, некрасиво. Подробно расскажем, как отключить микрофон в видеоконференциях в Дискорде. Не будем ограничиваться только одним решением.
Как отключить свой микрофон с помощью кнопки «Откл. микрофон»
Самый простой способ – это воспользоваться встроенными в сервис возможностями для этого. Однако алгоритм отключения частично отличается в ПК клиенте и мобильном приложении.

На компьютере
Чтобы выключить микрофон на компьютере с установленным Discord клиентом, необходимо поэтапно выполнить следующие действия:
- Откройте Discord. Можно использовать и веб-версию, особой разницы нет.
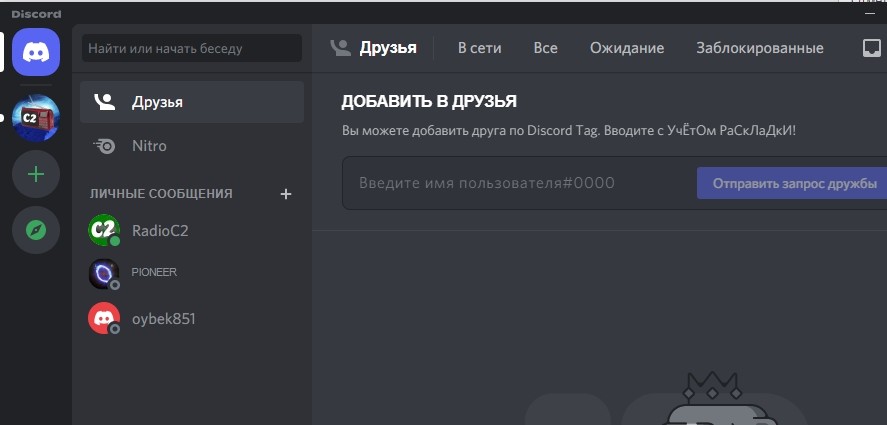
- Открыть любой голосовой чат. Это не обязательно, просто так пользователь точно убедится в том, что устройство ввода будет выключено.
- В левой нижней части найдите значок микрофона, который находится между ником пользователя и значком гарнитуры (наушников).

- Кликните по этому значку. Поверх должна появиться зачеркивающая диагональная линия красного цвета. Это означает, что устройство для считывания звука отключено. В принципе, цель достигнута, но если паранойя не дает покоя, то переходите к следующему пункту.
- Перейдите в настройки. Для этого кликните по значку шестеренки.

- В левом навигационном меню откройте раздел «Голос и видео».
- Потяните ползунок громкости (в данном случае чувствительности) влево, в самое начало.

Готово. Но, начиная с пятого пункта, применяются радикальные меры. Их выполнение не обязательно, но рекомендуемо, если пользователь боится случайно нажать кнопку и включить микрофон обратно. Если беспокойство так и не отпускает, то остается только отключить микрофон физически (изменить положение переключателя на устройстве) либо через параметры ОС. Однако, это уже другая история.
На телефоне
В случае с Android или iOS приложениями все работает немного иначе. Алгоритм действий:
- Откройте приложение.
- Перейдите в любой голосовой чат.
- В нижней части появится несколько переключателей. Найдите среди них значок микрофона, он находится вторым после иконки камеры. И снова этого достаточно, но есть и радикальные меры, которые описываются с пункта 4.
- Откройте настройки приложения.
- В разделе «Разрешения» запретите доступ к устройствам записи.

Отключение звука с помощью клавиши
Несмотря на то, что нужная кнопка для включения и выключения находится на главной панели, до нее долго добираться. Особенно это ощущается, если пользователь не хочет отвлекаться от игрового процесса, но планирует быстро сказать что-то в чат. В таком случае на помощь приходят функциональные или же горячие клавиши. Тут есть два решения. Например, пользователь может использовать сочетание клавиш «Ctrl» + «Shift» + «M», чтобы включить или выключить микрофон.
Однако есть более удобный вариант, а именно «Режим рации». Он запускает микрофон только при зажатой клавише, которую нужно забиндить (настроить на это действие).
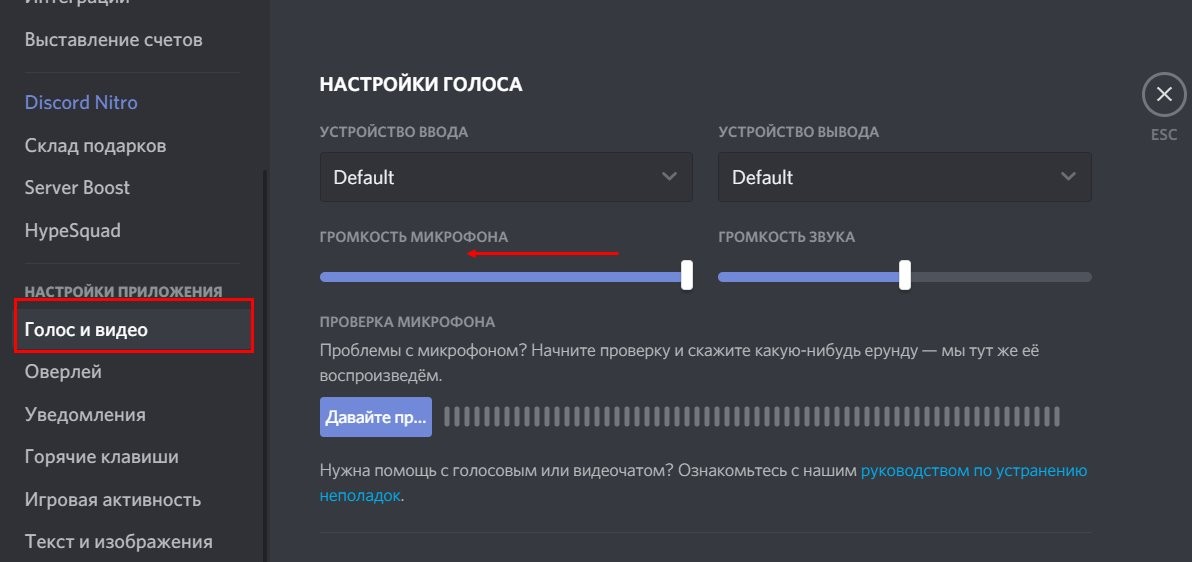
Для этого откройте настройки. Напоминаем, что для этого нужно нажать по значку шестеренки. Перейдите в раздел «Голос и видео» и поставьте переключатель напротив «Режим рации». Далее необходимо выбрать сочетание клавиш, при котором будет включаться рация. Готово, теперь никто не будет слышать вас, пока вы не зажмете выбранные клавиши.
Как сделать мут на сервере/канале в Дискорде
Но что делать, если вы проявили порядочность и вовремя выключили звук, но в чате появился чересчур «шумный» участник. В таком случае Discord предлагает возможность включения «беззвучки» для других пользователей.
Для конкретного человека
Если проблема только в одном участнике, то вы можете установить режим «mute» только для него. Для этого необходимо найти «назойливого» пользователя в списке участников сервера. А после кликнуть по нему правой кнопкой мыши и поставить флажок напротив пункта «Отключить звук». Заметьте, что в этом же меню имеется возможность изменить громкость пользователя, а также выключения видео (если включена камера). Однако, если пользователей слишком много, то этот метод нерационален.
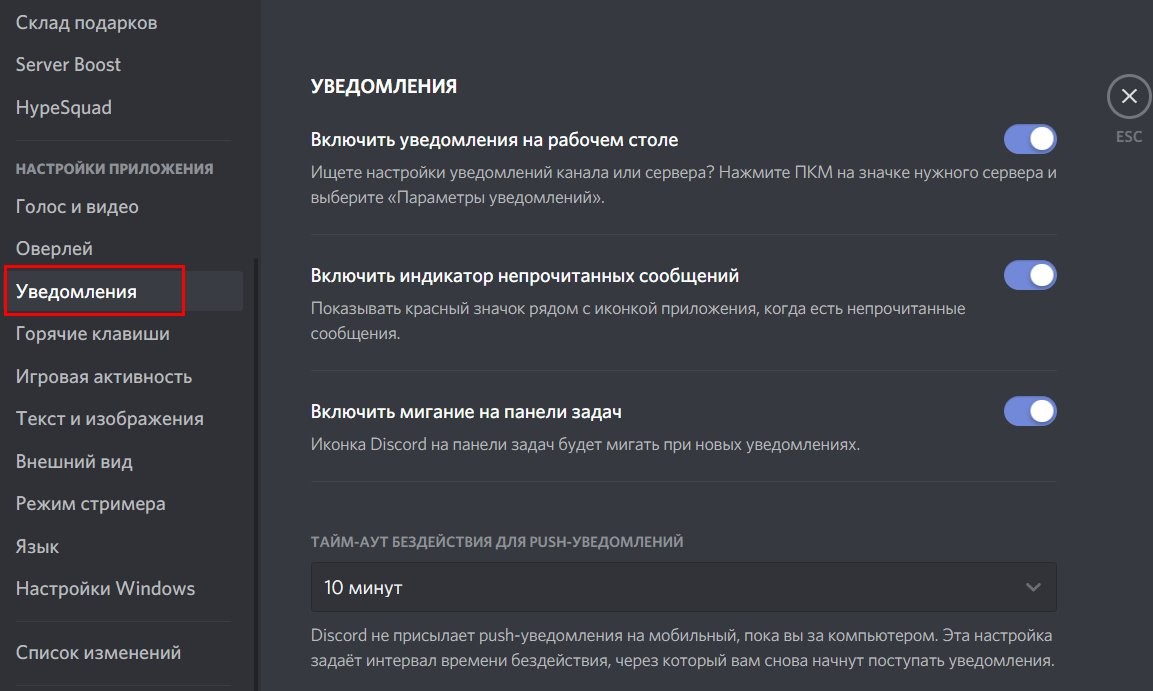
Для всех
Для отключения звука всех пользователей следуйте следующим инструкциям:
- Найдите нужный сервер (канал) в списке.
- Кликните по нему ПКМ и выберите «Заглушить сервер». Как минимум, от навязчивых уведомлений пользователь уже защищен.
- Чтобы окончательно отключить звук, кликните по значку наушников в левой нижней части экрана.

Применение бота
Некоторые боты в чатах отвечают за всякие звуковые сопровождения. Это музыкальные стриминговые боты либо обычные приветствующие скрипты. В любом случае, для сервера они такие же участники, а потому отключить их можно, как обычных пользователей. Впрочем, есть и более гуманные способы, например, ввод команды. Установить команду для бота – это то же самое, что и поставить бинд на какую-то функцию. Для каждого бота свои команды отключения, о которых пользователь может прочитать в руководстве или инструкции.
С какими проблемами можно столкнуться?
Сам процесс отключения звука не должен вызывать никаких затруднений. Как минимум, расположение описываемых кнопок остается одинаково в разных версиях. Однако могут возникнуть проблемы с обратным включением.
Ниже приведены частые проблемы и их решение:
- Микрофон не работает после обратного включения. Проверьте, вернули ли вы в исходное состояние ползунок громкости, а также установили ли нужное устройство в параметрах.
- После включения звук начал сильно «фонить». Скорее всего, отключилась функция «Шумоподавление». Она также включается в настройках.
- Нужный микрофон пропал из списка. В таком случае его нужно отсоединить и подключить снова. Дополнительно рекомендуем перезагрузить программу.

На этом все. Надеемся, что вышеперечисленные советы помогли вам. Благодарим за прочтение.
Год назад была разработана новая программа для общения онлайн по аудио- и видео-связи Discord. На данный момент этот мессенджер пользуется спросом у геймеров, стримеров и обычных юзеров, любящих общаться с друзьями по видеосвязи со всеми прилежащими удобствами. Сегодня Discord обладает большим количеством разнообразных функций, добавляющихся и совершенствующихся с каждым обновлением.
Зачастую случаются неполадки, сбои и лаги в системе приложения. Пользователи стали присылать жалобы, что при системной настройке приложения пропадает звук, а наиболее частой проблемой является потеря звукового контакта с собеседником, когда его не слышно.

В этой статье разберем как включить звук в дискорде на телефоне и другие проблемы более детально, найдем легкие способы их решения.
Настройка звуков в Дискорде на телефоне
Первый делом стоит понять, как включить звук в дискорде на мобильном устройстве, ПК, или любом другом гаджете, чтобы слышали пользователя собеседники.
Схема действий во всех случаях в целом одинакова, так что ниже приведем общую инструкцию как подключить звук в дискорде на телефоне:
- Заходим в Discord на смартфоне или персональном компьютере.
- Находим в нижнем левом углу иконку шестеренки (настройки), располагающуюся рядом с именем аккаунта.
- Переходим в раздел «Голос и видео».
Далее пользователю необходимо задать комфортные настройки: скачать устройство ввода и вывода, включить микрофон, если он отключен, сделать выбор между голосом и режимом рации. Чуть ниже располагаются другие характеристики звучания в мессенджере: эхо- и шумоподавление, автоматическая настройка усилителя громкости и др. Настроить звук в дискорде на телефоне удобно тем, что все параметры собраны в одном разделе и не позволяют затеряться среди множества характеристик, разбросанных по всему приложению.

Настройка звуков, чтобы меня слышали на телефоне
Чтобы собеседники без проблем слышали вас, следует поработать с микрофоном, подключенным к вашему смартфону или ПК, а также его составляющими.
Первый делом проверьте – включен ли микрофон на устройстве вообще. Включаем и начинаем его настраивать:
- Заходим в приложение Discord.
- Находим в мессенджере иконку шестеренки (настроек), заходим туда и попадаем на страницу многочисленных настраиваемых параметров.
- Крутим мышкой вниз и находим раздел «Голос и видео».
- Находим строку «Устройство ввода» и выбираем наш микрофон. Если действия выполнены правильно, то при движении ползунка ниже пункта «Чувствительность ввода» он должен закрашиваться зеленым оттенком.
- Затем посмотрите на функцию «Режим ввода». Система автоматически устанавливает «Активацию по голосу», то есть пользователя слышит собеседник тогда, когда тот начинает говорить. Однако юзер может сменить этот параметр на «Режим рации»: чтобы он работал пользователь должен зажимать определенную кнопку, а только после этого говорить.
- Просматриваем другие характеристики, задаем нужные параметры и в конце кликаем на кнопку «Сохранить».

Проблемы со звуком в Дискорде с телефона.
Во время работы с приложением столкнуться можно с любыми трудностями, а проблемы со звуком лишь одна из них.
Рассмотрим наиболее вероятные причины, по которым могут произойти казусы со звуком или он пропадает вообще:
- проверьте, точно ли ваше мобильное устройство не стоит в беззвучном режиме, а звук через внешние динамики свободно выходит;
- убедитесь, что к устройству не подключена беспроводная гарнитура;
- проверьте, последняя версия приложения установлена на ваш телефон или нет.
Обратите внимание!
Если на мобильном устройстве установлена старая версия приложения, то проблемы могут возникнуть с чем угодно, не только со звуком. Загрузите новое обновление и повторите попытку снова.
Почему меня не слышно
Случаются ситуации: друзей слышно хорошо, а ваш голос у собеседника не прослушивается. Выяснить почему так происходит можно через настройки:
- Заходим в настройки в самом приложении Discord.
- Находил раздел «Голос и видео».
- Находим раздел «Голос и видео».
- Кликаем на пункт «Устройство ввода».
- Среди перечня представленный устройств находим свой микрофон и нажимаем на него.
- Проверяем его громкость (она должна быть в районе 10-15%).
Почему я никого не слышу
Проблема «почему мне не слышно собеседника» делится на две категории:
- слетели настройки приложения Discord или мобильного аппарата;
- механические (неполадки в оборудовании).
Стандартным решением является проверка микрофона и его работоспособность. Провода должны быть в исправном состоянии, так как его повреждения могут способствовать плохой передаче звука и его отсутствие.
Если данный вариант не помог, перезагружаем телефон.
Просим повторить те же действия собеседника и советуем ему проверить настройки его микрофона, так как неполадка может скрываться в его системе.
Пользователь в праве самостоятельно регулировать параметры приложения, в том числе улучшать звук в дискорде на телефоне и другие характеристики громкости.
Как активировать настройки
Связь в Дискорде на высшем уровне – разработчики сделали все, чтобы пользователям было удобно общаться между собой. Не в последнюю очередь к этому относятся параметры микрофона и громкости. Давайте же поговорим о том, как включить все нужные опции.
- Войдите в приложение и нажмите на шестеренку снизу слева;
- Найдите на панели слева вкладку «Голос и видео» ;
- Выберите верные устройства в разделах «Ввод» и «Вывод» ;
- Подвиньте оба ползунка в строках «Громкость» до нужного значения – следите, чтобы они стали синими (не серыми);
- Проверить работоспособность микрофона поможет одноименная кнопка – произнесите несколько слов, чтобы услышать их онлайн.

Аналогичным образом можно ответить на вопрос, как включить звук в Дискорде на телефоне.
Небольшой совет: настоятельно рекомендуем вам активировать опции эхо- и шумоподавления для улучшения качества работы.

Ответ на вопрос, как отключить звук в Дискорде, будет элементарным. Возвращайтесь в меню выше и полностью отключайте микрофон, динамики и громкость. Готово!
Важно! система автоматически запросит разрешение на работу с микрофоном и камерой при установке и первом запуске приложения. Этим вы сможете включить передачу звука в Дискорде. Если вы не давали подобных разрешений, при открытии меню «Голос и видео» соответствующее оповещение появится на экране – и вы сможете дать положительный ответ.
Системные оповещения
А теперь поговорим о том, как передавать звук с компьютера в Discord – то есть, о системных сигналах. По умолчанию эта опция в мессенджере отключена – но некоторые пользователи хотят знать, как активировать сторонние оповещения. Ваше желание – закон, рассказываем.
- Откройте приложение и авторизуйтесь при необходимости;
- Нажмите на шестеренку снизу слева, чтобы открыть настройки;

- Перейдите на вкладку «Настройки приложения» в меню слева;
- Найдите раздел «Голос и видео» ;
- Пролистайте открывшуюся страницу до вкладки «Приглушение приложений».

Подробно остановимся на этой опции. Она позволяет передавать системные звуки в Discord – вы сами двигаете процентную шкалу и выбираете, насколько будет снижена громкость оповещений из других программ, когда кто-то говорит. Если показатель стоит на нуле – эффект полностью отключен.
Возвращаемся к найденным параметрам:
- Передвиньте тумблер по шкале до нужного момента;
- Посмотрите ниже – вы увидите две опции «Когда я говорю» и «Когда другие говорят» ;
- Дективируйте тумблеры напротив этих строк (они станут серыми) – так вы выключите действие эффекта приглушения в обе стороны.

Как выводить звук в Дискорд с компа – разобрались. Переходим к следующему пункту повестки дня – рассмотрим совместную работу с другими пользователями.
Демонстрация экрана
Большинству пользователей рано или поздно может понадобиться функция, позволяющая демонстрировать собеседнику экран. Нет смысла работать подобным образом без звукового сопровождения! Давайте посмотрим, как включить звук с компьютера в Дискорде.
- Начните звонок собеседнику;
- Нажмите на иконку камеры в верхней части экрана, чтобы включить видео;
- Переместитесь ниже – на панели под изображением вы увидите значок в виде монитора со стрелкой;
- После того, как вы смогли включить демонстрацию экрана вновь возвращаемся выше – на панели сверху появится нужная нам одноименная иконка;
- Щелкните тумблером, чтобы активировать звукопередачу.
Вы узнали, как включить звук на демке в Дискорде для собеседника. Но это не все, что стоит знать о настройках мессенджера! Движемся дальше.
Включаем трансляцию музыки
Встроенной возможности передавать музыку в мессенджере нет – поэтому придется воспользоваться сторонним программным обеспечением. Мы остановим свой выбор на приложении Virtual Audio Cable , это специальная программа для звуков в Дискорде – плеер вы выбираете сами.
- Загрузите Virtual Audio Cable с официального сайта – это бесплатно и запустите установку утилиты;
- Теперь кликните по значку громкости в трее и перейдите к списку устройств воспроизведения;
- Найдите там иконку «Line 1» и жмите правой кнопкой мыши, выберите значение «По умолчанию» ;


- Откройте выбранный плеер и войдите в настройки;
- Найдите вкладку «Воспроизведение», далее – «Устройство» ;
- Ищите в списке уже знакомое значение «Line 1» ;
- Открывайте настройки мессенджера, переходите на вкладку «Голос и видео» ;
- Жмите на кнопку «Устройство ввода» и щелкайте по иконке «Line 1» .
Готово! Вы сможете не только воспроизводить звуки в Discord, но и включить любимые композиции. Совсем несложно, справится любой.
Возможные проблемы
В процесс эксплуатации любой может столкнуться с трудностями. Мы рассмотрели наиболее вероятные причины, по которым отсутствует звуковое сопровождение. И нашли решение!
- Убедитесь, что вы не забыли включить громкость на компьютере/телефоне (и вышли из беззвучного режима);
- Проверьте, не подключены ли наушники – через провод или по Bluetooth;
- Удостоверьтесь, что микрофон/гарнитура подключен через верный разъем. Проверьте целостность проводов и входных отверстий;
- Убедитесь, что установлена последняя версия драйверов, а мессенджер не требует обновления;
- Наконец, попробуйте перезагрузить компьютер и переустановить приложение.
Вы узнали, как происходит отключение звука в Дискорде, сможете самостоятельно включить громкость и системные оповещения. Настраивайте музыку и наслаждайтесь общением и играми – мы всегда готовы помочь советом!
Читайте также:


