Как отключить вентиляторы на видеокарте в msi afterburner
Добрый день, сегодня расскажу о том как влияет MSI Afterburner на производительность видеокарты, и почему он продолжает влиять даже когда он выключен.
Введение:
Я давненько подозревал эту затею, но только сейчас обратил пристальный взор и понял что тесты которые я делал ранее в некоторых аспектах могут быть в корне не верны. Но тут несколько факторов и сама видеокарта занимает не последнюю роль, помимо драйвера, различные утилиты которые сидят в процессах, afterburner и прочие штуки.
Как я понял, что MSI Afterburner оказывает влияние но производительность, даже когда он выключен?
Время от времени я затрагиваю темы которые мне интересны и сейчас есть такая тема, статья выйдет позже, там про оперативную память.
Так вот провожу различные тесты со своим скудным разнообразием железок в рамке одной системы и тех же комплектующих, но с разными настройками.
Так вот во время тестов я всегда отключаю afterburner, и я раньше думал что это делает тест более прозрачным, но не тут то было, ведь при первом прогоне, я получаю следующий результат:
Спрашивается, куда смотреть?
Смотреть надо на температуру максимальная 72°, напомню что видеокарта у меня Asus GTX 1660 Super Phoenix, эта карта с завода в стресс тесте мне показала 93 градуса, поэтому вот эти 72° меня ввели в ступор.
Мол с чего бы видеокарта на экстремальном пресете не дошла до 90 и более градусов?
А она не дошла потому как настройки Power limit были заданы следующие:
Когда видеокарта нагрелась до температуры превышающей температурный режим, видеокарта начала троттлить.
Троттлинг - пропуск тактов, сброс частоты, дабы охладить процессор/видеокарту или прочее комплектующее до температуры при которой он может работать корректно.
Поправив настройки и выставив максимальный температурный режим, пошел гнать второй тест:
Уже видим совсем другие цифры, температура максимальная было 90° и показатели производительности выросли на 488 единиц.
Настройки следующие:
Это особенность моей видеокарты, что она в принципе греется как фиг знает что, и после достижения лимита срабатывает троттлинг. А адресует этот троттлинг программа MSI Afterburner.
И вроде все просто, отключил программу и вуаля пользуйся с стандартными настройками, но не все так просто, эти тесты проводились с отключенной программой, я только заходил и менял температурный режим и затем снова отключал его.
Если бы у меня видеокарта не была такой горячей 🔥, то ситуация вероятно сложилась бы иначе, но что имеем то и используем.
Таким образом вы можете потерять производительность даже не помня о том что выставили в MSI Afterburner сами такие настройки.
Но это при учете, что вы убавляли настройки, а не гнали видеокарту как лошадей.
Также стоит упомянуть, что крутиляторы/вентиляторы при этом работают в штатном режиме, тут уже программе нужно быть постоянно включенной что бы регулировать их, но с другими ползунками после принятия настроек в Afterburner-е все работает даже при выключенной программе.
Хотелось бы затронуть тему андервольтинга, но моя видеокарта в такое не могет. И поэтому закругляемся..
Всем доброго времени суток. Снова с Вами любимые многими "Заметки Сис.Админа" проекта [Sonikelf's Project's] . Давайте сегодня поговорим об изменении вращения скорости вентиляторов на видеокартах компании AMD , ибо про карточки NVIDIA мы уже говорили.
Если вдруг кто-то пропустил, то статья по вентиляторам "зелёных" обитает по этой ссылке, а, скажем, статья про скорости вращения крутилок в корпусе (на процессоре и вообще) живет здесь. Еще была такая вот штука - “Пара слов об охлаждении видеокарты", но это уже больше для тех, у кого перегрев или кто занимается разгоном. Ну, а мы перейдем непосредственно к теме, которую обозначили только что. Правда, она будет короткой, благо делается всё это элементарно и банально.
Управление кулером видеокарт AMD с помощью Catalyst
Собственно, насколько я помню, в отличии от "зелёных" карточек NVIDIA , у AMD -шников с некоторых пор (а может давно, не знаю точно) есть базовая возможность регулировать крутилку на уровне драйверов, используя многострадальный Catalyst и режим AMD OverDrive . Вещь, насколько я знаю по своей новой видеокарте, в общем-то рабочая, но вообще мне никогда не нравилась громоздкость драйверов и сопутствующего Radeon 'ов. Впрочем, на эту тему позанудствую потом, а пока кратко о том, как оно включается.
- Запускаем AMD Catalyst Control Center (здесь и далее пример приведен на базе беты драйверов за 25 февраля 2014 года), дважды задавив мышкой соответствующую иконку в трее (возле часов):
- Справа вверху жмакаем в кнопочку " Параметры ", где выбираем пункт " Расширенное представление ":
- В меню слева находим пункт " Производительность ", в котором живет подпункт " AMD OverDrive ". Там проставляем две галочки, одна из которых зовется " Включить Graphics OverDrive ", а вторая " Включить ручное управление вентилятором ". Сразу предупреждаю, что вторая галочка без первой не работает (во всяком случае, так было на момент написания статьи).
- Задаём ползунком нужное количество процентов и жмакаем в кнопочку " Применить ".
- Готово.
Вот так вот всё просто, как я и говорил изначально, да и как, думаю, было известно многим из Вас. Точнее условно просто. Почему условно? Позанудствую, как и обещал. Дело в том, что ничего настолько неудобного, чем это решение, придумать было сложно. Первое время конечно кажется, мол, включил и забыл, а на практике оказывается, что после перезагрузки в некоторых системах и случаях AMD забывает, какое окно было открыто последним. Лечится это, как правило, убранной на главной странице галочкой " Отображать эту страницу при запуске ":
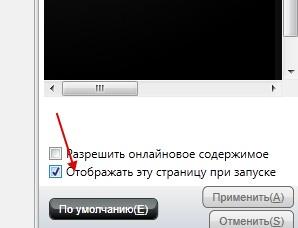
Но не везде и не всегда помогает, т.е. приходится снова лезть в настройки по всему вышеуказанному пути, чтобы переключить опять ползунок в другое положение (например, мне теперь нужно не 20 процентов, а 60 ). Мне решительно непонятно, почему нельзя было сделать как в RivaTuner , а именно, возможность указать устраивающее меня минимальное количество оборотов в процентах, а потом задать минимальную температуру, максимальную температуру, рабочую температуру и температурный диапазон, опираясь на которые уже регулировались бы обороты больше-меньше. Ну, или как это было сделано в ATI Tray Tools (который ныне ни жив ни мёртв при общении с большинством условно-новых линеек карточек, а с некоторыми из стареньких работает только после плясок с DLL , бубном и в прыжке):
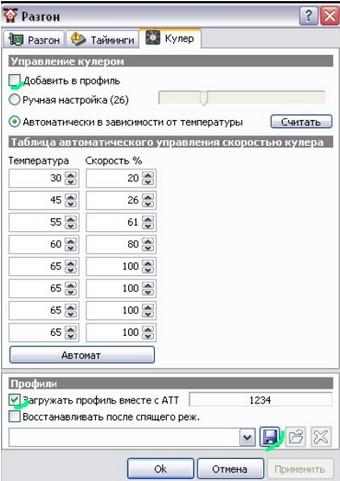
Красиво же? Красиво.
Ну, или хотя бы, чисто по-человечески, вынести регулирование оборотов в трей, ведь вынесли же, блин, настройки 3D , которые меняются в 30 раз реже.
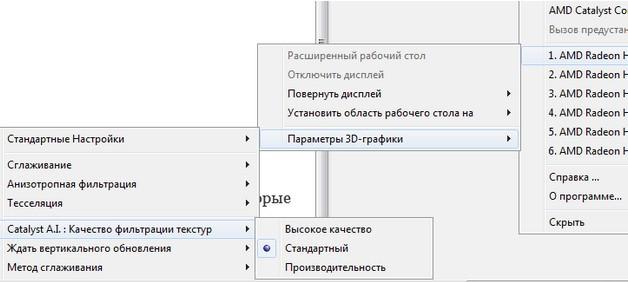
В общем.. Обидно. Очевидные, казалось бы, вещи, но не предусмотрены нафиг никем. Я понимаю, что многие тут могут написать, мол, зачем вообще настраивать это всё руками, пускай работает как есть, в зависимости от температуры по предусмотренному производителями сценарию.. Но тут есть вагон и маленькая тележка нюансов, которые связаны с громкостью кулера, температурными режимами и много чем еще, что не связано с обсуждаемой темой статьи, равно как и то, что Вы сейчас читаете :)
Управление кулером видеокарт AMD с помощью MSI Afterburner
Буквально сразу подсказали о существующей программке Msi Afterburner, в которой всё по-человечески. Оказывается, действительно, сие чудо программистской мысли отлично работает, да еще и написана софтинка, судя по информации, на базе движка вышеупомянутого RivaTuner .
Управляется программа просто и очень приятно. В программе есть несколько ползунков в окне управления слева и окно мониторинга справа:
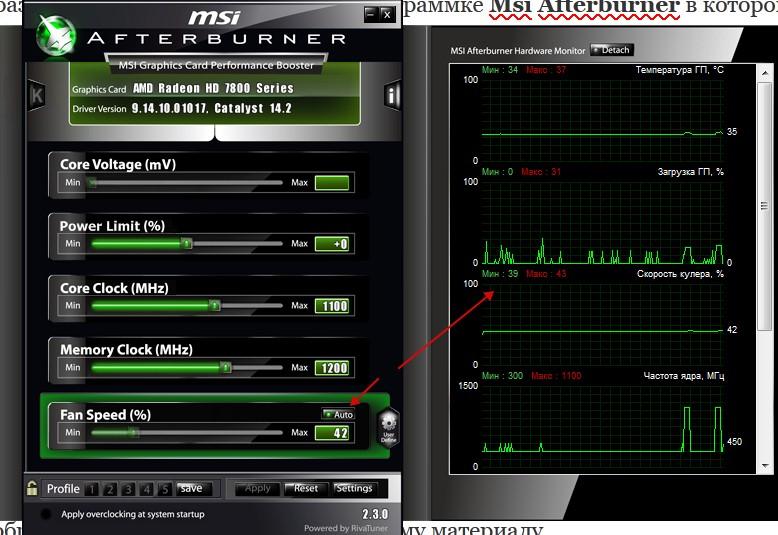
Нажав на кнопочку " Auto " можно выключить автоматический режим и перейти к управлению вертушкой с помощью ползунка, т.е. вручную. Скорее всего, при первом включении сей функции Вас спросят, мол, хотите ли Вы перейти к расширенному графику для настройки зависимости скорости вращения от температуры. Соглашайтесь. Если же Вы отказались или этого не произошло, то воспользуйтесь кнопочкой " Settings " и вкладкой " Кулер " (появится после нажатия кнопочки " Settings ").
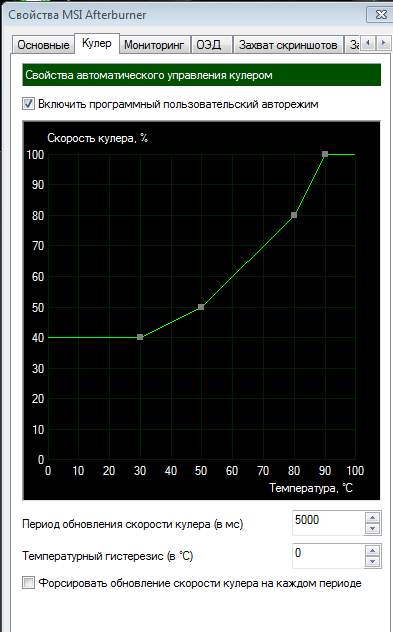
В появившемся окне задайте устраивающие Вас параметры и наслаждайтесь, собственно, работой, не забыв поставить соответствующую галочку " Включить пользовательский авторежим " и автозагрузку программы при старте системы, что делается на основной вкладке настроек:
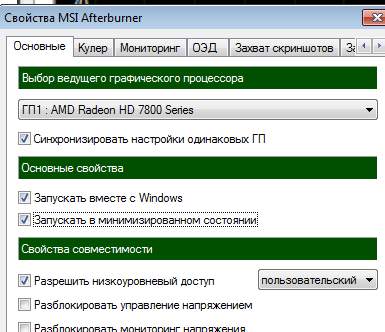
Вот такие вот пироги. Пользуйтесь на здоровье.
Послесловие
Надеюсь, что эта информация будет кому-то полезной. Это может показаться странным, но она очевидна не всем (особенно новичкам). Да и, признаться, я, например, когда-то тоже гуглил, ибо не понимал, почему в драйвере не работает ползунок, если над ним стоит галочка, а уж про MSI так и вовсе мне рассказали в комментариях к этой статье.
Как и всегда, если есть какие-то вопросы, пожелания, дополнения, мысли, вопросы и прочее, то добро пожаловать в комментарии к этому материалу.
Белов Андрей (Sonikelf) Заметки Сис.Админа [Sonikelf's Project's] Космодамианская наб., 32-34 Россия, Москва (916) 174-8226
Если вы хотите разогнать графический процессор или уменьшить его напряжение, вы наверняка слышали о приложении под названием MSI Afterburner. В большинстве руководств это приложение упоминается как простой и надежный способ разогнать графический процессор или снизить его напряжение. Он поддерживает графические процессоры Nvidia и AMD, а также может использоваться для управления скоростью вращения вентилятора графического процессора, а также для контроля его температуры.
Если вы пытаетесь использовать MSI Afterburner для изменения того, как работает оборудование в вашей системе, и вы не можете ничего изменить или различные элементы управления не работают, вот что вы можете сделать.
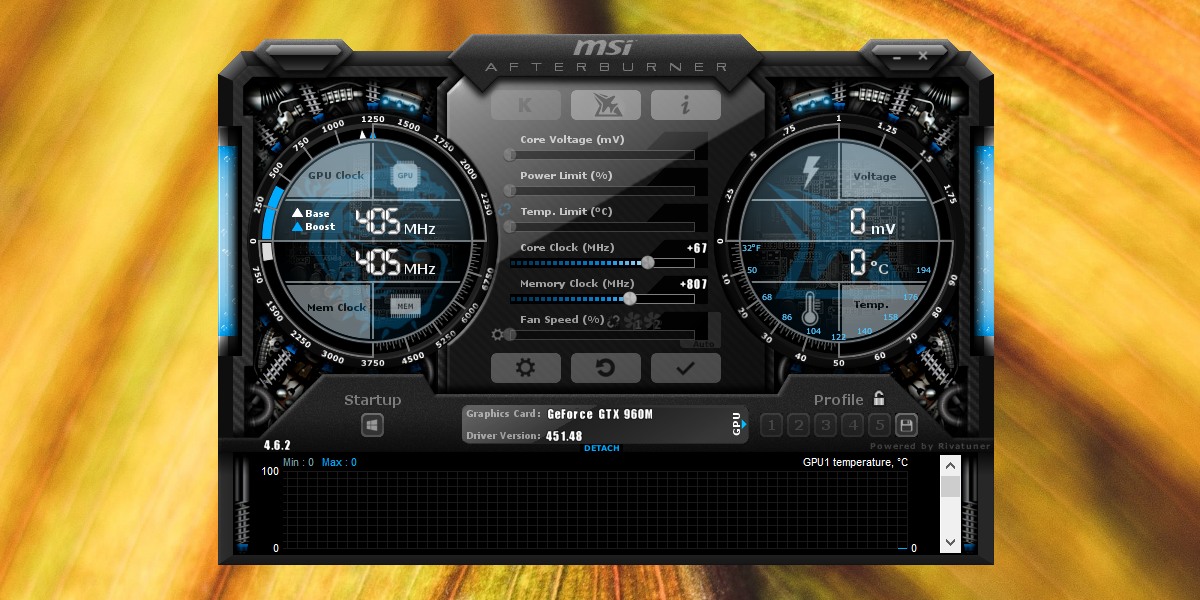
Есть две распространенные проблемы, с которыми пользователи сталкиваются в MSI Afterburner; они не могут получить доступ к графику для настройки скорости вентилятора, или ползунки, управляющие тактовой частотой, не работают.
1. Ctrl + F не работает
Вы можете вызвать управление скоростью вентилятора, нажав сочетание клавиш Ctrl + F, однако у вашего графического процессора должен быть собственный вентилятор, чтобы иметь возможность использовать эту функцию.
Проверить вентилятор графического процессора
Чтобы проверить, есть ли у вашего графического процессора собственный вентилятор, вы можете посмотреть на упаковку или коробку, в которой он пришел, или вы можете погуглить его номер модели.
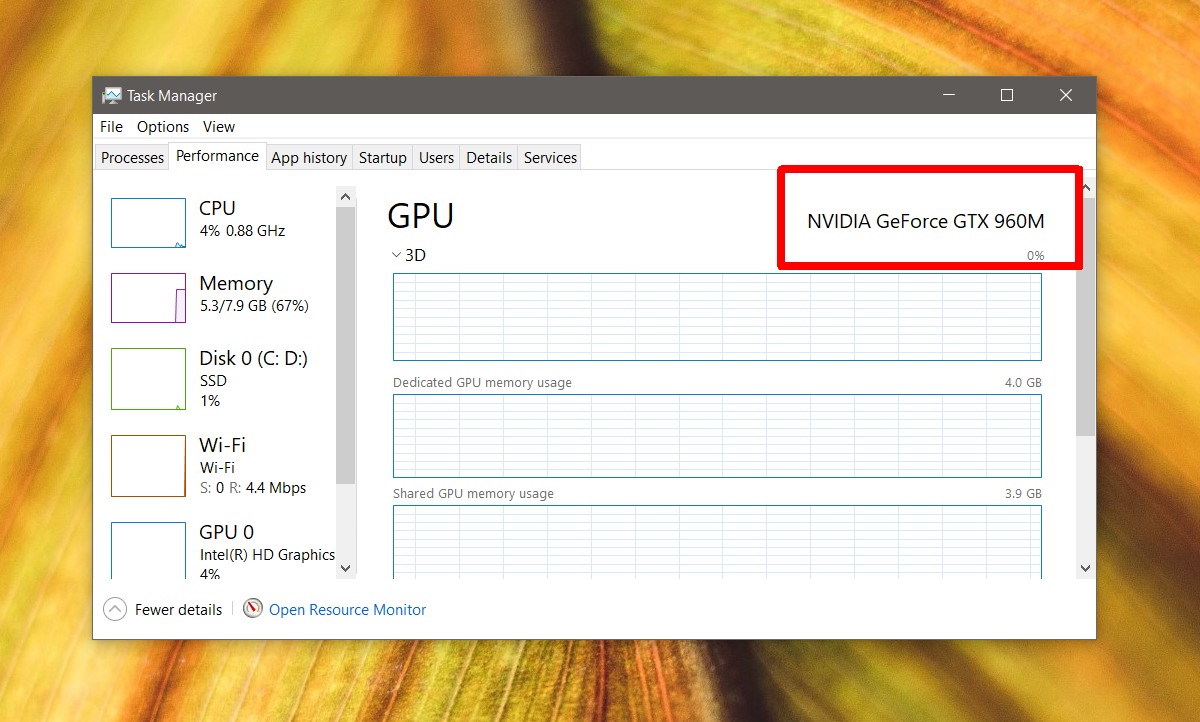
Включить модификацию оборудования
Если вы подтвердили, что у вашего графического процессора есть собственный вентилятор, которым должна управлять MSI Afterburner, вам может потребоваться включить сам контроль вентилятора.
Если нет вентилятора графического процессора для управления, вы можете использовать другие приложения для управления вентиляторами в системе Windows 10.
2. Ползунки неактивны.
Ползунки в MSI Afterburner могут быть неактивными по двум причинам; проблема с приложением, ограничение с оборудованием. Чтобы решить проблему с приложением, удалите его.
- Открой Панель управления.
- Перейти к Программы> Удалить программу.
- Выбирать MSI Afterburner из списка установленных приложений.
- Щелкните значок Кнопка удаления на вершине.
- В процессе удаления MSI Afterburner будет спросите, хотите ли вы сохранить свои настройки. Убедитесь, что вы выбрали НЕТ.
- После удаления приложения установите его снова и вы сможете как минимум контролировать тактовую частоту памяти и частоту ядра.
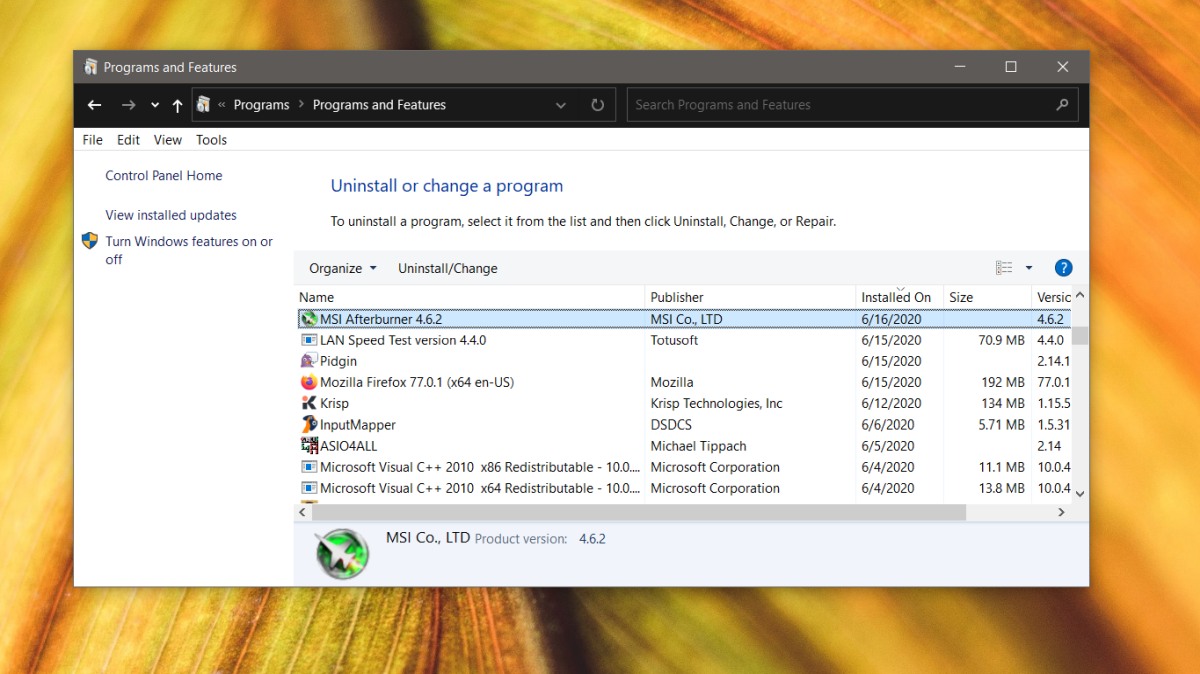
Другие неактивные ползунки
Возможно, ваша модель графического процессора не позволяет вам изменять напряжение ядра и энергопотребление ядра для чипа. В этом случае ползунки для этих двух элементов работать не будут. Подобные ограничения обычно встречаются в графических процессорах, используемых в ноутбуках, и их невозможно обойти.
Вывод
MSI Afterburner прост в использовании, но он ограничен оборудованием, установленным в вашей системе. Часто мало что можно сделать, кроме как поискать другое приложение, чтобы настроить работу графического процессора или обновить оборудование.

В общем я конечно читал отзывы тех, кто взял 3080 Ti MSI Gaming Trio X и был готов к высоким температурам, но я думал будет градусов 75 максимум. А на деле, запустил Cyberpunk 2077, выставил все на максимум (разрешение 1920x1080), на максимум вкл. RTX лучи эти. За час игры, температура поднялась до 80-86 градусов. В корпусе конечно стоит еще огромный воздушный кулер на проц (MasterAir MA620M) и расстояние от нижней части кулера до платы видеокарты ну навскидку 1,5 или 2 см. Но в корпусе три вертушки спереди на вдув, две сверху и одна сзади на выдув. А теперь суть:
Трогать частоту и вольтаж не предлагать. Зачем тогда брать мощную видеокарту и потом ее даунвольтить? Короче поставил MSI Afterburner и теперь надо построить график-кривую охлаждения. С учетом того, что в карточке "умные" вентиляторы и в простое (при 45-50 градусов) не крутятся совсем, какой график предпочтительней?
Первый вариант: вентиляторы постоянно крутятся на 45 оборотах до 45 градусов (или зачем так много и достаточно 25 оборотов до 45 градусов?). А от 45 градусов, идёт с таким шагом: 50 гр.-50 % кулеры, 60 гр.-60% кулеры, 70 гр.-70 % кулеры, 80гр.-80%, 90гр.-90%, ну и 100гр.-100%. Т.е. обороты такие же как и температура.
Второй вариант: начало так же как и в первом, вентиляторы постоянно крутятся на 45 оборотах, но до 55 градусов (или все таки 25 оборотов?). Доходит до 55гр. температура и далее такой шаг: 60гр.-50% кулеры, 70гр.-60%, 80гр.-70%, 90гр.-80%, 100%-90%. Т.е. оборотов на 10 меньше чем температура.
Есть еще третий и четвертый вариант.
Какой вариант предпочтительнее и эффективнее?
И еще, есть какие то нюансы по настройкам Afterburner? В настройках кулера, какие опции включать? "Форсировать обновление скорости кулера", нужна?
Еще где то читал что лучше все вентиляторы синхронизировать (то есть выключить асинхронизацию), но так и не нашел эту опцию.
MSI Afterburner я так понимаю не всегда запущен должен быть (автоматически стартовать с системой), настройки при закрытии не сбиваются, если активировать кнопку "windows" (применять при старте windows) в верхнем левом углу? Или перед каждым запуском игры, запускать Afterburner в трей?
Читайте также:


