Как отключить вентилятор на видеокарте
MSI Afterburner – программа для разгона дискретных видеокарт и монитор рабочих характеристик графического ускорителя. Покажем, как разблокировать Fan Speed в утилите MSI Afterburner, правильно настроить обороты вентилятора, найти баланс между холодной видеокартой и акустическим комфортом.
Fan Speed в MSI Afterburner: для чего нужна настройка
Скорость вентилятора – ползунок Fan Speed для контроля оборотов активного охлаждения видеокарты. По умолчанию опция применима к ведущему устройству. Если на компьютере или майнинговой ферме установлено несколько карт, настройку можно применить ко всем или отдельно к каждой.
Настройка скорости вращения вентилятора видеокарты осуществляется тремя методами:
- линейно – в процентах от пикового значения;
- ступенчато, по кривой – на графике;
- точно – число вводится с клавиатуры.
Что делать, если ползунок Fan Speed неактивен (не работает)
Для разблокировки программного управления:

Быстрый способ решения проблемы.
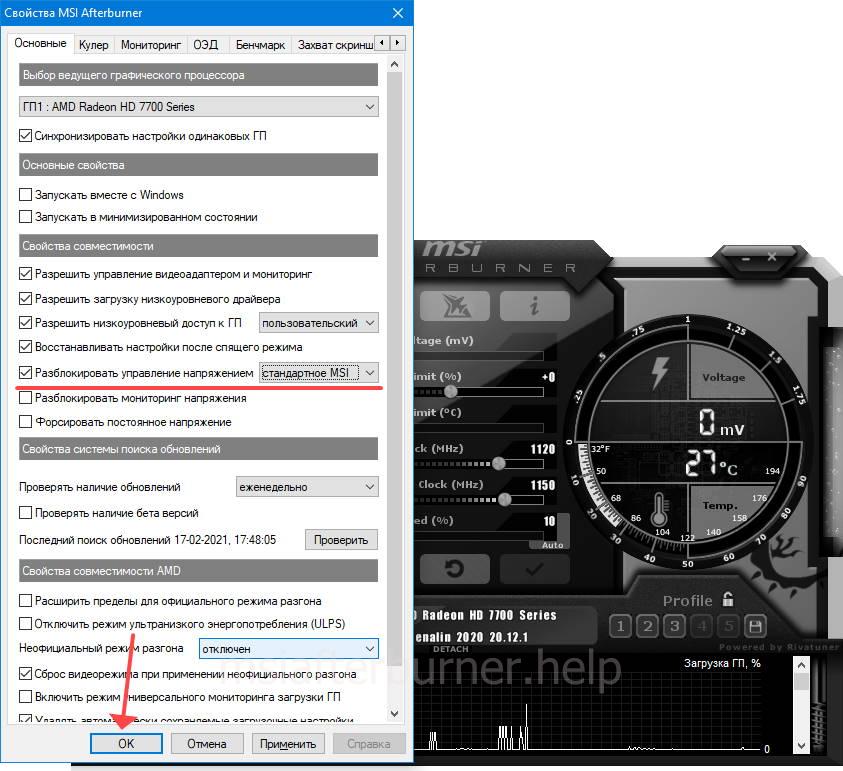
То же самое через настройки Afterburner.
Другой способ

Продвинутый текстовый редактор отображает номера строк.
Опция Fan Speed останется неактивной, если вентилятор подключен к плате штекером с тремя проводами (управляющие сигналы отправляются по четвёртому), чип не оснащён микросхемой для регулировки частоты вентилятора.
Важно! Если инструкции не помогут, загляните в корпус системного блока, если к охлаждению ведёт три проводника – вмешаться в работу вентилятора не получится.

Внешний вид разъёмов с тремя и четырьмя контактами.
Настройка скорости вращения кулера видеокарты в MSI Afterburner
Обороты вентилятора регулируются тремя способами:
- Автоматически – исходя из температуры видеоядра (по умолчанию). Контроллер сам опрашивает датчики и изменяет подаваемое на электродвигатель вентилятора напряжение.
- Вручную – статичные обороты независимо от температуры видеокарты. Afterburner с заданной периодичность считывание информацию с термодатчика и реагирует на её изменение указанным пользователем образом. Перетаскивайте ползунок влево-вправо либо кликните по цифре и введите число в процентах (до 100). Примените изменения кнопкой с галочкой.
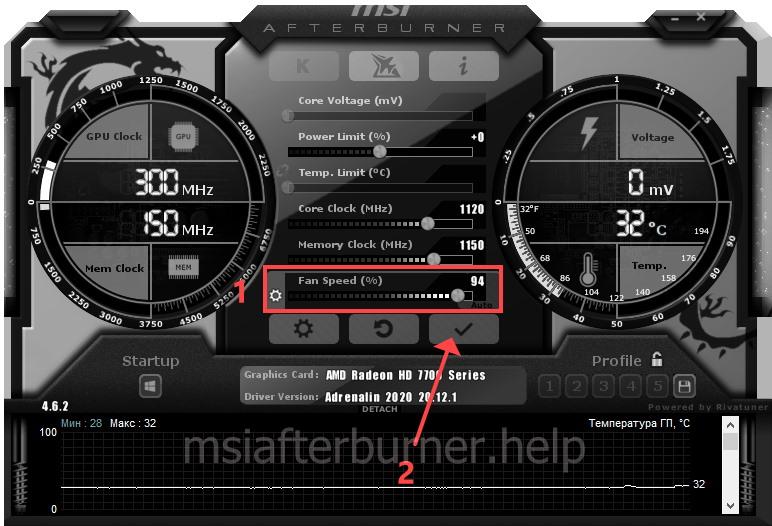
Установка статичного значения Fan Speed.

Вызов параметров конфигурации приложения.

График, нарисованный компанией MSI, для видеочипа.
Программа поддерживает большинство видеочипов, удалённое управление ими через мобильное приложение. Часть из шести регулируемых параметров в программе недоступна. Как активировать заблокированные ползунки Power Limit и Temp. Limit, читайте в статье по ссылке.
Вопросы и ответы

Разогнал 100 500 видеокарт и знаю толк в оптимальных настройках параметров. Можете задавать свои вопросы, помогу.
На сколько поставить Fan Speed в MSI Afterburner, чтобы не испортить видеокарту?

Здесь нужен личный опыт, наблюдения. Всё зависит от режимов работы устройства, эффективности и состояния охлаждения (забитые пылью радиаторы понижают интенсивность теплоотвода), окружающей температуры, степени разгона. Если боитесь перегрева, лучше ничего не трогайте. Встроенная защита от термических повреждений спасает не всегда.
Отличается ли процесс настройки скорости вращения кулера в ноутбуке?

Не удалось разблокировать Fan Speed, не разобрались, что делать с графиком? Спрашивайте в комментариях, расскажем, дополним статью.
Как выбрать вентилятор?
Разберем, как подобрать вентилятор и настроить его обороты.
В нашем случае проблемным пациентом является старенькая видеокарта AMD Radeon HD 7700, которая перекочевала из компьютера 2013 года.

Asus AMD Radeon HD7770 1024MB 128bit GDDR5 — усердно трудится аж с 2013 года! Поскольку компьютер не используется для игр и основная нагрузка идет на центральный процессор, то карточка прекрасно справляется со своей основной работой — выводом картинки на экран монитора. Большего от нее не требуется.
Видеокарта соседствуют с тихими вентиляторами Noctua, бесшумным блоком питания Corsar RM 550x и твердотельными дисками (SSD), т.е. является единственным узким местом в плане тишины.

Тот случай, когда одна паршивая овца портит все стадо — слишком шумный сосед у вентиляторов Noctua.

Вентилятор видеокарты FirstD FD8015U12S — издает хорошо различимые звуки даже при скорости 1180 об/мин
Вентилятор используется для охлаждения: Asus GTX 650, ASUS HD7750, ASUS HD7770.
Характеристики вентилятора FirstD FD8015U12S
- Модель: FD8015U12S
- Напряжение: 12 В
- Ток: 0,5 А
- Размеры вентилятора (Д х Ш х В): прибл. 75 мм x 75 мм x 10 мм
- Расстояние монтажных отверстий: прибл. 43 мм x 43 мм x 43 мм x 43 мм (от центра к центру)
- Разъем питания: 4-pin
- Длина кабеля: 17 см
- Максимальная скорость превышает 4200 об/мин
Определяем параметры штатной системы охлаждения

Нас интересует GPU Temperature — температура графического процессора. На скриншоте видно, что при минимальной нагрузке с родным вентилятором GPU нагревается до 44 ℃. Средняя скорость вращения вентилятора составляет 1180 оборотов в минуту (об/мин).
Щелкаем по кнопке GPU stress test. Запускаем стресс-тест щелчком по кнопке GO! Прошло несколько секунд после запуска стресс-теста, а температура графического процессора уже 55 ℃! Мохнатый бублик знатно нагружает видеосистему. Через час после запуска стресс-теста, температура GPU 71℃, а вентилятор подвывает на скорости около 1800 об/мин.
Временами температура GPU поднималась до 73 ℃, а скорость вращения вентилятора превышала 1850 об/мин.
Можно сделать вывод, что штатная система охлаждения AMD Radeon HD 7700 настроена таким образом, чтобы температура графического процессора не превышала 71℃.
Тестируем пять разных корпусных вентиляторов
Первоначально отключим на видеокарте штатный вентилятор, который решено было пока не демонтировать.

Отключаем штекер штатного вентилятора
Далее протестируем варианты с пятью вентиляторами разных размеров: 92, 120 и 140 мм.

Вентиляторы размещены по увеличению заявленного воздушного потока — реальные значения могут отличаться. Слева направо: be quiet! PURE WINGS 2 (92 мм), Noctua NF-P12 redax-1300 (120 мм), Zalman ZA1225CSL (120 мм), Noctua NF-S12A FLX (120 мм), Noctua NF-P14S redax-1200 (140 мм)
Все вентиляторы 3-pin и будут подключатся к разъему материнской платы X99 Taichi CHA_FAN2 (4-pin). Разъем CHA_FAN2 определяется автоматически при установке вентиляторов с 3- или 4-пиновыми коннекторами. Соответственно, можно регулировать скорость как вентиляторов 4-pin, так и вентиляторов 3-pin.
Современным стандартом являются вентиляторы 4-pin, желательно именно им отдавать предпочтение при покупке.
Начнем с вентилятора be quiet! PURE WINGS 2 на 92 мм, который наилучшим образом подходит по размерам.

Для крепления вентилятора были использованы пластиковые стяжки
При помощи программы SpeedFan будем подбирать скорость вращения вентилятора таким образом, чтобы он обеспечивал тот же тепловой режим при максимальных нагрузках, что и родной вентилятор.

Вентилятор be quiet! PURE WINGS 2 обеспечивает необходимый тепловой режим с запасом по скорости. Программа SpeedFan показывает 80%.
| Модель вентилятора | Размер | Максимальная скорость | Максимальный уровень шума | Максимальный поток воздуха | Температура GPU | Средняя скорость вентилятора об/мин | Скорость в % SpeedFan |
|---|---|---|---|---|---|---|---|
| be quiet! PURE WINGS 2 | 92 мм | 2000 об/мин | 18.6 дБ | 33.15 CFM | 71 ℃ | 1800 об/мин | 85 % |
| Noctua NF-P12 redax-1300 | 120 мм | 1300 об/мин | 19.8 дБ | 54.32 CFM | 71 ℃ | 1200 об/мин | 80 % |
| Zalman ZA1225CSL | 120 мм | 1100 об/мин | 23 дБ | 59.1 CFM | 74 ℃ | 1050 об/мин | 100 % |
| Noctua NF-S12A FLX | 120 мм | 1200 об/мин | 17.8 дБ | 63.27 CFM | 71 ℃ | 1160 об/мин | 85 % |
| Noctua NF-P14S redax-1200 | 140 мм | 1200 об/мин | 19.6 дБ | 64.9 CFM | 71 ℃ | 1150 об/мин | 85 % |
На фоне топовых моделей не лучшим образом выглядит бюджетный вентилятор ZALMAN ZA1225CSL — только он не смог остудить графический процессор до температуры 71℃, хотя и работал на полных оборотах. Из таблицы видно, что заявленная скорость составляет 1100 об/мин, реальная же около 1050 об/мин. Судя по всему, завышено и значение воздушного потока.
Остальные вентиляторы справились с поставленной задачей, хотя и работали не на максимальных оборотах.
В защиту ZALMAN ZA1225CSL можно сказать следующее — он исправно трудился в течение трех лет, охлаждая Asus AMD Radeon HD7770. Два других корпусных вентилятора (передний и задний) вращались со скоростью около 600 об/мин.

Три года подряд Asus AMD Radeon HD7770 охлаждалась корпусным вентилятором ZALMAN ZA1225CSL, который работал на максимальных оборотах — 1100 об/мин
Необходимо напомнить, что штатный вентилятор FirstD FD8015U12S в состоянии преодолеть рубеж 4200 об/мин, что не под силу ни одному из тестируемых нами. Разогнать FirstD FD8015U12S до максимума мы смогли при помощи SpeedFan.
Как регулировать обороты?
Если шум при работе вентиляторов вас не беспокоит, то можно не задумываться об автоматической регулировке.
Нельзя использовать программы SpeedFan и Argus Monitor совместно, так как они будут конфликтовать.
Поскольку статья не посвящена настройке указанных выше программ, коснемся настроек лишь кратко.
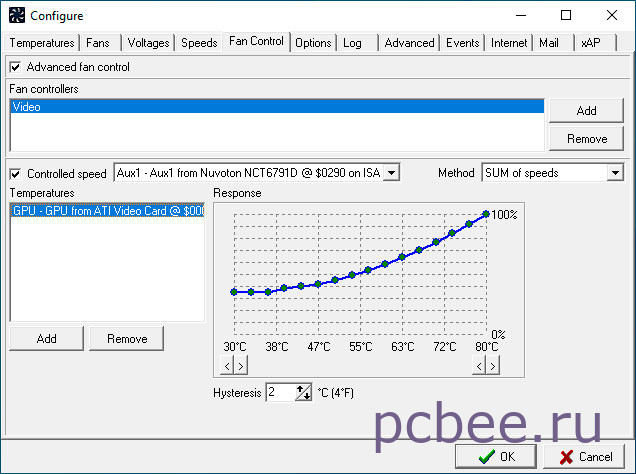
Программа SpeedFan должна контролировать температуру GPU и увеличивать обороты вентилятора Aux1 согласно графика. Мы настроили программу таким образом, что при достижении температуры GPU 80 ℃ вентилятор начнет вращаться на полных оборотах.
Сразу после настройки SpeedFan мы запустили стресс-тест FurMark. Через 25 сек температура GPU выросла до 50 ℃ и вентилятор Noctua NF-P14S redax-1200 (140 мм) начал вращаться на полных оборотах. При остановке теста вентилятор становится бесшумны буквально через 2 сек. Регулировка работает, но почему-то обороты раньше времени становятся максимальными.

В качестве источника температуры выбираем GPU.
Чтобы добраться до графика, щелкаем по кнопке Кривая .

Согласно настройкам, вентилятор должен начать вращаться на полных настройках при достижении температуры графического ядра 70 градусов
Однозначно Argus Monitor выглядит значительно лучше на фоне SpeedFan, но ведь бесплатной проге в интерфейс не смотрят.
Как увеличить эффективность охлаждения?
Потоку воздуха мешает штатный вентилятор видеокарты, соответственно, его лучше снять. Сперва мы пытались снять вентилятор не снимая кожуха. Четыре винта открутились без проблем, но вот кожух не позволил вытащить штекер. Пришлось снимать кожух, а он снимается лишь вместе с радиатором. Соответственно, чтобы потом прикрепить радиатор на место, наверняка потребуется заменить термопасту.
Сперва была задумка снять вентилятор с крепежной крестовиной, а кожух оставить. Пока обдумывалась идея, пришел чёрный кот и куда-то закатил один из крепежных винтов от кожуха.

Я тут ни причём!
Винт позже был найден, но и намек чёрного кота тоже понят — кожух не нужен!

Без кожуха удобно использовать вентиляторы и на 120 мм и на 140 мм, так как увеличилась площадь радиатора доступная для воздушного потока.
| Модель вентилятора | Размер | Максимальная скорость | Максимальный уровень шума | Максимальный поток воздуха | Температура GPU | Средняя скорость вентилятора об/мин | Скорость в % SpeedFan |
|---|---|---|---|---|---|---|---|
| be quiet! PURE WINGS 2 | 92 мм | 2000 об/мин | 18.6 дБ | 33.15 CFM | 71 ℃ | 1550 об/мин | 60 % |
| Noctua NF-P12 redax-1300 | 120 мм | 1300 об/мин | 19.8 дБ | 54.32 CFM | 71 ℃ | 800 об/мин | 50 % |
| Zalman ZA1225CSL | 120 мм | 1100 об/мин | 23 дБ | 59.1 CFM | 71 ℃ | 830 об/мин | 70 % |
| Noctua NF-S12A FLX | 120 мм | 1200 об/мин | 17.8 дБ | 63.27 CFM | 71 ℃ | 700 об/мин | 40 % |
| Noctua NF-P14S redax-1200 | 140 мм | 1200 об/мин | 19.6 дБ | 64.9 CFM | 71 ℃ | 550 об/мин | 40 % |
Разочаровал вентилятор Noctua NF-P12 redax-1300 (120 мм) — при снижении оборотов резко просел поток воздуха.
Наилучшим образом себя показали вентиляторы Noctua NF-S12A FLX (120 мм) и Noctua NF-P14S redax-1200 (140 мм). При сниженных оборотах они сохранили неплохую производительность. Можно рекомендовать к покупке любой из этих вентиляторов.
По размерам лучше подходит Noctua NF-S12A FLX на 120 мм — при его установке можно даже не использовать программу SpeedFan. При 650 об/мин вентилятор обеспечивает необходимый тепловой режим GPU при максимальной нагрузке и при этом практически бесшумен.

Noctua NF-S12A FLX на 120 мм — лучший выбор на 120 мм
Если эстетика мало волнует и во главу угла ставится эффективное охлаждение и тишина, выбор следует остановить на вентиляторе Noctua NF-P14S redax-1200 на 140 мм.

Noctua NF-P14S redax-1200 на 140 мм проявил себя как настоящий монстр охлаждения! Идеальное сочетание производительности и тишины при 550 об/мин
А если вообще отключить вентилятор?
Без особой нагрузки с отключенным вентилятором графический процессор разогревается до 63 ℃. Замеры сняты при закрытом корпусе, с отключенными корпусными вентиляторами и температурой в помещении 24 ℃. Однако необходимо учесть тот факт, что на видеокарту попадет воздушный поток от двух вентиляторов кулера процессора Noctua NH-D15, которые вращаются со скоростью около 640 об/мин. Интересен тот факт, что если крышку открыть, то температура повысится еще на пару градусов. Связать это можно с тем, что при открытой крышке поток воздуха на видеокарту уменьшается.
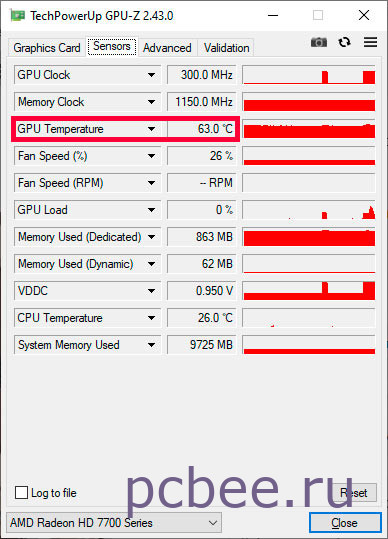
В режиме простая без вентилятора GPU нагревается до 63 ℃
При отключенном вентиляторе вся нагрузка по рассеиванию тепла ложится на радиатор.

Вес радиатора видеокарты AMD Radeon HD 7700 — 174 грамма. Много это или мало? Для пассивного охлаждения маловато, а для активного самый раз.
Теоретически, AMD Radeon HD 7700 может работать и без вентилятора, а вот на практике ее можно запросто перегреть.
Любители тишины могут обратить внимание на бюджетные видеокарты с пассивным охлаждением, например, Palit GeForce GT 730 2 ГБ или ZOTAC GeForce GT 730 4 ГБ.

Бюджетная видеокарта с пассивным охлаждением Palit GeForce GT 730 2 ГБ (NEAT7300HD46-2080H BULK). У нее нет вентилятора, но присутствует массивный радиатор, которой способен рассевать большое количество тепла.
Общий рейтинг быстродействия видеокарты AMD Radeon HD 7700 (с вентилятором) в три раза больше, чем у любой из двух карт с пассивным охлаждением.
Про игры с Palit GeForce GT 730 2 ГБ и ZOTAC GeForce GT 730 4 ГБ вообще особо говорит не приходится. Играть комфортно можно будет разве что в Сапёра 🙂
Вывод
Если вы не играете в компьютерные игры и не нагружаете видеокарту тяжелыми приложениями, то можно отключить штатный вентилятор и прикрепить корпусной. Просто, дешево, сердито!
Одним из основных компонентов видеокарты являются кулеры (вентиляторы). Они обдувают радиатор и рассеивают выделяющееся тепло. Именно от работы кулеров зависит, настолько эффективно будет охлаждаться видеокарта и какой уровень шума она будет издавать. При повышении их оборотов улучшается охлаждение и снижается температура, но увеличивается уровень шума. В этой статье мы расскажем, как настроить скорость вращения кулеров видеокарты AMD или NVIDIA при помощи программы MSI Afterburner.
MSI Afterburner – программа для настройки кулера видеокарты
Если необходимо настроить кулер видеокарты, то самый простой вариант, это воспользоваться программой MSI Afterburner . Данная программа основана на RivaTuner и включает в себя огромное количество функций для работы с видеокартами.

Подробное перечисление всех возможностей MSI Afterburner может занять много времени, поэтому мы укажем только самые основные и востребованные:
- Управление питанием графического чипа;
- Управление потреблением энергии;
- Управление тактовой частотой графического чипа и видеопамяти;
- Управление кулерами видеокарты;
- Сохранение настроек в профили;
- Мониторинг параметров видеокарты и системы в играх;
- Захват скриншотов и видео;
При этом программа MSI Afterburner позволяет управлять как видеокартами от NVIDIA, так и видеокартами от AMD. Поддерживаются все модели начиная от NVIDIA GeForce 8X00 и AMD Radeon 3000. Также нужно отметить, что у программы нет никакой привязки к производителю. Поэтому вы сможете использовать ее с видеокартами всех производителей, а не только MSI.
Как настроить скорость вращения кулера видеокарты в MSI Afterburner
После установки и запуска MSI Afterburner вы должны увидеть примерно такой интерфейс, как на скриншоте внизу.




Указав значение 100% можно проверить, как видеокарта работает на максимальных оборотах кулеров, а также оценить ее максимальный уровень шума.




При желании можно кликнуть по линии графика и добавить новую точку. Это позволит сделать график более плавным.



Также вы можете настроить несколько разных профилей и переключаться между ними по мере необходимости.
Почему у меня нельзя нажать на кнопку Auto? (у меня ноутбук)
Видимо для вашего ноутбука эта функция заблокирована. Вообще на ноутбуках редко работают функции, которые связаны с разгоном.

Для контроля скорости вращение кулера мы будем пользоваться знакомой нам программой Riva Tuner. Подробнее ознакомится с ней Вы можете здесь. Предположим, что Вы уже установили программу.


Обратите внимание, что программа автоматически определяет допустимый режим работы куллера на видеокарте. Это делается для того, что бы Вы ее не спалили. У меня, например, понизить обороты вращения вентилятора менее, чем 55%, не получается, так как, если было бы возможно, видюха сильно грелась бы. Зато менять ползунок до 100% — это пожалуйста.Как правило, увеличивают скорость кулера видеокарты только тогда, когда запускают тяжеленькую игру. Поэтому есть смысл менять ползунок в 3 поле на картинке выше (для 3D режима).Важное отступление: Ставить все на 100% мы не рекомендуем по нескольким причинам:
- Куллер будет сильно шуметь и отвлекать Вас от работы.
- Длительная эксплуатация устройства (куллера) на максимальных оборотах быстрее приведет его в негодное состояние.
Давайте определимся, как понять, что куллер уже достаточно охлаждает видеокарту. Для этого нам нужно знать ее температуру, а точнее температуру графического процессора, ведь именно он больше всех и греется.Для того, что бы узнать температуру видеокарты, можно воспользоваться специальной программой GPU-Z. В Пункте 4 показана текущая температура ядра.

Нормальный рабочий температурный диапазон составляет от 40 до 80 градусов по Цельсию. Тоесть, после того, как Вы повысили скорость вращение куллера, запускаете игру и смотрите в программе GPU-Z, какая температура. Если высокая (доходит до 80 градусов), то передвигайте ползунок немного повыше и опять смотрите. Однако помните, что сразу после передвижения ползунка температура моментально понизится не может.
Подводим итоги: Регулирование скорости куллера видеокарты — дело нехитрое, но требует значительной осторожности и выдержки. Вам стоит всего потратить 5 мин. Вашего времени, зато потом наслаждаться любимой игрой на оптимально настроенной видеокарте.
Читайте также:


