Как отключить уведомления торрента на компьютере
Рассказываем, как не утонуть в потоке надоедливых всплывающих уведомлений или даже навсегда избавиться от них в вашем браузере.
Браузерные push-уведомления давно уже не только упрощают жизнь тем, кому важно получать информацию оперативно. Они превратились в очередной способ заваливать пользователей рекламой. Рассказываем, как раз и навсегда забыть об этой головной боли и отключить уведомления в браузере.
Как отменить существующие подписки
Если вы когда-то согласились на получение уведомлений, а теперь передумали и хотите от них избавиться, вы можете отписаться от них в настройках браузера. Вот как это делается.
Как убрать уведомления в Google Chrome
- Нажмите на значок меню (три точки в правом верхнем углу браузера).
- Выберите Настройки.
- Прокрутите открывшуюся страницу вниз и нажмите Дополнительные.
- Среди новых пунктов меню выберите Настройки сайта.
- Откройте раздел Уведомления.
- В разделе Разрешить нажмите на значок с тремя точками напротив адреса сайта, от которого вы не хотите получать уведомления.
- Выберите Блокировать.
Как убрать уведомления в Firefox
- Нажмите на значок меню (три горизонтальные полоски в правом верхнем углу браузера).
- Выберите Настройки.
- В меню слева нажмите Приватность и защита.
- Прокрутите страницу вниз до раздела Разрешения.
- Напротив пункта Уведомления нажмите кнопку Параметры….
- Чтобы отключить все уведомления сразу, нажмите кнопку Удалить все веб-сайты под списком ресурсов.
- Чтобы запретить определенному сайту присылать вам уведомления, нажмите на слово Разрешить напротив его адреса и в выпадающем списке выберите Блокировать.
Как убрать уведомления в Safari
- В меню Safari выберите пункт Настройки.
- Перейдите в раздел Веб-сайты.
- Кликните Уведомления.
- Чтобы отключить все уведомления, нажмите Cmd+A (Ctrl+A, если у вас Windows) и удалите их одним кликом по кнопке внизу списка.
- Чтобы запретить определенному сайту присылать вам уведомления, выберите его в списке и нажмите Отказать.
Как убрать уведомления в Microsoft Edge
Как убрать уведомления в браузере Opera
- Нажмите на значок настроек в правом верхнем углу экрана.
- Прокрутите меню вниз и выберите Перейти к настройкам браузера.
- В меню слева кликните Дополнительно.
- Перейдите на вкладку Безопасность.
- Выберите Настройки сайта.
- Откройте раздел Уведомления.
- В блоке Разрешить нажмите на значок с тремя точками рядом с адресом сайта, от которого вы не хотите получать уведомления.
- Выберите Блокировать.
Как убрать уведомления в Яндекс.Браузере
- Нажмите на значок меню (три горизонтальные полоски в правом верхнем углу браузера).
- Выберите Настройки.
- В меню слева кликните Сайты.
- В разделе Уведомления нажмите От прочих сайтов.
- Если рядом с названием ресурса, от которого вы не хотите получать уведомления, есть надпись Настройки, нажмите на нее и снимите отметку напротив пункта Включить уведомления, после чего нажмите Сохранить.
- Если надписи Настройки нет, наведите указатель на адрес сайта и выберите Запретить.
- Снова кликните Сайты в меню слева.
- В разделе Уведомления нажмите От сервисов Яндекса.
- Снимите отметки напротив сервисов, от которых вы не хотите получать уведомления, и нажмите Сохранить
- Перейдите на вкладку На главной и сделайте то же самое.
Как полностью запретить браузерные уведомления
Как запретить уведомления в Chrome
- Нажмите на значок меню (три точки в правом верхнем углу браузера).
- Выберите Настройки.
- Прокрутите открывшуюся страницу вниз и нажмите Дополнительные.
- Выберите Настройки сайта.
- Откройте раздел Уведомления.
- Деактивируйте переключатель Спрашивать разрешение перед отправкой (рекомендуется). При этом название пункта меню изменится на Заблокировано.
Как запретить уведомления в Firefox
- Нажмите на значок меню (три горизонтальные полоски в правом верхнем углу браузера).
- Выберите Настройки.
- В меню слева нажмите Приватность и защита.
- Прокрутите страницу вниз до раздела Разрешения
- Напротив пункта Уведомления нажмите кнопку Параметры….
- Поставьте флажок Блокировать новые запросы на отправку вам уведомлений.
Как запретить уведомления в браузере Safari
- В меню Safari выберите пункт Настройки.
- Откройте раздел Веб-сайты.
- Кликните Уведомления.
- Снимите галочку с пункта Разрешить веб-сайтам запрашивать разрешение на отправку push‑уведомлений.
Как запретить уведомления в браузере Microsoft Edge
Увы, в браузере Edge нельзя полностью отключить запросы на веб-уведомления. Надеемся, разработчики добавят такую функцию в будущем.
Как запретить уведомления в браузере Opera
- Нажмите на значок настроек в правом верхнем углу экрана.
- Промотайте вниз до пункта Перейти к настройкам браузера выберите его.
- В меню слева нажмите Дополнительно.
- Перейдите на вкладку Безопасность.
- Откройте Настройки сайта.
- Выберите Уведомления.
- Деактивируйте переключатель Спрашивать разрешение перед отправкой (рекомендуется).
Как запретить уведомления в Яндекс.Браузере
- Нажмите на значок меню (три горизонтальные полоски в правом верхнем углу браузера).
- Выберите Настройки.
- В меню слева кликните Сайты.
- В разделе Запросы на отправку уведомлений установите отметку напротив пункта Не показывать запросы на отправку.
Надоела реклама и уведомления о версии uTorrent Plus в приложение uTorrent Free? В данной статье речь пойдет как раз о том, как избавиться от них.
Переустановив windows и скачав новую бесплатную версию uTorrent Free, обнаружил два надоедливых баннера с рекламой. Оказывается, что теперь существует две версии горячо любимого uTorrent.
Первая - бесплатная uTorrent Free, с рекламой и отсуствием всяких примочек типа антивируса и т.п.
Вторая - платная, uTorrent Plus - стоит около 1000р, и соответсвенно с кучей, на мой взгляд, ненужных примочек.
Вобщем, функционал моей любимой программы в версии Free меня вполне устраивает, за исключением рекламы, ее то мы и отключим.

Банеры с рекламой на главном окне программы uTorrent .
Руководство по отключению банеров с рекламой в программе uTorrent Free.
1. Переходим в меню "Настройки", далее выбираем "Настройки программы" ну или просто нажимаем "CTRL+P".

Переход в меню настройки программы uTorrent.
2. Выбираем раздел "дополнительно".
Нас будут интересовать два параметра с именами:
offers.left_rail_offer_enabled - Это значение отвечает за показ баннера в левой нижней части программы.
offers.sponsared_torrent_offer_enabled - Это значение отвечает за показ баннера в верхней части программы.
Для более быстрого поиска введем в поле "Фильтр" слово "off" и воспользуемся ползунком прокрутки.

Окно настроек программы uTorrent .
4. Меняем значение этих параметров с "да" (true) на "нет" (false) и перезапускаем программу.
Примечание. При нажатие крестика uTorrent свернется в трей, поэтому входите через меню "Файл", затем "Выход".
Руководство по отключению уведомления о версии uTorrent Plus.
Делается все по аналогии, только нас теперь будет интересовать параметр с именем gui.show_plus_upsell. Для более быстрого поиска введем в поле "Фильтр" слово "gui.s". Меняем его значение с "да" (true) на "нет" (false) и перезапускаем программу.
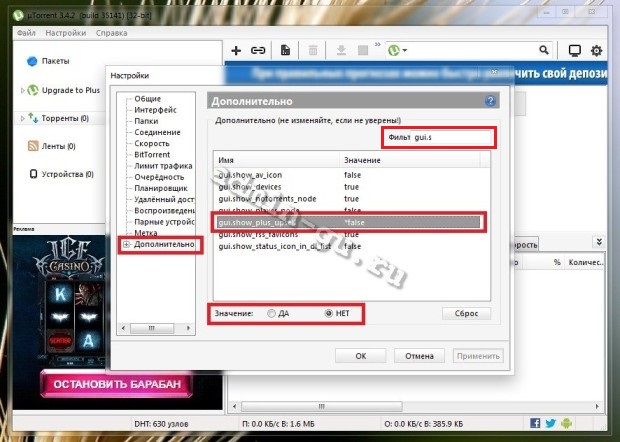
Окна настроек программы uTorrent .

Главное окне программы uTorrent без рекламных баннеров .
Вот и все. Теперь никакой надоедливой рекламы и уведомлений об платной версии uTorrent Plus.

Программы, которые распространяются бесплатно, к ним же относится и uTorrent, зачастую окупаются за счёт рекламодателей. Баннеры или громоздкие встроенные рекламные блоки стараются привлечь к себе внимание пользователей, отвлекая от основной работы. К счастью, есть инструменты, позволяющие отключить назойливую рекламу.
Несколько слов о uTorrent
Приложение uTorrent относится к категории торрент-клиентов, то есть программ, использующих для передачи по сети больших объёмов данных технологию (или протокол) BitTorrent. Суть технологии состоит в разбиении передаваемой информации на множество мелких блоков, которые могут поступать получателю не из одного места, а от нескольких сотен отправителей. В результате значительно снижается нагрузка на канал при передаче информации, а наиболее популярные файлы (например, фильмы), загружаются из-за этого быстрее. На сегодняшний день протокол BitTorrent не имеет серьёзных конкурентов в области передачи крупных пакетов информации, а uTorrent занимает лидирующие позиции среди приложений, работающих по нему.
Маркетинговая стратегия производителя uTorrent заключается в бесплатном распространении версии, имеющей некоторые ограничения, и предложении более функциональных продуктов за плату. При этом самая дешёвая платная версия отличается от свободно распространяемой только блокировкой рекламы.

Реклама может автоматически отключаться только в платных версиях
Бесплатная версия содержит блоки рекламы, которые через некоторый период активного использования приложения начинают раздражать. Очевидная альтернатива — покупка платного пакета, однако можно обойтись и без лишних трат.
Как отключить рекламу и всплывающие окна?
Отключить рекламу можно несколькими способами: с помощью соответствующих настроек uTorrent, специализированного приложения или блокираторов рекламы.
Используем настройки самой программы, чтобы заблокировать и удалить рекламу
- Открываем пункт «Настройки» в основном окне программы и выбираем «Настройки программы». Того же результата можно было достичь с помощью сочетания горячих клавиш Ctrl+P.

Выбираем «Настройки программы» — первый шаг, чтобы убрать назойливую рекламу
В самом конце списка настроек, находящегося в левой части появившегося окна, находится элемент «Дополнительно». Он содержит набор переменных, значения которых определяют различные опции uTorrent. Чем-то эта система напоминает организацию реестра Windows.
Настроить программу можно, изменяя значения параметров. В итоге станет доступным удалить всплывающие баннеры
Интерфейс окна довольно простой. В столбце «Имя» выбираем нужную переменную, а снизу устанавливаем для неё одно из булевых значений: «Да» или «Нет», соответствующие английским параметрам «On» и «Off», которые тоже показываются в окне. Можно также воспользоваться двойным кликом мыши по имени переменной, что изменит её значение на противоположное.
- bt.enable_pulse;
- distributed_share.enable;
- gui.show_notorrents_node;
- gui.show_plus_upsell;
- offers.content_offer_autoexec;
- offers.featured_content_badge_enabled;
- offers.featured_content_notifications_enabled;
- offers.featured_content_rss_enabled;
- offers.left_rail_offer_enabled;
- offers.sponsored_torrent_offer_enabled.

После сочетания клавиш Shift+F2 появляются дополнительные параметры, что в конечном итоге позволит выключить рекламу в самой программе
- gui.show_plus_upsell_nodes;
- gui.show_plus_conv_upsell;
- gui.show_plus_av_upsell;
- gui.show_gate_notify.

В итоге вся реклама закрывается и убирается, перед Вами чистое окно
Видео: как легко отключить баннеры?
Используем скрипт Pimp my uTorrent
Небольшой скрипт с характерным названием Pimp my uTorrent (в переводе — Прокачай мой uTorrent) предназначен для автоматического выполнения той же последовательности действий, по которой мы вручную меняли настройки торрент-клиента.
-
Заходим на официальный сайт разработчика с несколько необычным адресом schizoduckie.github.io/PimpMyuTorrent/ и нажимаем большую кнопку.

У официального сайта немного странный адрес

uTorrent сдаётся не сразу
Сразу же после работы скрипта (до выхода и новой загрузки uTorrent) возможны некоторые экранные проблемы: часть информации может отображаться некорректно. Это нормально, всё наладится при новом запуске пакета.
Блокиратор рекламы Adguard
Блокиратор Интернет-рекламы Adguard предназначен для полной блокировки входящего рекламного потока в тех приложениях, которые определил пользователь. Одним из них может быть наш uTorrent.

У программы Adguard есть даже отдельный форум пользователей
Возможности программы довольно широкие. В частности, Adguard может заблокировать рекламные баннеры, но оставить «полезную» рекламу исходя из интересов пользователя.

В Adguard предусмотрена настройка блокировки баннеров
Для того чтобы включить наш торрент-клиент в список программ, рекламу в которых должен блокировать Adguard, нужно сделать всего несколько действий:
- В главном окне Adguard переходим на вкладку «Фильтруемые приложения».
- Поскольку uTorrent в списке пока нет, нажимаем большую кнопку «Добавить приложение».

В программу можно добавлять новые фильтруемые приложения

Путь до файла найден
Торрент-клиент uTorrent имеет множество несомненных достоинств, включая бесплатное распространение и устойчивость работы. Отключение навязчивых рекламных блоков с помощью настроек пакета или сторонних приложений добавляет загрузчику ещё несколько плюсов.
Доброго времени суток!
На мой взгляд разработчики ОС крайне неудачно реализовали их появление, в той же Windows 7 ведь не было же этого (ни навязчивых звуков, ни уведомлений поверх остальных окон).
Собственно, в этой статье приведу несколько советов по решению сей проблемы. Кстати, обратите внимание, что проблему можно решить разными способами (просто некоторые могут не сработать, да и многое зависит еще от версии и сборки вашей системы).

Как избавиться и отключить уведомления насовсем
Совет 1. Быстрое отключение всего неважного

Совет 2. Задайте параметры Windows
Windows 10
Следующая рекомендация тоже достаточно "очевидная": откройте параметры Windows (сочетание кнопок Win+i , либо ПУСК/параметры ).

После открыть подраздел "Уведомления и действия" : в нем вы сможете включить/отключить показ уведомлений как полностью, так и от конкретных приложений.

Уведомления и действия

Система - фокусировка внимания
Однако, сразу отмечу, что хоть эти опции и есть в параметрах самой ОС, работают они (иногда) "из рук вон плохо", и даже после отключения уведомлений — они могут появляться.
Поэтому, если в вашем случае этот совет не сработает, прибегните к нижеприведенным способам.
Windows 11

Система - уведомления - Windows 11


Совет 3. Воспользуйтесь редактором групповых политик
Данный способ один из самых надежных и эффективных, позволяет убрать все уведомления "одним махом".
- нажать сочетание кнопок Win+R (чтобы появилось окно "Выполнить" );
- ввести команду gpedit.msc и нажать Enter.

gpedit.msc - запускаем редактор групповых политик
Затем следует перейти в раздел "Конфигурация пользователя -> Административные шаблоны -> Меню "Пуск" и панель задач" .
Далее найти в нем параметр "Удалить уведомления и значок центра уведомления" , открыть его и включить. Сохранить настройки и начать "спокойно" пользоваться системой.

Конфигурация пользователя - удалить уведомления и значок ЦУ // Кликабельно!
Совет 4. Воспользуйтесь редактором реестра

Создать параметр (реестр)

Присваиваем значение "0"
3) После перезагрузите компьютер и проверьте работу уведомлений.
Совет 5. Тем, кто отключил уведомления, а они все равно появляются
Бывает такое, что выполненные выше действия не дают никакого результата: уведомления все равно появляются.
В этом случае проверьте, не установлены ли у вас какие-нибудь приложения, которые могут "показывать" эти самые уведомления.
Порой их не так просто выявить, особенно если на уведомлениях нет "опознавательных" знаков. Хотя бы обратите внимание, когда они начали появляться, а затем свой список приложений отсортируйте по датам и посмотрите, что устанавливали в последнюю очередь.

Сортировка приложений по дате установки
Кстати, в панели управления не всегда отображены все установленные приложения, поэтому имеет смысл воспользоваться специальными утилитами. Например, CCleaner или IObit Uninstaller.

Скриншот окна IObit Uninstaller: удаление дополнения для браузера
PS
Если вы видите также всплывающие пуш-уведомления в браузере (Chrome, Opera и пр.) — рекомендую также ознакомиться с еще одной моей прошлой заметкой (ссылка ниже).
Дополнения по теме, критика и т.д., как обычно, приветствуется.
Выглядит это примерно так:

Стоит ли разрешать сайту отправлять уведомления?
Бывают разные ситуации, исходя из которых, можно понять, стоит ли разрешить сайту демонстрировать всплывающие окна с оповещениями. Иногда сайты демонстрируют не только свои, но и партнерские оповещения. Именно поэтому необходимо внимательно читать имя сайта, дабы избежать неприятной завлекаловки.
Если вы нечаянно разрешите всплывающие окна с уведомления или вам просто надоест получать их- ничего страшного, ведь запретить сайту присылать уведомления можно в любой момент.
Как отключить уведомления в Яндекс Браузере
- Нажать на иконку настроек, размещенную в правом верхнем углу.
- Выбрать пункт «Настройки».
- Из предложенных вариантов кликнуть по разделу «Сайты».

Как убрать уведомления в Google Chrome
- Нажать на три точки, расположенные в правом верхнем углу и выбрать пункт «Настройки».
- Внизу кликнуть по ссылки «Дополнительные».
- Выбрать пункт «Настройки контента» в разделе «Конфиденциальность и безопасность».
- Нажать на кнопку «Уведомления».

Как отключить уведомления от сайтов в Mozilla Firefox
- Нажать на кнопку «Настройки», расположенную в правом верхнем углу.
- Выбрать панель «Приватность и защита».
- Напротив раздела «Уведомления» кликнуть по кнопке «Параметры».

В браузере Microsoft Edge они отключаются немного по-другому. Для этого необходимо:
- В правом верхнем углу кликнуть по трем точкам и зайти в раздел «Параметры».
- В левой части открытого меню найти раздел «Разрешения для сайта».
- Кликнуть по разделу «Уведомления».
К сожалению, в браузере Internet Explorer отсутствует возможность отключить рекламную панель, расположенную в нижней части окна, а также отписаться от всплывающих оповещений от сайтов. Тем, кто пользуется этим браузером придется сразу определяться, хочется ли получать информационные уведомления от того или иного сервиса или же нет.
Как вновь включить уведомления от сайтов
Если захочется вновь разрешить какому-то веб-сайту демонстрировать всплывающие уведомления, необходимо будет добавить его в раздел «Разрешить». Подобная схема реализована практически во всех наиболее популярных браузерах.
Таким образом, пользователь может самостоятельно выбрать, разрешать ли сайтам показывать оповещения или вообще запретить запрашивать разрешение на их показ.
Пожалуйста, оставьте свои мнения по текущей теме материала. За комментарии, дизлайки, подписки, отклики, лайки низкий вам поклон!
Дайте знать, что вы думаете по данной теме в комментариях. Мы крайне благодарны вам за ваши комментарии, лайки, отклики, дизлайки, подписки!
Читайте также:


