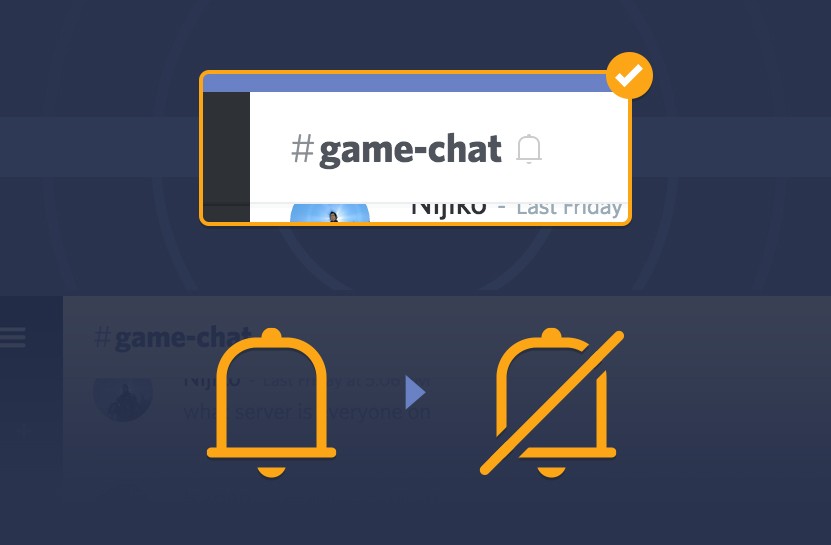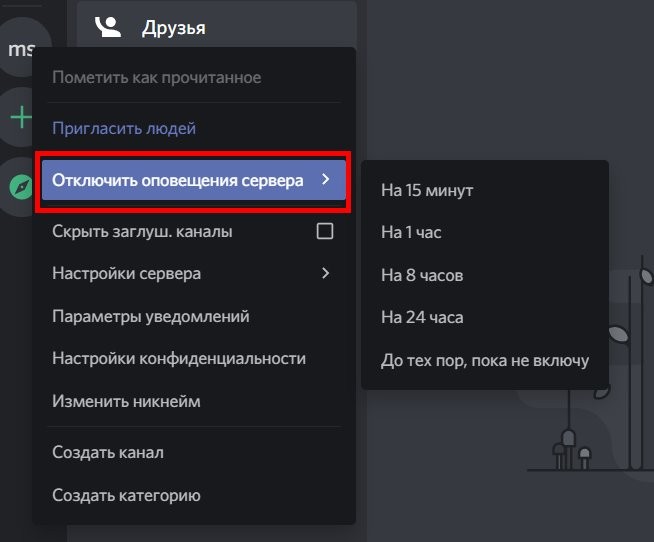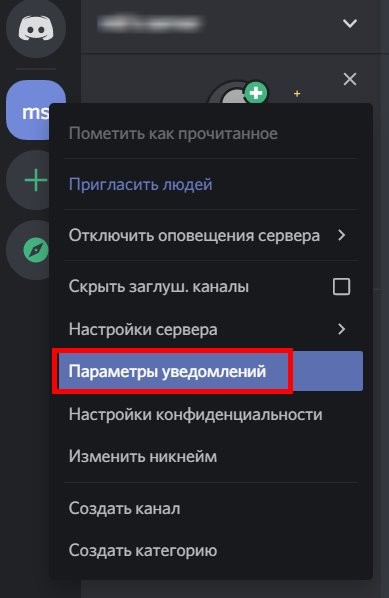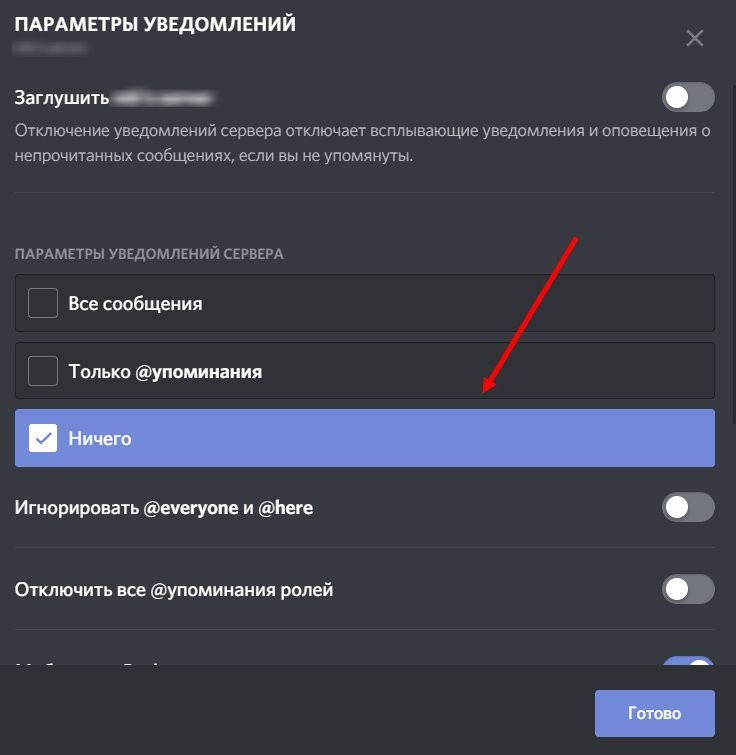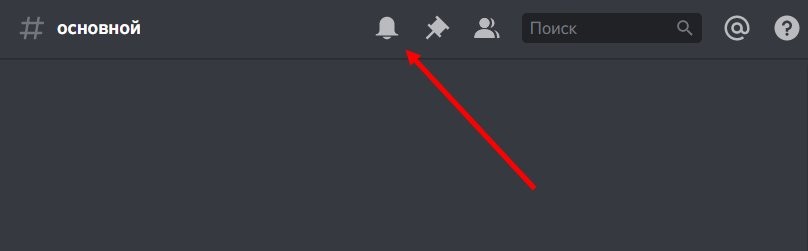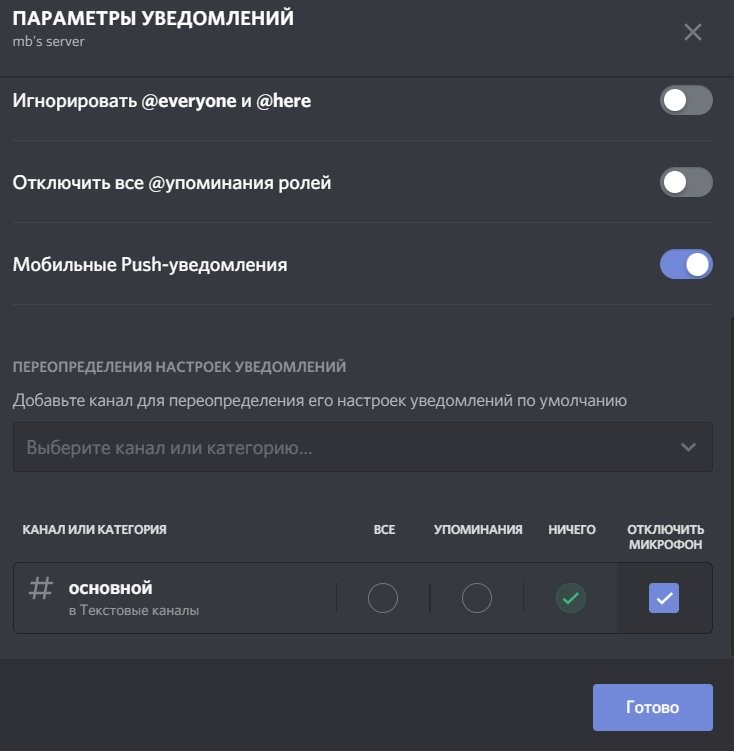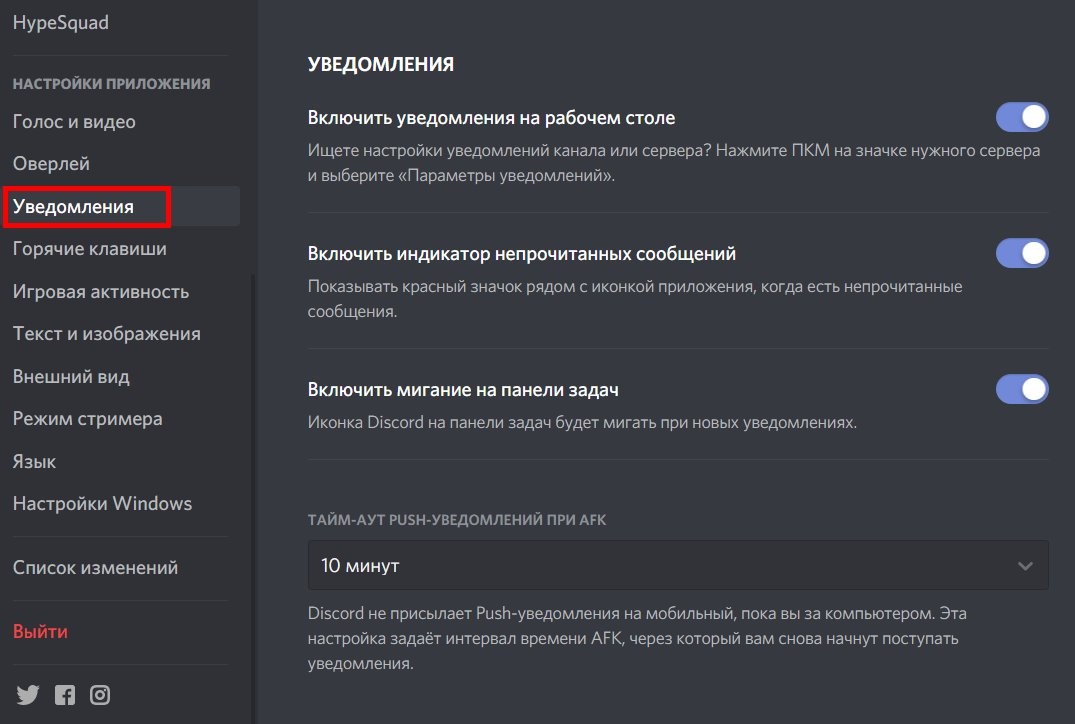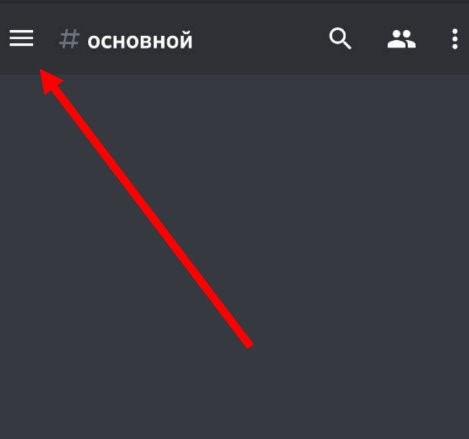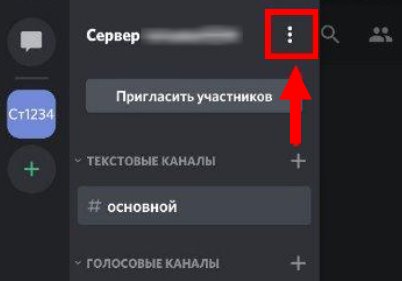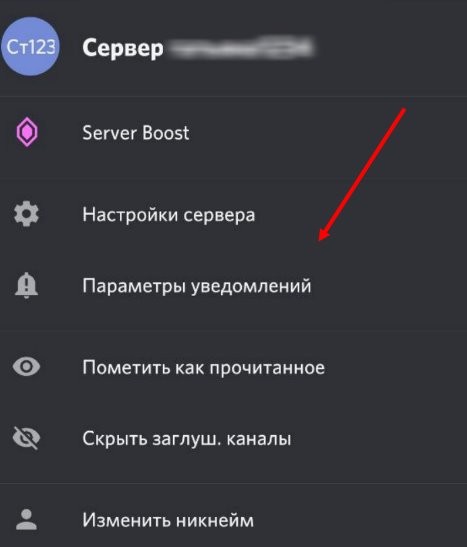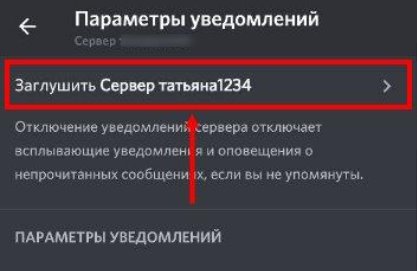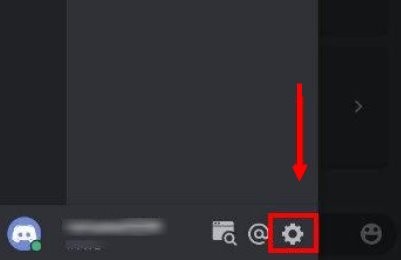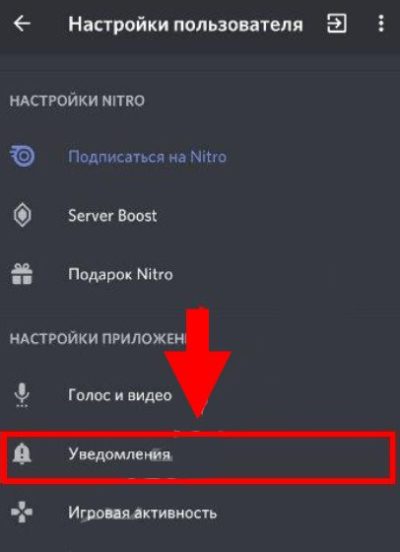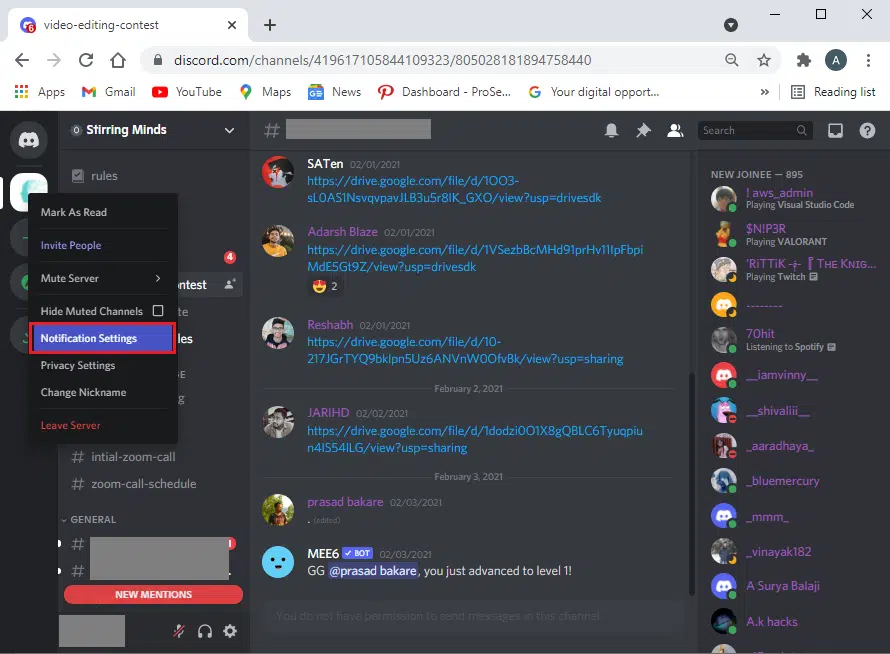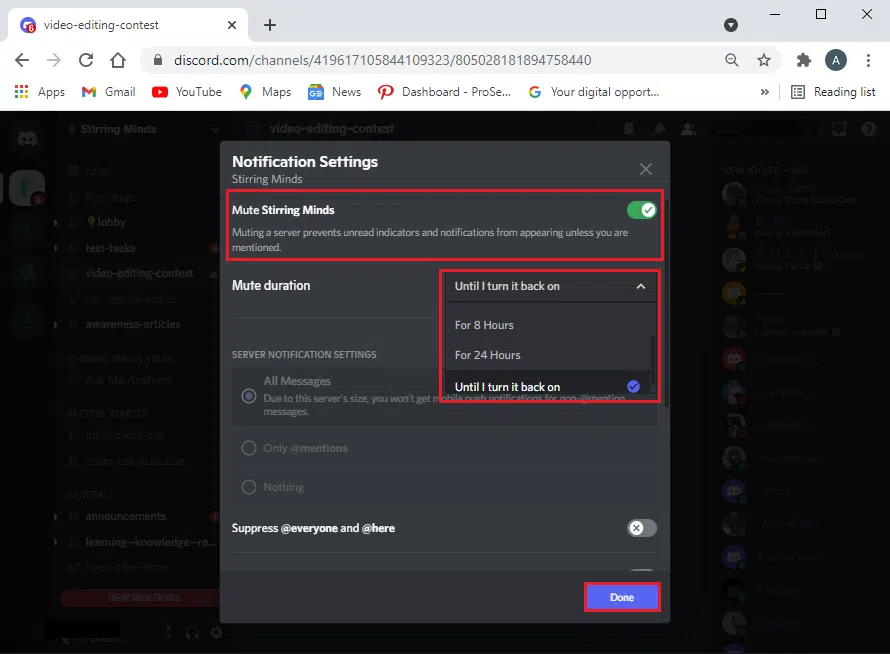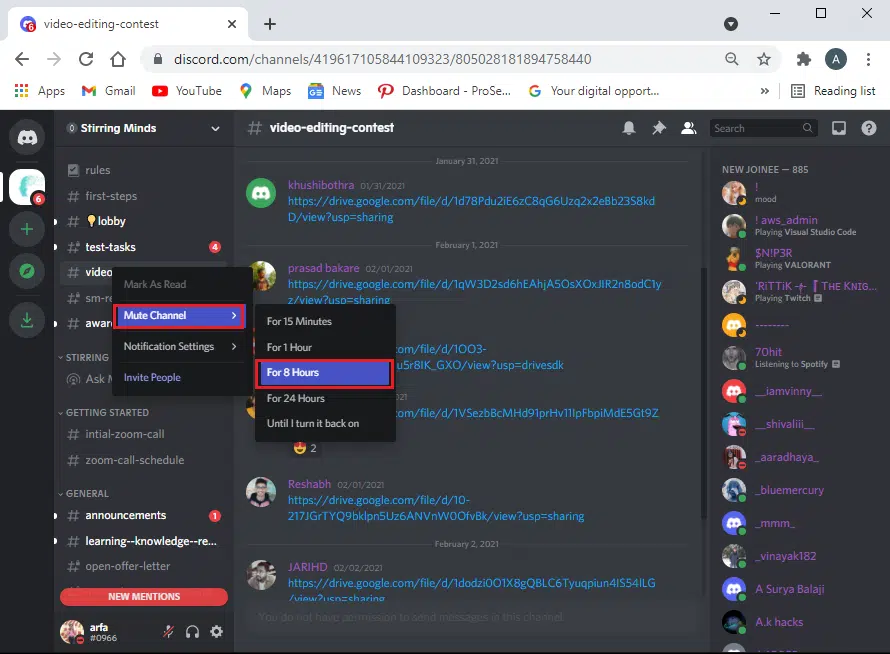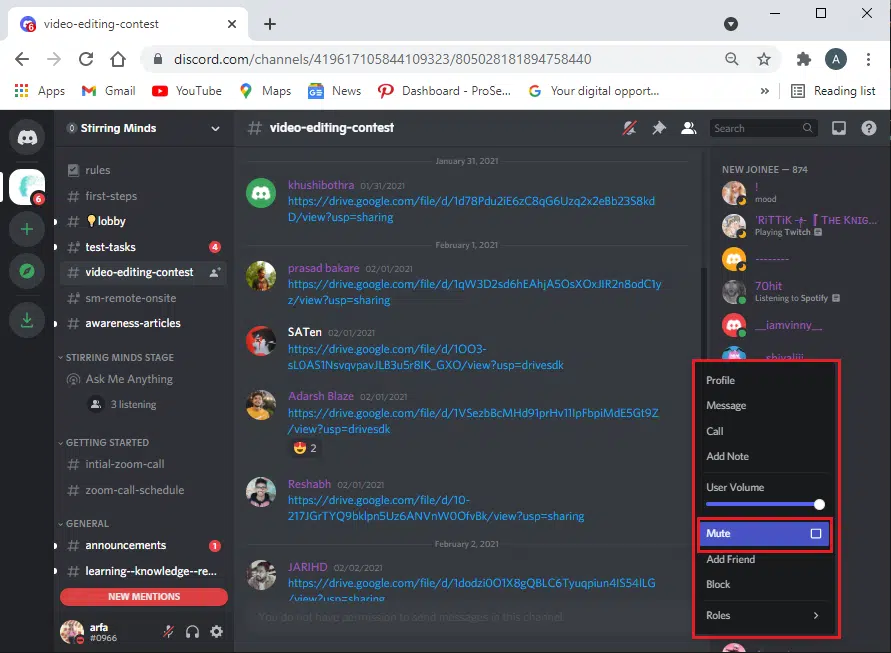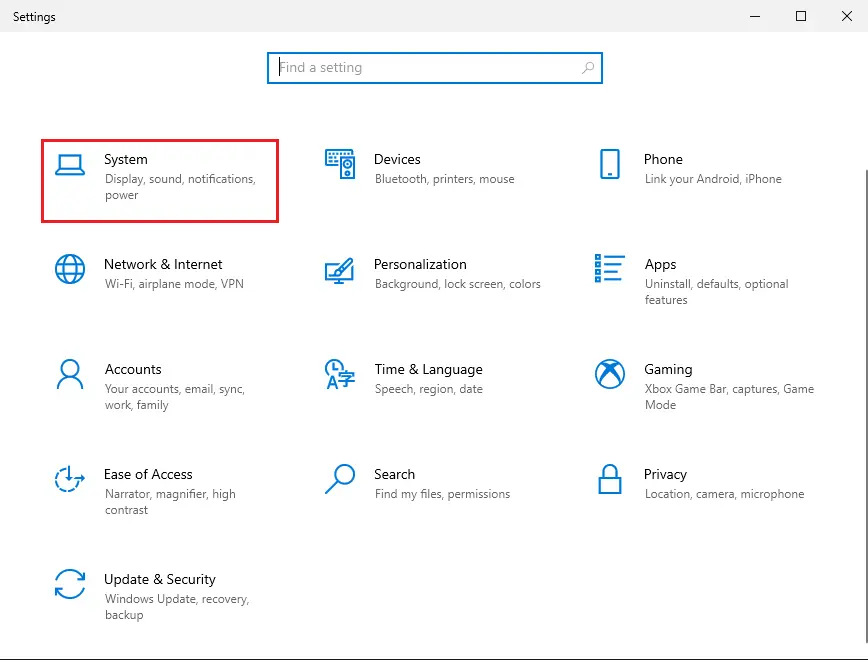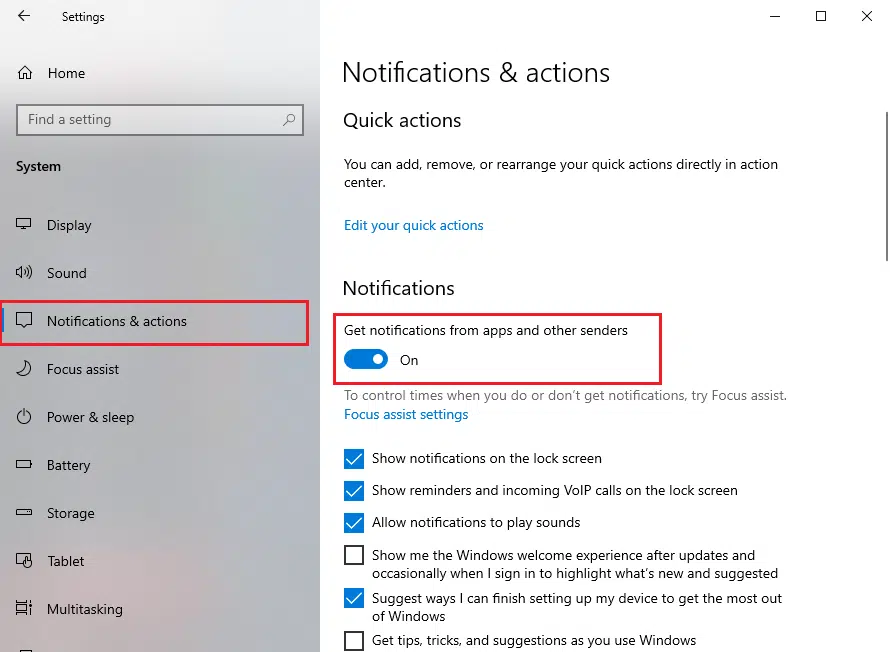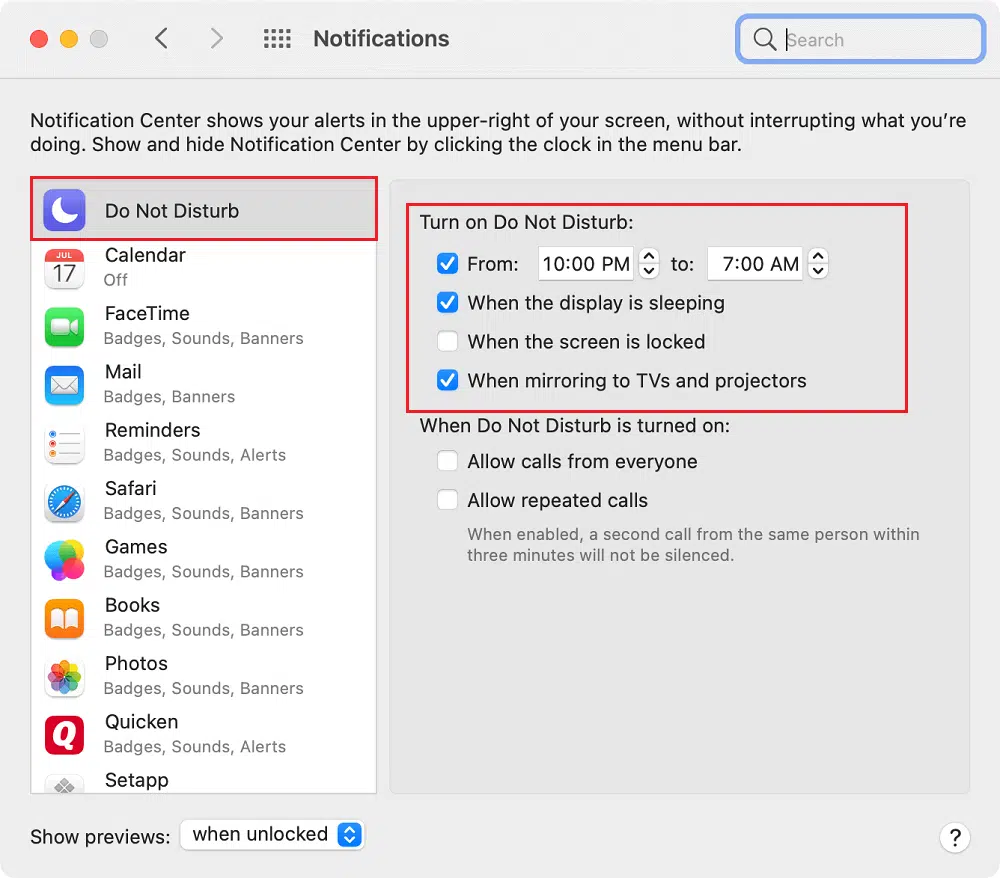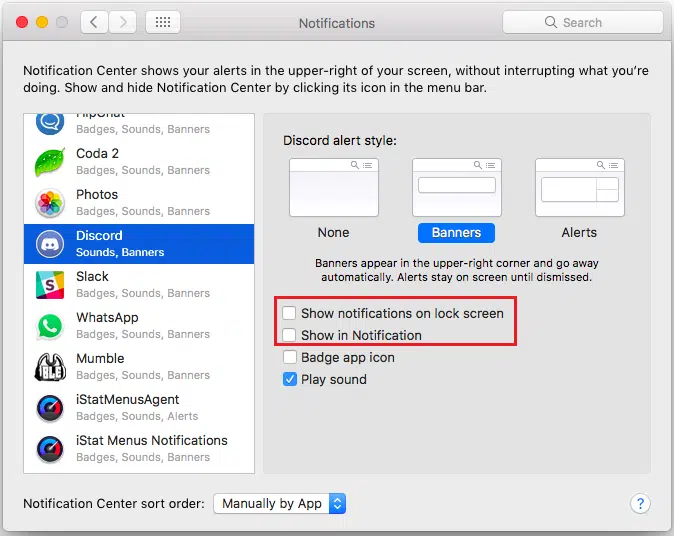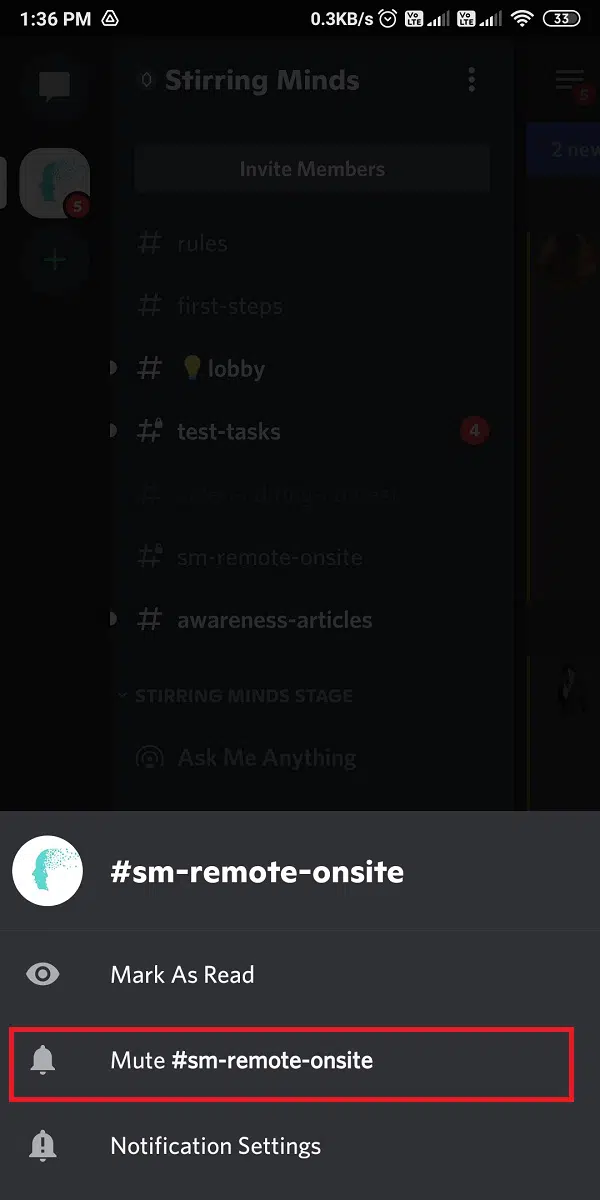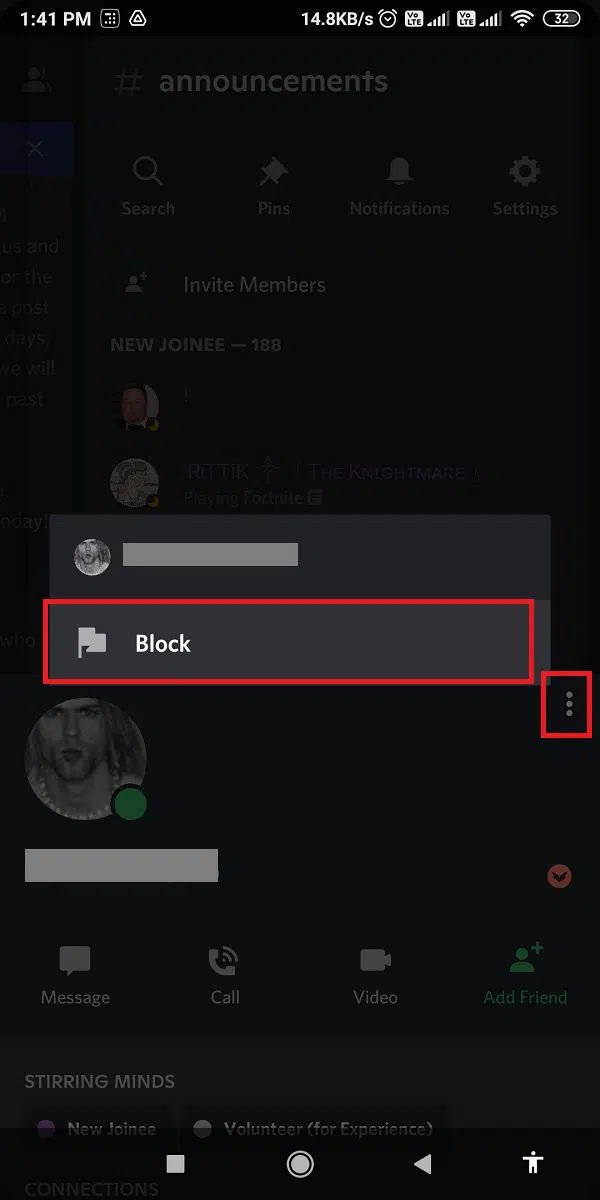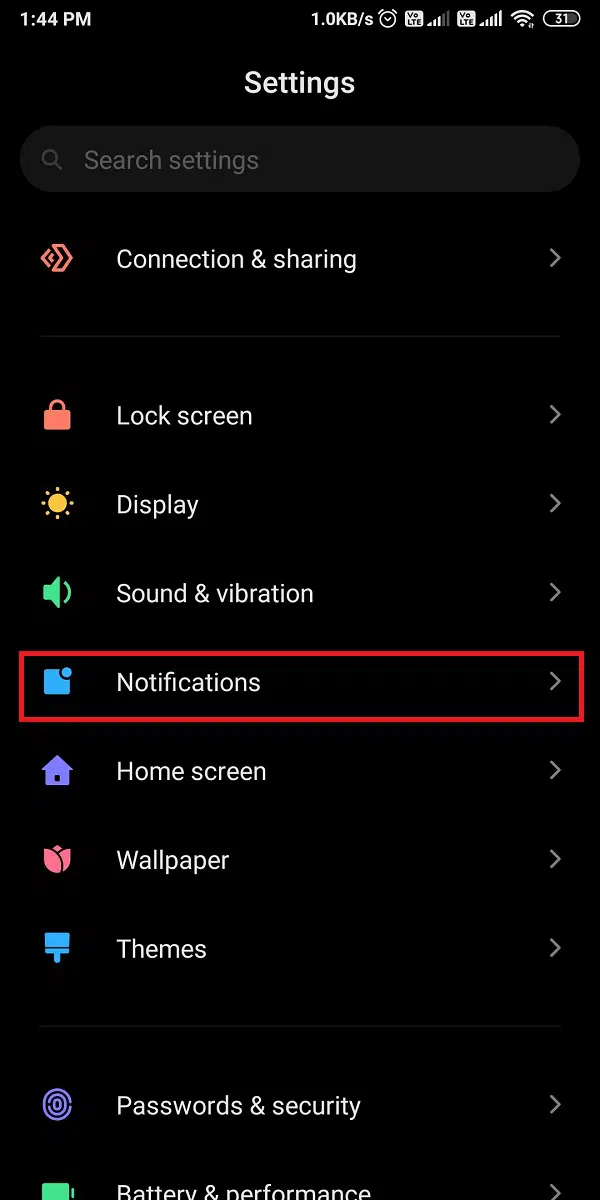Как отключить уведомления дискорд на телефоне
Пользователи программы часто спрашивают, как отключить уведомления в Дискорде на ПК. Такая настройка может потребоваться по отношению к каналу или серверу (одному или сразу нескольким). Ниже рассмотрим, как выполнить эту работу на компьютере, а также поговорим о решении аналогичной задачи на телефоне.
Как отключить уведомления на ПК
Перед тем как отключить уведомление в Дискорде на ПК, определитесь с несколькими моментами — на чем вы будете вносить изменения (сервер, канал) и какие настройки вы будете делать (временные или постоянные). Для удобства приведем отдельные инструкции для разных вариантов.
Для сервера
При желании можно сразу заглушить сервер Дискорд. Для этого выберите один из предложенных вариантов.
- Войдите программу на ПК.
- С левой стороны найдите интересующий Дискорд-сервер.
- Жмите на иконку правой кнопкой мышки.
- Выберите пункт Отключить оповещения сервера.
- Укажите время — 15 минут , 1 час , 8 часов , сутки , до момента включения.

Этот вариант позволяет временно выключить уведомления в Дискорде на компьютере на определенный промежуток времени.
- Войдите в Дискорд на ПК.
- Найдите сервер, для которого вы планируете отключить звук.
- Войдите в параметры уведомлений, кликнув на сервер правой кнопкой мыши.

- Переместите тумблер в правую сторону. В этом случае вы полностью глушите Discord-сервер. Пока указатель находится справа, оповещения и всплывающие уведомления, где вы не упоминаетесь, не появляются.
- Установите длительность — 15 минут, 1 час, 8 часов, сутки, до момента включения.

Если вы не хотите полностью глушить Discord-сервер на ПК, можно сделать точечные настройки. В таком случае вы должны знать, как включить определенные уведомления в Дискорде. Здесь выберите один из вариантов:
Здесь же имеется тумблер, при переводе которого в правую сторону будут игнорироваться @everyone и @here. Также можно установить все упоминания ролей и мобильные push-уведомления. После выбора настроек жмите на кнопку Готово.

Способ №3 (глобальное отключение):
- Войдите в Дискорд на ПК.
- Жмите на символ шестеренки слева внизу.

- Найдите раздел Уведомления в списке.
- Переведите тумблер Включить уведомления на рабочем столе в левую сторону.

- Опуститесь ниже и отключите звуки с учетом личных предпочтений. Здесь можно задать разные параметры.

Для каналов
Теперь рассмотрим, как выключить звуковые уведомления в Дискорде на ПК для канала. Сделайте следующие шаги:
- Жмите на интересующий канал Дискорд.
- Вверху посередине жмите на символ колокольчика.

Чтобы отключить звук уведомлений в Дискорде на ПК сразу для нескольких каналов, сделайте изменения в настройках. Пройдите следующие шаги:
- Найдите интересующий Discord-сервер в программе на ПК.
- Жмите правой кнопкой мышки и войдите в параметры оповещений.
- Опуститесь в самый низ.
- Выберите канал или категорию.
- Добавьте каналы Discord и выставьте необходимый параметр.

При желании можно полностью отключить звук для Дискорд на ПК. Для этого:
- Войдите в программу на ПК.
- Жмите на кнопку Отключить звук (символ с наушниками).
Как отключить уведомления на телефоне
Выше мы рассмотрели принципы выключения звуков на ПК. Но в случае с приложением на смартфоне ситуация немного отличается.
От приложения
Для настройки звуковых оповещений от приложения войдите в Discord. После этого пройдите следующие шаги:


- Войдите в нужный раздел (отображается символом звоночка).

- Тумблер Уведомления в приложении переведите в левую сторону.

Здесь же можно отключить системные оповещения, а также установить настройки «под себя».
Уведомления от серверов
Если необходимо отключить звуковое информирование от серверов, принцип будет немного отличаться. Алгоритм действий следующий:
- Войдите в Дискорд .
- Жмите на три горизонтальные полоски слева вверху.
- Выберите интересующий сервер.
- Кликните на три точки вверху возле его названия.

- Жмите на кнопку Уведомления (символ колокольчика).


- Выберите время — 15 минут, 1 час, 8 часов, сутки, до момента включения.

Для канала
Если необходимо заглушить канал, опустись ниже в этом же окне и жмите на кнопку Добавить канал или категорию. Там выберите нужный Дискорд-канал и выберите время, насколько его заглушить. При этом звуковые оповещения не будут поступать на всех устройствах.
Если не приходят уведомления в Дискорд на Андроид или iPhone, проверьте правильность введенных настроек. Возможно, вы отключили звук одним из приведенных выше способов.
Итоги
Теперь вы знаете, как отключить Дискорд-уведомления на ПК и телефоне, и как это сделать правильно. Если возникают трудности в этом вопросе, всегда можно обратиться в службу поддержки и уточнить, как действовать в сложившейся ситуации.

Как отключить уведомления в Discord на ПК
Прежде чем отключить уведомления в Дискорде на ПК, стоит разобрать, где это можно сделать:
Отключение уведомлений просто сделать даже тем пользователям, которые не разбираются в мессенджере. Достаточно уметь просматривать настройки, самостоятельно их менять. С таким справится каждый новичок.
Общее отключение

Настроек в этом разделе очень много, отключить, включить, уведомления можно на всё, поэтому стоит повозиться, подобрать, что нужно, что — нет, отключить всё, включить обратно. Баловаться, экспериментировать никто не запрещал.
На сервере
Как отключить уведомления в Discord на сервере интересуются многие новые пользователи. Ведь “Настройки пользователя” не показывают такую функцию, а назойливые уведомления от того самого сервера изрядно поднадоели. Выходить из сервера — не решение, решение — намного проще.
Вторая настройка — “Параметры уведомлений” — позволяет настроить, какие уведомления пользователь хочет получать, отключить все появляющиеся. Есть возможность отключить полностью (не считая упоминаний пользователя в беседе), нажав на “Заглушить НазваниеСервера”. После нажатия высветится время, не отличающееся от “Отключить оповещения сервера”.
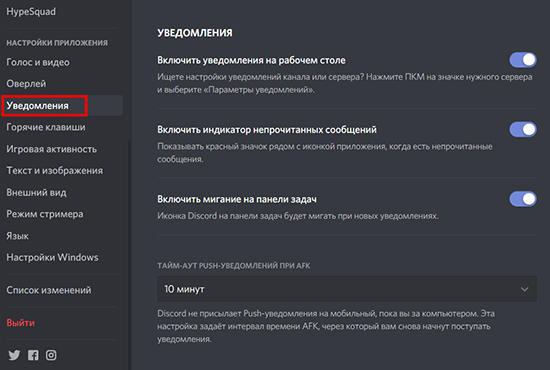
На канале
Отключение уведомлений на каналах действует таким же образом, как и на серверах. Отличие заключается в том, что игнорируется определённый канал, например, самый активный, заспамленный, бесполезный. Так как от голосовых каналов и так не приходит никаких уведомлений, отключить можно только текстовые.
Как отключить оповещения Discord на телефоне
Пользователям Дискорда на смартфонах тоже неприятно, когда телефон разрывается от уведомлений назойливого сервера, канала, через который участник даже не переписывается. Отключить можно не только уведомления серверов, каналов, но также общие.

Для отключения общих уведомлений от Дискорда, перейти к “Настройкам пользователя” — “Уведомления”. Настроек значительно меньше, чем в ПК версии. Есть возможность отключить системные уведомления (уведомления, приходящие вне Дискорда, но напрямую связанные с ним), уведомления приложения. В расширенных настройках, которые направляют пользователя на окно системных настроен, есть возможность включать всплывающие уведомления, вибрацию, прочие стандартные настройки смартфона, предназначенные отдельным приложениям.
На сервере
Для того, чтобы отключить уведомления Дискорд сервера на мобильной устройстве, нужно перейти на главную страницу (иконка Дискорда снизу). В левой панели найти иконку мешающего сервера. Зажать на аватарке, подождать пару секунд, пока высветится окно с названием сервера, “Уведомлениями”, “Другими настройками”. Кликнуть “Уведомления”. Открывается окно, позволяющее, как компьютерная версия, заглушить все приходящие уведомления (отключить каждое оповещение, кроме @everyone, @упоминания), игнорировать @everyone, выключить @упоминания ролей, отключить всплывающие уведомления.
На канале
Уведомления на канале можно отключить (“заглушить”) двумя способами:
Почему не приходят уведомления и что делать
У многих пользователей возникает вопрос, почему не приходят уведомления Дискорд на андроид, ПК версию. Обычно проблема в том, что заранее уже был выключен звук, отключены уведомления, поэтому первым делом стоит покопаться у настроек. Если же проблема после этого не решена, скорее всего, проблема в самом устройстве. Нужно зайти на “Панель управления”, “Настройки устройства”, посмотреть, все ли уведомления включены, по умолчанию могут быть выключены некторые, особо нужные уведомления.
В противном случае стоит перезагрузить устройство, переустановить приложение сброситв настройки до стандартных.
Уведомления от активных серверов — вечная проблема, приходят бесперерывно. Хорошо, если пользователь имеет представление о том, что делать, чтобы они не приходили, приходили только от определённых каналов. Ничего сложного в таких махинациях нет, наоборот, лежит на поверхности.

В Сети звучит много вопросов, как отключить звуковые уведомления в Дискорде на ПК или телефоне, чтобы они не мешали работать. В зависимости от ситуации эту задачу можно сделать для всей программы, какого-то одного сервера или канала. Для удобства приведем пошаговые инструкции для мобильного приложения и стандартной версии Дискорд для ПК / ноутбука.
Как отключить звуковые уведомления в Discord на ПК
Для начала рассмотрим правила отключения звука для программы Дискорд, предназначенной для установки на компьютере или ноутбуке.
Общее отключение на ПК
Один из распространенных вопросов начинающих пользователей — как выключить уведомления Discord полностью. Такие настройки охватывают всю программу Дискорд, серверы и каналы, которые к нему подключены.
Сделайте следующие шаги на ПК:
- Войдите в программу и авторизуйтесь.
- Найдите внизу слева свое имя, а возле него отыщите символ шестеренки (настройки).
![]()
![]()
Преимущество метода состоит в возможности задать точечные настройки для всей программы Дискорд на ПК и сэкономить время на изменение параметров для Дискорд-сервера или канала.Для сервера
Бывают ситуации, когда человек нужно отключить звуковые уведомления для какого-то одного сервера в Дискорде на ПК. Этот вариант удобен, когда вы одновременно работаете со многими Discord-серверами с большим числом пользователей. Чтобы включить звуковые оповещения, сделайте следующее:
- Войдите в Дискорд на ПК и с правой стороны найдите интересующий Дискорд-сервер.
- Жмите на него правой кнопкой мышки.
- Перейдите в пункт Отключить оповещения сервера.
- Укажите время, на которое необходимо выполнить глушение. Минимальный параметр — 15 минут, а максимальное — 24 часа. Если поставить пункт Никогда, звуковых оповещений от сервера Дискорд на ПК вообще не будет.
![]()
После выполнения указанных шагов вы отключаете звук уведомлений на удобный для себя срок. При этом остальные Discord-сервера остаются активными.
Существует и второй способ для ПК:
- Выполните первые два шага из приведенной выше инструкции.
- Выберите пункт Параметры уведомлений.
![]()
Для канала
По желанию можно отключить звуковые уведомления для конкретного канала Дискорд на ПК. Здесь в распоряжении пользователей также два варианта.
- После авторизации в Дискорд выберите интересующий канал.
- Убедитесь, что в центре вверху находится его название.
- Жмите на символ с изображением колокольчика. Если все сделано правильно, этот знак становится перечеркнутым.
- Войдите в настройки сервера (правая кнопка мышки).
- Перейдите в параметры уведомлений.
- Листайте страницу в самый низ.
- Добавьте в специальную графу канал или категорию.
- После выбора выберите кнопку Ничего, чтобы избежать звуковых оповещений в Дискорд. Как вариант, отключите микрофон.
![]()
Преимущество метода в том, что можно отключить звук сразу на нескольких каналах для определенного Дискорд-сервера на ПК.Как отключить звуковые оповещения Discord на телефоне
По-иному обстоит ситуация, когда дело касается приложения на телефоне с iPhone или Андройд. Здесь регулирование звуковых оповещений выполняется в несколько шагов.
Чтобы отключить уведомления от приложения, сделайте следующее:
- Войдите в Дискорд.
- Кликните на три полоски слева вверху.
![]()
- Жмите на символ с изображением значка Discord.
![]()
- Войдите в раздел уведомлений. Его легко распознать по изображению звонка.
![]()
- Переместите интересующий тумблер в левую сторону.
Для сервера
Если необходимо выключить звуковые оповещения Дискорд для определенного сервера, алгоритм будет иным. Сделайте следующее:
- Войдите в программу Discord.
- Кликните на три вертикальные полоски с левой стороны.
- Выберите подходящий сервер.
- Жмите на три точки вверху возле названия.
![]()
![]()
- Кликните на кнопку Заглушить сервер (далее идет название).
- Укажите время или выберите строчку До тех пор, пока не включу.
![]()
Здесь же доступны и другие настройки по звуковому информированию. Как вариант, отключите мобильные push-уведомления, упоминания ролей и т. д.Для канала
Если необходимо отключить звуковые оповещения для конкретного канала Дискорд, выполните с первого по пятый пункт рассмотренной выше инструкции. После этого внизу найдите кнопку Добавить канал или категорию, перейдите в этот пункт и добавьте интересующий Дискорд-канал, а после отключите уведомления.
Что делать, если пропали звуковые оповещения
Бывают ситуации, когда в процессе пользования программой Дискорд-уведомления на ПК по какой-то причине не приходят, или звук вообще пропал. Для решения проблемы сделайте следующие шаги:
- Еще раз проверьте правильность введенных настроек. Для этого разберитесь, как включить уведомления в Дискорде. Здесь можно использовать те же инструкции, что рассмотрены выше, но с активацией, а не деактивацией звука.
- Убедитесь, что оборудование работает (колонки, наушники и т. д.).
- Проверьте правильность работы звукового драйвера и при необходимости обновите его.
- Перезагрузите компьютер и само приложение Дискорд.
Если проблема возникает на смартфоне, также проверьте настройки и исправность динамика.
Итоги
Теперь вы знаете, что отключить звуковые оповещения не так трудно, как может показаться. Возможности программы позволяют это сделать для всего ПО, отдельного сервера или канала. Такая точная настройка удобна для пользователей и позволяет настраивать софт «под себя».
Методы отключения уведомлений на компьютере
На ПК возможно дезактивировать показ уведомлений как по отдельному пользователю, так и для сервера в целом. Также возможен вариант и с телефоном. Рассмотрим все случаи с настройкой Дискорда.
![screenshot_1]()
Для сервера
- Перейти к конкретному серверу, который планируется глушить, например, NNN.
![screenshot_2]()
- Возле названия будет кнопочка с 3 полосками (правый верхний угол). Ее следует нажать.
- Откроется следующее окно – «Notification Settings» («Настройки уведомлений»).
![screenshot_3]()
- В первой строчке будет функция Mute («Заглушить»). Нажимаем.
![screenshot_4]()
Другой способ заключается в том, что нужно сделать клик ПКМ на названии сервера в перечне всех ваших ресурсов. Откроется контекстное меню. Там появится строчка «Mute Server» («Заглушить сервер»). Получаем тот же результат. Но данные действия не приведут к заглушке всех оповещений.
Адресные, где указывается имя пользователя (роль), будут по-прежнему проходить. А весь прочий «мусор» отфильтруется.Для каналов
Чтобы выключить не всю ЛС, а приглушить несколько каналов, достаточно проделать пару простых действий. Начнем с одного конкретного:
- Первым делом следует перейти на нежелательный чат.
- Вверху, справа будет характерная пиктограмма колокольчика. Нажимаем.
![screenshot_5]()
- Изображение изменится: появится красная черта, перечеркивающая иконку.
![screenshot_6]()
Для глушения одновременно нескольких каналов порядок действий иной. Нужно последовательно переходить от одного к другому, на каждом нажимая на указанный уже колокольчик.
![screenshot_7]()
Отключение уведомлений на телефоне
Мессенджер Дискорд умеет рассылать сигналы не только на ПК, но и на смартфон, планшет. И в данной ситуации возможно избавиться от назойливых звуков, индикации.
От приложения
Чтобы заглушить поступающие на телефон многочисленные оповещения, следует зайти в соответствующий раздел. Он так и называется, «Уведомления». Возможно даже назначить для Дискорда режим передачи оповещений на ПК или смартфон.
В аккаунте переходим в меню «Настройки приложения». Далее необходимо попасть непосредственно в секцию с оповещениями. Достаточно снять «птичку» в чек-боксе с отправкой уведомлений. Больше Дискорд не будет беспокоить рассылкой месседжей.
![screenshot_8]()
Кроме того, в ОС Андроид присутствует функция отключения индикации уведомлений. Либо же всегда возможно перейти в беззвучный режим на смартфоне вообще. Или оставить одну вибрацию.
Уведомления от серверов
Существует способ убрать оповещения и от серверов Дискорда. Следует проделать следующее:
![screenshot_9]()
- Выбрать из списка подключенных сайтов один, требуемый.
- Нажать на иконку с 3 точками возле имени ресурса.
![screenshot_10]()
- Нажать на появившийся символ колокольчика.
- Кликнуть по надписи «Заглушить сервер».
![screenshot_11]()
Все, напоминалки с данного ресурса отключены. Еще мобильная версия позволяет выборочно отключать уведомления на заданный период времени. Можно полностью заглушить все. Либо оставить те, где будет упоминаться имя пользователя.
![screenshot_12]()
Для канала
- Во вкладке «Параметры уведомлений» пролистать экран вниз.
![screenshot_13]()
- Там будет строчка «Добавить канал или категорию».
![screenshot_14]()
- Нажимаем, появляется перечень подключенных каналов.
- Выбираем нужный, отключаем уведомления.
![screenshot_15]()
Как и для сервера, по желанию, задается время отсутствия сигналов.
Что делать, если пропали звуковые оповещения
При необходимости заново перемещают ползунки в соответствующих строчках в положение «Включено». Затем следует проверить, появился ли звук оповещений. Если ничего не помогает, остается единственный выход: обращаться в техподдержку.
![screenshot_16]()
Как заглушить человека?
Если не хочется общаться с назойливым собеседником, Дискорд предлагает возможность заглушить юзера. Для этого не понадобится устанавливать дополнительное ПО. Все необходимое содержится в меню мессенджера. Удобнее действовать в мобильной версии, на смартфоне или планшете на платформе Андроид.
Начинаем, как всегда, с запуска мессенджера. Далее выполняются следующие действия:
- Слева вверху нажать пиктограмму с 3 черточками.
![screenshot_17]()
- Появится перечень подключенных серверов. Выбираем нужный.
- Переходим к требуемому каналу.
- Сразу же откроется список участников чата.
- Выбираем пользователя для отключения.
- Клик по никнейму открывает меню заглушки.
![screenshot_18]()
Остается активировать режим отключения микрофона, перетащив ползунок в положение «Включено». Цвет должен измениться на синий. Все, звук пользователя отключен.
Отключение уведомлений на почту
Если по каким-то причинам отсутствует потребность в получении регулярных оповещений от сервера, канала на указанный в настройках адрес электронной почты, то их можно отключить. Чтобы избавиться от ЛС-уведомлений, следует проделать такие шаги:
- Открыть собственный профиль Дискорда на смартфоне.
- Перейти к редактированию, выбрав раздел «Подписки».
- В появившемся меню появится строчка оповещений.
![screenshot_19]()
![screenshot_20]()
Теперь вы знаете, как быстро отключить уведомления в Дискорде, десктопной версии или мобильной. Таким образом можно настроить, персонифицировать отправку оповещений, избавившись от ненужных. Кроме того, предусмотрено глушение сервера, канала, отдельного пользователя.
![screenshot_21]()
Понятная, простая видеоинструкция по заглушке уведомлений на телефоне находится здесь:
Воспользовавшись данными советами, вы наверняка научитесь лучше управлять рассылкой оповещений, сигналами Дискорда на ПК, смартфоне.
![]()
Как отключить уведомления Discord в Windows, macOS и Android
Как отключить уведомления Discord на ПК с Windows
Если вы используете Discord на ПК с Windows, вы можете отключить уведомления, используя любой из методов, перечисленных ниже.
Метод 1: отключить уведомления сервера в Discord
Discord дает вам возможность отключить уведомления для всего сервера Discord. Таким образом, вы можете выбрать этот метод, если хотите заблокировать все уведомления от Discord, чтобы вас не отвлекали и не беспокоили. Кроме того, Discord позволяет вам выбрать период времени, в течение которого уведомления сервера должны оставаться без звука, а именно 15 минут, 1 час, 8 часов, 24 часа или до тех пор, пока вы не включите их снова.
Вот как отключить уведомления Discord для сервера:
1. Запустите Discord через официальный веб-сайт Discord или настольное приложение.
2. Выберите значок сервера в меню слева. Щелкните правой кнопкой мыши сервер, для которого вы хотите отключить уведомления.
3. Щелкните Настройки уведомлений в раскрывающемся меню, как показано.
Почитать Как установить пользовательскую прошивку Paranoid Android 7.2 на Honor 8 Pro![]()
4. Здесь нажмите Заглушить сервер и выберите временной интервал, как показано ниже.
![]()
5. Discord предлагает следующие параметры в настройках уведомлений сервера.
6. Выбрав нужный вариант, нажмите Готово и закройте окно.
Вот как вы можете отключить уведомления Discord для всех на сервере. Когда вы отключите звук для всех в Discord, вы не получите ни одного всплывающего уведомления на ПК с Windows.
Метод 2: заглушить один или несколько каналов в Discord
Иногда вам может потребоваться заглушить один или несколько каналов сервера Discord, а не на всем сервере.
Выполните следующие действия, чтобы отключить уведомление с одного канала:
1. Запустите Discord и щелкните значок сервера, как и раньше.
2. Щелкните правой кнопкой мыши канал, который нужно отключить, и наведите курсор на параметр Заглушить канал.
3. Выберите временной интервал из раскрывающегося меню: 15 минут, один час, восемь часов, 24 часа или до тех пор, пока вы не включите его вручную.
![]()
Или выполните следующие действия, чтобы отключить уведомления от определенных каналов:
1. Щелкните Сервер и откройте канал, для которого вы хотите отключить уведомления.
2. Щелкните значок колокольчика в правом верхнем углу окна канала, чтобы отключить все уведомления с этого канала.
3. Теперь вы увидите красную черту, пересекающую значок колокольчика, что указывает на то, что этот канал отключен.
4. Повторите те же действия для всех каналов, которые вы хотите отключить.
Примечание. Чтобы включить звук на уже отключенном канале, еще раз щелкните значок колокольчика.
Метод 3: заглушить определенных пользователей в Discord
Вы можете заглушить некоторых раздражающих участников либо на всем сервере, либо на отдельных каналах. Вот как отключить уведомления Discord для отдельных пользователей:
Почитать Как подключиться к маршрутизатору на ПК с ОС Windows1. Щелкните значок сервера в Discord.
2. Щелкните правой кнопкой мыши имя пользователя , которого хотите отключить. Нажмите на Отключить звук.
![]()
3. Выбранный пользователь останется без звука, если вы снова не включите его вручную. Вы можете сделать это для любого количества пользователей.
Если вы отключите звук у определенных пользователей, вы не будете получать от них никаких уведомлений. Вы по-прежнему будете получать уведомления от других пользователей на сервере.
Метод 4: отключить уведомления Discord через настройки Windows
Если вы не хотите изменять какие-либо настройки в Discord, вы можете вместо этого отключить уведомления Discord в настройках Windows:
1. Запустите приложение Параметры, нажав клавиши Windows + I на клавиатуре.
2. Перейдите в Система.
![]()
3. Теперь щелкните вкладку Уведомления и действия на панели слева.
4. Наконец, выключите переключатель для параметра Получать уведомления от приложений и других отправителей.
![]()
Как отключить уведомления Discord на Mac
Если вы используете Discord в MacOS, то метод отключения уведомлений Discord аналогичен методам, перечисленным в ОС Windows. Если вы хотите отключить уведомления Discord в настройках Mac, прочтите ниже, чтобы узнать больше.
Метод 1: приостановить уведомления Discord
Вы можете приостановить уведомления Discord с самого Mac. Вот как отключить уведомления Discord:
1. Перейдите в меню Apple, затем нажмите Системные настройки.
2. Выберите опцию Уведомления.
3. Здесь нажмите Не беспокоить на боковой панели.
4. Выберите период времени.
![]()
Полученные таким образом уведомления будут доступны в Центре уведомлений.
Метод 2: отключить уведомления Discord
Выполните следующие действия, чтобы отключить уведомления Discord в настройках Mac:
1. Как и прежде, щелкните меню Apple > Системные настройки > Уведомления.
2. Здесь выберите Discord.
3. Снимите флажок Показывать уведомления на экране блокировки и Показывать в уведомлениях.
![]()
Это отключит все уведомления от Discord, пока вы снова не включите их вручную.
Как отключить уведомления Discord на телефоне Android
Если вы используете мобильное приложение Discord на смартфоне и хотите отключить уведомления, прочтите этот раздел, чтобы узнать, как это сделать.
Примечание. Поскольку у смартфонов разные параметры настроек и они различаются от производителя к производителю, убедитесь, что настройки верны, прежде чем их менять.
Почитать Как установить ADB и Fastboot на Windows в течение нескольких секундПопробуйте любой из перечисленных ниже способов отключения уведомления Discord на телефоне Android.
Метод 1. Отключите сервер Discord в приложении Discord
Вот как отключить уведомления Discord для всего сервера:
1. Запустите мобильное приложение Discord и выберите сервер, который вы хотите отключить, на левой панели.
2. Нажмите на трехточечный значок в верхней части экрана.
3. Затем нажмите значок колокольчика, как показано ниже. Это откроет настройки уведомлений.
4. Наконец, нажмите Заглушить сервер, чтобы отключить уведомления для всего сервера.
5. Параметры уведомлений будут такими же, как и в настольной версии.
![]()
Метод 2: отключение звука отдельных или нескольких каналов в приложении Discord
Если вы хотите отключить звук на одном или нескольких каналах сервера Discord, выполните следующие действия:
1. Откройте приложение Discord и нажмите Сервер на панели слева.
2. Теперь выберите и удерживайте название канала, который вы хотите отключить.
3. Здесь нажмите Заглушить канал. Затем выберите временной интервал в данном меню.
![]()
В настройках уведомлений вы получите те же параметры, что и в методе 1.
Метод 3: отключение звука определенных пользователей в приложении Discord
Discord не предлагает возможность отключить звук определенных пользователей в мобильной версии приложения. Однако вместо этого вы можете заблокировать пользователей, как описано ниже:
1. Нажмите на значок сервера в Discord. Проведите пальцем влево, пока не увидите список участников, как показано.
2. Нажмите на имя пользователя, которого хотите заблокировать.
3. Затем нажмите трехточечный значок в профиле пользователя.
4. Наконец, нажмите Заблокировать, как показано ниже.
![]()
Вы можете повторить те же шаги, чтобы заблокировать нескольких пользователей, а также разблокировать их.
Метод 4: отключить уведомления Discord в настройках мобильного устройства
Все смартфоны предоставляют возможность включать/отключать уведомления для любых/всех приложений, установленных на телефоне. У каждого человека есть субъективные требования, а значит, эта функция весьма полезна. Вот как отключить уведомления Discord в настройках мобильного телефона.
1. Перейдите в приложение Настройки на телефоне.
2. Нажмите Уведомления или Приложения и уведомления.
![]()
3. Найдите Discord в списке приложений, отображаемом на экране.
4. Выключите переключатель рядом с ним, как показано ниже.
Читайте также: