Как отключить упрощенный экран на смартфоне
Сенсорные дисплеи изменили способ взаимодействия со смартфонами и упростили использование мобильных телефонов по сравнению с физическими клавиатурами. Несмотря на то, что сенсорные экраны очень полезны во многих отношениях, иногда они могут вызывать проблемы. Они очень подвержены случайному нажатию и могут усугубить ситуацию. Однако, чтобы избежать этого, вы можете временно отключить сенсорный экран на Android и iPhone. Итак, как отключить ввод с сенсорного экрана? Вот несколько способов!
Также прочтите | Как узнать, кто пытался разблокировать ваш телефон
Отключить сенсорный экран на Android
1. Закрепление экрана
- Идти к Настройки> Безопасность> Дополнительно> Закрепление экрана. (В старых версиях Android этот раздел называется Экран блокировки и безопасность). Включите переключатель На.
- Теперь откройте приложение, которое хотите закрепить на главном экране.
- Откройте переключатель приложений или перейдите в Недавние приложения.
- Проведите вверх по карточке последних приложений, коснитесь значка приложения и выберите значок Штырь икона.
Прочтите наше подробное руководство по Как заблокировать смартфон Android с одним работающим приложением.
2. Приложение Touch Lock.
Заметка: Это приложение может отслеживать все введенные данные, включая личные и финансовые данные.
После того, как вы загрузите и установите приложение, им станет очень легко пользоваться. Вот как включить блокировку касания на вашем Android:
- После открытия приложения дайте необходимые разрешения.
- Проведите влево в мастере настройки и нажмите Включить сейчас.
- Это приведет вас к настройкам специальных возможностей, где вы тоже сможете включить их.
- Нажмите Хорошо для подтверждения, а затем вы можете использовать его на панели уведомлений.
После включения сенсорный экран и все другие кнопки должны быть заблокированы на вашем телефоне. Также выберите способ разблокировки, по умолчанию это двойное касание.
Отключить сенсорный экран на iPhone
В iPhone есть встроенная функция отключения сенсорного экрана, временно известная как управляемый доступ. Эта функция позволяет отключить некоторые области экрана и кнопки блокировки. Вот как включить управляемый доступ на iPhone:
- Идти к Настройки -> Специальные возможности -> Управляемый доступ.
- Нажмите на переключатель управляемого доступа, чтобы включить его.
- После этого нажмите Настройки пароля , чтобы установить пароль для отключения управляемого доступа.
Вы также можете включить ярлык специальных возможностей, чтобы напрямую входить в эту функцию с главного экрана. После включения управляемого доступа вы можете использовать его следующим образом:
- Откройте приложение, которое хотите закрепить, и трижды нажмите кнопку «Домой», чтобы войти в управляемый доступ.
- Выберите области на экране, которые вы хотите отключить. (Если вы хотите отключить весь сенсорный экран, проведите по всему дисплею.)
- После этого нажмите Параметры в нижнем левом углу, чтобы отключить кнопки, и нажмите Готово.
- Наконец, нажмите Начало вверху, чтобы включить управляемый доступ.
Отключенный сенсорный экран станет серым и не будет реагировать на прикосновения. Чтобы отключить управляемый доступ, еще раз трижды нажмите кнопку «Домой» и введите пароль.
Вот как вы можете отключить сенсорный экран, хотите ли вы предотвратить случайные нажатия или избежать неправильного использования ребенком.
Чтобы получить больше таких советов и уловок, следите за обновлениями в разделе «Гаджеты для использования»!
Для людей, переходящих с обычных телефонов на смартфоны, ситуация может существенно отличаться. Хотя смартфоны не сложны в использовании, новичкам они могут показаться такими же. Чтобы облегчить процесс использования смартфона, Samsung предлагает в своих телефонах полезную функцию, известную как Easy Mode.
К счастью, такие производители, как Samsung, упрощают использование смартфонов с такими функциями, как простой режим. Но что такое легкий режим и какую пользу он приносит пользователям? Узнайте все ответы в этом посте, где вы также узнаете, как включить или отключить его.
Что такое простой режим на телефонах Samsung
Как следует из названия, простой режим упрощает пользовательский интерфейс вашего смартфона. Это лаунчер от Samsung для пожилых людей или людей с ослабленным зрением. Простой режим заменяет существующий интерфейс Samsung Launcher собственной более простой версией.
Что происходит при активации простого режима
Во-вторых, когда вы нажмете кнопку «Домой», вы увидите другой домашний экран. Это потому, что он заменяет стандартный домашний экран на модифицированную и более простую версию, содержащую по три приложения в каждой строке.
На левую страницу можно попасть, проведя пальцем вправо, где предлагаются ярлыки контактов. Если вы внимательно заметили, изображение контакта больше, чем имя. Изображение контакта выделено, потому что его легко идентифицировать, просто взглянув на его фотографию.
Вы даже можете создавать контакты на этом экране, что снова упрощает процесс добавления контактов на смартфонах. Для этого нажмите на пустой значок контакта, а затем выберите опцию «Создать контакт».
На крайнем правом экране находятся такие приложения, как «Настройки», «Лупа» и «Play Store».
Что не меняется при переходе в простой режим
Базовая работа всех функций и приложений в простом режиме остается неизменной. То есть вы получаете уведомления, звонки, возможность многозадачности и аналогичные функции телефона.
Вы теряете данные или настройки при переходе в простой режим
Неа. Никакие ваши данные или настройки не будут удалены при переходе в простой режим. Кроме того, в простом режиме ничего не отключается.
Что происходит с существующим стандартным режимом
Переход в простой режим не приведет к удалению макета вашего домашнего экрана в стандартном режиме. Он остается как есть. Когда вы вернетесь в стандартный режим, вас встретит только старый домашний экран. Так что не беспокойтесь о переключении между простым и стандартным режимами.
Как получить доступ к другим приложениям в простом режиме
Если вам интересно, что случилось с другими приложениями на вашем телефоне, они есть в панели приложений. Чтобы получить к ним доступ, нажмите на значок всех приложений (значок с девятью точками) внизу.
Какие устройства поддерживают простой режим
Как включить или отключить простой режим
Чтобы включить или выключить простой режим, выполните следующие действия:
Шаг 1: Откройте «Настройки» на телефоне и перейдите в «Дисплей».
Если вы хотите отключить его, повторите шаги 1-3. Выберите Стандартный режим и нажмите Применить.
Когда использовать простой режим
Если вы профессиональный пользователь смартфона, простой режим вас разочарует. Потому что это не для тебя. Простой режим предназначен для пожилых родителей, бабушек и дедушек, которые плохо знакомы с технологиями, особенно для людей с проблемами зрения, которым нужны большие значки и текст.
Для таких пользователей простой режим будет настоящим благословением, поскольку он не загроможден и предлагает необходимые функции на главном экране. Так что если вы думаете подарить родителям смартфон, который не запутает их, телефон Samsung будет хорошим выбором.
Следующий: В простом режиме размер клавиатуры не меняется. Если вы ищете клавиатуры с большими кнопками, ознакомьтесь с нашей тщательно подобранной коллекцией.
По мере совершенствования технологий работы смартфонов и наращивания их мощности, улучшается и чувствительность сенсорного экрана. Но сенсорные дисплеи склонны к случайным нажатиям. И поскольку на сегодняшний день кнопочных телефонов на Android практически не выпускают, почти все мобильные устройства теперь используют сенсорный экран вместо физических клавиш. А раз, например, звук, подсветку или даже кнопки регулировки громкости можно отключить, то можно ли то же самое проделать с экраном? На самом деле да. И сделать это довольно несложно.
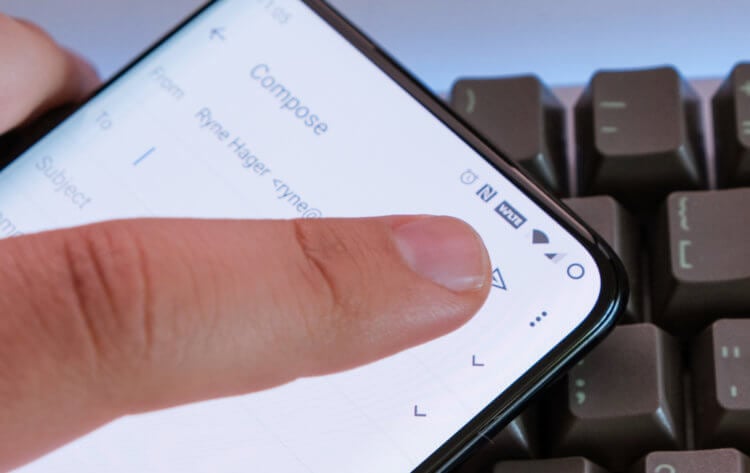
Учимся блокировать сенсорный экран на Android
Зачем может потребоваться отключать тачскрин
Блокировка экрана Android в определенном приложении
Как отключить сенсорный ввод на Android
Как работать в этой программе? После того, как она будет загружена на ваш смартфон, открывайте ее и проведите по экрану пальцем влево, чтобы начать установку разрешений и выбор параметров. Когда все, что требуется заблокировать, будет выбрано, подтверждайте свое действие. Далее все проще простого. Если вы захотите заблокировать экран смартфона, просто потяните вниз панель уведомлений и нажмите на значок блокировки. Теперь сенсорный экран и кнопки (если вы выбрали их во время настройки, конечно) должны быть заблокированы. Чтобы разблокировать ваш гаджет, дважды нажмите на полупрозрачный значок в правом верхнем углу экрана.

Заблокировать экран смартфона проще простого
Вы можете дополнительно настроить количество нажатий, необходимых для разблокировки сенсорного экрана в настройках приложения. А еще тут есть опции для автоматической разблокировки при получении вызова, отображения подсказок по разблокировке и, к сожалению, встроенные покупки и реклама. Но она, что радует, совсем не навязчива.
Если экран мобильного телефона вдруг стал черно-белым вместе со всеми приложениями, это еще не говорит о его поломке. С большой вероятностью, пользователь случайно активировал одну из функций, отвечающих за смену цвета на устройстве. Рассказываем, как выключить черно-белый режим на разных телефонах, и что делать, если это не помогло.
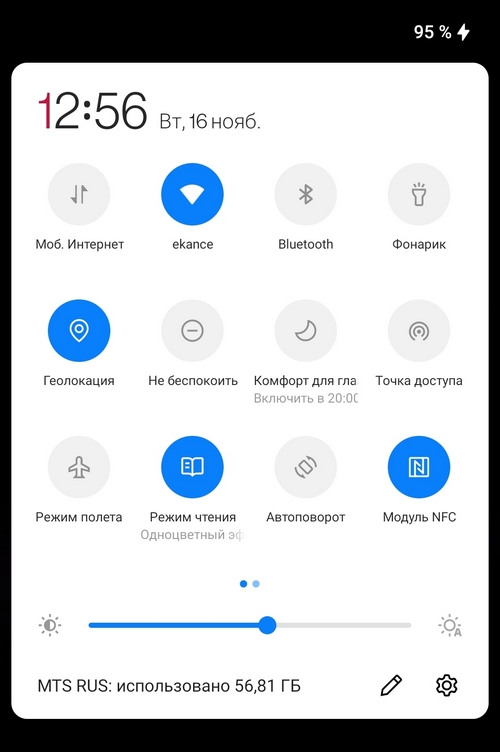
Включен режим отдыха
Экран может стать черно-белым, если на телефоне активировать режим сна (режим отдыха). Такая функция присутствует, например, на телефонах Samsung. Чтобы ее отключить, необходимо:
Режим электронной книги
Если экран стал черно-белым, например, на телефоне Huawei или Honor, возможно, был случайно включен режим электронной книги. Отключить его нужно следующим образом:
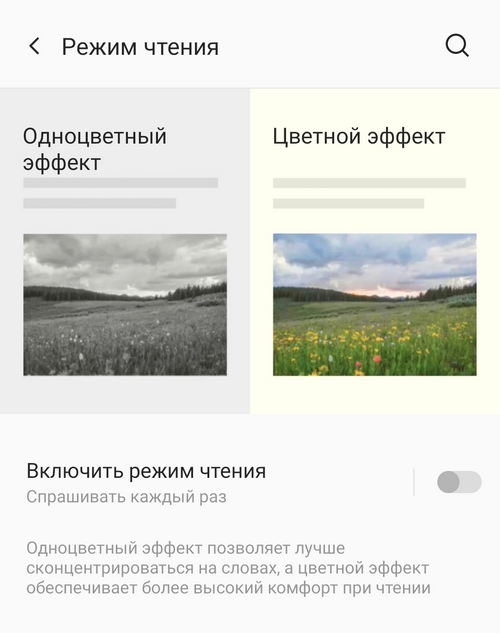
Включена цветовая инверсия
В специальных возможностях многих мобильных устройств есть функция, которая меняет цвета экрана. Включить ее можно случайно или по незнанию, поэтому опишем инструкцию для ее деактивации:
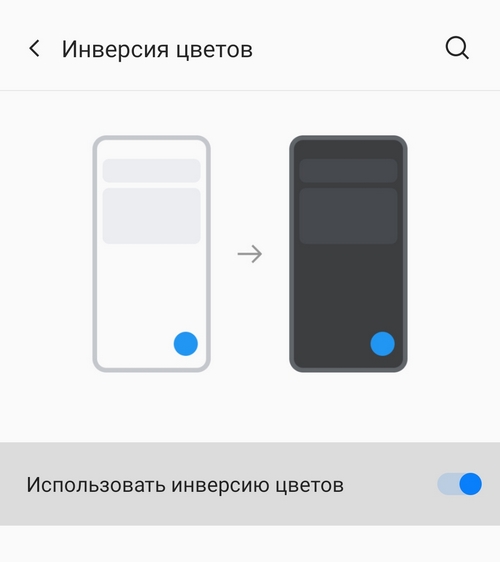
Черно-белый экран в режиме разработчика
Может случиться так, что пользователь включил режим разработчика, случайно активировал черно-белый экран, а затем забыл, как это сделал. В этой ситуации нужно воспользоваться этой инструкцией:
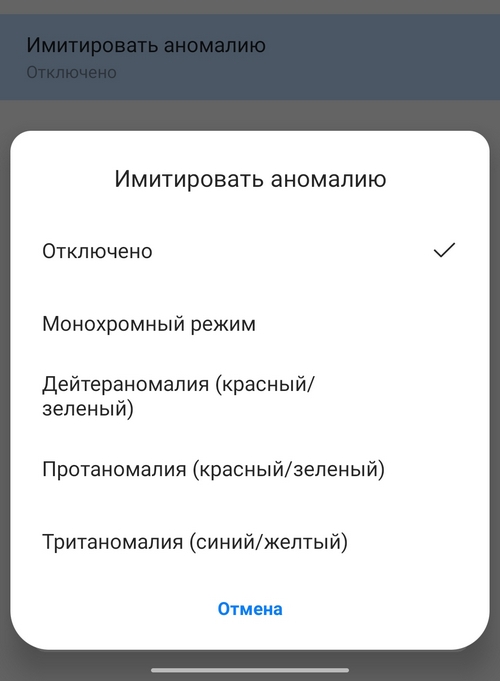
Что делать, если экран все еще черно-белый?
Если пользователь уверен, что все функции отключены, но цвет все равно не возвращается, возможно, дело в программной или аппаратной неполадке. Последней проверкой будет сброс телефона до заводских настроек. Если и он не помог, значит проблема в самом телефоне.
В этом случае может понадобиться ремонт или перепрошивка устройства. Такие задачи лучше поручить специалистам в сервисном центре, где после диагностики можно будет узнать, в чем именно заключается проблема.

На многих смартфонах и планшетах под управлением Android экран отключается через 30 секунд бездействия пользователя. Как правило, это оптимальный вариант, при котором можно комфортно пользоваться устройством и экономно расходовать заряд его батареи. Но бывают моменты, когда необходимо отключить спящий режим при работе какого-либо приложения. Так как штатными средствами Android сделать это невозможно, мы расскажем, как это реализовать другими способами.
Содержание
Для начала, давайте определимся, зачем нам может понадобиться отключать тайм-аут экрана, ведь лишнее время работы экрана приводит к быстрой разрядке аккумулятора? Например, вы читаете статью в браузере или смотрите видео в YouTube, делаете паузу и через минуту ваше устройство уже спит крепким сном. Или другой вариант – вы используете смартфон в качестве пульта управления или демонстрируете слайды. Таким образом, самыми распространенными случаями, когда требуется постоянно активный экран, являются:
- чтение электронных книг, документов, другой текстовой информации;
- просмотр фото- и видеоматериалов;
- демонстрация чего-либо на экране смартфона;
- игры, геймплей которых не требует активных действий;
- работа с GPS и картографическими программами.
Некоторые программы и игры отлично справляются с этой задачей самостоятельно. Обычно, во многих читалках, видеоплеерах и других приложениях в настройках есть опция, препятствующая засыпанию устройства. Но далеко не во всех. В таких случаях проще всего в системных настройках выставить более длительный тайм-аут экрана для активного режима. Но, согласитесь, это даже не столько неудобно, сколько нерационально. Поэтому мы поступим по-другому и будем использовать сторонние средства для тонкой настройки блокировки экрана.
Способ 1. Модуль Xposed
Этот способ требует наличие на устройстве ROOT-прав и установленной специальной среды выполнения Xposed Framework. Модуль, который нам необходимо подключить к Xposed Framework, называется Stay Awake – Keep On Screen. Он позволяет легко отключать блокировку экрана на определенных приложениях и возвращаться к предыдущим настройкам тайм-аута экрана.
Как загрузить и установить Stay Awake – Keep On Screen:
-
Запустите приложение Xposed Installer и выберите раздел «Загрузка».


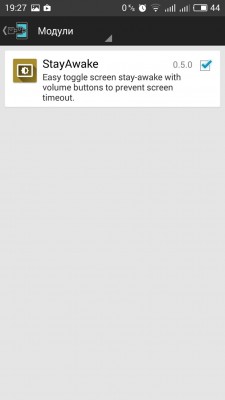
После всех этих действий можно использовать функцию включения/отключения спящего режима на системном уровне для каждого приложения. Работает это очень просто. Чтобы запретить экрану отключаться, просто зажмите обе кнопки громкости в любом активном приложении. Вы увидите надпись «Stay Awake Enable» – это означает, что экран в текущем приложении будет включен постоянно.
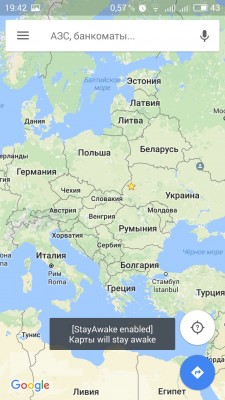
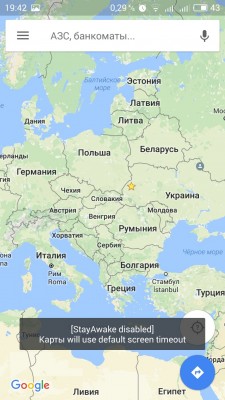
Использование этого модуля удобно тем, что он запоминает, в каких приложениях вы отключили тайм-аут экрана, и можно в любой момент вернуть все обратно простым нажатием кнопок громкости. Работает эта функция даже на уровне родного лаунчера.
Способ 2. Приложения
Это приложение в русскоязычном Google Play известно под названием «Негаснущий экран». Маленькая утилита с приятным дизайном имеет одну единственную функцию – не давать устройству переходить в спящий режим при работе выбранных приложений. Чтобы ее активировать, просто запустите Keep Screen On и отметьте необходимые приложения, во время работы которых вы хотите оставить экран постоянно включенным.
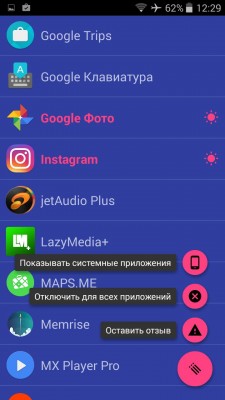
Утилита умеет работать со всеми установленными на устройстве программами, включая системные службы. Преимуществом Keep Screen On является простота использования и тот факт, что приложение абсолютно бесплатное и не содержит рекламы.
Еще одно бесплатное, но более функциональное приложение под названием Stay Alive!, которое также умеет управлять тайм-аутом экрана. Утилита позволяет задать правила отключения экрана не только для выбранных приложений, но и для тех программ и системных служб, которые не были отмечены. При этом Stay Alive! не имеет никаких фильтров или дополнительных опций для приложений и показывает все установленные на устройстве программные компоненты в общем списке. А если у вас установлено, к примеру, 100+ приложений, тогда лучше воспользоваться поиском. Особенностью утилиты является то, что она позволяет не отключать экран, даже когда конкретная программа не запущена, но работает в фоне.
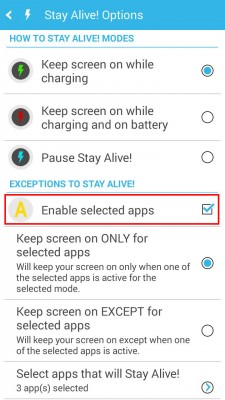
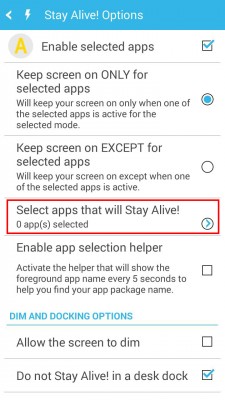
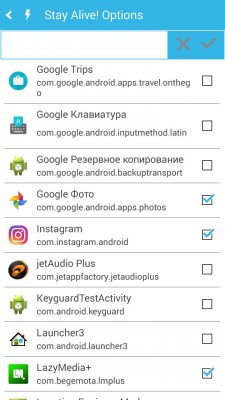
Stay Alive! имеет несколько режимов работы:
- активный режим во время зарядки устройства;
- активный режим во время зарядки и при работе от аккумулятора;
- режим паузы (неактивный режим);
- автоматический режим с правилами для выбранных приложений.
Переключаются они с помощью небольшой панели, которая прячется за шторкой.
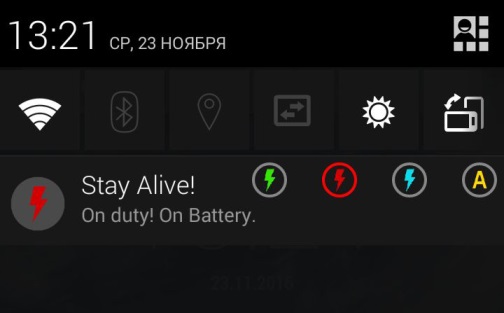
Стоит признать, Stay Alive! выполняет свою основную задачу на 5+. Приложение не просто запрещает устройству уходить в спящий режим, а предлагает индивидуальные настройки для различных условий. Например, можно запретить экрану выключаться при зарядке, при подключении к автомобильной док-станции или вообще полностью отключить тайм-аут экрана. Помимо этого, Stay Alive! может приостанавливать свое действие, когда заряд батареи достигает заданного процента.
Среди дополнительных функций есть очень полезная опция «Allow the screen to dim», которая позволяет затемнять экран, но не выключать его полностью.
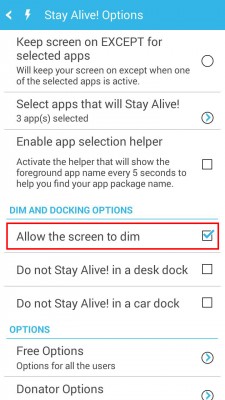
Единственный недостаток Stay Alive! – это платные функции, самой важной из которых является автозагрузка приложения. Так что, если вы пользуетесь бесплатной версией, вам придется каждый раз после включения/перезагрузки устройства вручную запускать утилиту.
А как вы настраиваете тайм-аут экрана вашего мобильного устройства? И приходилось ли вам запрещать экрану отключаться в определенных программах?
Читайте также:


