Как отключить телефон от интернета через пк
Практически все мобильные устройства сейчас имеют доступ к Wi-Fi. Главная боль пользователей таких устройств: как сделать так, чтобы их сетью не пользовались посторонние люди?
Незащищенная сеть дает возможность любому пользователю беспрепятственно к ней подключиться. Самый простой и, надо сказать, бесполезный способ: лично обратиться к такому пользователю и попросить не использовать вашу сеть. Намного эффективнее здесь будет обратиться к программным методам и прочесть эту статью. Она расскажет, как заблокировать пользователя Wi-Fi самостоятельно.
Когда нужно насторожиться
Когда кто-то установил связь с вашим роутером, моментально снижается скорость и качество передачи данных. Плюс ко всему появляются финансовые риски и риски нарушения конфиденциальности.
Определить, подключен ли кто-то к вашей сети, можно по следующим признакам:
- Упала скорость соединения интернета;
- После отключения всех девайсов, связь между которыми происходит за счет маршрутизатора, не прекращается мигание световых индикаторов роутера.
Хозяин сети может в любой момент посмотреть статистику трафика интернета. Она находится в свободном доступе на официальном сайте провайдера.
Чтобы отследить, действительно ли вашей сетью пользуются посторонние пользователи, достаточно:
- зайти в настройки модема, предварительно введя логин и пароль;
- открыть пункт, в котором отображены девайсы, имеющие доступ к вашему модему.
Узнайте имена своих устройств, чтобы не сбиться. Они могут иметь заводской номер, состоящий из латинских букв и цифр, или же уникальный (придуманный лично вами). Если же с именами произошла проблема, то проще будет отключить все домашние устройства. Данные личного кабинета обновятся через 15 секунд, и там останутся только устройства чужих пользователей.
Специальная программа – Wireless Network Watcher - может вычислить нелегальных пользователей. Она быстро просканирует вашу сеть и выявит пользователей, которые были ранее вам неизвестны. Главное свойство этой программы в том, что она способна отличить ваши девайсы от чужих. Не нужно будет их предварительно отключать от сети.
Как заблокировать пользователя
Если все проверки показали, что в вашу сеть проникают незнакомые пользователи, то необходимо выполнить ряд действий (можно как с компьютера, так и с мобильного устройства). Как заблокировать доступ к Wi-Fi определенному устройству:
- Проверить, работает ли роутер, и включить интернет;
- Забить в поисковую строку браузера адрес своего роутера;
- Ввести логин и пароль перед входом в настройки (их можно найти на обратной стороне Wi-Fi устройства);
- Найти и открыть раздел, где отображаются устройства, подключенные к вашей сети;
- Выбрать интересующий вас гаджет и скопировать его МАС-адрес;
- Отключить его от сети (нажать сначала на значок флажка напротив его имени, а затем на корзину);
- Зайти в меню фильтрации адресов МАС;
- Вставить туда МАС-адрес устройства, которое ранее было отключено. Так оно заблокируется и не сможет больше заходить в интернет через ваш Wi-Fi роутер.
Также можно это сделать с помощью программ SoftPerfect WIFI Guard или Netcut. Они просканируют сеть, определят посторонние девайсы и предложат вам их дезактивировать. Недостаток: программа блокирует пользователя на время, после чего у него снова появится возможность зайти в интернет через вашу сеть.
Как это сделать в роутере Tp-Link
Чтобы отключить и блокировать незнакомых посетителей в роутере Tp-Link, нужно проделать следующие действия:
Есть два несложных способа отключить компьютер или телефон от Wi-Fi роутеров TP-Link: заблокировать его или сделать белый список из доверенных гаджетов. Их я собираюсь подробно описать.
Как открыть панель управления роутера TP-Link
Адрес для входа в интерфейс Wi-Fi написан на обратной стороне устройства. На дне корпуса роутера вы также отыщите связку логин/пароль. Открыть панель управления (ПУ) можно через любой браузер. Запишите в командной строке один из двух адресов:
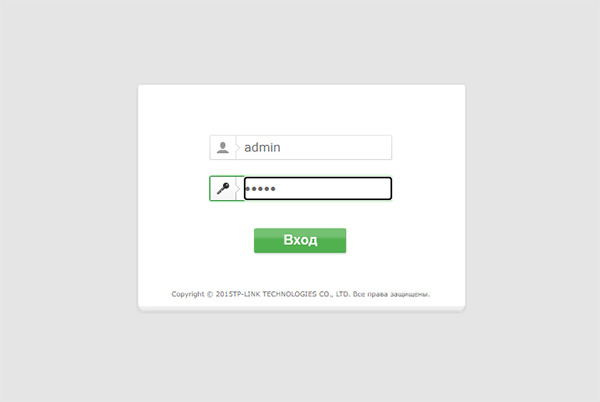
Данные для входа в маршрутизаторах этой фирмы – admin в обеих строках. Если вход вашему устройству не ограничен, вы попадёте на страницу настроек Wi-Fi сети.
Как отключить телефон от беспроводной сети через компьютер
Все настройки мы будем выполнять, сидя за ПК. Откройте ПУ роутера TP-Link. Описание каждого параметра в ней есть в правой части окна. Обращайте внимание на справку, в некоторых случаях она может помочь.
Определить устройство среди подключенных к роутеру
На первом этапе необходимо определить адрес или название устройства, которое вы хотите отключить от роутера.
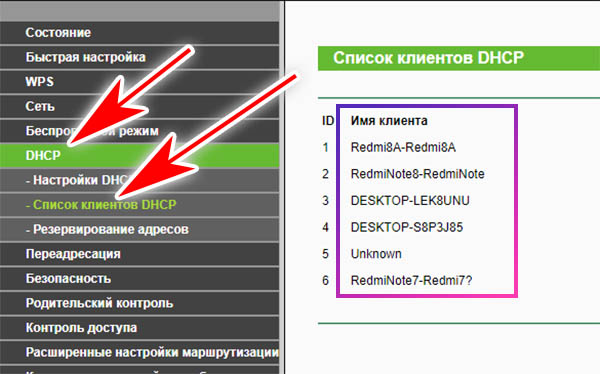
- Выберите в меню DHCP и Список клиентов.
- Справа будет список из устройств этой сети. Среди них по названию есть возможность определить то, которое вы хотите удалить.
- Компьютеры в сети имеют префикс DESKTOP. Мобильные устройства чаще всего названы по модели. Скопируйте его MAC-адрес или сохраните в блокнот.
Узнать MAC-адрес в телефоне Android
Если появляются проблемы с распознаванием устройства, определите «физический» адрес домашних устройств. Так будет проще опознать MAC стороннего телефона или ноутбука. В смартфоне с Андроид:
Узнайте его для домашних устройств и вернитесь в список DHCP клиентов в ПУ роутера TP-Link. Здесь теперь проще будет определить «чужой».
Отключение телефона от беспроводной сети
Этот мобильный телефон больше не сможет работать в Wi-Fi сети. Чтобы «впустить» его, вы должны вернуться в панель управления, открыть настройку беспроводного режима и удалить телефон из фильтра.
Делаем белый список устройств в роутере TP-Link
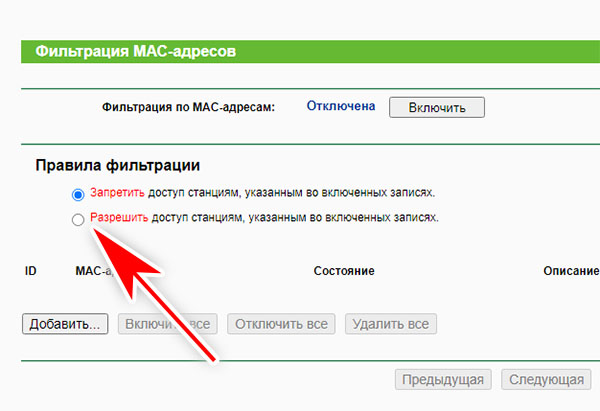
Смартфон мы научились блокировать через роутер. Но к нам может в любой момент подключиться другой. Если вы создадите список из устройств, разрешённых для входа в сеть, кроме них больше ни одно устройство не сможет подключиться.
Создаётся белый список в Wi-Fi роутере также через раздел Фильтрация MAC-адресов. Но вместо пункта Запретить, нужно использовать флажок на Разрешить доступ. И добавить несколько MAC-адресов домашних устройств.
Настроить компьютеры локального управления
Если домашняя сеть не защищена паролем, в неё сможете войти любой прохожий. И что он с ней сделает, зависит от уровня его знаний. Но если изменить настройки роутера так, чтобы управлять им можно было только с домашнего компьютера, вы исключите такую возможность.
Сетью смогут пользоваться другие устройства, если вы их не отключили через роутер TP-Link. Но управлять ею смогут указанные в списке ПК. Снимается возможность входить в админку через телефон. Даже в том случае, если он находится в списке доверенных устройств.
У меня, как и многих читателей Overclockers.ru, в связи с деятельностью большая часть дня проходит за компьютером. Неудобное кресло, сидячий образ жизни, постоянный дискомфорт - думаю, что многим читателям с достаточно бюджетными рабочими местами это близко. А сейчас, когда на дворе середина лета, хочется держаться от компьютера подальше, чтобы лишний раз не испытывать на себе жар от системного блока. Но сейчас компьютеры настолько плотно вошли в нашу жизнь, что большинство из нас так или иначе привязаны к ПК: работа, развлечения, общение - все в персональном компьютере. Скажу честно - в моем доме компьютер является центром всего - это и музыкальный аппарат, и кинотеатр, и "печатная машинка", и хранилище информации, и рендер-машина, и средство связи с внешним миром, и игровая станция - всего не перечислить.
реклама
И вот незадача: как сохранить связь с ПК, занимаясь в течение дня своими делами? Для себя по данному вопросу я нашел эффективное решение достаточно давно - удаленный рабочий стол прямо с телефона. Это настоящий "персональный компьютер в кармане", тот самый "пульт управления", который, я уверен, многие из вас искали, раз зашли на данную статью.

Удаленный рабочий стол прямо в телефоне - это настоящий "Must-have" для лентяя. Представьте: вы лежите на диване, смотрите кино с подключенного к системному блоку телевизора, время позднее, чувствуете, что засыпаете, но вставать так лень - достали телефон, удаленно закрыли фильм и выключили компьютер - спите спокойно.
Или другая, более специфичная ситуация: вы майнер, помимо добычи криптовалюты вынуждены ходить на работу в офис или на завод. Вы буквально привязаны к своей ферме, потому что какая-либо ошибка, временно пропало соединение - часики тикают, ферма простаивает - несете убытки. И тут опять же вам поможет удаленный рабочий стол - заходим в компьютер прямо из своего смартфона, перезапускаем майнер и продолжаем получать доход. Красота ведь?
реклама
var firedYa28 = false; window.addEventListener('load', () => < if(navigator.userAgent.indexOf("Chrome-Lighthouse") < window.yaContextCb.push(()=>< Ya.Context.AdvManager.render(< renderTo: 'yandex_rtb_R-A-630193-28', blockId: 'R-A-630193-28' >) >) >, 3000); > > >);А самое главное, такие ситуации, их тысячи - а иметь "пульт" для компьютера было бы полезно и майнеру, и энтузиасту, и геймеру, и даже домохозяйке! Хотите сделать это просто, бесплатно и, самое главное, быстро? Тогда прошу ознакомиться с предоставленным материалом.
Выбор программы для создания удаленного рабочего стола
Итак, всего существуют несколько программ, позволяющих создать "компьютерный пульт". Зайдя в Pay маркет, можно увидеть целый список разнообразных приложений для создания удаленного рабочего стола:

Есть как достаточно известные приложения, такие как: TeamViewer, Remote Desktop от Microsoft и Удаленный рабочий стол Chrome от Google; но существуют и малоизвестные "пульты", скачивать и взаимодействовать с которыми я бы не решился. Мой выбор, собственно, пал на Удаленный рабочий стол Chrome от Google, потому что это наиболее простой в освоении, установке и использовании "пульт". На самом деле, пользуюсь я им уже около двух лет и проблем не наблюдалось как на iPhone под операционной системой IOS, так и на Android-смартфоне. Ну и если это продукт Google, то я не беспокоюсь за сохранность своих данных, ведь корпорация большая, а выпускать некачественный продукт для них просто непозволительно.
реклама
Но вы, собственно, можете выбрать для себя любой другой удаленный рабочий стол, я думаю, что процесс установки у них идентичен. А я же, собственно, приступаю к установке программы и ее настройке.
Как установить и настроить Удаленный рабочий стол Chrome от Google?
Итак, для начала мы скачиваем приложение из App Store или Play маркета на свой смартфон. Я думаю, что процесс установки приложения на смартфоне описывать нет никакого смысла - все происходит автоматически.
Далее вам потребуется браузер Google Chrome, установленный на вашем ПК. Если же по какой-то причины у вас нет этого браузера, вам не составит труда скачать его бесплатно.
И в браузере Google Chrome, и на вашем смартфоне должна быть одна учетная запись Google. Если таковой по каким-то причинам у вас еще нет, то, как бы странно это не звучало "зарегистрируйтесь в Google".
реклама
Далее в адресной строке Chrome набираем следующее:

Далее вы просто устанавливаете web-приложение себе в браузер Chrome как расширение, а также скачиваете инсталятор chromeremotedesktophost:

Запускаете инсталятор и выполняется простейшая установка.
Следующая задача - предоставить доступ устройства (смартфона) к вашему рабочему столу. Тут все предельно просто: запускаем на компьютере браузер Chrome, в адресной строке вводим ранее известную ссылку, либо же можете нажать на иконку удаленного рабочего стола в Chrome:

Нажимаете на кнопку "Включить", когда вам предложат настроить удаленный доступ.
Далее вам будет предложено создать имя компьютера:

И далее создаем PIN-код длиной не менее 6 цифр:

Жмем на кнопку "Запустить", и ваш рабочий стол готов к эксплуатации.
Но на этом еще не все - переходим к настройке удаленного рабочего стола на смартфоне:
- запускаем ранее скачанное приложение (убедитесь, что в браузере Chrome и в приложении используется одна учетная запись Google);
- ждем, пока прогрузится список "Мои компьютеры";
- кликаем на свой компьютер;
- вводим придуманный ранее PIN-код.
Вас можно поздравить: теперь вы имеете удаленный доступ к своему ПК из любой точки мира при условии, что на обоих устройствах есть подключение к сети Интернет.
Впечатления от использования Удаленного рабочего стола Chrome
В принципе, Удаленный рабочий стол Chrome позволяет вам управлять своим ПК практически также, как бы вы управляли им, была бы у вас сенсорная панель вместо экрана. Сочетания горячих клавиш, конечно, зажать не получится, но требуется ли оно обыкновенному пользователю, которому надо удаленно выключить компьютер, переключить плейлист, включить фильм? В принципе, вам ничего не составит труда теоретически играть таким образом в игры, но данное удовольствие уж точно для искушенных, хотя мне ничего не помешало, например, выключить с телефона компьютерную игру, находясь на улице:

Если вы плохо видите или не можете попасть, то вам не составит труда растянуть нужный участок рабочего стола, выполнив на дисплее смартфона простое растягивающее движение пальцами.
Также вам ничего не мешает включить экранную клавиатуру, нажав на соответствующую кнопку, чтобы напечатать в нужном вам месте текст, как бы вы сделали и в операционной системе при непосредственном контакте с ПК и реальной клавиатурой.
При использовании данного рабочего стола не стоит забывать о задержке. Ваши действия происходят на компьютере с небольшой задержкой, но, к слову, это не является проблемой при использовании, если вы не додумались играть таким образом в компьютерные игры. Теоретически таким образом можно смотреть кинофильмы, которые есть на вашем компьютере, прямо через смартфон, но звуковая дорожка серьезно отстает от видеоряда, который, к тому же, сильно подтормаживает, и картина превращается в слайдшоу.
Возможно ли заниматься оверклокингом при использовании Удаленного рабочего стола Chrome?
Естественно, что способность к разгону придется испытывать непосредственно в операционной системе. И ничего кроме видеокарты силами ПО в Windows серьезно разогнать не получится.
Итак, я запускаю MSI Afterburner, чтобы попробовать подразогнать GTX 1060. Но, к сожалению, возможность ввести точные значения почему-то отсутствует, утилита просто не реагирует на вводимые мной значения при помощи экранной клавиатуры.

Но за то ползунки отлично реагируют на клики, хотя, как бы я не пытался выставить более или менее точное значение, это оказывается сделать чертовски сложно.

Конечно, чисто теоретически таким образом вполне реально разогнать видеокарту, если вам хочется вывести оверклокинг на дистанционный уровень, разгоняя прямо с дивана или из кухни, занимаясь попутно варкой борща. Но я бы таким заниматься не стал и вам, собственно, не советую.
Заключение
По итогу Удаленный рабочий стол Chrome показал себя как прекрасный помощник в работе с ПК. Оперативной памяти такое решение потребляет совсем немного и практически не нагружает процессор.

Если вы ищите способ дистанционного управления компьютером, то, вполне возможно, что Удаленный рабочий стол Chrome - это ваш выбор, лично я рекомендую данное решение как проверенное и надежное.
А пользовались ли вы другими программами для обеспечения удаленного доступа к компьютеру, и какое у вас сложилось мнение о них?

В Сети часто встречается вопрос, как отключить пользователей от WiFi через компьютер и защитить свой трафик. Многие считают, что такие действия требуют особой подготовки и специальных знаний. Это не так. Каждый пользователь сможет «отсечь» ненужных клиентов и пользоваться сетью самостоятельно. Ниже приведем инструкцию, как заблокировать на роутере пользователя, и какие приложения для компьютера можно использовать для решения задачи. Кроме того, разберем признаки подключения посторонних лиц и выделим эффективные методы защиты.
Как отключить пользователей от сети
Самый простой путь — отключить устройство от WiFi с ПК через настройки роутера путем фильтрации посторонних пользователей. Второй вариант подразумевает установку приложения на компьютер и «очистку» списка подключений. Рассмотрим каждый из методов подробно.
Через роутер
Наиболее надежный метод фильтрации — отключить другого человека от своего WiFi с компьютера через настройки маршрутизатора. Суть состоит в фильтрации лишних адресов через панель управления. Принцип действия может различаться в зависимости от модели изделия. Но начальный этап одинаковый — нужно узнать MAC-адрес устройства, от кого нужно избавиться.
Подключитесь к маршрутизатору путем ввода в поисковой строке 192.168.1.1. и указания данных для авторизации (дважды admin). Чтобы отключить всех от своего WiFi, перейдите в раздел Беспроводная сеть, а далее Фильтр МАС.

Теперь сделайте следующее:
- возле пункта включения фильтра МАС выберите Да;
- в меню режима фильтрации МАС адресов выберите Отклонять;
- добавьте в список «лишние» адреса;

- выберите из перечня подключенное устройство, которое нужно заблокировать;
- жмите на кнопку «+»;
- обратите внимание, чтобы пользователь оказался в списке;
- сохраните и примените настройки.
С этого момента другой человек не сможет подключиться к WiFi компьютера до снятия блокировки. Таким способом можно отключить все лишние МАС адреса. Чтобы вернуть человека, достаточно напротив его строчки нажать Удалить (-).
TP-Link
В TP-Link также можно отключить от Вай Фай другие устройства пользователей путем блокировки MAC. Для этого:

- войдите в панель управления на компьютере;
- перейдите в раздел Wireless, а далее в Wireless MAC Filtering;
- жмите кнопку Enable для включения фильтрации;
- установите Allow, чтобы отключить всех соседей от своего WiFi;
- поставьте Deny, чтобы убрать каких-то конкретных пользователей.
Для просмотра подключенных устройств перейдите в раздел DHCP, а там в DHCP Client List.

Далее делаем такие шаги:

- Добавьте MAC-адрес устройства, которое нуждается в блокировке.
- В поле Описание укажите название, а в Статус оставляем Enable.
- Сохраните данные.
В дальнейшем можно корректировать правило, удалять или корректировать его в случае необходимости. Для разблокировки измените Статус на Disable.
D-Link
Теперь рассмотрим, как отключить пользователя от WiFi роутера (чужого пользователя) через панель управления D-Link. Алгоритм такой:
- войдите в настройки маршрутизатора через компьютер по адресу 192.168.0.1;
- авторизуйтесь и перейдите на вкладку WiFi, а далее MAC-фильтр и Режим фильтра;

- возле режима ограничений МАС-фильтре выберите разрешение или запрет.

Если нужно отключить одного или нескольких пользователей от WiFi через компьютер, выберите вариант Запрещать. Если требуется заблокировать все подключения, кроме тех, что указаны в списке, выберите Разрешать. Далее жмите кнопку Применить. Теперь идете в раздел MAC-фильтр, а там MAC-адреса. Выберите устройства, которые нужно блокировать или жмите на кнопку добавления и пропишите адрес сами. Теперь примените настройки.

Добавленные в перечень пользователи больше не смогут подключиться к WiFi через компьютер или другое устройство. По желанию можно удалять или добавлять новые устройства.
ZyXEL
В маршрутизаторах ZyXEL можно отключить другие устройства от WiFi через панель управления. Для этого сделайте такие шаги:
- Войдите в панель управления через 192.168.1.1 и авторизуйтесь.
- Зарегистрируйте нужное устройство в сети. Для этого войдите в раздел Домашняя сеть, выберите свой компьютер и жмите кнопку регистрации.

- Войдите в раздел Сеть WiFi.
- Перейдите в раздел Список доступа.

- Выберите режим блокировки — белый список или черный список. В первом случае блокируются все устройства, а во втором — только те, что в списке.

- Определитесь с пользователями, которых необходимо отключить через компьютер, и выделите их отметкой.
- Примените сохранения.
С этого момента человека выбрасывает из сети. Он не сможет снова подключиться до изменения правил и удаления его компьютера из черного списка.
Huawei
Чтобы отключить в роутере Huawei пользоваться от сети WiFi, потребуется не больше пяти минут. Войдите в панель управления и сделайте такие шаги:

- поставьте отметку возле Enable;
- создайте список запрещенных адресов пользователей, которых необходимо отключить от WiFi и запретить дальнейшие подключения. Если выбрать вариант с белым списком, можно добавить только свой MAC-адрес, и тогда никто больше не сможет войти к вам в сеть через компьютер или другое устройство.
Если выбран вариант с черным списком, добавьте в перечень новых пользователей с помощью кнопки New, а в поле Select SSID укажите имя сети, для которой этот перечень работает. В поле МАК-адреса пропишите нужное устройство и сохраните введенные данные.
С помощью приложений
Выше мы рассмотрели, как в роутере заблокировать МАК адрес и не дать другому роутеру подключиться к вашей сети. Но существует альтернативное решение — воспользоваться одним из приложений на компьютере. Выделим основные:
- Netcut — старая программа, выпущенная еще в 2007 году, но успешно применяемая и сегодня. Она работает на всех версиях Windows, в том числе на «десятке». После пуска ПО на компьютере выдается список МАК-адресов, которые подключены. Просто выберите пользователя, которого необходимо отключить от WiFi, и жмите кнопку Cut. Для возврата доступа нажмите On,
- Soft Perfect WiFi Guard. Возможности программы позволяют выявлять подключения и отключать их от своей сети. Софт прост в установке и пользовании, поэтому не требует дополнительных разъяснений.

- Pixel NetCut — вариант уже рассмотренной выше программы, позволяющей отключить чужие устройства от моего WiFi через телефон. После запуска приложения нужно дождаться анализа, выбрать ненужного пользователя и блокировать его путем перевода специального тумблера. В дальнейшем можно вернуть доступ.

Еще одна интересная программа — Who’s On My WiFi. Она сканирует сеть и выдает перечень подключений с адресами и именами пользователей. После выбора известных девайсов можно заблокировать неизвестных клиентов.
Как отключить всех, кроме владельца?
Многие спрашивают, как отключить всех людей от моего WiFi и оставить доступными только свои устройства. Для этого нужно знать свой МАК-адрес. Для его получения на компьютере жмите Пуск, а далее Выполнить (Win+R). Наберите cmd. Вводите команду ipconfig/all, а после этого жмите Enter.

Физический адрес, это и есть МАК компьютера. Что касается роутера, эти данные можно посмотреть на дне устройства.
Чтобы отключить всех пользователей, войдите в настройки маршрутизатора и сформируйте белый список. Внесите в него только свой MAC адрес. После сохранения информации все посторонние пользователи будут отсечены. Принцип блокировки рассмотрен выше (он отличается для разных WiFi маршрутизаторов).
Как вариант, можно использовать рассмотренные выше приложения. Они также позволяют удалить всех посторонних пользователей через компьютер или телефон (при наличии мобильной версии) и оставить только себя.
Признаки кражи трафика

Перед тем как заблокировать Вай Фай на компьютере, нужно убедиться в наличии посторонних подключений. К основным факторам можно отнести:
- уменьшение скорости интернет-соединения (можно увидеть через торрент-трекеры или при просмотре видео в режиме онлайн).
- постоянная работа индикатора, свидетельствующего о передаче данных даже при отключении всех устройство в доме.
Выявление любого из указанных признаков — повод провести проверку на факт подключения посторонних.
Как увидеть чужие подключения?
При наличии подозрений на посторонних пользователей можно подтвердить свои подозрения с помощью настроек маршрутизатора или через программы на компьютере.
Рассмотрим особенности проверки для разных роутеров:
- TP-Link. Войдите в раздел Беспроводный режим и перейдите в статистику.

- ASUS. На главной странице войдите в раздел Клиенты. После перехода отображается таблица с подключенными пользователями.

- D-Link. Войдите в расширенные настройки, далее в WiFi, а там в Стационарный список.
- ZyXEL. Войдите в раздел Системный монитор, а после — Домашняя сеть, где внизу указан список подключенных устройств.

- Huawei. Перейдите в раздел Статус, далее LAN и Ethernet. Там приведен список клиентов.

Как вариант, можно использовать простую программу Wireless Network Watcher. Это бесплатное ПО для компьютера, доступное на официальном сайте разработчика. С помощью программы можно увидеть все приложения, которые подключены к WiFi. Как вариант, используйте и другое ПО для компьютера, о котором упоминалось выше.
Как обезопасить свою сеть?
Главный способ защиты — отключить в роутере пользователя от сети WiFi. Минус в том, что в многоквартирном доме подключений много и фильтровать всех является трудной задачей. Подключения будут постоянно добавляться.
Выделим лучшие способы защитить роутер, а значит и себя от таких проблем:
- установить сложный пароль для входа в WiFi и периодически его менять;
- изменить данные для входа в маршрутизатор, установленные с завода, чтобы избежать случайного подключения к роутеру и внесения изменений в настройки посторонним человеком;
- поменять название SSID в панели управления;
- использовать шифрование WPA2;
- активировать брандмауэр в настройках маршрутизатора;
- отключить WPS и UpnP;
- периодически обновлять прошивку устройства.
При установке пароля учтите следующие советы:
- количество символов должно быть от 8 и более;
- в состав необходимо включить цифры и латинские буквы разных регистров;
- добавьте специальные символы для надежности;
- ни в коем случае не «смешивайте» пароль со своими персональными данными (к примеру, датой рождения);
- меняйте пароль раз в месяц.
После установки личных данных храните их вдали от посторонних лиц. Кроме того, старайтесь выключать маршрутизатор в случае, когда в нем нет необходимости.
Знание этих моментов позволяет вовремя определить подключение посторонних пользователей и отключить их от WiFi через компьютер или телефон. В зависимости от ситуации работу можно выполнить через панель управления или специальное приложение на компьютере.
Как отключить пользователей через компьютер : Один комментарий
На soft,не видит вай-фай у нас с женой,а сын сидит нормально,у него в порядке,что случилось?
Читайте также:


