Как отключить spotlight в iphone
Как отключить отслеживание рекламы в iOS 13 на iPhone или iPad
Apple собирает информацию и интересы, такие как история поиска вашего приложения, музыка, телешоу, история чтения новостей и многое другое. Он использует их для показа вашей личной рекламы в App Store, на Акциях, в Apple News и т. Д. Однако вы можете легко отказаться от участия и отключить отслеживание рекламы на iPhone и iPad под управлением iOS 13.
Однажды ты отключить отслеживание рекламы, это не значит, что вы перестанете видеть рекламу. Это также не означает, что количество объявлений, показанных вам, уменьшится. Это просто означает, что реклама, которую вы видите, не будет персонализированной и, следовательно, менее релевантной. Apple называет это «Ограничение отслеживания рекламы». Давайте посмотрим, как его включить и прекратить получать целевую рекламу на iPhone и iPad.
Что делать, если ограничение слежения за рекламой в iOS 13 недоступно?
Опция «Ограничить отслеживание рекламы» недоступна на вашем iPhone или iPad, и вы не можете включить или выключить ее? Если да, то вот что делать.

После того, как вы успешно включите лимитное отслеживание рекламы, вернитесь к Экрану времени → Ограничения содержания и конфиденциальности → Реклама → и выберите Не разрешать
Отслеживание лимитной рекламы все еще отображается серым цветом?
Даже после выполнения описанных выше действий (то есть, разрешения изменений в ограничениях конфиденциальности), если ограничение отслеживания рекламы на вашем iPhone или iPad выглядит серым, пришло время выйдите из Apple ID.
После того, как вы включите отслеживание рекламы с ограничением, вы можете выполнить те же действия и снова войти в iTunes и App Store, используя свой Apple ID.
Часть 3. Как очистить все предложения поиска Spotlight на iPhone / iPad
Еще один способ очистить все предложения и историю Spotlight Search - восстановить заводские настройки iPhone. Подобно второму способу, этот способ будет выполняться на iPhone / iPad напрямую без компьютера.
Нужно только запомнить свой Apple ID и пароль, чтобы подтвердить свои действия на iPhone или iPad.
Перейдите в «Настройки»> «Общие»> «Сброс»> «Удалить все содержимое и настройки»> Введите свой пароль Apple ID, чтобы подтвердить его.
Затем потребуется некоторое время для перезагрузки iPhone и очистки всех предложений и истории Spotlight Search.
Затем следуйте инструкциям на экране, чтобы активировать свой iPhone.
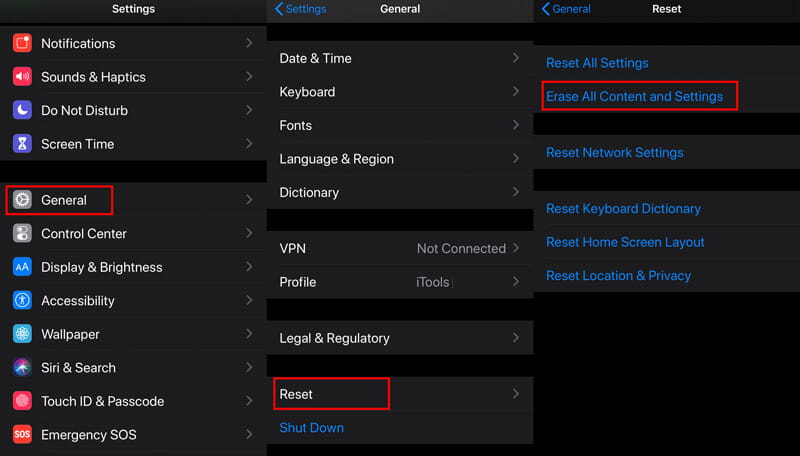
Как включить или выключить поиск Spotlight в iOS 15
По умолчанию поиск Spotlight включен на вашем iPhone. Вы можете провести вниз по главному экрану, чтобы получить к нему доступ.
По какой-то причине Apple не позволяет полностью отключить поиск Spotlight. Однако вы можете удалить предложения Siri из поиска. Вот как;
- Откройте настройки iPhone.
- Прокрутите вниз, пока не увидите Siri и поиск.
- В разделе «Предложения Siri» включите или выключите;
- Предложения во время поиска: это остановит поиск в Spotlight от завершения предложения при поиске чего-либо.
- Предложения на экране блокировки: ваш iPhone, в зависимости от вашего использования, предлагает рекомендации для приложений, уведомлений и других приложений на экране блокировки. Вы можете отключить их, отключив эту опцию.
- Предложения на главном экране. Точно так же iPhone предлагает некоторые рекомендации на главном экране. Выключите, чтобы отключить его.
- Предложения при отправке: вы заметили, как ваши друзья, с которыми недавно связались, появляются, когда вы делитесь фотографией или чем-либо через Share Sheet? Если вы не хотите, чтобы кто-то конкретный отображался на листе общего доступа, отключите этот переключатель.
Отключить отслеживание рекламы на iPhone или iPad
Вы отказались от получения целевой рекламы. Отныне реклама может не соответствовать вашим привычкам и интересам.
- Далее вы также можете нажать на Сбросить рекламный идентификатор и сбросьте все идентификаторы (ваши интересы), которые были собраны Apple до этого момента.
- Чтобы просмотреть информацию, которую Apple использует для показа целевой рекламы, нажмите Просмотр рекламной информации.
Как удалить историю в поиске iOS Spotlight на iPhone
Apple не позволяет удалять историю поиска Spotlight. Если вы искали что-то, что привело вас в Safari, вам придется удалить поиск из Google. Вот как вы можете удалить Google Поиск и другие действия на iPhone.
Если вы не хотите, чтобы поиск в центре внимания отображал конкретное предложение, вот как его отключить:
- Откройте поиск Spotlight, проведя вниз по главному экрану.
- Теперь нажмите и удерживайте предложение, которое хотите удалить.
- Выберите «Предлагать меньше ярлыков».
Apple, безусловно, сделала большой шаг в области поиска Spotlight в iOS 15. Такие функции, как поиск в реальном времени, являются большим шагом на пути к тому, чтобы сделать поиск Spotlight более удобным, и я уверен, что когда вы начнете использовать новый поиск Spotlight, вы будете поражены его возможности.
У вас есть для нас еще один совет по поиску в центре внимания? Дайте нам знать в разделе комментариев ниже!
Часть 2: Стереть историю поиска Spotlight на iPhone навсегда
Хотя фактическая опция удаления истории поиска Spotlight на устройствах iOS, вы можете использовать косвенные методы, когда хотите избавиться от истории поиска, отображаемой Spotlight.
Фактически, история поиска Spotlight записывает много вещей, ваших предпочтений и конфиденциальности. Таким образом, вам может понадобиться профессиональный инструмент для удаления истории поиска Spotlight на вашем устройстве.
С этого момента мы рекомендуем Tipard iPhone Eraser, Его основные функции:
- 1. Он имеет возможность удалять историю поиска Spotlight и другие данные на вашем iPhone за один клик.
- 2. И вы можете полностью удалить всю конфиденциальность, учетные записи и другую личную информацию на устройстве iOS.
- 3. Он работает со всеми типами данных на iPhone, включая историю поиска Spotlight, контакты, историю звонков, видео, фотографии, музыку и данные приложения.
- 4. iPhone Eraser поддерживает почти все устройства iOS, такие как iPhone 12/11 / X / 8/7/6/5/4, iPad Pro / Air / mini и iPod Touch.
- 5. Он доступен для Windows 10 / 8 / 8.1 / 7 / XP и Mac OS.
Короче говоря, это самый простой способ удалить историю поиска Spotlight для вашего iPhone.
Как удалить поиск Spotlight на iPhone за один клик
Подключите iPad к стилю для iPad
iPhone Eraser имеет две версии: одну для Windows PC и другую для Mac OS. Вы можете загрузить нужную версию в соответствии с операционной системой, дважды щелкните файл установки и следуйте инструкциям на экране, чтобы установить их на свой компьютер. Затем подключите свой iPhone к компьютеру с помощью кабеля Lightning с вашим устройством.
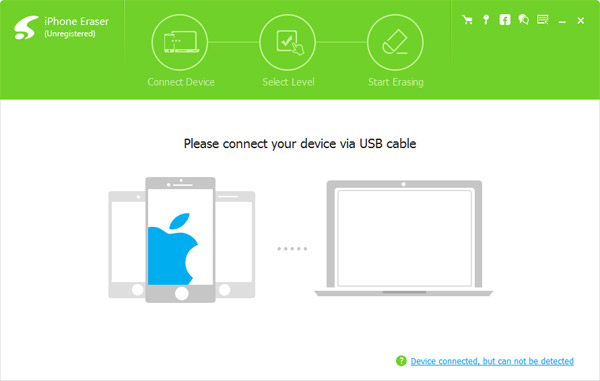
Выберите правильный уровень стирания
Запустите лучшее программное обеспечение для стирания iPhone, и оно автоматически распознает ваш iPhone. Когда на вашем iPhone появится предупреждение, откройте его и нажмите «Доверять», чтобы продолжить. Затем программное обеспечение покажет вам три варианта, связанные с уровнем стирания. Низкий уровень стирает ваш iPhone через перезапись один раз. Средний уровень перезаписывает ваше устройство дважды, а высокий уровень повторяет его три раза. Чем выше уровень стирания, тем больше времени приложение перезаписывает ваш iPhone.
Чаевые: Если ваш iPhone не отображается в программном обеспечении, вы должны попробовать другой кабель USB и обновить iTunes до последней версии.
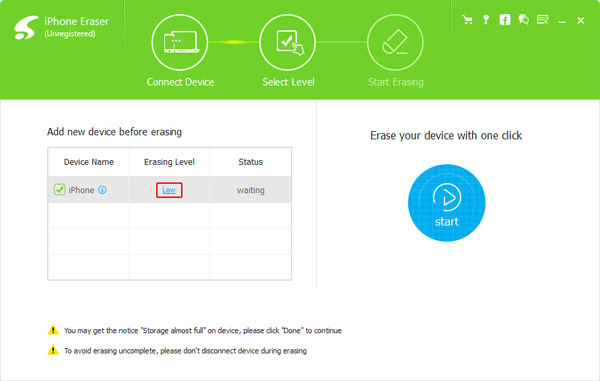
Удалить поиск Spotlight за один клик
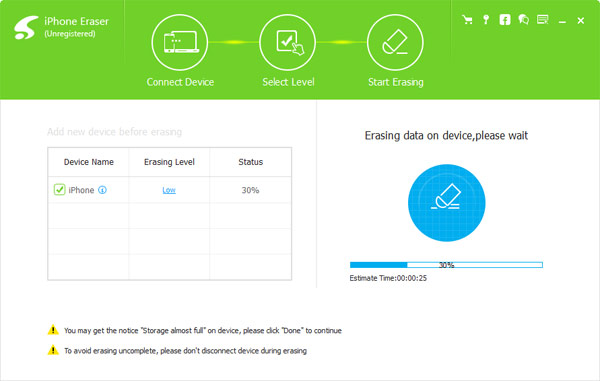
Примечание. Вы должны понимать, что iPhone Eraser не только удаляет историю поиска Spotlight, но также удаляет другие данные на вашем iPhone, такие как контакты, видео, фотографии и т. Д. Если вы не хотите потерять эти файлы, вам лучше сделать резервную копию для всего вашего смартфона. Кроме того, после стирания вы можете восстановить резервную копию своего устройства.
Заключение
Spotlight - удобная функция на iPhone и iPad и позволяет вам быстро получить доступ к тому, что вы хотите; однако Apple не предлагает никакого способа удалить историю поиска Spotlight. К счастью, вы можете понять, как удалить историю поиска Spotlight на вашем iPhone на основе наших руководств выше. Если вы ищете профессиональный метод очистки экрана поиска Spotlight, Tipard iPhone Eraser может удовлетворить ваши требования. Он не только прост в использовании, но и способен полностью стереть ваше устройство. Мы надеемся, что наши руководства и предложения помогут.
Изучите методы переноса фотографий с компьютера на iPhone с помощью этой статьи. Вот основные методы 7, чтобы научить вас.
Когда что-то пойдет не так, вы обнаружите, что почесываете голову и говорите: «Мой iPhone не синхронизируется с iTunes! Следуйте нашим руководствам, чтобы решить эту проблему.
Чтобы защитить конфиденциальность и освободить место для хранения, вам потребуется приложение для стирания. В этой статье представлены лучшие лучшие стиратели данных 10.
В этой статье описано, как удалить учетную запись электронной почты Yahoo на разных устройствах, и Yahoo удалит все данные.
Нажмите здесь, чтобы присоединиться к обсуждению и поделиться своими комментариямиКак использовать поиск в центре внимания в iOS 15 на iPhone
Давайте посмотрим, как использовать Spotlight Search, его отличные функции и то, как он помогает облегчить вашу жизнь.
Учебник по удалению поиска Spotlight на iPhone 12/11 / X / 8/7/6/5
Spotlight - это функция поиска, которую Apple запустила для операционных систем iOS и Mac OS. Это поисковая система на основе выбора позволяет быстро находить различные элементы на вашем устройстве. Нельзя отрицать, что эта функция очень удобна. Но когда вы накопили много материала в истории поиска Spotlight, вы можете обнаружить, что нет способа удалить их.
Конечно, Apple разработала эту функцию для iPhone и iPad, включая способ удаления истории поиска Spotlight. Проблема в том, как это сделать. В этом уроке вы можете узнать, как удалить историю поиска Spotlight.
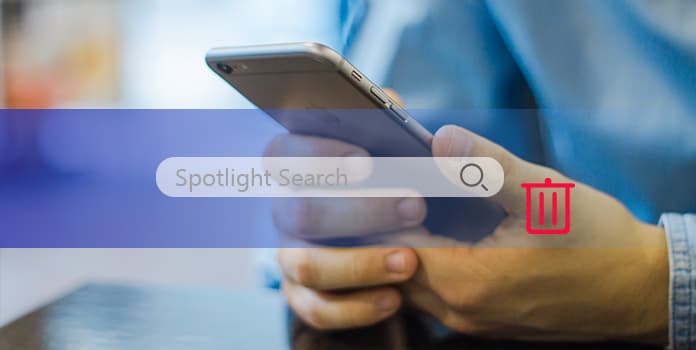
Часть 4. Часто задаваемые вопросы об удалении поиска Spotlight
Что такое Spotlight на iPhone?
Spotlight может помочь вам быстро найти приложения, документы и другие файлы на вашем iPhone.
Могу ли я отключить предложения Spotlight на Mac?
Да. Просто щелкните меню Apple и выберите «Системные настройки». Щелкните значок Spotlight в окне «Системные настройки». Затем снимите флажок «Разрешить предложения Spotlight в Spotlight» и «Посмотрите вверх» в нижней части окна. После того, как вы отключите его, Spotlight будет искать только локальные файлы и другие данные на самом вашем Mac.
Как отключить предложения Spotlight на iPhone?
На вашем iPhone откройте приложение «Настройки», выберите категорию «Общие» и нажмите «Поиск в центре внимания». Снимите флажок "Предложения в центре внимания".
Поиск Spotlight - это функция, которую вы можете использовать каждый день. История поиска и предложения могут помочь вам найти вещи быстро. Однако если вы хотите стереть историю поиска, это не так просто, как очистка истории просмотра. В этом посте мы собрали 3 простых способа удалить историю поиска Spotlight и предложения по защите ваших данных.
Ты понял все пути? Какой путь твой любимый?
Дайте мне знать, если у вас есть какие-либо вопросы, оставив свои комментарии ниже.
Что вы думаете об этом посте.
Рейтинг: 4.8 / 5 (на основе голосов 178) Подпишитесь на нас в
Знаете ли вы полностью о поиске Spotlight? Ну, этот пост даст вам несколько советов о том, как использовать Spotlight Search на iPhone, iPad или iPod touch.
Хотите очистить историю поиска в Instagram? Этот учебник покажет вам три эффективных решения, чтобы очистить поиск в Instagram.
Как очистить историю поиска в Facebook? Беспокоитесь об истории поиска, которую могут найти другие? Здесь мы покажем вам, как удалить историю поиска Facebook.
Удалить данные на iPhone

Как удалить Spotlight Поисковые предложения и историю на iPhone / iPad
Одна из наиболее часто используемых функций iPhone - Spotlight Search. Это может помочь вам быстро найти что-нибудь на вашем устройстве и в Интернете. При поддержке Siri, он может предлагать предложения по мере ввода.
Как записаться удалить предложения Spotlight Search на iPhone, чтобы защитить вашу конфиденциальность?
Вот что мы расскажем в этой статье: 4 простых способа навсегда очистить предложения и историю Spotlight Search от iPhone и iPad.
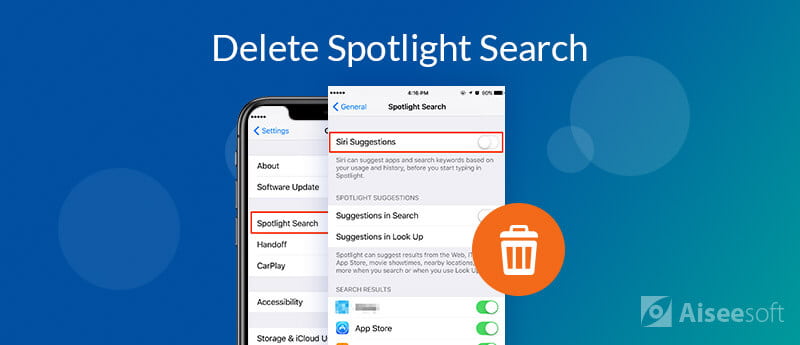
Шаг 1 Идти к "ПараметрыНа iPhone> Нажмите «Сири & ПоискПрокрутите вниз, чтобы выключитьПредложения в поиске","Предложения в поиске(Основной ключ) и Предложения на экране блокировки»В разделе« ПРЕДЛОЖЕНИЯ СИРИ ».
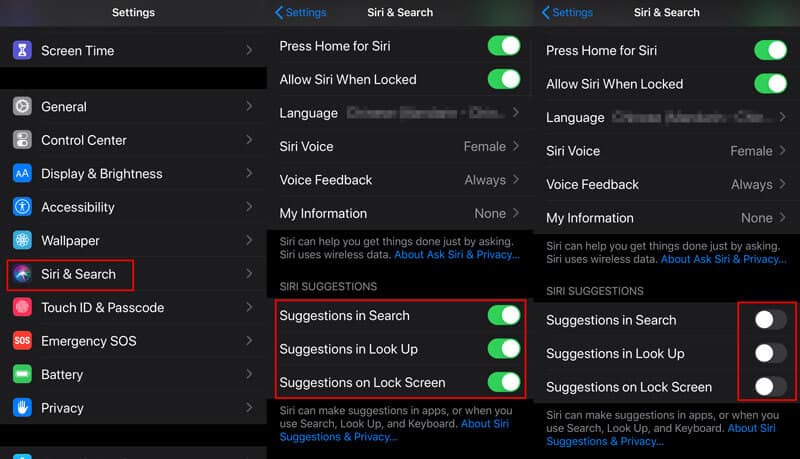
2. Повторите вышеуказанные шаги, и вы также можете остановить уведомления других приложений из Spotlight Search, такие как Контакты, Заметки, Фотографии, Телефон, Safari и т. Д.,
3. Настройки не только очистят историю поиска Spotlight раньше. Чтобы окончательно удалить историю и предложения из Spotlight Search, вам нужно переместить следующие 2 метода.
Часть 1: Чистый прожектор Поиск с iPhone напрямую
В этой части мы расскажем вам несколько способов удалить историю поиска Spotlight с вашего iPhone просто и быстро.
Путь 1: удаление поиска Spotlight с iPhone через Настройки
Когда вы хотите что-то удалить на iPhone, приложение iOS Settings всегда может удовлетворить ваши требования, например, удалять приложения. Но вы не можете найти какой-либо вариант, назвав удаление поиска Spotlight или аналогичного в приложении «Настройки». Означает ли это, что вы не можете удалить его с помощью настроек? К счастью, ответ - да.
Шаг 1: Откройте приложение «Настройки iOS» на главном экране; коснитесь своего имени и нажмите «Общий»> «Поиск в центре внимания».
Шаг 2: На экране поставьте переключатель «Предложения Siri» в положение «OFF», чтобы отключить его, а затем снова включите его.
Этот способ может удалить историю поиска Spotlight и дать вам четкий экран поиска Spotlight. Фактически, Apple не позволяет вам настраивать множество вещей, связанных с поиском Spotlight на вашем iPhone, и даже не предлагать выделенный вариант удаления для этой функции. Вышеупомянутая процедура позволяет очистить историю поиска Spotlight с экрана, но не удалять ее с вашего устройства.
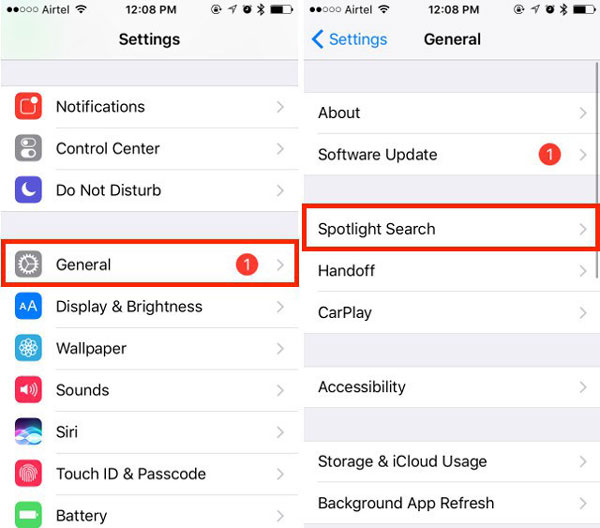
Путь 2: удаление поиска Spotlight путем сброса iPhone
Шаг 1: Сделайте резервную копию для своего iPhone с помощью iCloud или iTunes, прежде чем удалять историю поиска Spotlight.
Шаг 2: Запустите приложение «Настройки iPhone» на главном экране, коснитесь своего имени и перейдите к «Общее»> «Сброс».
Шаг 3: Выберите «Стереть все содержимое и настройки» на экране «Сброс настроек» и снова нажмите «Стереть iPhone», чтобы выполнить сброс настроек на вашем iPhone.
Шаг 4: Когда это будет сделано, ваш iPhone перезапустится и отобразит экран приветствия. Затем вы можете восстановить важные файлы из резервной копии iCloud или iTunes.
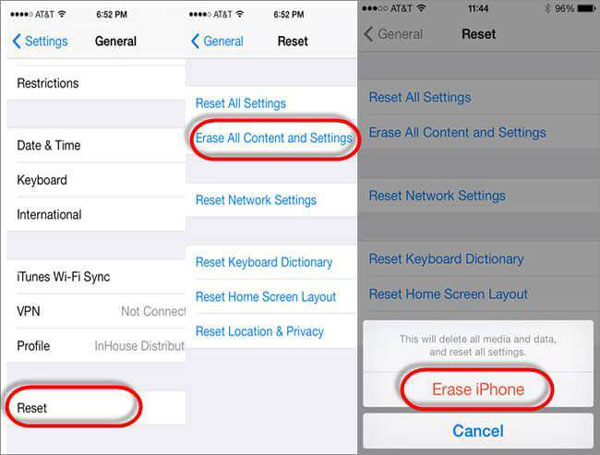
Часть 2. Как окончательно удалить всю историю поиска из Spotlight на iPhone / iPad
Отключение Spotlight Search может остановить производство в будущем; однако он не сотрет историю поиска, хранящуюся на вашем iPhone и iPad. Другими словами, все еще возможно получить доступ к истории поиска с некоторыми навыками.
Для постоянного и тщательного стирания истории поиска Spotlight рекомендуется использовать Aiseesoft Очиститель iPhone.
iPhone Cleaner - это очиститель данных для iPhone iPad и iPod, работающий в iOS 15/14/13/12/11 и ранее. Он может удалять файлы, которые вы видите на iPhone, и скрытые данные, такие как история поиска Spotlight, из приложений и веб-сайтов, кешей поиска, другого хранилища и т. Д., Навсегда без восстановления на iPhone 12 Pro (Max), 12 mini, iPhone 11 Pro (макс.), XS, XR, X, 8 (плюс), 7 (плюс), iPad и т. Д.

Шаг 1 Запустите Aiseesoft iPhone Cleaner.
Бесплатно скачайте этот Spotlight Search cleaner на свой компьютер, установите и запустите его немедленно.
Шаг 2 Подключите iPhone / iPad к компьютеру
Получить USB-кабель для подключения вашего iPhone или iPad к компьютеру, и не забудьте ввести пароль для разблокировки и нажмите кнопку «Доверие» на iPhone.
На iOS 13/14 вам необходимо снова ввести пароль после нажатия кнопки «Доверие».

Как только ваш iPhone будет подключен, вы увидите интерфейс, показанный ниже. Затем вы можете очистить историю поиска и предложения, нажав «Быстрое сканирование».

Шаг 3 Очистить историю поиска из Spotlight
После сканирования программа покажет вам четыре варианта очистки вашего iPhone. Здесь мы выбираем «Стереть ненужные файлы», а затем нажимаем кнопку «Стереть», чтобы продолжить.

Чтобы стереть всю историю поиска из Spotlight и другие ненужные данные с вашего iPhone, вы можете выбрать «Кэш изображений», «Кэш iTunes», «Недействительные файлы», «Загруженные временные файлы» и «Файлы журнала сбоев». Наконец, нажмите кнопку «Стереть», чтобы очистить историю поиска и предложения с вашего iPhone.

Функции поиска в центре внимания, представленные в iOS 15 на iPhone
- Устанавливать, перемещать и удалять приложения напрямую
- Поиск текста на фотографиях
- Доступ к поиску Spotlight с экрана блокировки
- Дополнительные возможности для контактов
- Быстрый поиск фильмов и телешоу
- Ищите объекты, места, животных и многое другое в фотографиях
- Доступ к подборкам приложений из результатов поиска
- Найдите место, событие в календаре, файлы и многое другое
1. Устанавливайте, перемещайте и удаляйте приложения напрямую.
В iOS 15 вы можете напрямую устанавливать приложения из Spotlight Search. Введите приложение, которое вы ищете, в строке поиска и нажмите кнопку «Получить». Эта функция пригодится, когда у вас нет времени зайти в App Store и скачать приложение.
В предыдущих версиях iOS было невозможно добавить приложение на главный экран. Теперь вы можете перетащить приложение из Spotlight Search прямо на главный экран, не переходя в библиотеку приложений. Точно так же вы можете напрямую удалить приложения из поиска Spotlight.
2. Поиск текста на фотографиях.
Одним из значительных улучшений iOS 15 является Live Text. Эта функция извлекает текст из ваших фотографий и помогает копировать, вставлять и выполнять действия на основе текста, присутствующего на фотографии.
Spotlight Search индексирует весь текст на ваших фотографиях. Используя это, вы можете напрямую искать по фотографиям из Spotlight Search. Допустим, вы хотите найти фотографию, но не помните, когда сделали снимок. Но вы помните несколько слов, упомянутых на фото.
Откройте поиск Spotlight и введите слова, которые вы помните, и вуаля! Spotlight Search представляет вам ту же фотографию. Это пригодится во множестве ситуаций.
3. Доступ к поиску Spotlight с экрана блокировки.
iOS 15 также позволяет получить доступ к поиску Spotlight прямо с экрана блокировки. Просто проведите пальцем вниз по экрану блокировки вашего iPhone, и появится «заблокированная» версия поиска Spotlight.
Вы можете быстро позвонить, открыть приложения и даже проверить факт на экране блокировки. Хотя эта функция может вызывать множество случайных поисков, она полезна.
4. Больше возможностей для контактов
5. Быстрый поиск фильмов и телешоу.
В iOS 15 результаты фильмов и телешоу стали богаче. Вместо того, чтобы искать в Google телешоу, которое вы хотите посмотреть, а затем искать в потоковом сервисе, вы можете напрямую искать шоу в поиске Spotlight. IOS перенесет вас на страницу стримингового сервиса.
Результаты поиска также предоставляют вам рейтинги Rotten Tomatoes и IMDb. Наряду с результатами о телешоу и фильмах вы можете погрузиться в результаты поиска актеров и других членов съемочной группы.
6. Ищите объекты, места, животных и многое другое в фотографиях.
Благодаря правильному использованию микросхемы Neural-core, поиск Spotlight теперь предоставляет результаты поиска животных, мест и даже таких объектов, как романы и т. Д. Ищите такие вещи, как «животные» или «золотистый ретривер» в поиске Spotlight, и если ваш фотографии содержат похожую тему, она будет отображаться под Фото из приложений раздел.
7. Доступ к подборкам приложений из результатов поиска.
В центре внимания в iOS 15 показаны действия компаний в результатах Карт. В дополнение к звонку, прокладке маршрута и проверке времени, если компания поддерживает App Clips, теперь вы можете получить возможность установить App Clip для этой компании в результатах поиска Spotlight Search Map.
Например, в Поиске вам может быть предложено открыть меню ресторана, забронировать столик, назначить встречу, заказать еду на вынос, присоединиться к списку ожидания, посмотреть расписание сеансов, оплатить парковку, проверить цены и многое другое.
8. Найдите место, событие в календаре, файлы и т. Д.
Поскольку поиск Spotlight теперь интегрирован в каждый раздел экосистемы iOS, он делает доступным для поиска всю систему. Поиск Spotlight в iOS 15 работает так же, как Spotlight на Mac, и делает Spotlight Search «Google» на вашем телефоне.
Как отключить рекламу на основе местоположения в iOS 13 и iPadOS 13
Больше не хотите видеть рекламу в зависимости от местоположения? Или больше не хотите, чтобы Apple собирала данные о вашем местоположении в рекламных целях? Вот как отключить рекламу на основе местоположения на iPhone и iPad под управлением iOS 13.
Вот и все, ребята!
Это было то, как ограничить отслеживание рекламы на вашем iPhone и iPad. Наконец, если у вас есть Mac, вы можете ограничить отслеживание рекламы, выбрав Системные настройки → Безопасность и конфиденциальность → Реклама в нижней части левой боковой панели.
Вы можете прочитать эти посты:
У вас есть вопрос или предложение? Упомяните это в комментариях ниже. Мы свяжемся с вами.
Почему не работает поиск iPhone Spotlight?
Поиск Spotlight не работает на вашем iPhone по двум причинам. Это может быть старое оборудование или программное обеспечение с ошибками. Иногда iPhone со старыми процессорами не успевают за новыми выпусками iOS, что делает ваш iPhone медленнее. Между тем, в большинстве случаев проблемы с поиском на вашем iPhone вызывает программное обеспечение.
1. Перезагрузите iPhone.
Хотя это самое простое решение, перезагрузка iPhone часто избавляет от проблемы. Поэтому попробуйте, прежде чем переходить к другим исправлениям.
- На iPhone X и новее: нажмите и удерживайте кнопку громкости и боковую кнопку, а затем проведите пальцем по ползунку, чтобы выключить устройство. Теперь нажмите и удерживайте боковую кнопку, чтобы включить устройство через две минуты.
- На iPhone 8 и более ранних версиях: нажмите и удерживайте боковую кнопку и проведите вправо по ползунку выключения, чтобы выключить устройство. Через некоторое время включите устройство, нажав и удерживая боковую кнопку.
2. Отключите поиск Spotlight для приложений iOS.
- Откройте настройки iPhone.
- Коснитесь Siri и поиск.
- Прокрутите вниз и коснитесь приложения в списке.
- Отключите следующие параметры:
- Учитесь в этом приложении
- Показать в поиске
- Показать приложение
- Предложить ярлыки *
- Показать предложения Siri *
- Повторите вышеуказанное для каждого приложения в списке.
- Теперь проверьте, работает ли поиск Spotlight.
- Если нет, то включите Siri и поиск для некоторых приложений и проверьте поиск Spotlight, пока не найдете приложение, вызывающее проблемы с поиском Spotlight на вашем iPhone.

*Примечание: Для некоторых приложений вам может не быть показано Предлагать ярлыки и Показывать предложения Siri.
3. Измените языковые настройки.
Если вместо поиска Spotlight вы видите пустой экран, скорее всего, ваш языковой файл поврежден. Изменение языковых настроек может помочь решить проблему с неработающим поиском Spotlight. Вот как это сделать.
- Открыть настройки.
- Выберите Общие → Язык и регион.
Убедитесь, что установлен английский язык. - Теперь нажмите «Язык iPhone» и измените его на «Канада».


Теперь попробуйте использовать поиск Spotlight, и если вы все еще сталкиваетесь с некоторыми проблемами, переходите к шагам, упомянутым ниже.
Многие пользователи сообщили, что поиск в центре внимания перестал работать после добавления виджетов «Ярлыки» на главный экран.
Чтобы удалить его, проведите по экрану для просмотра виджетов на главном экране → прокрутите вниз и коснитесь «Изменить» → коснитесь красного значка рядом с «Ярлыки», чтобы удалить его.
Теперь проверьте, работает ли поиск Spotlight. Если проблема не исчезнет, переходите к следующему шагу.
5. Обновите свой iPhone.
Проблема может быть связана с недавним обновлением. Apple обычно исправляет эти ошибки в последующих обновлениях. Посмотрите, есть ли на вашем устройстве ожидающие обновления программного обеспечения. Если да, продолжайте и установите его.
- Открыть настройки.
- Теперь выберите Общие → Обновление программного обеспечения.
- Нажмите скачать и установить.

6. Сбросьте настройки iPhone.
- Откройте настройки iPhone на своем iPhone.
- Выберите «Общие» → «Сброс» → «Сбросить все настройки».
- Теперь введите свой пароль и нажмите «Сбросить все настройки».

Читайте также:


