Как отключить смс на макбуке с телефона

Всемогущий эксперт по написанию текстов, который хорошо разбирается в проблемах Mac и предоставляет эффективные решения.
У меня много устройств Apple, и я использую их для разных целей. Одна вещь, для которой я использую это сервис iMessage. Это может быть очень полезно, особенно если у вас есть друзья, которые тоже владеют устройствами Apple. Но сейчас я хочу отключить этот сервис IMessage на моем Mac устройство. Это просто отвлекает меня все время, и я хочу сосредоточиться на работе. Как я выключить iMessage на Mac?
Прочитайте следующую статью, чтобы узнать, как выключите iMessage на Mac.
Сервис Apple iMessage - это способ для пользователей Apple соединяться друг с другом. Этот сервис недоступен на устройствах не Apple.
Кроме того, это отличный способ общаться с другими людьми без каких-либо обвинений.
И это включает в себя ваше устройство Mac. Однако наличие службы iMessage может быть слишком отвлекающим. Это особенно верно, когда вы работаете над чем-то важным.

Часть 1. Как удалить беседу iMessage?
Ниже приведены преимущества и особенности этого инструмента:
01. Он помогает ускорить работу вашего Mac, избавившись от ненужных файлов и освободив больше места на вашем устройстве.
02 - показывает состояние системы вашего устройства, включая ЦП, дисковое пространство и память, среди других.
03 - Помогает удалять ненужные файлы, почтовую корзину, большие и старые файлы. Эти файлы являются ненужными, и их можно удалить, не создавая проблем для вашего устройства Mac. Это поможет вам удалить ненужные файлы, которые занимают много места на диске и замедляют работу вашего Mac-устройства, всего несколькими простыми щелчками мыши.
04 - функция «одним щелчком» позволяет быстро и полностью сканировать устройство Mac и легко его очищать.
05 - это очень мощный по своей природе. Он всесторонне сканирует все устройства Mac, не оставляя ненужных файлов без проверки.
06 - позволяет выбрать, какие файлы вы хотите сохранить, а какие вы хотите удалить. Все под вашим контролем.
07 - отображает результаты сканирования по различным категориям, таким как размер, время, дата и т. Д. Вы можете сортировать результаты в зависимости от требуемой спецификации.
08 - это 100% безопасный. Он не содержит вредоносных программ или вирусов, которые могут вызвать проблемы на вашем устройстве Mac.
09 - это бесплатная пробная версия для первого 500MB. Теперь вы можете пользоваться преимуществами этого инструмента без необходимости платить за него. Вы можете попробовать его, прежде чем совершить фактическую покупку.
10 - Вам предоставляется поддержка один на один. Вы также можете получить поддержку по электронной почте в случае возникновения проблем с инструментом.
Теперь, когда вы узнали о возможностях и преимуществах этого инструмента, пришло время проверить, как его использовать:
Шаг 1. Загрузите и запустите iMyMac PowerMyMac на вашем Mac
Загрузите iMyMac PowerMyMac с официального сайта инструмента. Запустите указанную программу на своем устройстве.
Шаг 2: сканирование системы мусора
В главном интерфейсе вы увидите системный статус вашего устройства. Перейдите в левую часть экрана и нажмите Master Scan.

Шаг 3: просмотр и выбор элементов для очистки
Просмотрите файлы в каждой категории и отметьте те, которые хотите удалить. Щелкните кнопку Очистить.

Шаг 4: Очистка системного мусора Mac завершена
Дождитесь окончания процесса очистки. После чего вам будут отображаться файлы с пометкой Zero KB. Некоторые, однако, не будут помечены как Zero KB, потому что это автоматически воссозданные папки.

Вы можете подумать, что вы должны просто переместить их в корзину. Но это не тот случай. Перемещение их в корзину и ее очистка может привести к большому количеству остатков приложений.
Вот как использовать этот инструмент шаг за шагом:
Шаг 1. Загрузите и установите iMyMac PowerMyMac на свой Mac
Загрузите iMyMac PowerMyMac с официального сайта инструмента. Запустите указанную программу на своем устройстве. В главном интерфейсе вы увидите системный статус вашего устройства. Перейдите в левую часть экрана и нажмите «Деинсталлятор».
Шаг 2: Сканирование iMessage на вашем Mac

Шаг 3: выберите и очистите iMessage

Часть 2. Как отключить iMessage?
Как отключить iMessage на вашем устройстве:
Шаг 03 - Нажмите Настройки.
Шаг 04. В левой части экрана нажмите учетную запись, которую хотите отключить.
Шаг 05. Снимите флажок «Включить эту учетную запись».

К счастью, ваши фотографии с iCloud или iCloud Drive не будут затронуты.
Шаг 03 - Нажмите Настройки.
Шаг 04. В левой части экрана нажмите учетную запись, которую хотите выйти.
Шаг 05 - Расположенный рядом с вашим Apple ID, нажмите Выход.
Шаг 06 - появится всплывающее окно. Нажмите Выход еще раз, чтобы подтвердить это.

Как отключить уведомления:
Шаг 01 - Нажмите меню Apple.
Шаг 02 - Выберите Системные настройки.
Шаг 03 - Выберите панель с именем Уведомления.
Шаг 05 - Нажмите Нет.
Шаг 06 - снимите все флажки, которые были отмечены.
Вот еще один сценарий. Что если вы хотите деактивировать iMessage на своем устройстве Mac, потому что вы продаете или отдаете устройство другому человеку?
Вот как это сделать:
Шаг 01 - Нажмите меню Apple.
Шаг 02 - Нажмите Системные настройки.
Шаг 03 - Нажмите iCloud.
Шаг 04 - Hit Sign Out (находится в левом нижнем углу экрана).
Часть 3. Исправление IMessage, когда он не работает должным образом
Ваше iMessage может работать неправильно, поэтому вы хотите деактивировать. Или, возможно, он плохо синхронизируется с вашим iPad или iPhone. Если это так, вы можете попробовать несколько вещей:
1. Сначала отключите iMessage. После чего включите его снова.
2. Подпишите iMessages. После чего войдите снова.
3. Убедитесь, что вы используете идентичные номера телефонов на вашем Mac и iPhone.
Шаг 01. Если человек, которого вы хотите заблокировать, отсутствует в ваших контактах, посетите приложение «Контакты». Если он уже есть в вашем списке контактов, перейдите к шагу 03.
Шаг 05 - выберите учетную запись, которую вы специально используете для iMessage.
Шаг 06 - Нажмите вкладку с именем Заблокированные
Шаг 07 - В нижней части экрана нажмите знак +. Затем он отобразит список ваших контактов. Найдите контакт, который вы хотите заблокировать.
Шаг 08 - Нажмите на имя контакта, который вы хотите заблокировать.
Часть 4. Вывод
Вы можете подумать, что iMessage отвлекает вас слишком сильно, особенно когда дело доходит до работы. Вот почему вы можете деактивировать его с помощью различных методов. Вы также можете заблокировать конкретных людей, если хотите.
С этим руководством вы будете на пути к отключение iMessage на вашем Mac Устройство не доставляя неприятностей.
Когда вы используете один и тот же Apple ID как для iPhone, так и для MacBook Pro, вам может быть неудобно получать уведомления iMessage на вашем MacBook Pro. Как отключить iMessage на вашем Mac? Особенно MacBook Pro используется в деловых целях только в вашем офисе.
Если вам нужно полностью отключить iMessage на вашем Mac, временно отключить iMessage, просто отключить уведомление iMessage или даже очистить файлы iMessage на Mac, вы можете узнать больше подробностей из окончательного руководства из этой статьи.
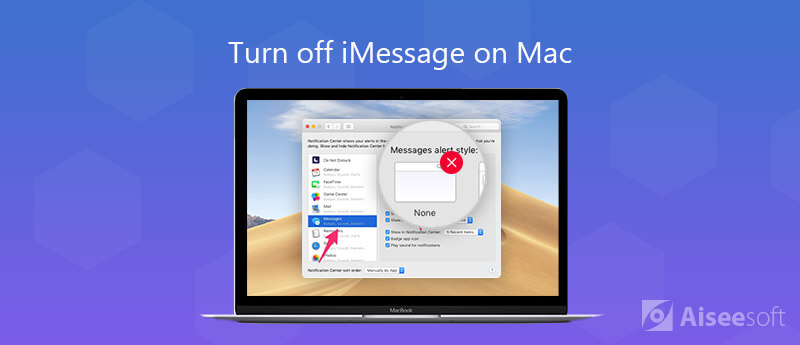
Часть 1: Как отключить iMessage на Mac навсегда
Как уже упоминалось выше, уведомление iMessage связано с Apple ID. Если вы не хотите получать какие-либо уведомления о iMessage на вашем Mac, вы можете отключить Apple ID, чтобы навсегда отключить iMessage на Mac. Узнайте больше подробностей о процессе, как показано ниже.
Выберите опцию «Учетные записи», которая позволит вам выйти из Apple ID на вашем Mac или заблокировать файлы iMessage из соответствующих адресов iMessage из списка. Чтобы полностью отключить iMessage на вашем MacBook, вы можете просто нажать кнопку «Выйти». Это полностью удалит доступ iMessage к вашему Apple ID на Mac.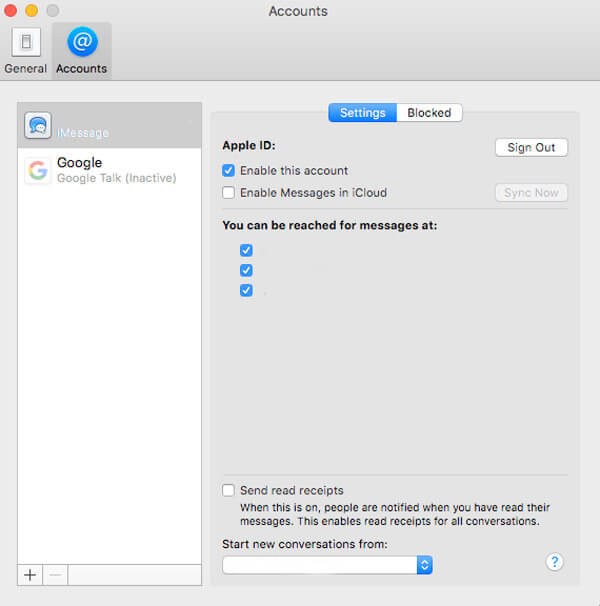
Примечание: Вы можете повторно войти в Apple ID, чтобы получить уведомление снова синхронизировать iMessages с iPhone на Mac, Даже если вы вернетесь, повторно включив свою учетную запись, вы сможете получить только новое iMessage.
Как изменить тон уведомления
Когда вас раздражает раздражающий «пинг», вы можете отключить звук iMessage или изменить уведомление, чтобы устранить проблему. Это еще один временный метод отключения тона iMessage на Mac. Вот процесс, который вы должны знать, как показано ниже. (iMessage вышел из строя?)
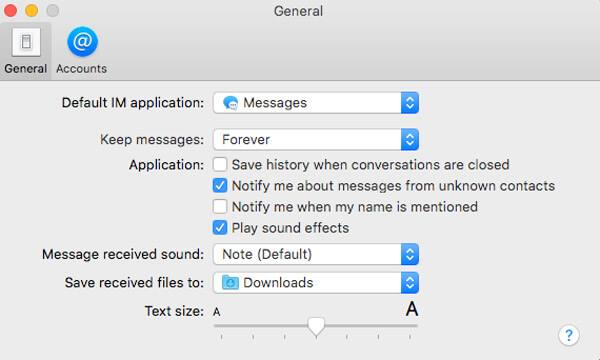
Часть 2: Как отключить уведомление iMessage на Mac
Нажмите логотип Apple в верхнем левом углу, вы можете выбрать опцию «Системные настройки». Затем выберите опцию «Уведомление», чтобы отключить уведомления iMessage.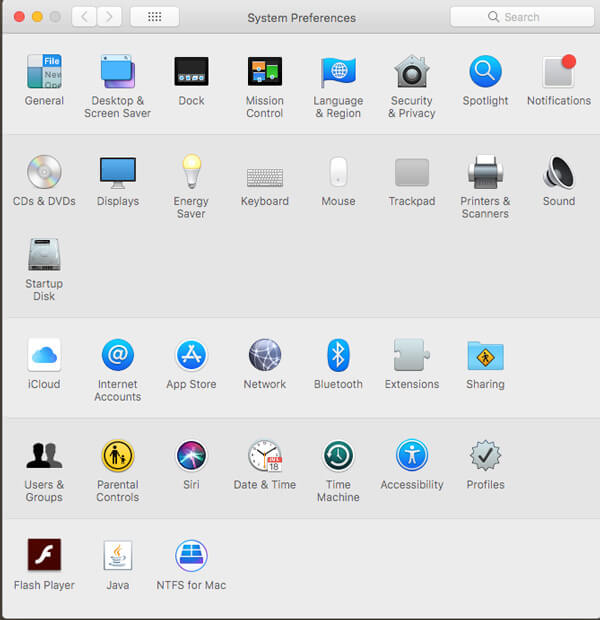
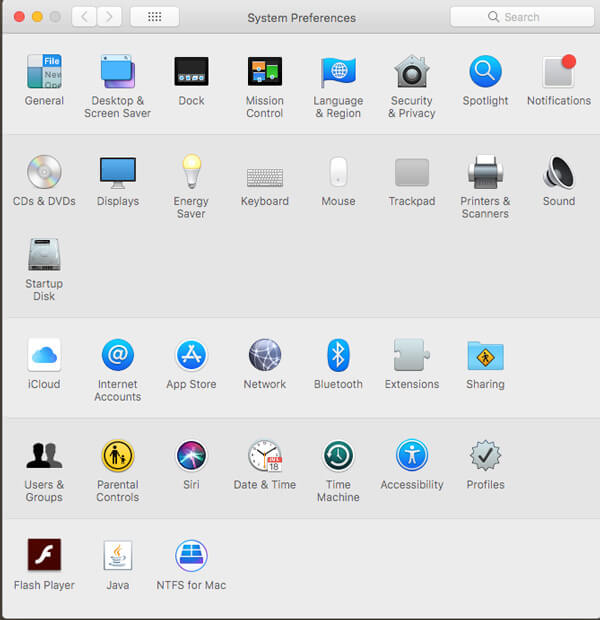
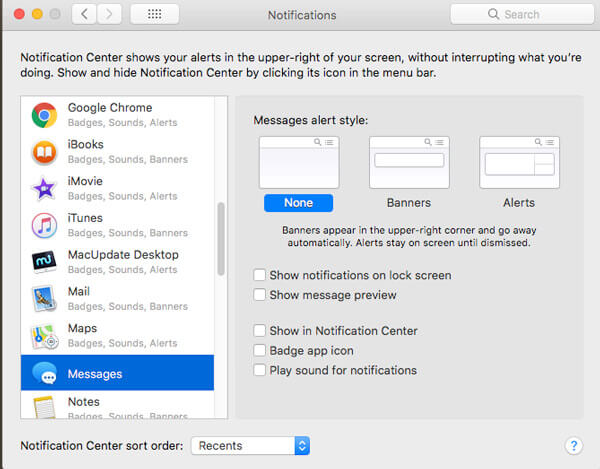
Часть 3: Как временно отключить iMessage от Mac
Чтобы временно отключить уведомление iMessage на Mac, вам нужно только включить режим «Не беспокоить». Если вам нужно, чтобы на Mac не отображались всплывающие окна iMessage до конца дня, вы можете выполнить следующие действия.
Перейдите в Центр уведомлений из опции «Системные настройки». Вы можете получить доступ к «Не беспокоить» в качестве первого варианта. Позволяет скрыть баннеры и уведомления. Чтобы временно отключить iMessage на Mac, вы можете включить опцию «Не беспокоить». Выберите подробное расписание, чтобы отключить уведомления iMessage на Mac.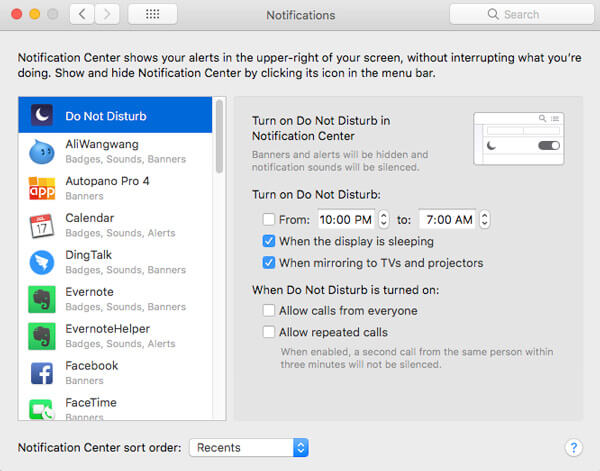
Часть 4. Лучший способ очистить файлы iMessage на Mac
Если вы уже отключили iMessage на Mac, что делать, если вам нужно очистить файлы iMessage? Если вам нужно полностью удалить файлы iMessage с вашего Mac, Aiseesoft Mac Cleaner является профессиональным инструментом управления Mac для удаления файлов iMessage, уничтоженных файлов, старых и больших файлов, удаления дублированных изображений и многого другого.

- Сканирование и фильтрация результатов по имени и порядку по размеру, времени и другим.
- Удалите ненужные файлы, ненужные файлы iMessage, большие файлы, дублированные файлы и т. Д.
- Контролируйте производительность системы, такую как использование диска, батареи и памяти.
- Расширенные инструменты очистки для удаления нужных файлов и связанных с ними кешей.


Что вы думаете об этом посте.
Рейтинг: 4.6 / 5 (на основе голосов 126) Подпишитесь на нас в
Как скачать историю iMessage на Mac? Здесь вы можете узнать, как перенести iMessages, SMS и MMS с iPhone XS / XR / X / 2/8/7/6/5 и т. Д. На Mac Pro, mini, Air и т. Д. В этой статье.

Mac Cleaner - это профессиональный инструмент управления Mac, который удаляет ненужные файлы, беспорядок, большие / старые файлы, удаляет дубликаты файлов и отслеживает производительность вашего Mac.
Уведомления используются приложениями для оповещения пользователя. Узнайте, как просматривать пропущенные уведомления, настраивать их стиль, скрывать уведомления или отключать их полностью.
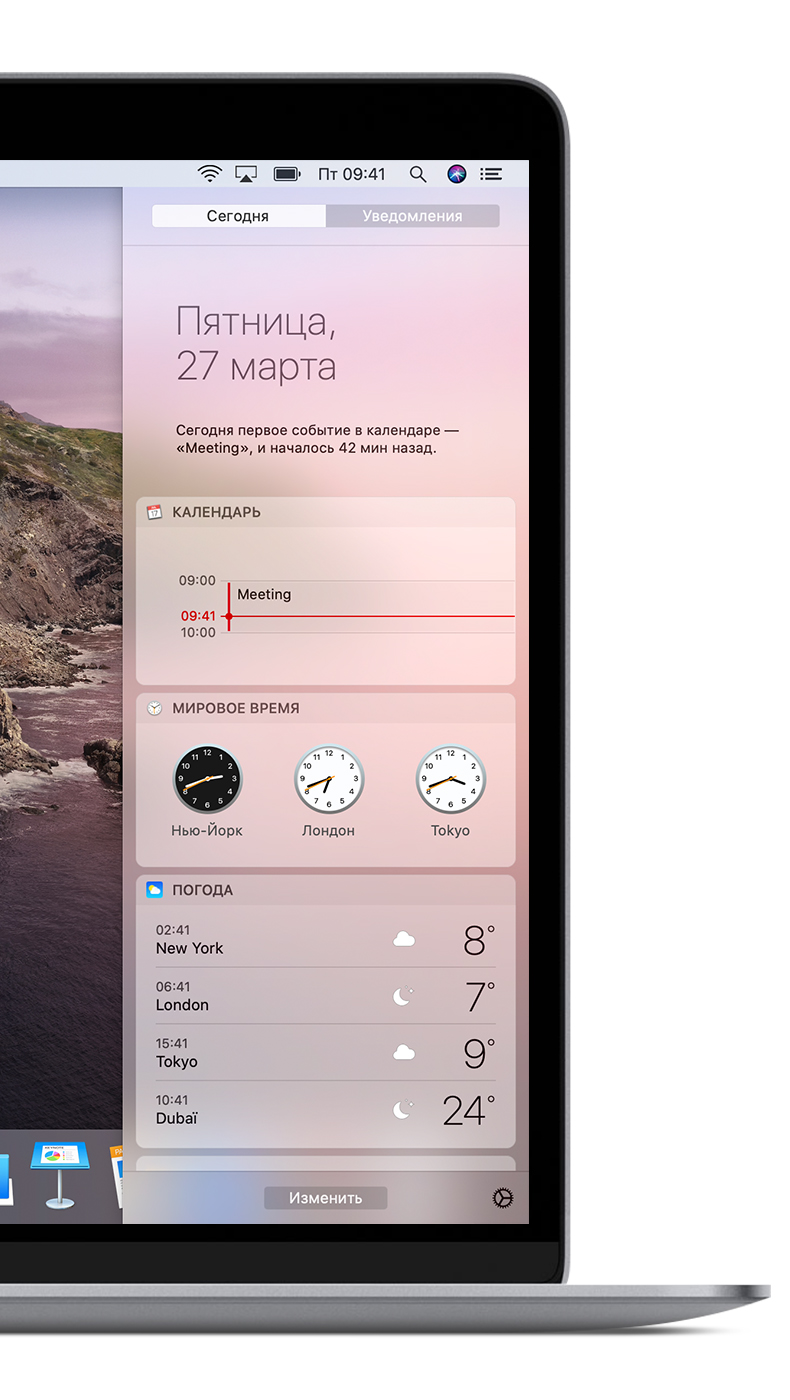
Просмотр уведомлений в Центре уведомлений
Чтобы открыть Центр уведомлений, нажмите в правом верхнем углу экрана или проведите двумя пальцами влево от правого края трекпада.
- Для просмотра пропущенных уведомлений, таких как оповещения в календаре или звонки FaceTime, нажмите «Уведомления» в верхней части Центра уведомлений.
- Чтобы открыть уведомление в приложении, которое его отправило, щелкните нужное уведомление. При этом уведомление удаляется из Центра уведомлений.
- Чтобы удалить уведомления, не открывая их, нажмите кнопку очистки рядом с уведомлением или группой уведомлений.
- Чтобы вывести элементы управления для функции Не беспокоить или функции Night Shift, прокрутите вверх (или проведите пальцем вниз) в Центре уведомлений.
- Чтобы открыть Настройки уведомлений, щелкните значок шестеренки в правом нижнем углу Центра уведомлений.

Настройка и отключение оповещений
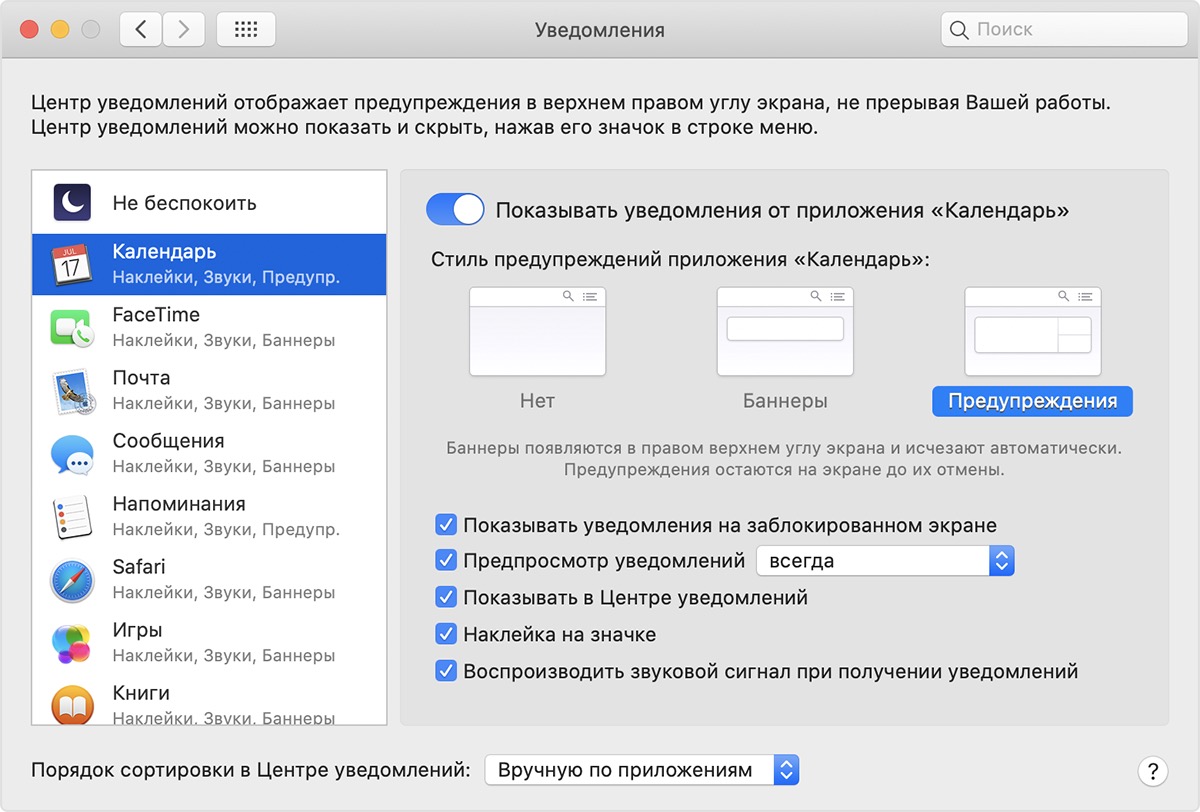
- Перейдите в меню Apple () > «Системные настройки» и щелкните «Уведомления».
- Выберите приложение в левом столбце.
- Чтобы изменить стиль уведомлений, выберите «Баннеры» или «Предупреждения». Также можно отключить уведомления, выбрав «Нет».
Чтобы разрешить или запретить уведомления для определенных веб-сайтов или запретить веб-сайтам запрашивать разрешение на отправку уведомлений, см. статью Настройка уведомлений от веб-сайтов в Safari на компьютере Mac.

Использование функции «Не беспокоить»
Функция «Не беспокоить» позволяет отключить входящие вызовы и уведомления. Она автоматически включается при подключении компьютера Mac к телевизору или проектору.
Чтобы настроить режим использования функции «Не беспокоить», перейдите в меню Apple () > «Системные настройки» и щелкните «Уведомления». Настройки функции «Не беспокоить» находятся в верхней части боковой панели:


Дополнительная информация
Чтобы получить дополнительные сведения о настройках уведомлений, нажмите кнопку в окне настроек «Уведомления».
Как отключить iMessage до перехода с iOS на Android?
Однако, если вы прекратите использовать устройство Apple и переключитесь на Android или любое другое устройство. Apple должна прекратить отправлять iMessages вместо SMS. Дальше вы узнаете как отключить iMessage на iPhone, iPad или Mac.
Выполните эти шаги с вашего устройства, прежде чем использовать новый смартфон:
1. Откройте Настройки с главного экрана вашего iPhone.
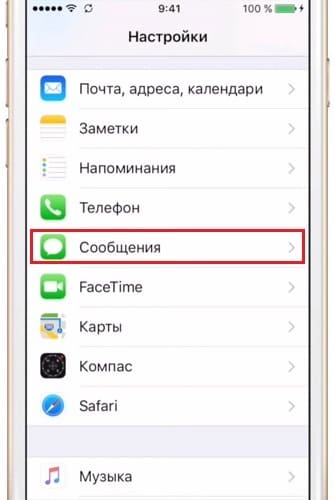
3. Коснитесь слайдер рядом с iMessage, чтобы его отключить.
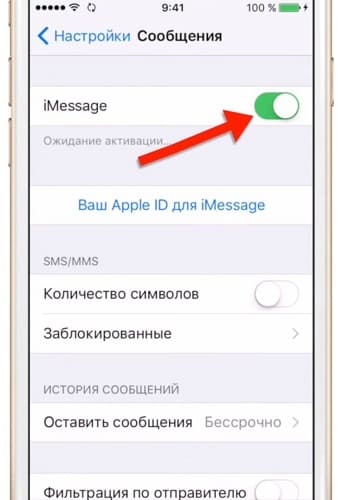
4. Вернитесь к настройкам.
Также нужно отключить и Facetime.
5. Нажмите на Facetime.
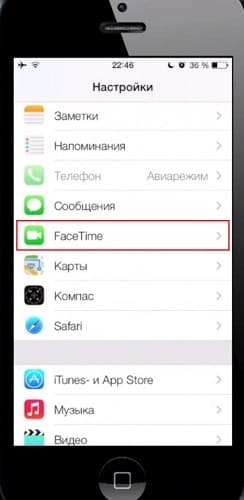
6. Коснитесь слайдер рядом с Facetime, чтобы отключить его.
После того, как вы это сделаете, iMessage должен отключиться от серверов Apple, и у вас не должно возникнуть никаких проблем. Как замечание, чем скорее вы это сделаете, тем лучше. Если вы знаете, что собираетесь купить Android, BlackBerry или Windows Phone через 3 дня, выполните этот процесс прямо сейчас. Таким образом вы отключите iMessage, и он даст серверам несколько дней для фактической обработки запроса.
Как вручную отключить iMessage от серверов Apple
Если вы уже перешли на новое устройство, но забыли отключить iMessage и больше не имеете доступа к iPhone и iPad, не волнуйтесь. Мы расскажем как вручную отключить iMessage от серверов Apple. У Apple есть онлайн-процесс для деактивации вашего номера телефона от серверов iMessage.
2. Прокрутите вниз до второго раздела с надписью «У вас больше нет iPhone?».
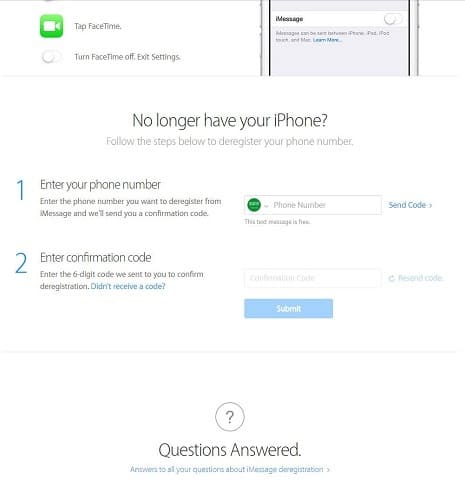
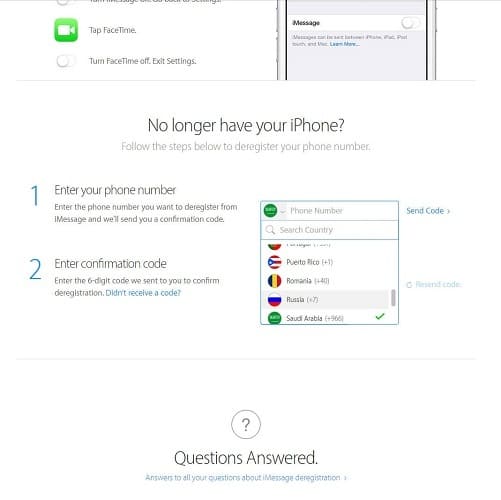
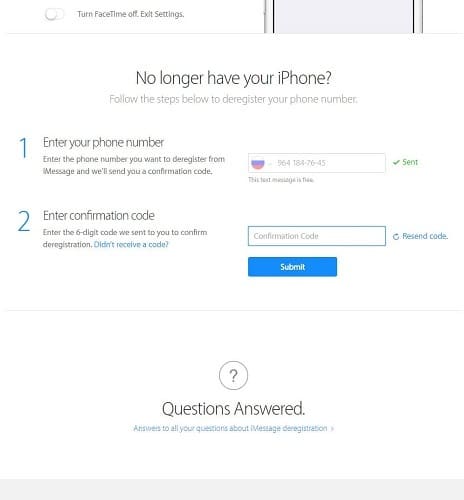
Дождитесь подтверждения того, что iMessage отключен.
Кроме того, вам может потребоваться позвонить 1-800-MY-APPLE, чтобы Apple вручную удалила ваш номер телефона с серверов Apple. Чтобы сделать это, убедитесь, что у вас есть идентификатор Apple, а также номер телефона, о котором идет речь.
Как отключить iMessage на Mac в macOS High Sierra?
Если вы перешли на новый телефон или компьютер, обязательно отключите iMessage на устройствах Apple, в которых вы больше не используете приложение. Вот инструкции по отключению iMessage на Mac.
2. Выберите «Настройки» в раскрывающемся списке.
3. Нажмите «Аккаунты».
4. Выберите учетную запись, которую вы хотите отключить в левой панели, затем уберите флажок «Включить эту учетную запись».
5. Затем нажмите Выйти.
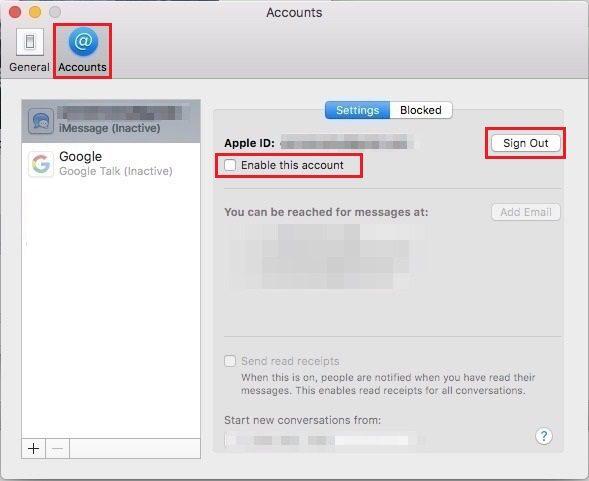
Это приведет к выходу из системы iMessages. Закройте приложение, и все готово; вы больше не будете получать уведомления iMessage на своем Mac.
Заключение
Теперь вы можете спокойно вынуть свою сим карту. Но если вы забыли отключить iMessage или потеряли свой iPhone и неожиданно перешли на Android, не волнуйтесь. Начиная с iOS 10, похоже, что Apple теперь пытается удалить ваш номер телефона из iMessage всякий раз, когда вы удаляете свою SIM-карту с iPhone и iPad.
Я все равно прошёл процедуру отключения iMessage на iPhone и iPad, чтобы гарантировать, что переход прошел гладко. Но тот факт, что Apple предпринимает шаги для облегчения процесса, обнадеживает.
Читайте также:


