Как отключить службу печати на телефоне
Спулер печати — набор компонентов Microsoft Windows, управляющих процессом печати. Диспетчер печати предоставляет пользователю графический интерфейс для получения информации о работе спулера и его конфигурирования. Однако спулер может продолжать работать, даже если диспетчер печати неактивен.
Приложения для печати документа отдают высокоуровневые команды (такие как вывод текста, рисование линий, прямоугольников, окружностей) GDI. GDI совместно с драйвером принтера преобразует полученные команды в задание для печати и передаёт его в спулер.
Клиентская часть спулера (winspool.drv) передаёт данные посредством RPC серверной части (spoolsv.exe). Серверная часть спулера включает в себя маршрутизатор печати (spoolsv.dll), локальный провайдер печати (localspl.dll), процессор печати, процессор разделительных страниц, монитор порта.
Маршрутизатор печати находит подходящий провайдер печати и передаёт ему задание для печати. Локальный провайдер печати, получив задание, записывает его в файл и вызывает процессор печати для его обработки. Формат задания может быть RAW (команды, выполняемые непосредственно принтером), Text (ANSI текст), EMF или PostScript. Задания в формате Text передаются на принтер без изменений, в формате RAW — либо без изменений, либо к концу задания процессор печати добавляет символ Form Feed. Задания в формате EMF преобразуются процессором печати в язык команд принтера, например PCL. Процессор разделительных страниц, если соответствующий режим включен, добавляет разделительные страницы между заданиями. Разделительная страница может содержать имя пользователя, создавшего задание, наименование его компьютера, дату и время создания задания.
После того как задание будет обработано процессором печати и процессором разделительных страниц, локальный провайдер печати передаёт его на монитор порта. Локальный монитор порта управляет параллельными и последовательными портами, к которым подключены принтеры, стандартный монитор порта используется для посылки заданий по сети. Кроме них могут использоваться другие мониторы, такие как мониторы NetWare и AppleTalk.
Printing Concepts (англ.) . TechNet. Microsoft (2012). Дата обращения 26 мая 2012. Архивировано 22 сентября 2012 года.
Как очистить spooler печати, за минуту
Как очистить spooler печати, за минуту
В каких ситуациях нужно чистить spooler печати
Давайте определимся в каких ситуациях, вам может потребоваться очистка спулера печати:

Методы очистки spool папки
Я уже много раз рассказывал, что при отправке вашего задания на печать, он попадает в папку spool.

В папке PRINTERS вы найдете список файлов в формате SHD и TMP, которые вы просто так не удалите, так как они заблокированны процессом Spooler. Логично, что нужно его остановить, все удалить и запустить. Есть два метода очистки:
Скачиваем скрипт по очистке спулера печати. Кладем его в нужное вам место. Запускаем командную строку от имени администратора и переходим в папку с вашим скриптом, через команду:

Команда dir покажет содержимое вашей папки. У меня тут лежит Clean_spooler.bat. Запускаем его, и он сможет очистить spooler печати, буквально за минуту. Как видите он останавливает "Диспетчер печати", удаляет все содержимое папки "C:WindowsSystem32spoolPRINTERS" и запускает обратно "Диспетчер печати". Все спулер очищен.

Ну и покажу ручную очистку папки spool. Помните я вам рассказывал, как перезапускать диспетчер печати, там мы открывали специальную mmc консоль из которой останавливали службу, тут мы все это дело повторим. Открываем оснастку "Службы", через окно выполнить (Нажмите Win и R одновременно), введя слово services.msc.

Останавливаете службу "Диспетчера печати"

Переходите в папку C:WindowsSystem32spoolPRINTERS и все от туда удаляете.

Запускаете службу и получаете чистый spooler в вашей системе, как видите реально не более минуты все занимает. Естественно, что можно удалить содержимое в папке C:WindowsSystem32spoolPRINTERS и через powershell, если нужно дополню статью и данным сценарием.

Приветствую друзья! Открыв диспетчер задач и перейдя на вкладку Службы я заметил Spooler — служба, о которой я пока ничего еще не знаю. Напротив указано — диспетчер печати.
Сегодня я постараюсь узнать что это за служба и простыми словами рассказать вам.
Начинаем разбираться
Открыл окно служб (Win + R > services.msc), нашел службу Spooler, два раза нажал по ней — открылось окошко с описанием службы:

Простыми словами — служба обеспечивает работу процесса печати на принтере. Она управляет заданиями в очереди, но самое главное, что если ее отключить — вы не сможете видеть свои принтеры, не можете печатать документы.
Исходя из этого, вывод простой — служба нужна только тем, кто пользуется принтером. В остальных случаях ее можно отключить — просто в Тип запуска выберите Отключена и нажмите по кнопке Остановить:

Как видите — все просто и справится даже начинающий пользователь.
Диспетчер очереди печати
Диспетчер очереди печати — описание процесса службы Spooler, название процесса — spoolsv.exe, который расположен в этой папке:
Откроем папку. Зажмем Win + R, вставим в окошко путь, нажмем ОК — откроется папка System32. В ней, в правом верхнем углу напишем слово spoo, в результате нам быстро найдется нужный файл:

Уже по иконке файла понятно — он относится к принтерам. В свойствах файла также все понятно:

Вывод
Мы выяснили — служба Spooler работает под процессом spoolsv.exe, является системной, при отсутствии принтеров можно отключить.
Если не отключать она все равно ПК не грузит, вообще, нагрузка по моим наблюдениям всегда равно 0%.
Надеюсь информация была полезной. Удачи.
Добавить комментарий Отменить ответ
Этот сайт использует Akismet для борьбы со спамом. Узнайте как обрабатываются ваши данные комментариев.
Данное приложение может быть по умолчанию установлено на некоторых моделях смартфонов Samsung. Также допускается его установка и использование на смартфонах других производителей.
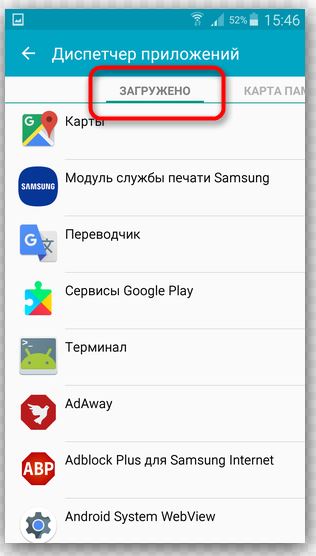
Установленный модуль печати Samsung
В данной статье мы расскажем для чего оно нужно и можно ли его без последствий удалить.
Печать на вай фай принтер
Достаточно давно была представлена технология Mopria, которая позволяет печатать документы и изображения напрямую со смартфона на принтер. При этом не нужно их соединять проводами. Передача данных осуществляется через Wi-Fi.
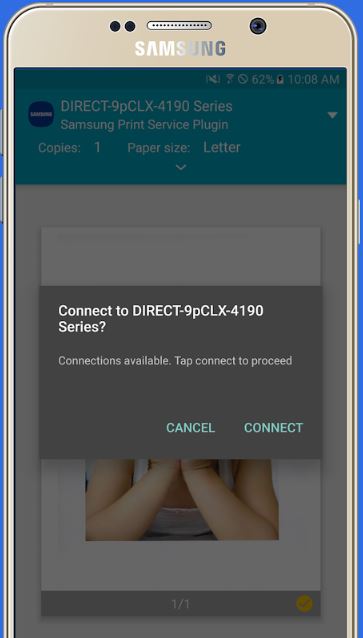
Подключение к принтеру для печати
Стоит отметить, что для работы Mopria обязательно требуется ее поддержка принтером.
Несмотря на то, что программа называется модуль службы печати samsung, это вовсе не значит, что она работает только с принтерами данного производителя. С ее помощью вы без проблем сможете напечатать нужный файл на практически любой модели принтера Brother, Canon, Epson, Xerox, HP, Kyocera, Lexmark, Ricoh, Samsung, Sharp, поддерживающей печать по Wi-Fi.
Нужна ли эта программа на смартфоне?
Если вы не собираетесь ничего печатать со своего телефона по Wi-Fi, то программа модуль службы печати samsung вам абсолютно не нужна и ее можно удалять или отключать.
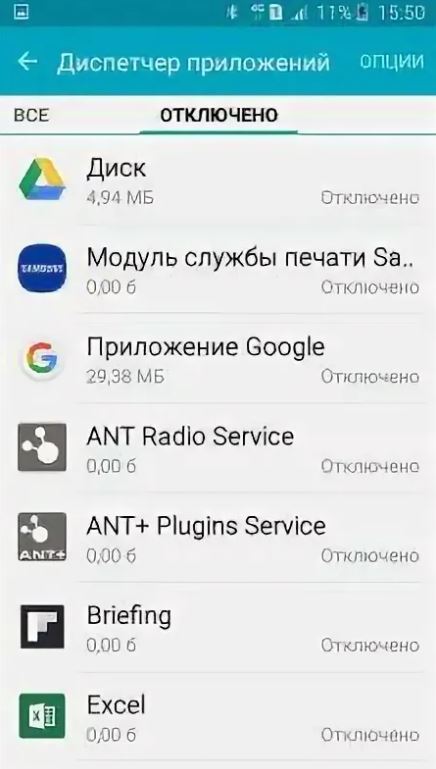
Отключение модуля печати
Вывод
Модуль службы печати samsung является приложением для Android смартфонов, которое позволяет осуществлять печать документов и изображений напрямую со смартфона на принтер, поддерживающий функцию печати по Wi-Fi.

Производители принтеров упростили печать с помощью беспроводной печати, что можно сделать с любого мобильного устройства, даже с телефона Android. Для печати с Android вы можете использовать встроенные функции печати, подключиться к беспроводному принтеру или использовать приложение Android для отправки вашего задания на печать на принтер.
Печать с Android с помощью службы печати Android
С выпуском Android 8.0 Oreo в 2017 году Google интегрировала собственную платформу печати в ОС Android. Начиная с Oreo, встроенная служба печати включена в каждую операционную систему Android, поэтому теперь она должна быть доступна во всех телефонах Android.
Добавьте свой принтер в службу облачной печати Google
Прежде чем вы начнете пользоваться службой печати по умолчанию, вам нужно добавить свой принтер в службу Google Cloud Print .
Если вы используете один из готовых к печати облачных принтеров Google, перейдите к инструкциям на принтере с телефона Android.
Быстрое слово о безопасности ваших заданий на печать, отправленное через сервис Google Cloud Print. Согласно Google , вы делитесь информацией трех типов при ее использовании:
- Сведения о задании на печать (название задания, принтер, на который вы его отправили, состояние принтера) в виде записи вместе с идентификатором вашей учетной записи Google. Это используется для обработки ваших заданий на печать.
- Копия документа, который вы отправляете на печать, но Google сохраняет его только до завершения задания на печать. После этого документ будет удален с серверов Google.
- Журналы запросов всех пользователей Google Cloud Print. Это обычные журналы сервера и не содержат никаких личных данных.
Содержимое любого документа или файла, отправляемого для печати, является строго конфиденциальным. Подробнее об просмотре и удалении истории печати читайте здесь .
Печать со своего телефона Android с помощью службы по умолчанию
Чтобы использовать службу печати по умолчанию на вашем телефоне Android:
Перейдите в Настройки > Подключенные устройства > Печать > Служба печати по умолчанию .
Точное расположение параметров печати может отличаться в зависимости от ОС Android и производителя телефона.
Нажмите По умолчанию службы печати , чтобы установить его в On .
Включите принтер с поддержкой Wi-Fi. Теперь он должен появиться в списке службы печати по умолчанию .
Выйдите из настроек и откройте файл, который вы хотите распечатать.
Нажмите значок меню во время просмотра файла в приложении. Обычно это выглядит как три сложенные точки в верхнем правом углу экрана, в зависимости от ОС Android и производителя телефона.
Нажмите « Печать» .
Коснитесь списка « Выбрать принтер» в верхней части экрана, чтобы выбрать свой принтер.
Нажмите на название принтера, который вы хотите использовать. Вы можете увидеть всплывающее окно с подтверждением, поэтому просто нажмите OK, чтобы продолжить.
Как напечатать файл из приложения на вашем телефоне Android
Иногда вам нужно распечатать что-то из приложения на вашем телефоне Android. Это так же просто, как распечатать файл, хранящийся на вашем телефоне.
Откройте приложение, содержащее файл, который вы хотите распечатать.
Нажмите значок меню во время просмотра файла в приложении. Обычно это выглядит как три сложенные точки в правом верхнем углу экрана, в зависимости от приложения.
Выберите свой принтер и дождитесь распечатки.
Как печатать с приложением вашего принтера
Вы также можете распечатать с вашего телефона Android с помощью собственного приложения вашего принтера. Большинство принтеров сегодня поставляются с одним, который вы можете использовать вместо.
Перейдите в Настройки > Подключенные устройства > Печать > Служба печати по умолчанию .
Нажмите Добавить службу . В магазине Google Play откроется страница службы печати.
Прокрутите список, чтобы найти приложение производителя вашего принтера. Например:
Нажмите на службу печати и нажмите « Установить» .
Вернитесь на страницу настроек службы печати. Вы должны увидеть приложение вашего производителя, доступное в списке.
Закройте настройки печати и откройте файл, который вы хотите распечатать.
Нажмите значок меню во время просмотра файла в приложении.
Нажмите « Печать» .
Нажмите на список в верхней части экрана, чтобы выбрать свой принтер.
Как печатать с Android с помощью стороннего приложения
Кроме того, вы можете использовать стороннее приложение для печати с вашего телефона Android. Вы можете попробовать Mopria Print Service , PrinterOn или Mobile Print — PrinterShare .
Просто зайдите в магазин Google Play, чтобы найти стороннее приложение для загрузки и установки, а затем выберите его в качестве принтера при печати с телефона Android.
С каждой новой версией андроид при обновлении телефона исправляются ошибки, повышается стабильность работы ОС, устраняются уязвимости. Но и вместе с тем появляются дополнительные службы, порой не относящиеся к работе телефона. Все эти дополнительные приложения, которые идут в прошивке и различные службы, которыми мало кто пользуется потребляют заряд аккумуляторной батарее, что приходит к быстрой разрядке телефона.
Рассмотрим на примере Samsung Galaxy S6 Edge как можно управлять службами, т.е. остановить, отключить, удалить некоторые из них.
Заходим в Настройки телефона через значек на главном экране или через Меню приложений.

Переходим в меню Приложения

По умолчанию отображаются все приложения и Включенные и Отключенные

Выбираем из списка Включено, т.е. будут отображаться только запущенные/включенные приложение. Также отобразим системные приложения через меню с тремя вертикальными точками сверху справа.

Выбираем Показать системные приложения

К примеру выберем службу Включение голосом. Нажмем на нее.

Если служба нам не нужна, то выключаем ее нажав на кнопку ВЫКЛЮЧИТЬ.


Если служба запущена, то ее также необходимо остановить, нажав на кнопку ОСТАНОВИТЬ и подтвердить действие.

Есть приложения, которые можно вообще удалить, к примеру Магазин. Жмем на кнопку УДАЛИТЬ.

И подтверждаем удаление.

После того как остановили и отключили все не нужные службы, можно отобразить из выбрав из списка пункт меню Отключено, т.е. будут отображаться все отключенные службы.

Если какую-то службу остановили по ошибке или необходимо что-то включить, то находим ее из списка. К примеру WhatsApp, жмем на нее.
Читайте также:


