Как отключить робот пылесос от вайфая на телефоне

Подключила Wi-Fi, а как его отключить? Он совсем не нужен, приложение в телефоне бестолковое, хватает пульта.


Нашел такие решения:
2. Способ которым воспользовался я:
2.1. Подключаем пылесос к домашнему Wi-Fi по инструкции (WeBack на телефон + логин/пароль от домашнего W-Fi). Результат - пылесос получает ip-адрес, роутер определяет его mac-адрес. Чтобы узнать, что это именно пылесос отключите все другие устройства от Wi-Fi.
2.2. Удаляем пылесос из приложения WeBack.
2.3. В настройках своего роутера в списке контроля доступа Wi-Fi создаем черный список и добавляем туда пылесос, тоже легко гуглится по запросу "список контроля доступа Wi-Fi модель роутера". Соответственно модель роутера меняем на свою модель роутера.
2.4. Выключаем пылесос с пульта на кнопку 1 (раздел Пульт дистанционного управления инструкции шла в комплекте, если что легко находится в интернете) - это будет ждущий режим, значок Wi-Fi все еще моргает.
2.5. Полностью выключаем пылесос на кнопку 11 (раздел "Схема устройства" инструкции шла в комплекте, если что легко находится в интернете - это будет полное выключение пылесоса.
2.6. Включаем пылесос на кнопку 11 (раздел "Схема устройства" инструкции шла в комплекте, если что легко находится в интернете). Значок Wi-Fi гореть перестает.
Из минусов способа: значок Wi-Fi не горит, но в логах обращения к беспроводной сети есть. При отключении черного списка пылесос опять подключается к сети и значок загорается.
Перерыв весь интернет другого способа отключить этот зеленый значок не нашел. Для себя остановился на этом.

Устройство пылесоса Xiaomi Mi Robot Vacuum Cleaner

Устройство пылесоса
Для начала рассмотрим верхнюю панель основного агрегата. На ней расположены кольцевой светодиод, две кнопки управления пылесосом и башня. Кольцевой светодиод информирует об уровне заряда (о нем мы поговорим далее). Верхняя кнопка (кнопка включения) отвечает за включение и запуск пылесоса, причем короткое нажатие запускает уборку, длинное — включает или выключает прибор. Нижняя кнопка (кнопка «Домой») призвана возвращать пылесос на базу. Хотя робот возвращается на базу сам, короткое нажатие этой кнопки поможет вернуть его на зарядную станцию вручную. При длинном нажатии кнопки вы запустите частичную уборку.В башне находится лазерный дальномер, который используется для определения положения и построения карты помещения. Помимо дальномера на корпусе есть ряд других датчиков, например датчик расстояния до стены (расположен на боковой поверхности) или датчики перепада высоты (находятся снизу агрегата). Крышка у верхней панели откидная. Открыв ее, вы обнаружите пылесборник со съемным фильтром. Заметим, что если вы забудете поставить его обратно, ваш пылесос работать откажется. Здесь же находится светодиод Wi-Fi и Reset, о которых мы поговорим позже.Снизу пылесоса вы увидите главную щетку (на фото оранжево-черная). Она расположена по центру в специальной выемке и легко снимается для очистки. Здесь же находится небольшая боковая щетка и несколько колес для полноценного движения агрегата в любом направлении.На боковой панели есть контакты для зарядки пылесоса от зарядной станции, вентиляционные отверстия и громкоговоритель. Может возникнуть вопрос, почему корпус как бы разделен на две части. Это сделано потому, что одна из этих частей представляет собой буфер-амортизатор, который смягчает удары пылесоса при столкновении с препятствиями. Если вы надавите на нее, то почувствуете ее подвижность.
Устройство док-станции
Зарядная станция имеет две продолговатых контактных дорожки с лицевой стороны корпуса, к которым присоединяются контакты пылесоса, и крышку с задней стороны.Под этой крышкой находится небольшой инструмент, с помощью которого вы можете чистить щетки пылесоса. Здесь же уложен шнур док-станции.
С чего начать настройку Xiaomi Robot Vacuum Cleaner
Зарядка пылесоса
Для начала найдите для док-станции подходящее место. Она должна стоять на ровной площадке у стены таким образом, чтобы по бокам от станции было не менее полуметра свободного пространства и один метр возле лицевой части. При этом на подходе к ней не должно быть никаких препятствий, чтобы робот-пылесос мог без проблем вернуться на базу. Также убедитесь в том, что станция находится в зоне хорошего приема Wi-Fi и не попадает под прямые солнечные лучи. Возьмите в руки док-станцию, откройте крышку сзади и отмотайте шнур на необходимое расстояние. Не выматывайте шнур на большую длину, так как пылесос во время движения может зацепиться за него и тем самым отключить станцию. Излишки шнура уложите в паз под крышкой. Подключите станцию к сети.На верхней панели пылесоса нажмите и удерживайте кнопку включения до тех пор, пока не загорится кольцевой индикатор (представляет собой светящийся овал). После этого прижмите пылесос контактами на его боковой поверхности к контактам зарядной станции. По цвету индикатора вы можете определить, до какой степени он заряжен. Белый цвет означает более половины уровня заряда, желтый — заряда осталось в районе 20-50%, а красный — меньше 20%. Если пылесос разряжен, включить его вы не сможете, поэтому нужно просто прижать его к док-станции.Во время зарядки кольцевой индикатор будет мигать белым светом. Когда зарядка завершится, он будет гореть ровным светом. Перед первой уборкой обязательно зарядите робот-пылесос.
Подключение пылесоса Xiaomi Vacuum Cleaner к телефону
Чтобы запускать уборку квартиры роботом-пылесосом вам достаточно нажать соответствующую кнопку на его корпусе. Но можно запускать пылесос и управлять им и через мобильное приложение. Для этого скачайте приложение Mi Smart Home из App Store или Google Play, установите его и откройте. Если у вас нет учетной записи, создайте ее и примите все предлагаемые условия и настройки. При проблемах с созданием учетной записи зарегистрируйтесь через «Фейсбук».Перед началом сопряжения убедитесь в том, что ваш пылесос заряжен. Прижмите пылесос к зарядной станции. В мобильном приложении нажмите «Добавить устройство» и выберите в нем название вашего пылесоса или найдите устройство поиском среди находящихся рядом. Начнется сопряжение пылесоса с телефоном, о чем вы узнаете по мигающей верхней лампочке под крышкой передней панели. Медленное мигание говорит об ожидании подключения, быстрое — происходит подключение к телефону, непрерывный свет — соединение по Wi-Fi установлено.По окончанию сопряжения мобильное приложение запросит у вас название вашей сети Wi-Fi и пароль от нее. В случае успешного подключения на главном экране приложения появится значок вашего робота-пылесоса. Если подключение не происходит, убедитесь в том, что у вас включены модули Wi-Fi, Bluetooth и GPS. Также попробуйте сменить регион (меняется в разделе настроек). Иногда помогает сброс Wi-Fi, для чего нужно зажать и удерживать обе кнопки на верхней панели пылесоса до речевой команды. Медленное мигание индикатора будет свидетельствовать об успешной перезагрузке. Другие варианты решения проблемы: перезагрузка телефона, обновление приложения, обновление прошивки, замена плагина.
Подготовка квартиры
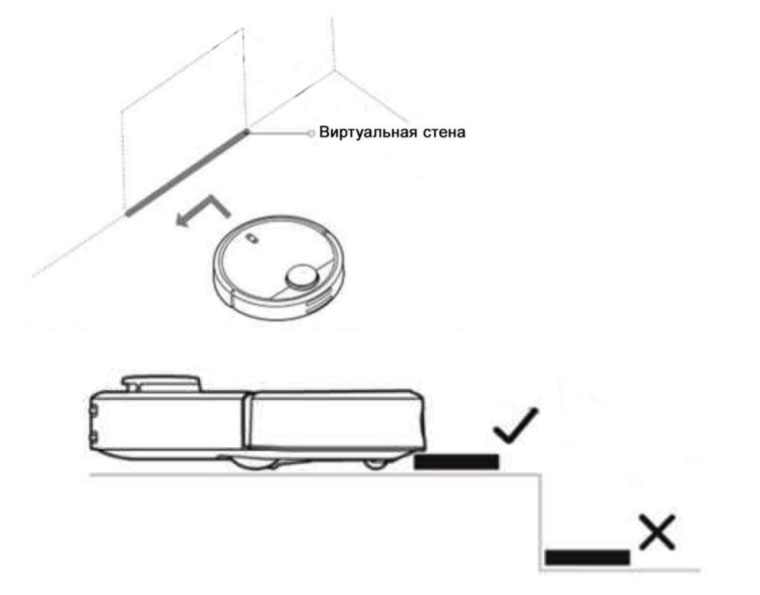
Первый запуск

Как сделать в Mi Vacuum Cleaner русскую озвучку
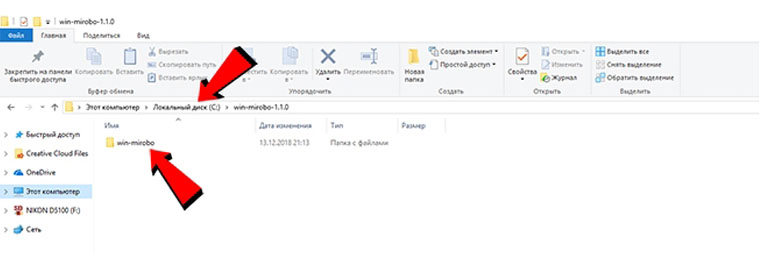
Режимы уборки пылесоса Mi Vacuum Cleaner
Полная уборка
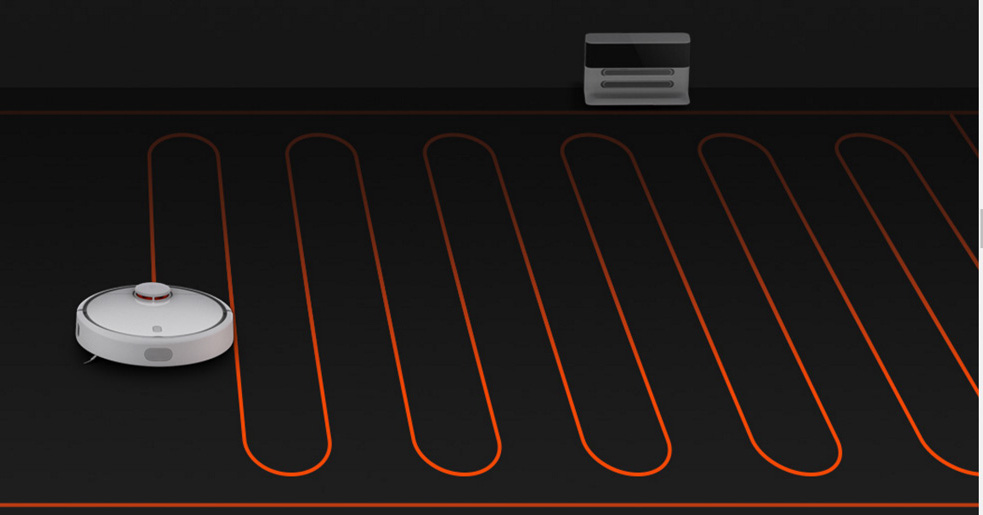
Частичная уборка
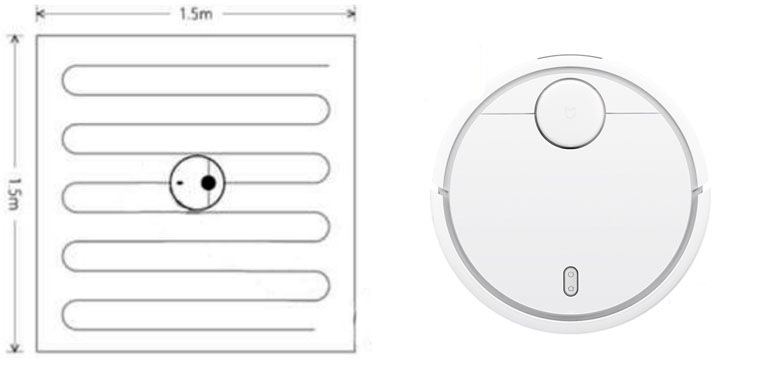
Настройка уборки со смартфона
Вы можете запустить уборку и вдали от робота-пылесоса, например из другой комнаты, дома и даже другого города. Это удобно, если вы находитесь на работе или в другом месте и хотите убрать дом к своему приходу. Узнать о старте и окончании уборки вам помогут уведомления с приложения. В приложении собирается статистика по уборкам и в том числе по времени, через которое рекомендуется менять щетки и другие расходники.В смартфоне можно задать время уборки, например выбрать понедельник и четверг в 16 часов. Если вы планируете убирать в то время, когда ваши домочадцы отдыхают, тогда можно запустить тихий режим. Через приложение Mi Home выбирается и конкретная комната или даже зона уборки. А если вы недовольны тем, как пылесос убрал какую-то зону, можете управлять им прямо с телефона, как радиоуправляемой машинкой. Можете заодно привезти детям в комнату записку (игрушку) или впечатлить кота. Все настройки интуитивно понятны, вам остается только немного поэкспериментировать.
Уход за роботом-пылесосом

Как и другие роботы-пылесосы, модель Mi Vacuum Cleaner не обеспечит вам капитальной уборки, которую можно провести обычным пылесосом. Но этот миниатюрный умный робот освободит вас от необходимости постоянно собирать мусор за детьми, не слишком аккуратными гостями и домочадцами. А это в сумме высвободит многие часы, которые вы можете потратить на что-то более интересное и ценное.
Всем привет! Сегодня я расскажу вам, как правильно установить, настроить и подключить робот-пылесос к Wi-Fi. На самом деле все модели, несмотря на производителя, схожи по своим параметрам, а сам процесс настройки плюс-минус одинаковый. Я покажу, настройку на примере модели Xiaomi Roborock. Если у вас в процессе возникнут какие-то сложности, то пишите свои вопросы в комментариях под этой статьей.
ШАГ 1: Установка док-станции и робота-пылесоса
Итак, давайте подключим Док-станцию. Возьмите из коробки кабель питания и один конец подключите к розетке, а другую к зарядному блоку. Зарядный порт обычно находится сбоку.

На большинстве станций можно заметить двустороннюю клейкую ленту. Прежде чем устанавливать док-станцию протрите пол чистой тряпкой. Если есть возможность, то можно пройтись спиртом или другим обезжиривающим средством. После этого отклейте пленку и установите станцию в угол стены.
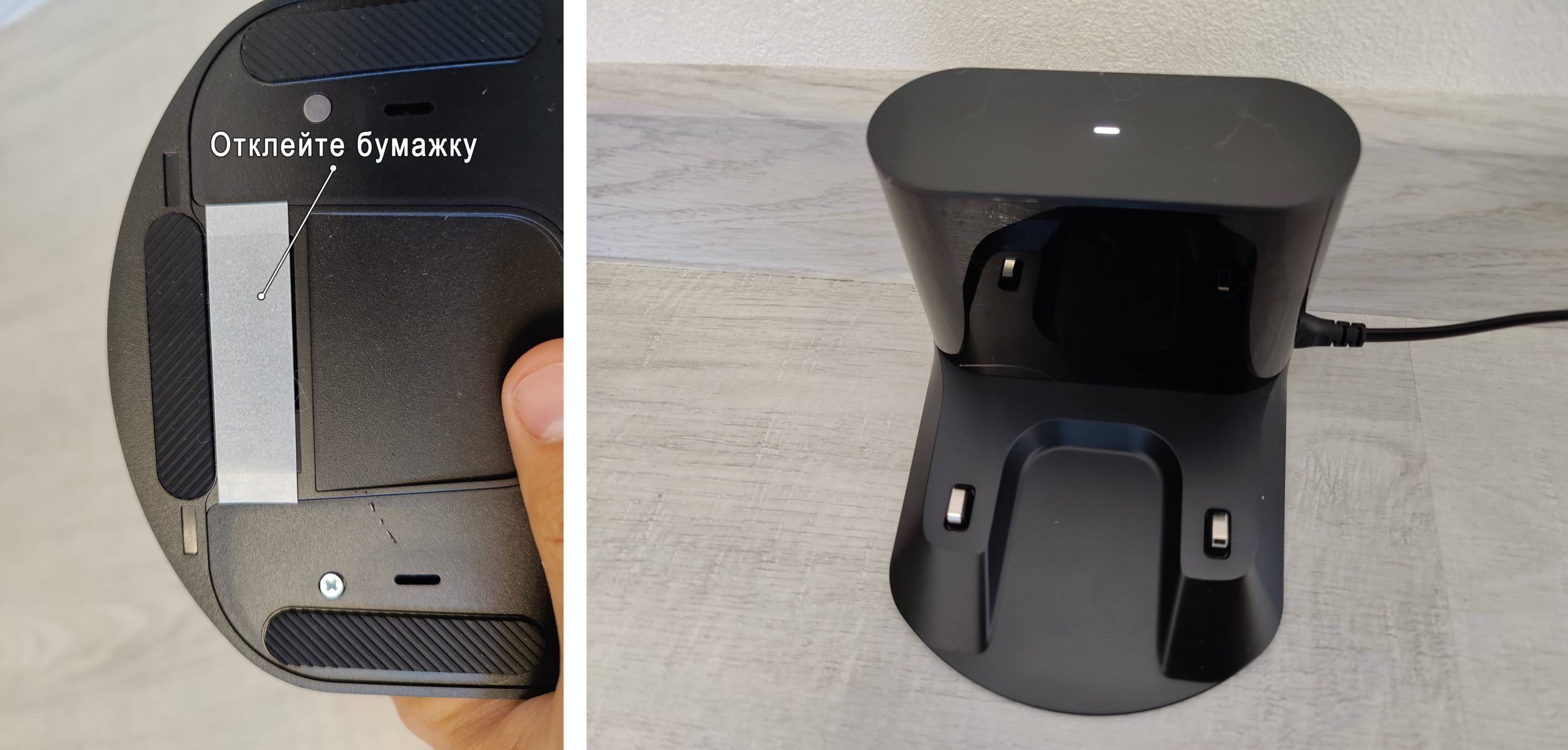
Также многие модели имеют дополнительную пластиковую защиту, которая предотвращает протекание воды. Она аналогично клеится на двустороннюю клейкую ленту.
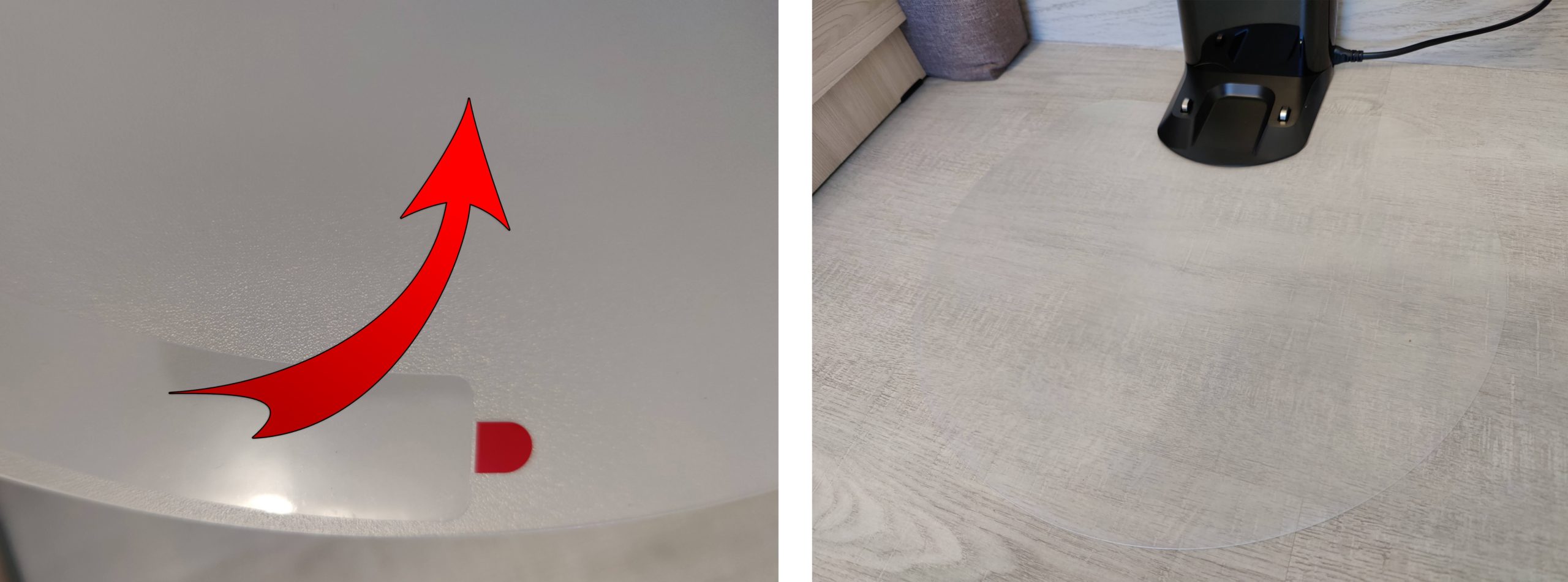

ШАГ 2: Подключение к Wi-Fi
Нужно ли подключать к Wi-Fi, чтобы робот-пылесос работал? – нет, он может работать и без подключения, но в таком случае он будет пылесосить на стандартных настройках. Например, вы можете поменять подачу воды на тряпку или изменить настройку языка, настроить запретные зоны, а также увеличить мощность всасывания. Настроек у робота-пылесоса очень много, и все это делается через приложение. Если вы пока не хотите его подключать, но хотите посмотреть, как он работает, то просто единожды нажмите по кнопке «Питания».
Я буду показывать подключение к Wi-Fi на примере модели Roborock от компании Xiaomi, поэтому все делается по аналогии и на других моделях. Только приложение для телефона может немного отличаться. Перед подключением робот-пылесоса к вашему маршрутизатору я советую сбросить настройки Wi-Fi – для этого зажмите кнопки «Домой» и «Точечная уборка».

- Заходим в Google Play или App Store, находим приложение, которое поддерживает ваш робот-пылесос. У моделей Roborock и Xiaomi – это программа «Mi Home», которая работает вместе с другими устройствами умного дома Xiaomi. При первом запуске принимаем условия приложения.
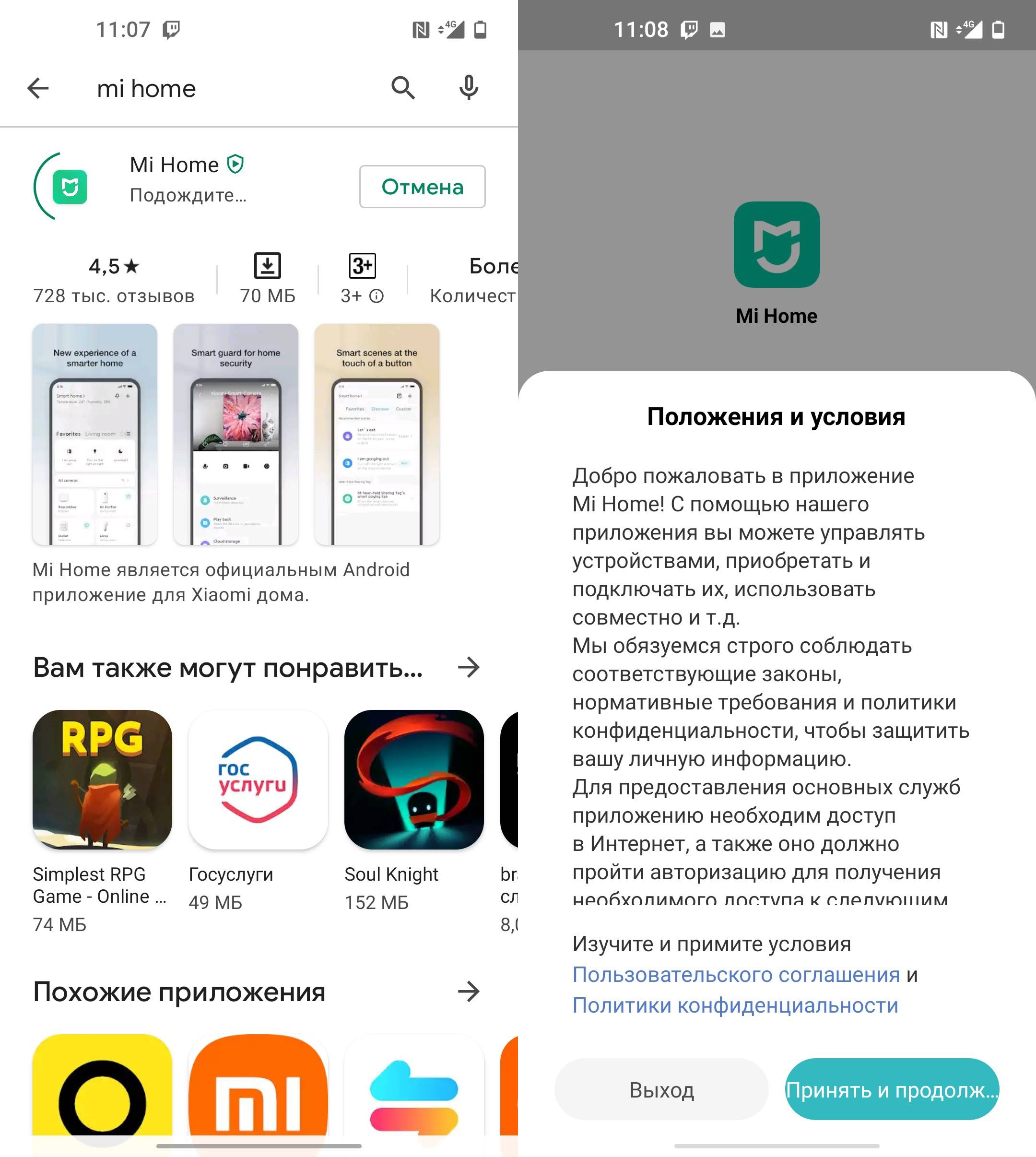
- Почти все приложения предлагают поучаствовать в программе по улучшению качества продукции. Ничего особенного в этом нет, просто некоторые данные будут отсылаться на сервера производителя, для контроля работы робота, программы и выявления ошибок. Можете отказаться, если считаете это неприемлемым. Выбираем язык и регион.
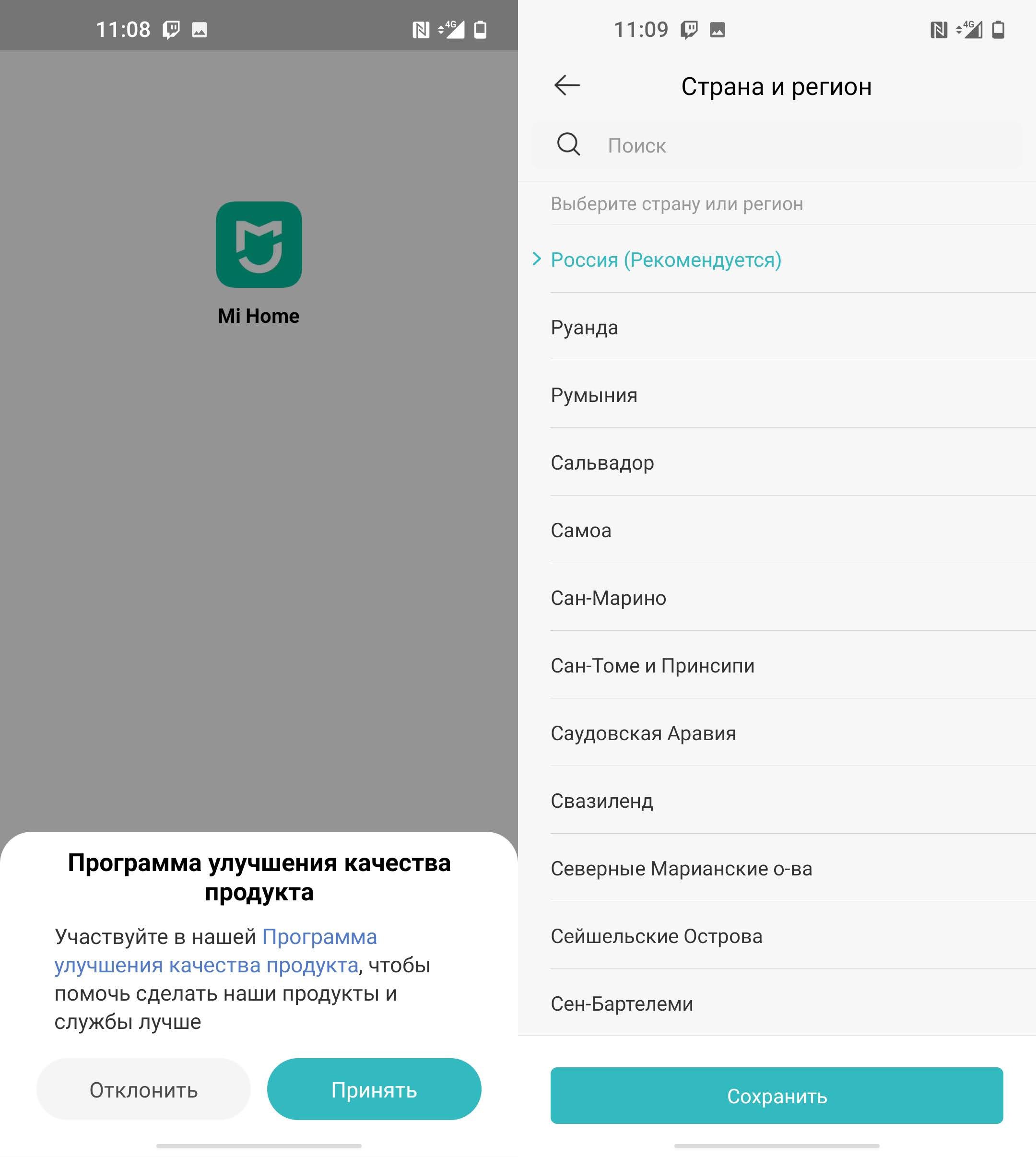
- Обязательно принимаем все условия по разрешению местоположения. Если этого не сделать, то подключиться к роботу будет невозможно.
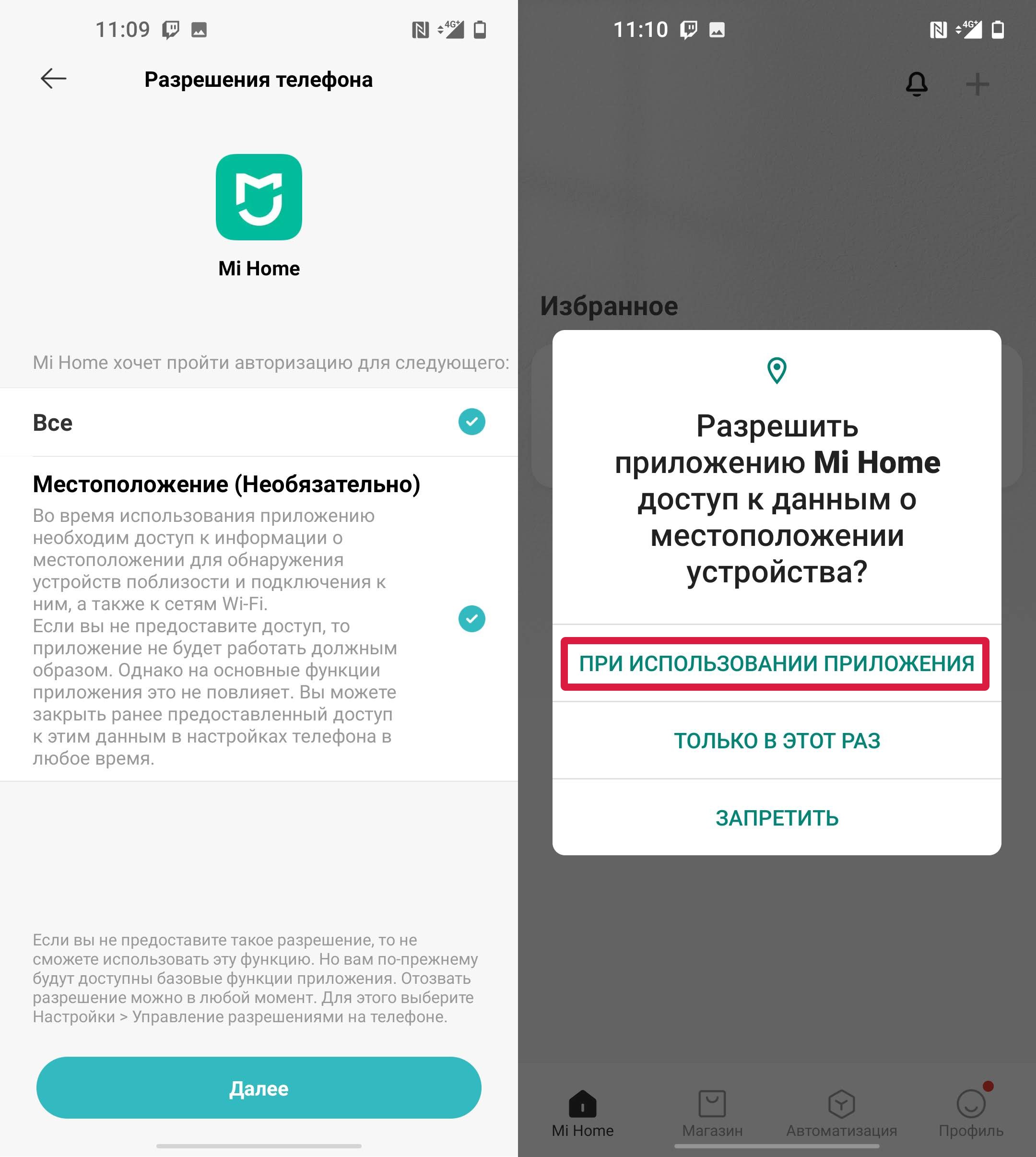
- Кликаем «Войти». Почти все подобные приложения используют учетные записи. Если у вас уже есть аккаунт, то вводим логин и пароль. Если учетной записи нет, нажмите по ссылке «Создать аккаунт» и пройдите процедуру регистрации.
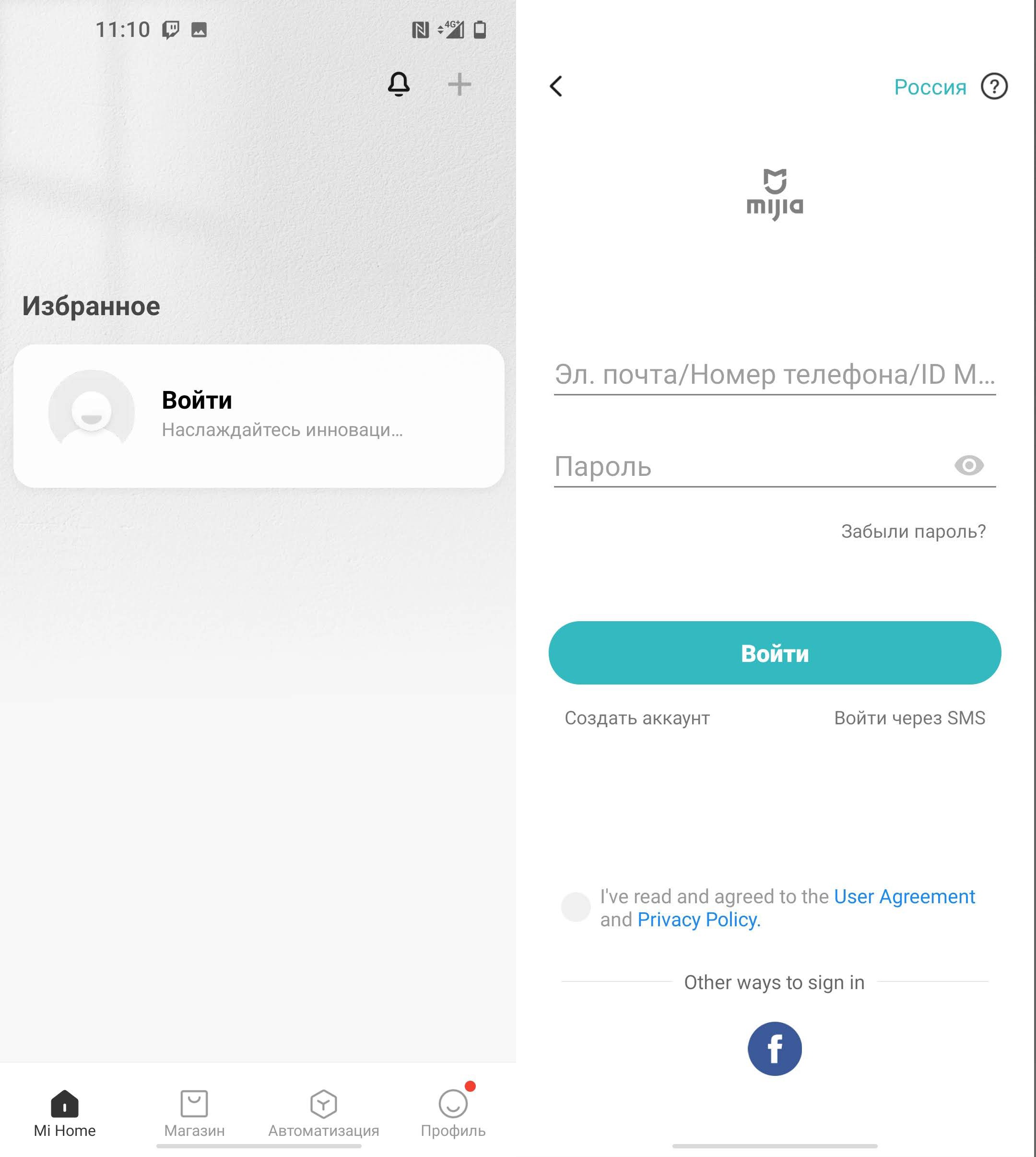
- Как только вы авторизуетесь в приложении, нажмите по значку плюсика и выберите «Добавить устройство».
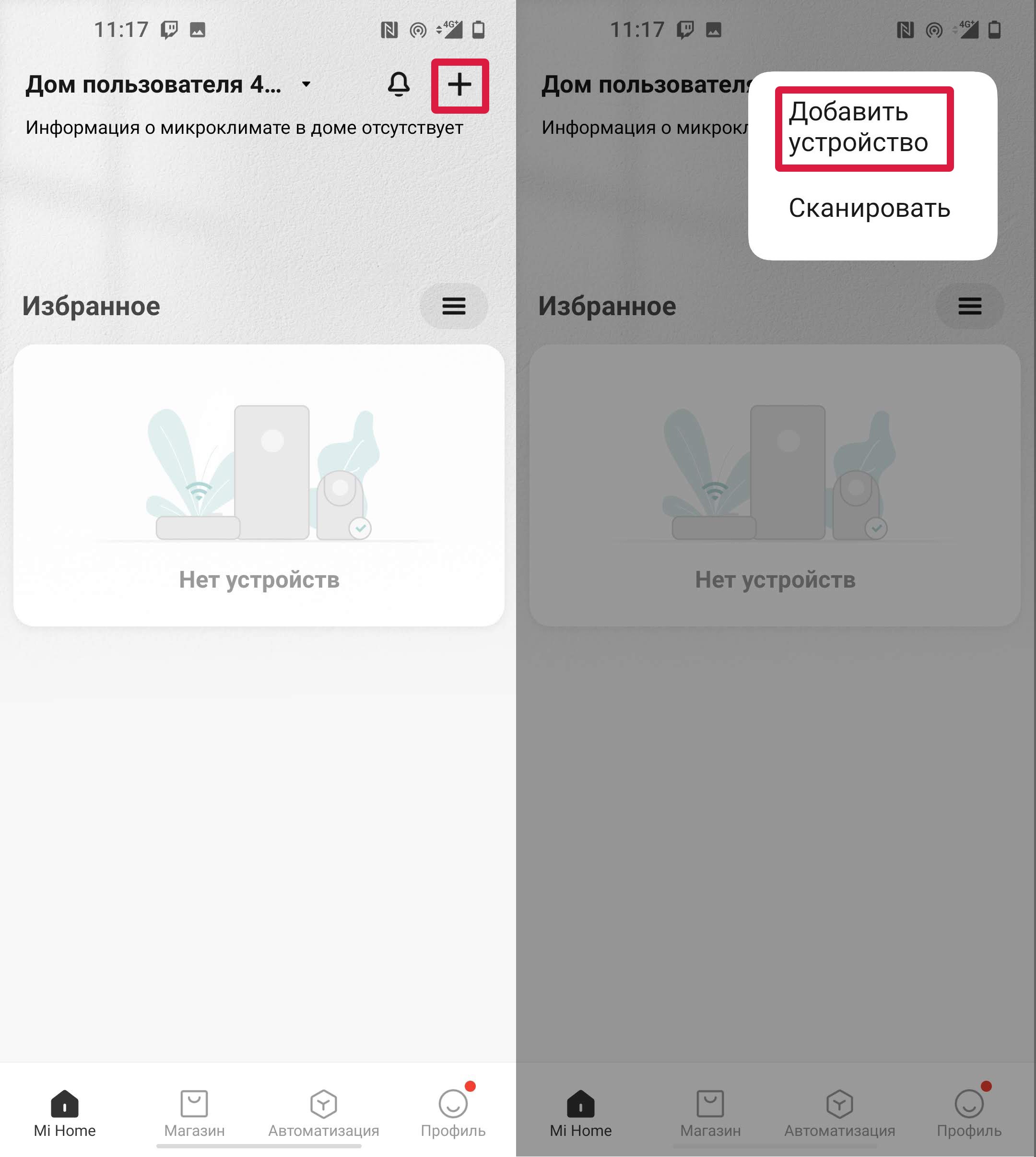
- Включаем Bluetooth и Wi-Fi на своем смартфоне.
- Если в списке вашей Wi-Fi сети нет, тогда жмем «Подключить к другому маршрутизатору» и выбираем вашу беспроводную сеть, и вписываем пароль от неё.
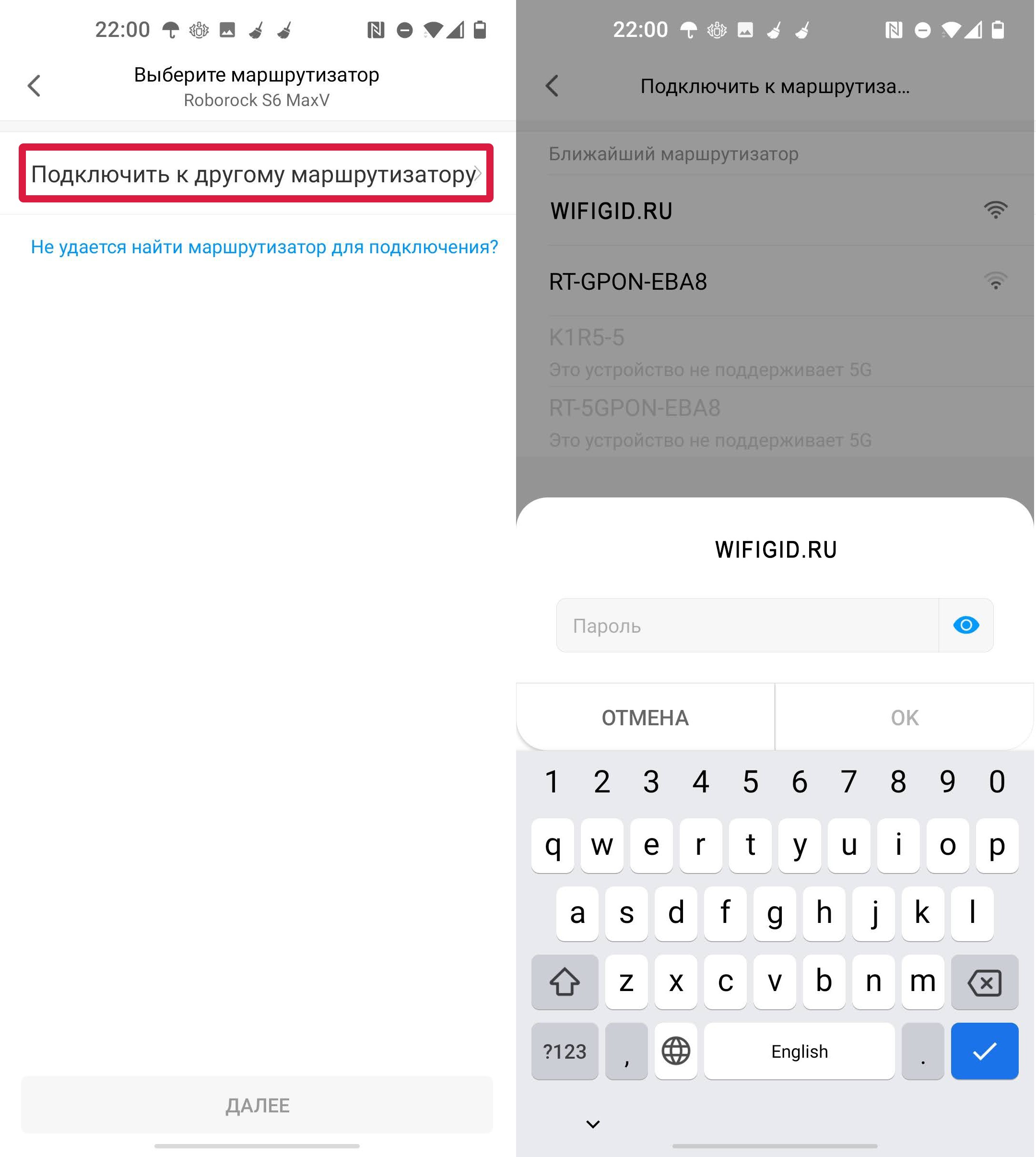
- После подключения к вай-фай роутеру в приложении, нужно подключиться к Wi-Fi на роботе-пылесосе.
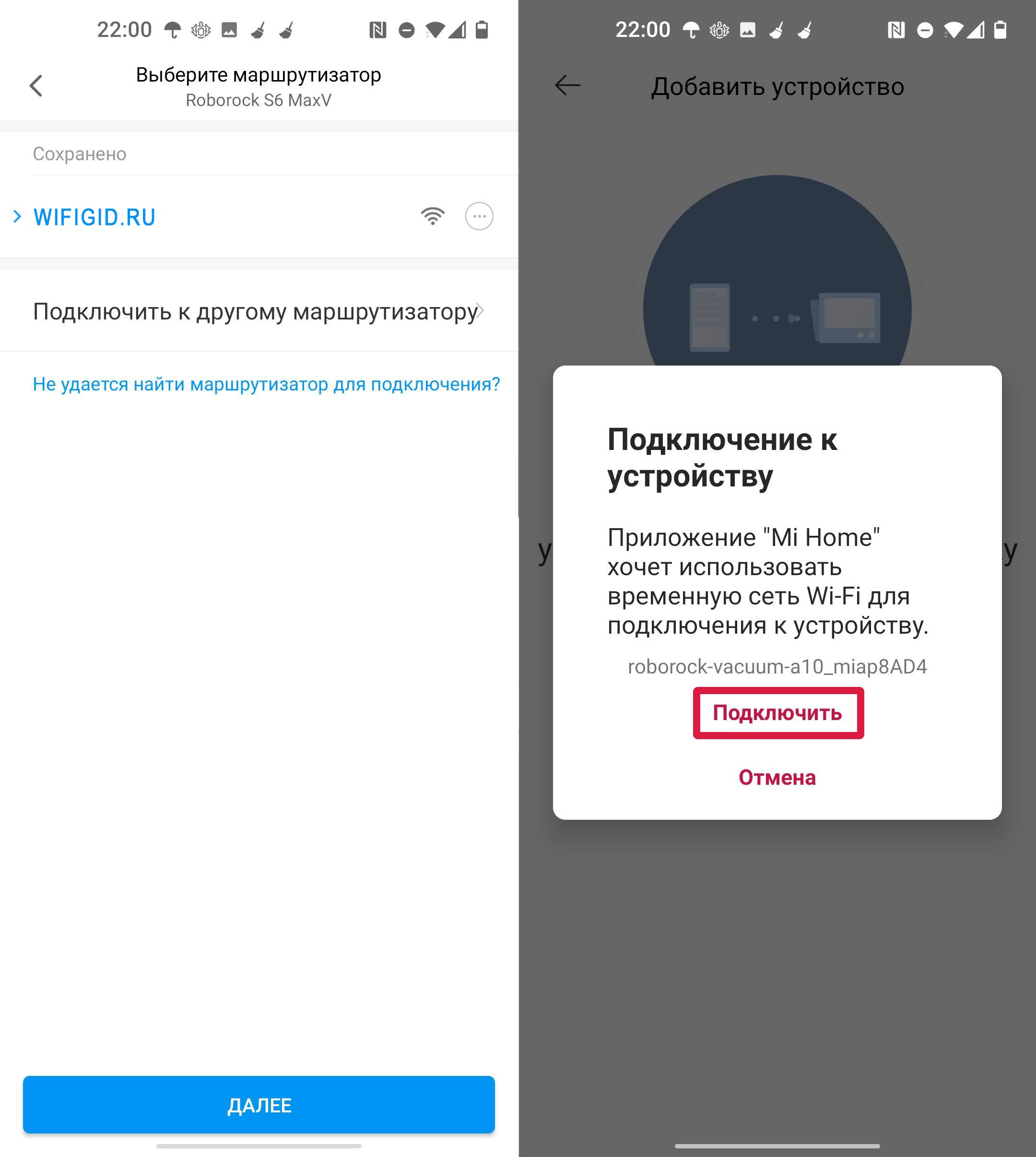
- После подключения назначьте пылесосу комнату, в которой он находится.
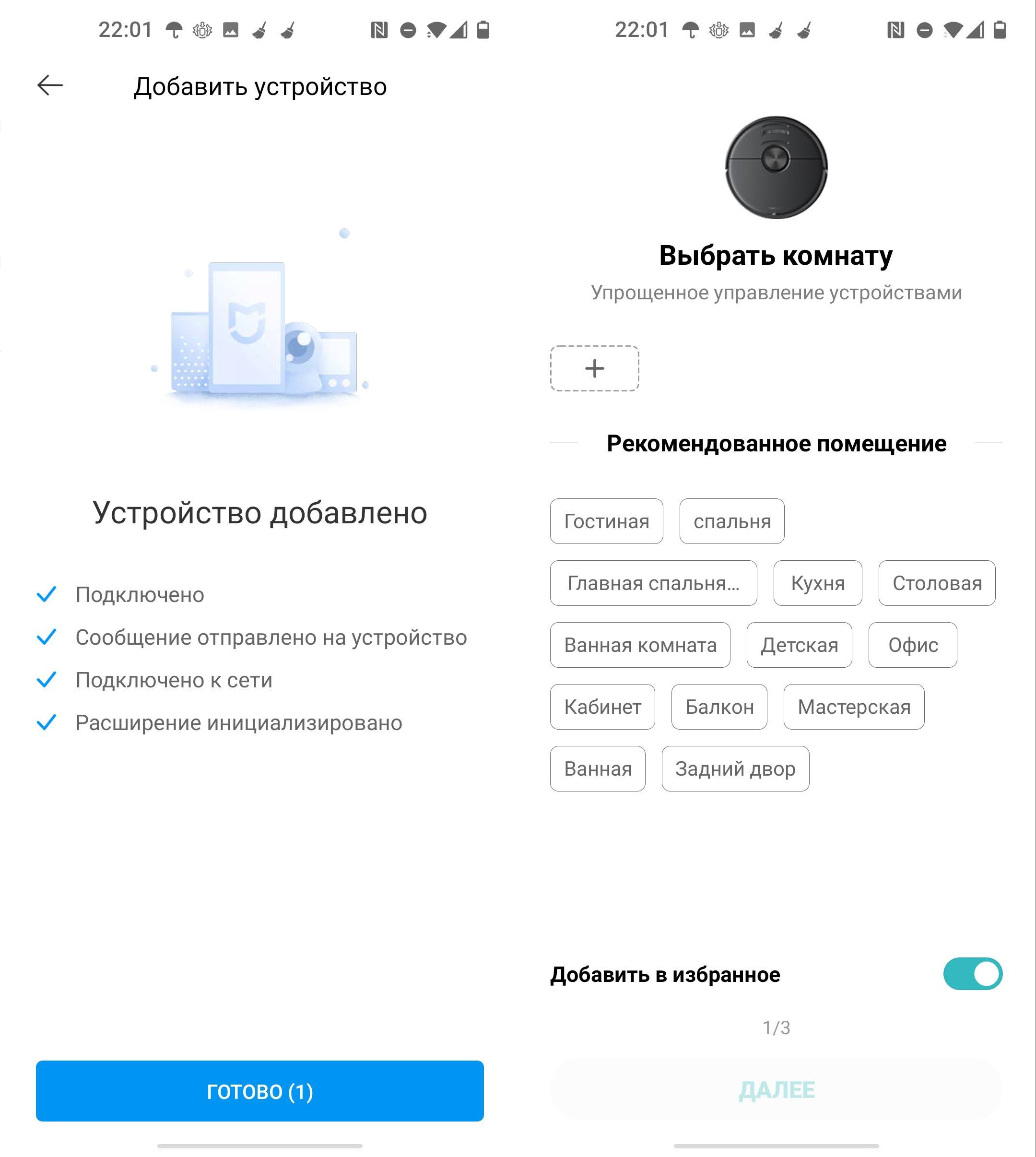
- Вписываем имя. На следующем шаге вы можете назначить общий доступ для ваших родных и близких, чтобы они тоже могли управлять и настраивать робота.
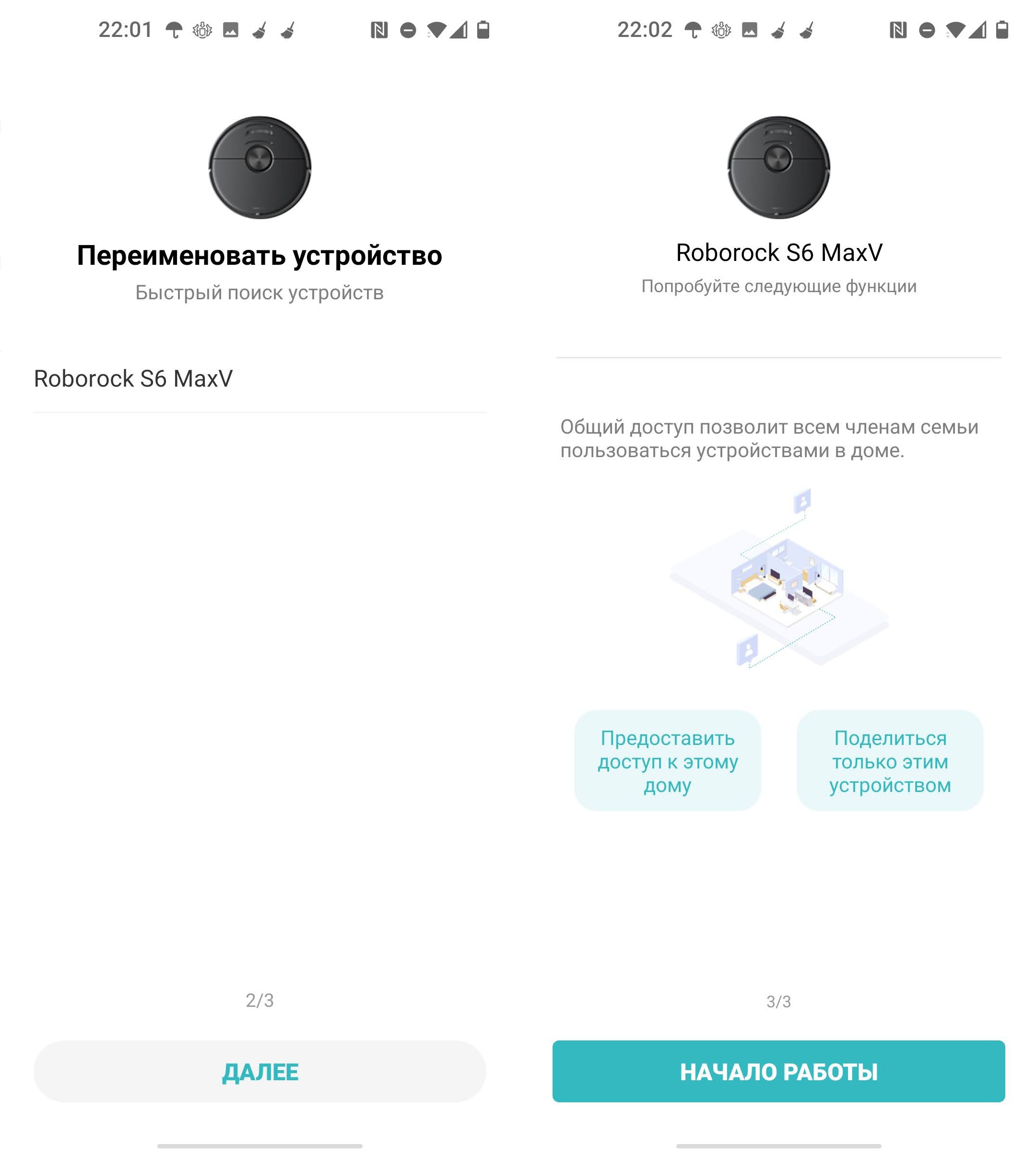
- В самом конце остается еще раз принять политику конфиденциальности. Если у вас модель MaxV с камерами, то вас спросят – есть ли у вас домашние животные. Это нужно для того, чтобы пылесос мог в реальном времени определять «сюрпризы», оставленные вашим домашним питомцем.
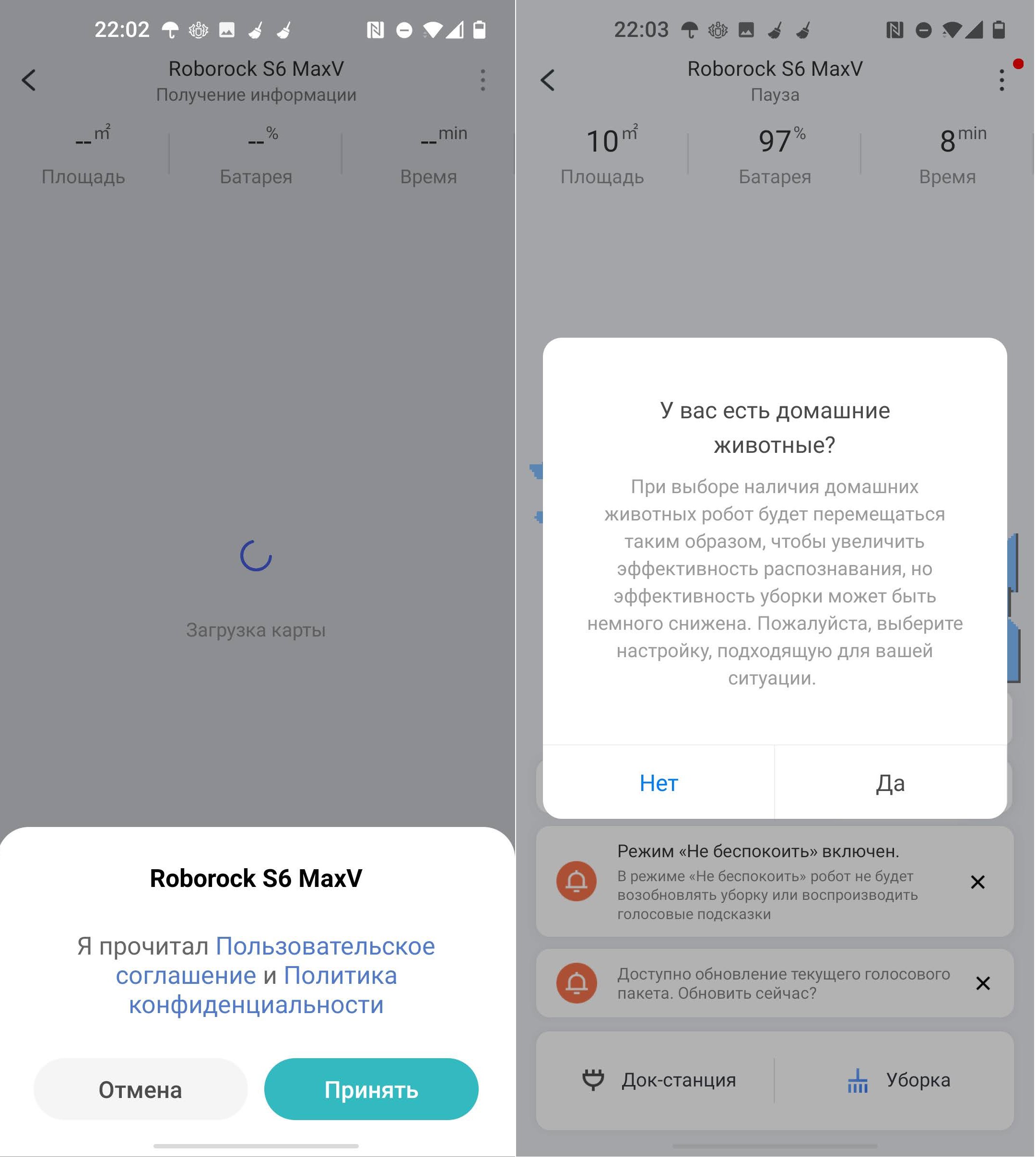
Не могу подключиться к Wi-Fi. Не могу настроить приложение
Если у вас есть проблемы с подключением к Wi-Fi или первичной настройкой приложения, то попробуйте некоторые рекомендации:

- Нужно, чтобы Wi-Fi раздавал именно роутер, а не телефон. Многие модели не подключаются к временной точке доступа от смартфонов.
- Перед настройкой попробуйте еще раз сбросить Wi-Fi, зажав две кнопки.

- Убедитесь, что вы используете то приложение, которое поддерживает ваш робот-пылесос. О приложении можно узнать из руководства пользователя.
ШАГ 3: Первая уборка
Чтобы робот смог правильно построить карту вашего дома, нужно произвести первую уборку. Перед этим давайте я расскажу несколько рекомендаций. Почти все производители рекомендуют делать первую – сухую уборку. Если ваша модель оснащена баком для воды, то вытащите его.
Для этого нажмите на центральную кнопку, и потяните блок на себя.


После этого установите робот на док-станцию. Прежде чем мы начнем, я советую убрать с пола все лишние вещи, в том числе провода, одежду, а также тонкие вещи, на которые может заехать робот. Для более тщательной уборки можно также убрать стулья и завернуть шторы. После этого нажмите по кнопке «Питания» на самом устройстве, или в приложении по кнопке «Уборка». Робот начнет свою первую сухую уборку.
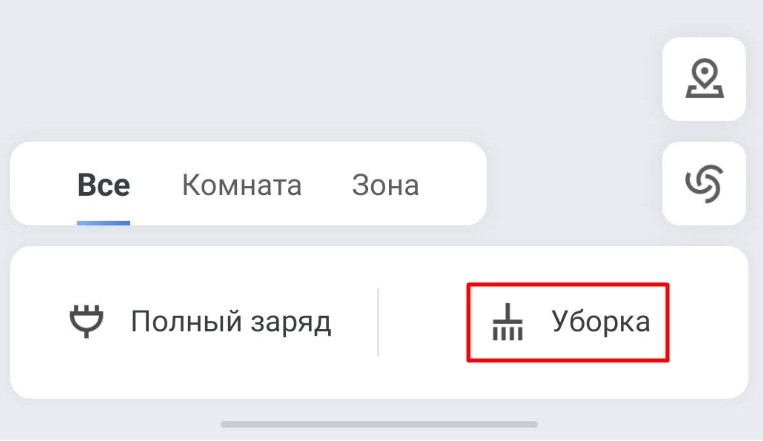
Как только первая чистка закончится, в приложении вы увидите полноценную карту вашего помещения. Там же будет отображаться точная траектория движения робота.
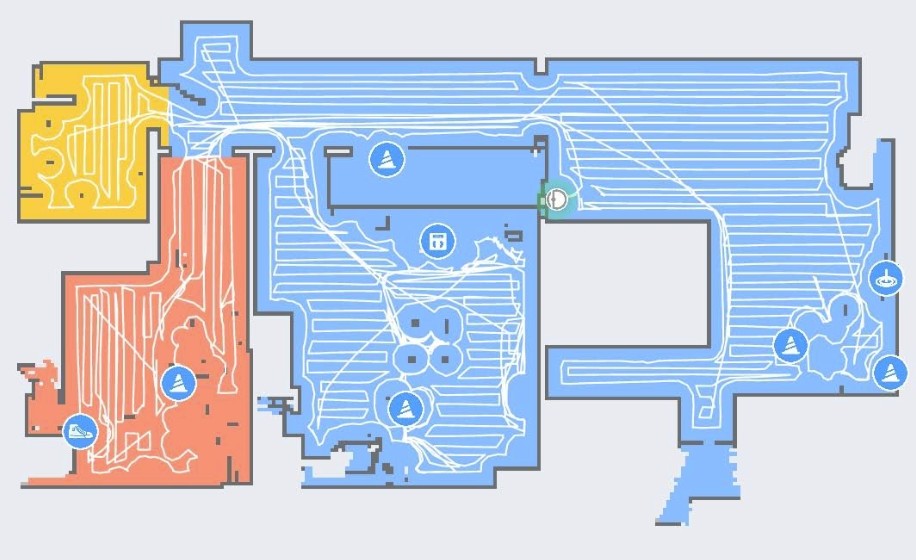
Теперь давайте проверим, как он справляется с влажной уборкой. Откройте клапан на баке и наполните её проточной водой.
ВНИМАНИЕ! Многие производители запрещают использовать какие-то химические чистящие средства, поэтому используют просто обычную воду из-под крана.

Установите кронштейн с тряпкой на бак с водой. Далее устанавливаем весь этот блок обратно на робота. И включаем еще одну уборку.
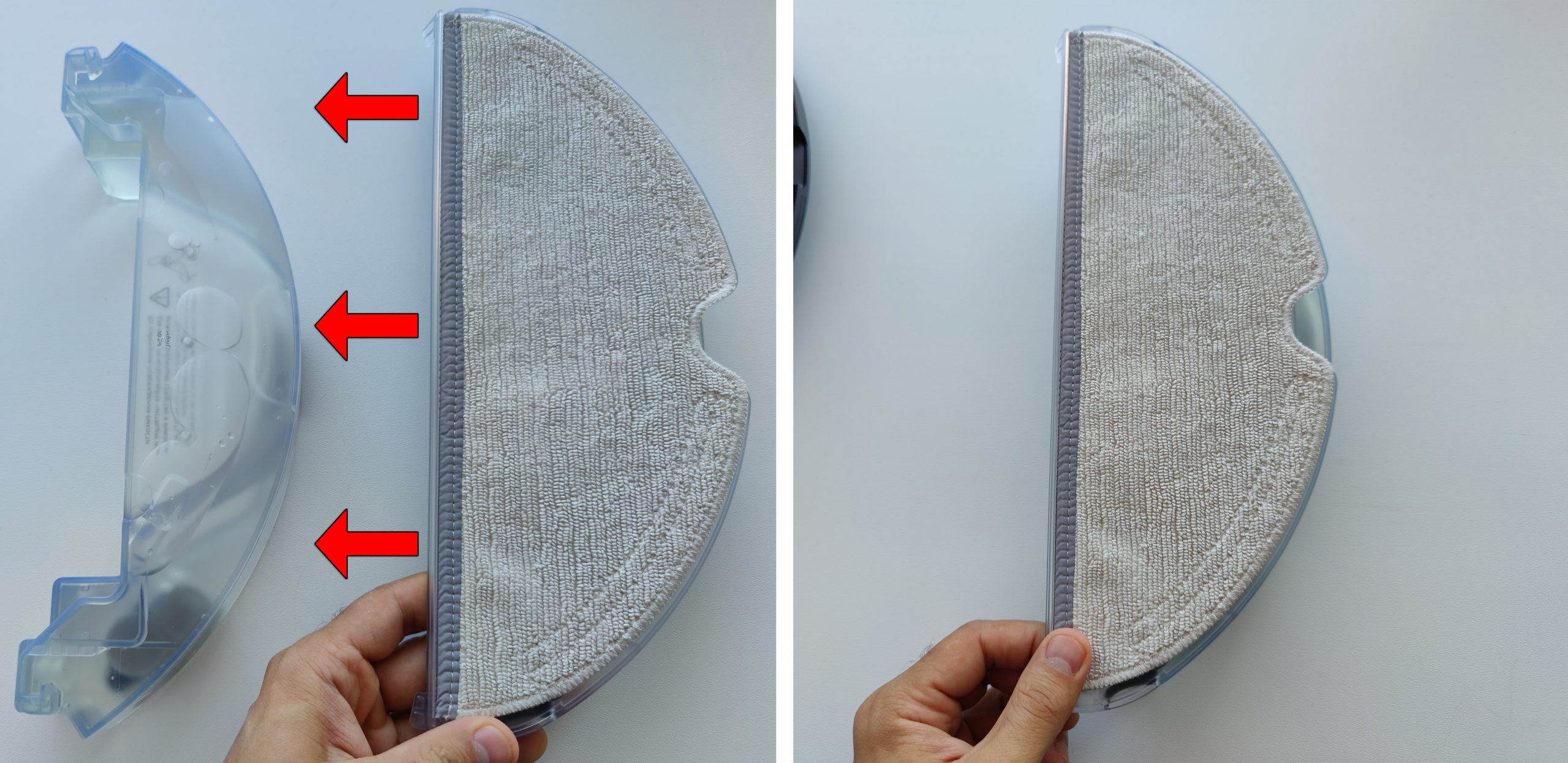
ШАГ 4: Настройка робота-пылесоса
Какой бы не был у вас робот-пылесос, функционал у приложений примерно одинаковый. Давайте я расскажу про все виды настроек, на примере модели Roborock. В разделе «Комнаты» можно настроить число уборок (х1 х2 х3). Если в «Зоны», можно разделить квартиру или дом на определенные зоны. Для чего это нужно?
Я покажу на примере, чуть позже, когда мы дойдем до конкретной настройки.
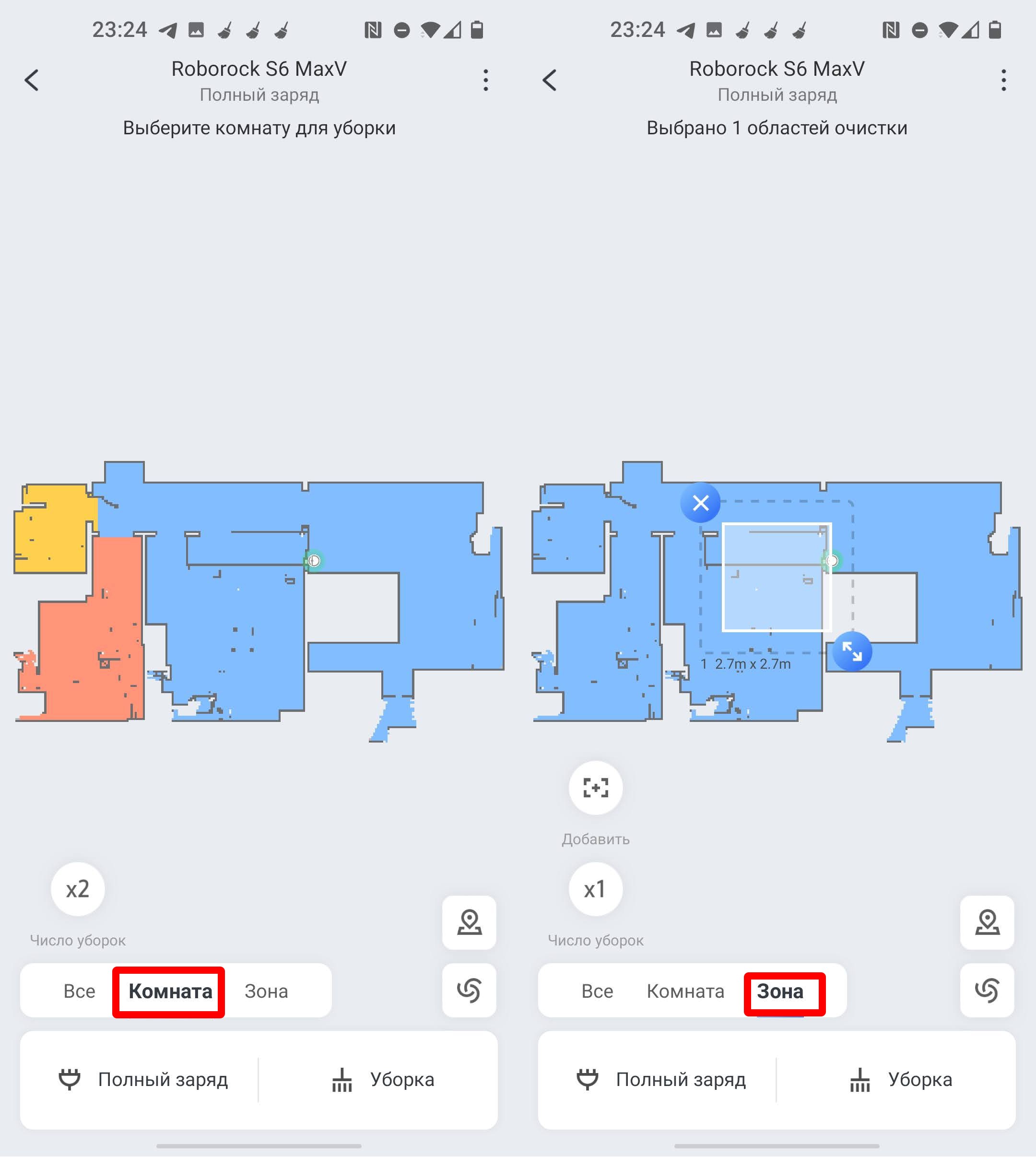
Нажмите по значку «Режим уборки». Здесь можно более точечно настроить режим всасывания, а также подачу воды на тряпку. Если установить режим «Не беспокоить» (значок месяца), то робот не будет издавать звуковые команды.
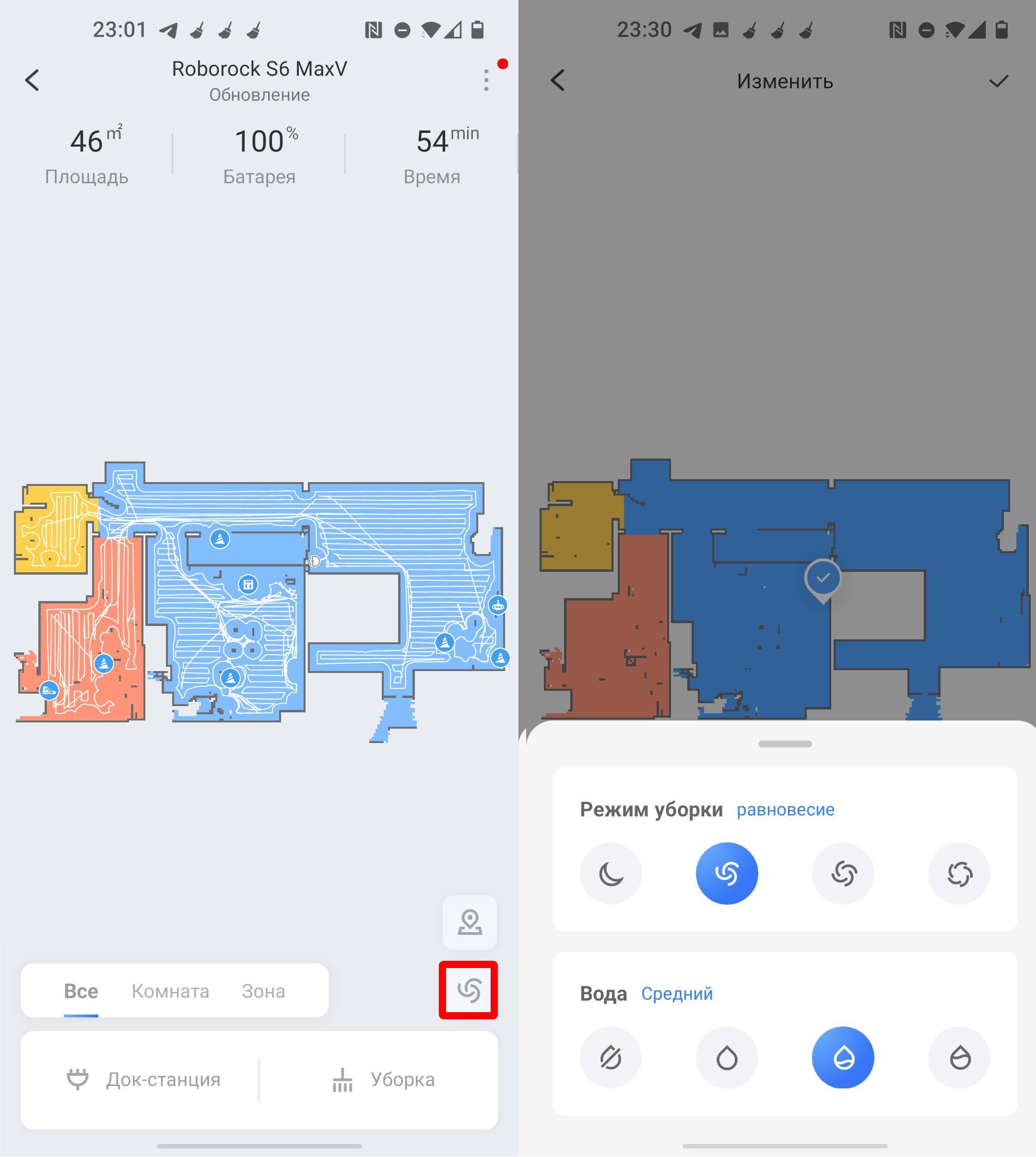
Нажмите по значку карты, чтобы перейти в детальную настройку. Давайте перейдем в «Карту управления».
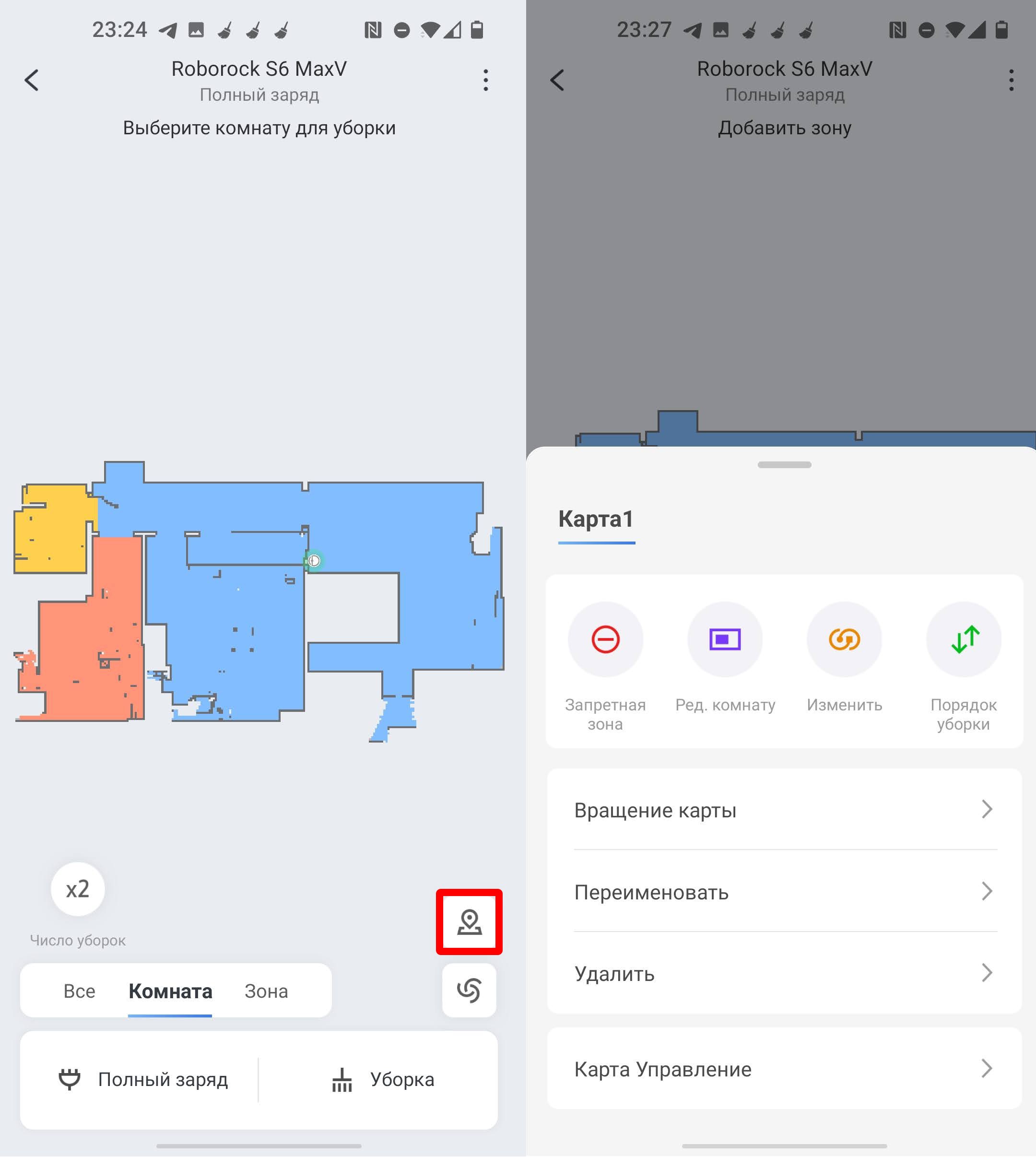
Обязательно включите сохранение карты. Если вы будете использовать одного робота на разных этажах дома, то можно добавить еще один этаж.
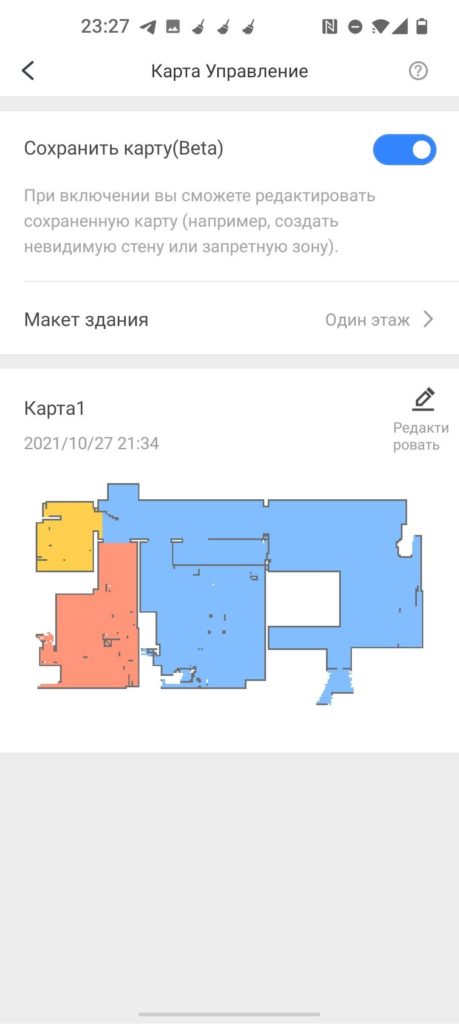
Давайте пройдемся по остальным пунктам настройки робота.
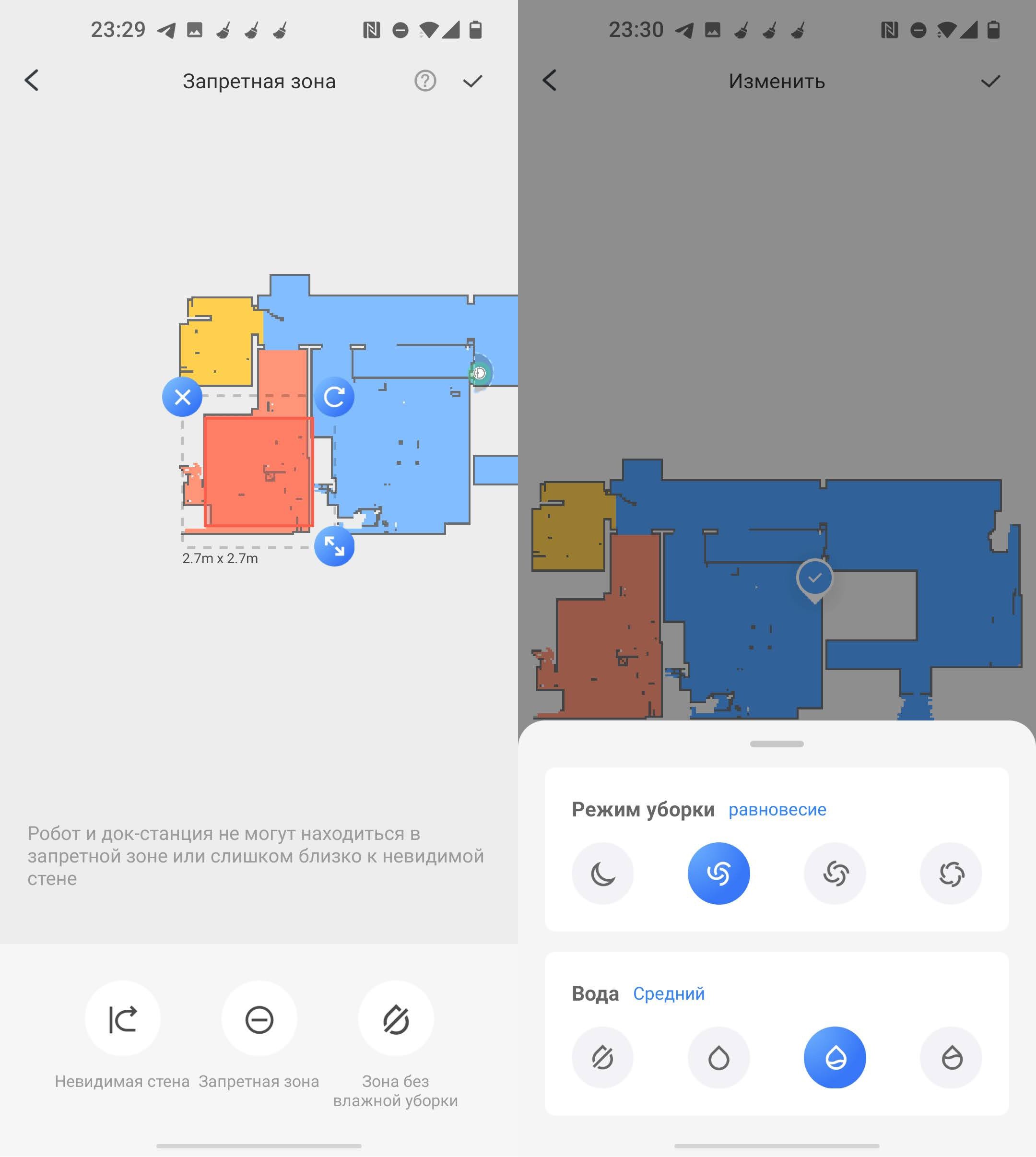
- Порядок уборки – здесь можно назначить поочередную уборку каждой зоны или комнаты. Для этого заранее нужно создать разделение по зонам.
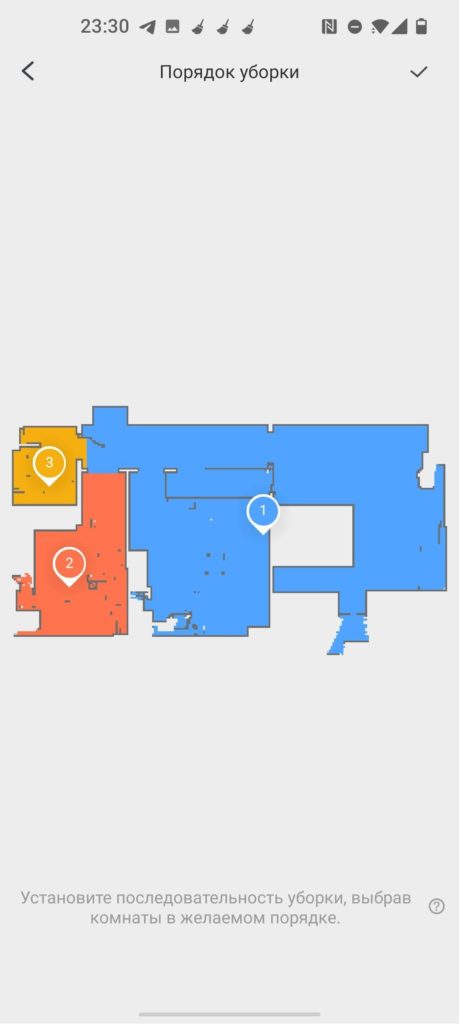
Есть также дополнительные настройки, которые вызываются через значок трех точек в правом верхнем углу.
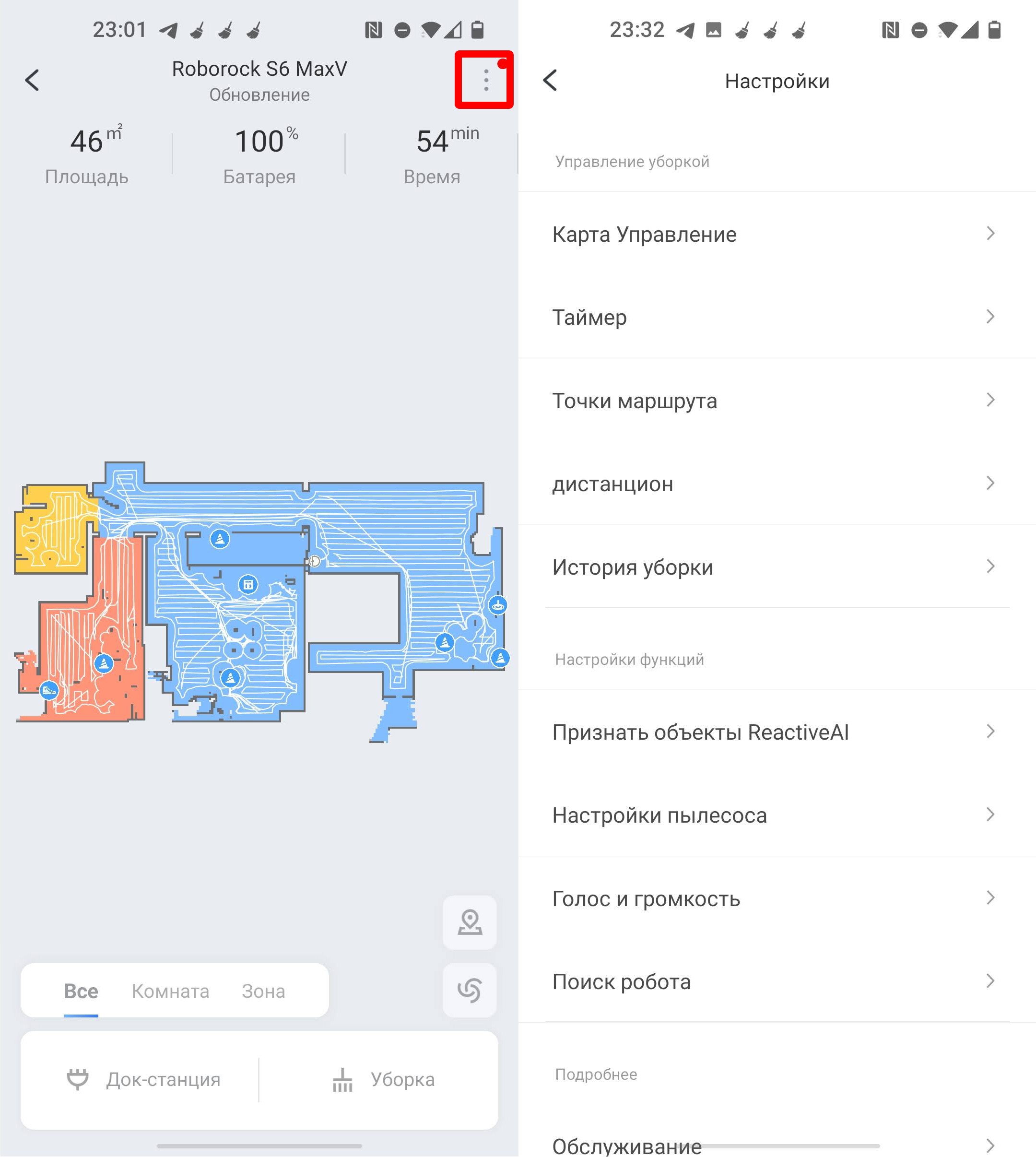
- Таймер – можно назначить таймер, количество уборок, а также режим в определенное время.
- Точка маршрута – если вам нужно убрать только определенное место, то выбираем этот режим.
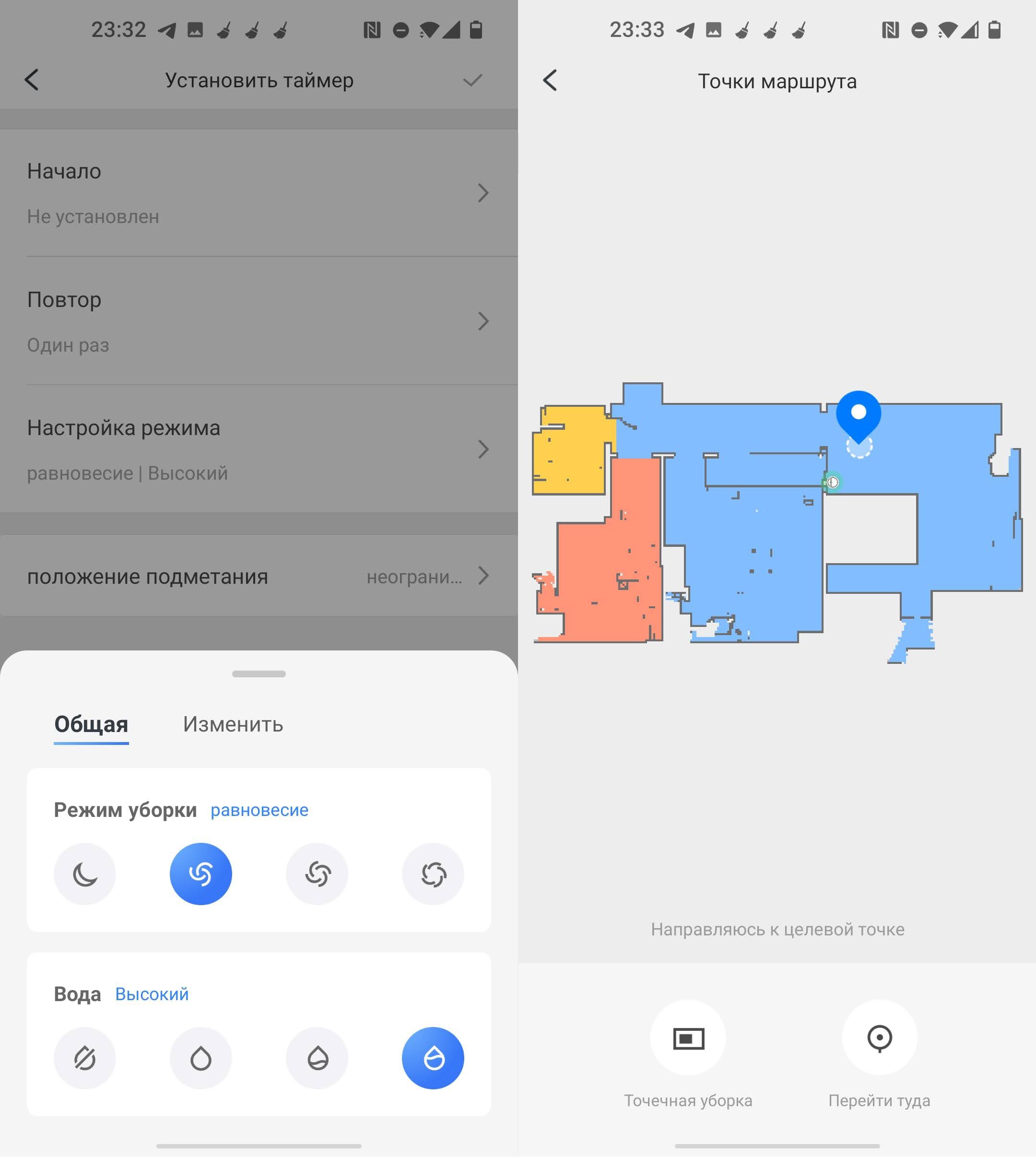
- Дистанционное управление – можно дистанционно управлять роботом. На моделях серии с MaxV, у которых есть камера, можно просматривать, что происходит в доме, пока вас нет. Есть также возможность отправлять звуковые команды. Но в той же «Mi Home» данной функции нет, нужно использовать приложение «Roborock». Подключение и настройка программы Roborock делается аналогично, как и «Mi Home». Про удаленное управление и просмотр с камеры – читаем тут.
- История уборки – содержит в себе всю информацию о всех уборках.
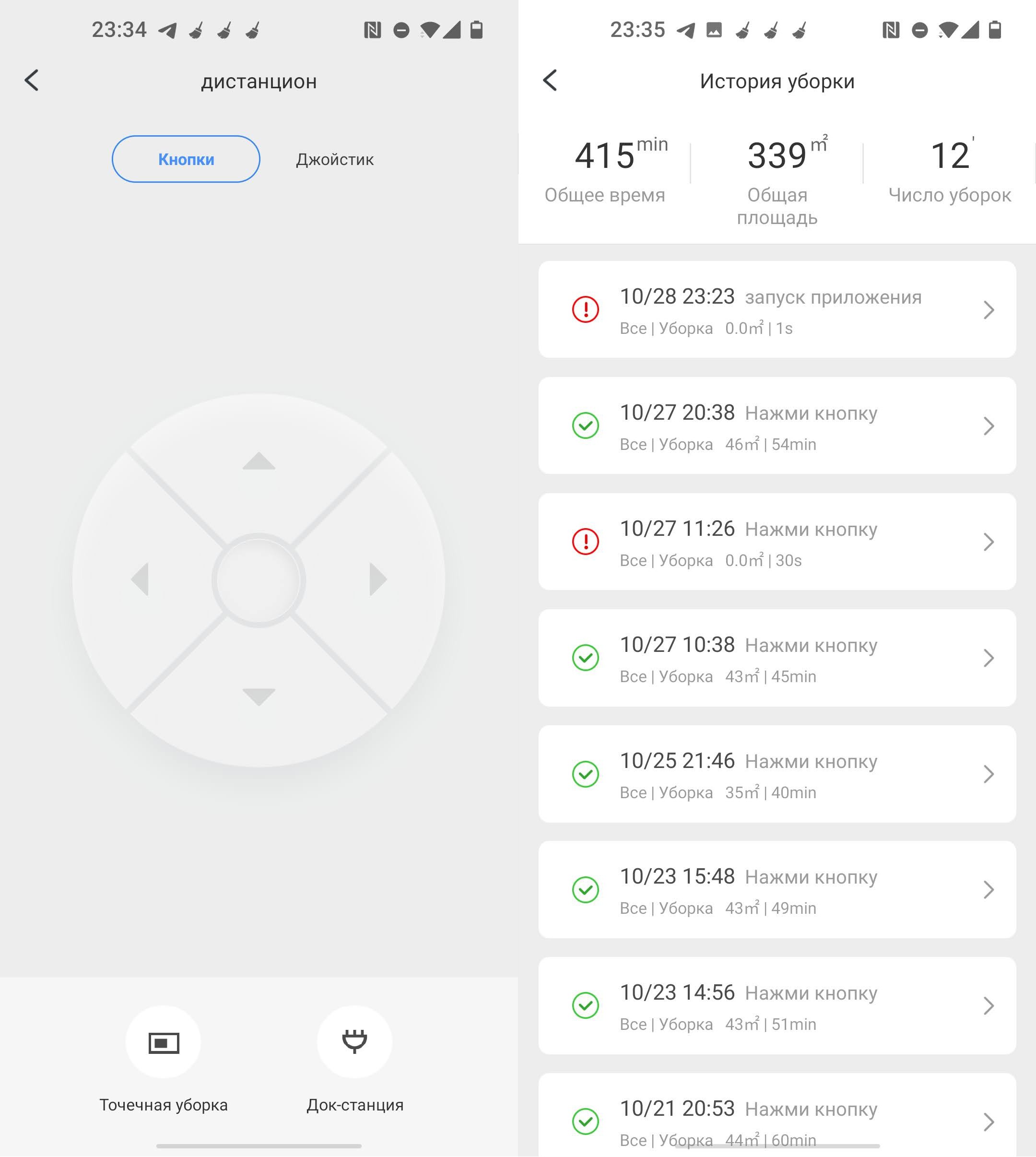
- Признать объекты ReactivAI – есть только на моделях с видеокамерами и поддержкой искусственного интеллекта.
- Обслуживание – показывает износ пылевого фильтра, боковой и основной щетки.
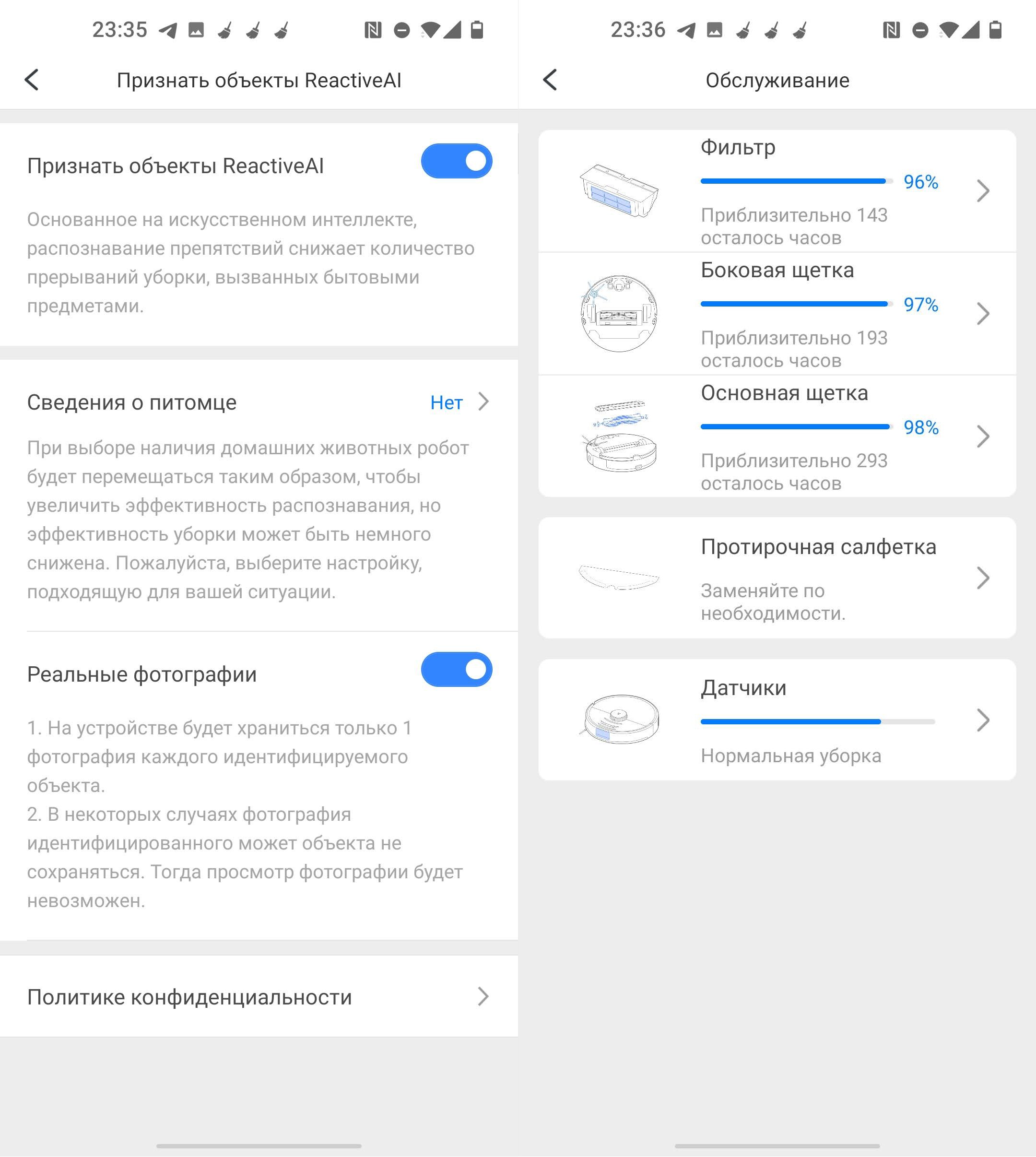
Про остальные настройки рассказывать подробно не буду, так как с ними вы можете и сами ознакомиться.
Рекомендации по обслуживанию робота-пылесоса
Я собрал свод важных правил, которые позволят правильно эксплуатировать пылесос.

Одна из особенностей современных роботов-пылесосов — это поддержка их дистанционной настройки через приложение для мобильных телефонов.
Для синхронизации используется Wi-Fi или Bluetooth. Программа позволяет контролировать зону уборки, задать график работы, получать детальные сведения о текущем заряде аккумулятора.
А некоторые модели дополнительно поддерживают голосовое управление.
Как подключить робот-пылесос к телефону, какой функционал это предоставляет, а также с какими нюансами может столкнуться пользователь при этом?
Как выбрать и скачать приложение
Ссылку на скачивания приложения как для Андроид, так и iOS-смартфонов можно получить из инструкции к роботу-пылесосу. Как правило, там имеется QR-код. Достаточно навести на него камеру смартфона, подтвердить переход в магазин приложений, а далее выбрать «Установить».
Также ссылку можно получить на официальном сайте производителя, введя в поисковую строку точную модель робота-пылесоса.
При первом запуске приложения будет запрошено разрешение на доступ ко внутренней памяти (для записи настроек), а также на данные местоположения пользователя (некоторые модели в качестве базового ориентира используют GPS-координаты).
Ещё иногда требуется создать персональный аккаунт на сайте производителя, это позволит управлять техникой даже без подключения к домашней Wi-Fi сети.

Настройка приложения для разных производителей
Функционал и алгоритм настройки приложения для управления роботом-пылесосом от разных производителей несколько различаются.
СПРАВКА! Для роботов-пылесосов всех производителей предусмотрен и автономный режим работы, то есть без синхронизации со смартфоном. Но функционал в этом случае будет существенно ограничен. По сути, можно только включить уборку, указать режим (сухая или влажная). Все остальные настройки будут недоступными, включая и обновление встроенного ПО.Xiaomi
Для управления пылесосом необходимо скачать приложение MiHome из GooglePlay или AppStore (доступно на русском языке).
После его запуска — зарегистрировать персональный аккаунт Xiaomi. Затем в главном окне приложения необходимо выбрать ярлык со знаком «+», из перечня устройств указать «робот-пылесос». После — включить робота. В программе автоматически начнется поиск техники, нужно лишь выбрать из представленного списка обнаруженных приборов.
Если для робота будет доступно обновление ПО, его установка начнется автоматически (занимает 4 – 5 минут). После этого пользователь получит доступ ко всем настройкам пылесоса.
С помощью приложения можно:
- менять настройки голосового управления;
- задавать график автоматической уборки помещения;
- указывать отметки «виртуальной стены»;
- проверять текущий уровень заряда;
- получать сервисные данные (о текущем заполнении контейнеров, если модель поддерживает данную функцию).

Ecovacs
Для скачивания официального приложения необходимо отсканировать с помощью смартфона QR-код из инструкции (также он имеется на упаковке к роботу-пылесосу).
Автоматически откроется магазин приложений, в нем необходимо установить программу Ecovacs Home (доступны версии для Андроид и iOS-смартфонов, поддерживается также планшетный режим работы). Также обязательно зарегистрировать персональный аккаунт «Ecovacs» (робот-пылесос поддерживает облачное хранение настроек).
При первом подключении к технике можно выбрать режим синхронизации: через Wi-Fi или Bluetooth (доступно только в моделях с Bluetooth-модулем).
Через программу также выполняется обновление встроенной прошивки в пылесос.

Eufy (RoboVac)
Для синхронизации робота-пылесоса со смартфоном необходимо перейти в GooglePlay или AppStore, установить приложение EufyHome.
Создавать новый аккаунт в программе не обязательно, управлять роботом можно и в автономном режиме. Для синхронизации по вайфай нужно ещё ввести пароль от домашней WiFi-сети.

ILife
При первом запуске программы включается автоматический поиск совместимых устройств. Пылесос в этот момент необходимо включить, находиться рядом с ним. После синхронизации нужно создать аккаунт iLife.

Функционал приложения для синхронизации робота-пылесоса
Функционал напрямую зависит от модели робота-пылесоса, а также поддерживаемых режимов уборки.
Для некоторых пылесосов ещё есть возможность установить приставку для управления умным домом. Её преимущество — это автоматическая синхронизация всех устройств производителя, а также поддержка облачной настройки.
Основные возможности мобильного приложения для управления роботом-пылесосом:
- Голосовое управление.
- Выбор зон уборки.
- Расписание проведения автономной уборки помещения.
- Выбор и тонкая настройка режимов уборки.
- Тестирование пылесоса (проверка работоспособности датчиков, информации о заряде АКБ, заполнении контейнеров).
Голосовое управление
Позволяет управлять базовыми настройками робота-пылесоса через голосовые команды.
Есть два варианта реализации функции:
- Голосовые команды уже прописаны в ПО техники. Через приложение для смартфонов можно лишь указать язык. На телефон также должен быть установлен совместимый голосовой ассистент (Google, Яндекс Алиса, Siri).
- Голосовые команды можно программировать. Настройка выполняется также через фирменную программу. Сперва нужно указать функцию, затем произнести голосовую команду, после — синхронизировать настройки.
Выбор зон уборки
После первой уборки робот-пылесос автоматически составляет интерактивную карту помещения.

Просмотреть её можно в мобильном приложении. Там же можно выбрать зоны, где уборка проводиться не будет. Например, в местах скопления проводов, где хранятся детские игрушки или находятся хрупкие элементы интерьера (вазы).
В некоторых роботах-пылесосах также можно указывать зоны, где уборка будет выполняться на максимальной мощности всасывания (где расположены ковровые покрытия).
Нужно учесть, что исправно функция работает только в том случае, если сенсоры пылесоса (по которым техника ориентируется в пространстве) не загрязнены.
Для некоторых моделей также требуется обязательное наличие WiFi-сети с доступом в интернет для синхронизации координат карты в режиме реального времени.
Расписание проведения уборки
Через смартфон можно задать расписание, по которому робот-пылесос регулярно будет автоматически проводить уборку в помещении (например, когда дома все отсутствуют).
В пылесосах от Xiaomi его можно редактировать дистанционно, а также запустить пылесос из любой точки мира (при наличии доступа в интернет).
Встречается 2 варианта графиков:
- по календарю;
- с заданной периодичностью (например, каждые 3 дня).
Выбор режимов уборки
Во всех роботах-пылесосах предусмотрено несколько режимов уборки:
- Clean. Выполняется уборка всего помещения по имеющейся интерактивной карте.
- Spot. Уборка небольшого участка, размером 1 на 1 метр (можно указать точные данные в программе).
- Уборка по расписанию.
По умолчанию используется режим «Clean» на мощности, установленной изначально пользователем. Настройки каждой программы можно менять самостоятельно (не во всех моделях).

Тестирование пылесоса
Через приложение можно узнать текущий заряд аккумуляторной батареи, состояние уборки (через сколько будет завершена, потребуется ли подзарядка для завершения задачи), протестировать работу оптических или лазерных сенсоров. Также можно узнать, сколько времени осталось до окончания зарядки.
При возникновении каких-либо ошибок в процессе уборки робот-пылесос будет автоматически отправлять уведомление на смартфон владельца. Например, когда техника застряла (часто бывает при «выезде» на нижнюю основу барного стула) или же оптические сенсоры работают неисправно (требуется их дополнительная очистка).
Прочитайте так же: Робот-пылесос Polaris PVCR 0826: обзор, технические характеристики, плюсы/минусы, отзывыУправление пылесосом после настройки
Даже после синхронизации со смартфоном управлять роботом-пылесосом можно двумя способами:
- Через приложение.
- В автономном режиме. То есть при помощи кнопок на самом корпусе пылесоса.

Распространенные проблемы и их решения
При использовании роботов-пылесосов пользователи нередко сталкиваются со следующими проблемами:
- Пылесос «пропускает» черные участки или темное напольное покрытие. Возникает из-за срабатывания датчиков падения. Они находятся снизу техники, черный цвет могут воспринимать как перепад высоты. Решить проблему можно принудительным включением уборки на данном участке. А вот заклеивать сами датчики — не стоит. Это может привести к тому, что пылесос не сможет нормально проехать через высокий порог.
- При попытке синхронизировать пылесос со смартфоном возникает ошибка. Чаще всего это происходит из-за отсутствия доступа к WiFi или Bluetooth (например, роутер, через который выполняется синхронизация, отключен). Рекомендуется перезагрузить как сам телефон, так и пылесос. Также может потребоваться сброс настроек (выполняется через приложение).
- Приложение не обнаруживает включенного робота-пылесоса. Возникает, если при первом запуске программы пользователь не предоставил все запрашиваемые разрешения или же если выбран неверный регион. Рекомендуется перепроверить настройки приложения.
Если синхронизировать устройство по вышеуказанным рекомендациям не удается, то следует обратиться за помощью в сервисный центр производителя.
Итого, приложение для управление роботом-пылесосом обязательно следует устанавливать на свой смартфон. Без него получить доступ ко многим функциям попросту невозможно.
Но нужно учесть, что некоторые модели работают через облачную синхронизацию. То есть заданные пользователем настройки работают только в том случае, если пылесос может подключиться по WiFi к роутеру и при этом имеется доступ в интернет.
Прочитайте так же: Робот-пылесос Kyvol Cybovac S31: обзор, технические характеристики, плюсы/минусы, отзывыПолезное видео
О том, как подключить робот-пылесос к телефону (на примере модели Xiaomi Mi Robot Vacuum Mop) и выбрать правильные настройки в приложении, вы узнаете из видео:
Читайте также:


