Как отключить разблокировку телефона при поднятии
Разблокировка телефона стала быстрее, чем когда-либо, благодаря невероятно быстрым датчикам отпечатков пальцев и многофункциональному идентификатору лица. Как бы удобно это ни было, разблокировка телефонов только для того, чтобы открыть приложение, иногда кажется ненужным, особенно когда вы находитесь дома или когда вы постоянно его используете. Вот где может помочь включение Smart Lock на вашем Android.
Функция Smart Lock позволяет разблокировать телефон при подключении к доверенному устройству или на знакомой территории. Существует несколько разных версий Smart Lock для Android, и мы расскажем вам обо всех этих и многом другом. Итак, приступим к делу.
Как включить или отключить обнаружение тела в Android Smart Lock
Включение функции обнаружения на теле Smart Lock будет держать ваше устройство разблокированным, пока оно находится у вас в руке. Как только устройство будет положено на устойчивую поверхность, оно автоматически заблокируется.
Прочтите, как включить обнаружение тела в Smart Lock для Android.
Шаг 1: Запустите приложение «Настройки» на своем Android-устройстве и перейдите в раздел «Безопасность».
Шаг 2: В разделе «Безопасность устройства» нажмите на опцию Smart Lock. Затем введите PIN-код вашего устройства.
После проверки вы найдете все доступные параметры Smart Lock. Нажмите на опцию обнаружения тела, чтобы включить ее.
Шаг 3: Затем включите переключатель рядом с «Использовать обнаружение тела». В поле подтверждения нажмите «Продолжить», чтобы продолжить.
После включения ваше устройство будет оставаться разблокированным до 4 часов, пока оно обнаруживает любые движения, такие как бег, ходьба, прогулка и т. Д.
Тем не менее, он никоим образом не может отличить вас от кого-то другого. Итак, если кто-то достанет ваше разблокированное устройство, он сможет легко им воспользоваться. Чтобы отключить его, еще раз перейдите к опции «Обнаружение на теле», выполнив описанные выше действия и выключив переключатель рядом с ним.
Как включить или отключить надежные места в Android Smart Lock
Если вы проводите большую часть своего времени, работая дома или в офисе, разблокировать телефон каждый раз, когда вы что-то проверяете, может быть неприятно. Вы можете добавить надежные места, такие как дом или офис, где ваш телефон будет оставаться разблокированным, чтобы преодолеть это.
Прочтите, как добавить надежные места в Smart Lock на Android.
Шаг 1: Запустите приложение «Настройки» на своем Android-устройстве и перейдите в раздел «Безопасность».
Шаг 2: В разделе «Безопасность устройства» нажмите на опцию Smart Lock. Затем введите PIN-код вашего устройства, если вы его включили.
Шаг 3: Нажмите на опцию Добавить надежное место, чтобы указать места, где ваше устройство должно оставаться разблокированным.
Шаг 4: Здесь вы можете использовать строку поиска вверху, чтобы найти конкретное место, которое вы хотите добавить. Или вы также можете перемещаться по карте вручную, чтобы определить конкретное место. Наконец, нажмите на опцию Выбрать это местоположение, чтобы сохранить его.
Шаг 5: Дайте этому надежному месту подходящее имя и нажмите ОК.
Точно так же вы можете добавить больше надежных мест, если хотите. После того, как вы разблокируете свое устройство, оно будет оставаться разблокированным до четырех часов, пока вы находитесь рядом с надежным местом. Обратите внимание, что для работы этой функции вам необходимо, чтобы на вашем телефоне был включен GPS.
Если вы хотите отключить надежные места в Android Smart Lock, откройте настройки Smart Lock на Android, нажмите на введенные вами надежные места и выберите опцию «Удалить».
Как включить или отключить доверенные устройства в Android Smart Lock
Включение этой функции будет держать ваше устройство разблокированным, пока ваш телефон подключен к устройству Bluetooth, например, умным часам, наушникам Bluetooth или информационно-развлекательной системе автомобиля.
Прочтите, чтобы узнать, как добавить доверенные устройства в Smar Lock на Android.
Шаг 1: Запустите приложение «Настройки» на своем Android-устройстве и перейдите в раздел «Безопасность».
Шаг 2: Затем нажмите на опцию Smart Lock и введите PIN-код вашего устройства, чтобы подтвердить свою личность.
Шаг 3: Нажмите на опцию Добавить доверенное устройство, и вам будет представлен список устройств Bluetooth, добавленных к вашему телефону.
Примечание: Если вы хотите добавить новое устройство, которого нет в списке, нажмите на опцию «Подключить новое устройство», чтобы сначала подключиться к нему.
Шаг 4: Выберите устройство Bluetooth, чтобы добавить его в качестве доверенного устройства. При появлении запроса выберите «Да, добавить».
Если вы хотите, чтобы доверенные устройства не могли разблокировать ваш телефон, откройте настройки Smart Lock на Android, нажмите на введенные вами доверенные устройства и выберите опцию «Удалить надежное устройство».
Сделано с умом
Итак, что вы думаете о Smart Lock на Android? Было бы удобно использовать его или было бы приятно регистрировать свое лицо или отпечаток пальца каждый раз, когда вы разблокируете свой телефон? Дайте нам знать.

Сегодня мы рассчитываем, что наши телефоны будут полны всевозможных функций, даже тех, которые нам редко удастся протестировать. И дело в том, что во многих случаях эти параметры обычно находятся в одном из тех меню, в которые мы никогда не попадаем с помощью смартфона. Хотя, когда мы наконец-то найдем некоторые из этих функций, они станут настолько важными и фундаментальными, что жить без них будет очень сложно, например функция Raise .
Huawei, например, одна из компаний, которая широко использует свои EMUI слой настройки . В нем мы можем иметь некоторые функции, которые пока будет очень сложно найти в других Android модели. По этой причине сегодня мы расскажем вам об одном из управляющих движений, которые облегчат вам повседневную работу, когда вы идете за мобильным телефоном, - функции Huawei «Поднять».
Какая функция подъемника?
Одно из звездных механизмов, которые китайский бренд предлагает в своих мобильных устройствах, - подъемник. Благодаря этому движению мы сможем уменьшить громкость входящих звонков которые мы получаем, а также телефонные будильники или таймеры. И не только это, мы также можем проверить, получили ли мы какое-либо уведомление, или просто проверить время. Для этого все, что нам нужно сделать, это поднять мобильное устройство, и это движение будет выполнено, что позволит нам выполнить параметры, которые мы объяснили выше, например, уменьшить громкость.

И это то, что с помощью этого простого жеста мы можем выполнять определенные действия, которые будут полностью полезны для любого пользователя. Конечно, вам понадобится экран устройства выключился так что, когда мы идем поднять мобильник, он активируется этим движением. Кроме того, эту функцию также можно найти на мобильных устройствах других производителей, таких как Samsung or Apple.
Как его активировать
Чтобы использовать эту функцию, вы нужно будет выполнить ряд шагов , за которым будет очень легко следить. Кроме того, мы объясним, как настроить его, чтобы мы могли поднять трубку, чтобы уменьшить громкость мелодии входящих вызовов, сигналов тревоги и таймеров, как разблокировать наш терминал.
- Отключить звук / Нижний объем : в этом случае при поднятии мобиля мы уменьшим громкость, но есть еще один вариант, который мы объясним позже.
- Активировать экран : когда мы поднимаем мобильное устройство, мы активируем экран.



- В версиях до EMUI 10 : сначала вам нужно будет войти в Настройки> Интеллектуальная помощь> Управлять движениями> Поднять. Оказавшись внутри, они предложат нам три варианта: уменьшить громкость мелодии звонка, уменьшить громкость таймера и сигналов тревоги или активировать устройство.
- В версии EMUI 10 : нам нужно будет получить доступ к Настройке> Функции доступности> Управляющие движения> Поднять. Когда мы внутри, различные варианты, которые появятся, будут очень похожи на EMUI версии 11.

Как отключить функцию подъема
Быть способным отключить эту опцию , нам нужно будет только повторить в точности все шаги, которые были описаны выше, кроме последнего, конечно, поскольку вам нужно перемещать переключатель справа налево, пока он не станет серым. Это будет так просто, поэтому это займет у нас не больше минуты.
Разблокировать мобильный
Еще одно преимущество, которое наш мобильный телефон Huawei предложит нам после активации функции «Поднять», - это возможность разблокировка мобильного телефона с распознаванием лиц . Для этого нам нужно будет открыть Настройки и получить доступ Безопасность и конфиденциальность> Распознавание лиц. После того, как мы зарегистрировали данные нашего лица, нам нужно будет выбрать Enable Raise, чтобы активировать и настроить режим Easy Unlock как Unlock напрямую. После того, как мы завершили эту настройку, нам нужно только поднять наш мобильный телефон и проверить, можем ли мы разблокировать экран без необходимости вводить какой-либо тип пароля или отпечатка пальца.
Плохие очки
Один из отрицательных аспектов этой функции заключается в том, что после ее включения расход батареи может быть немного выше, чем раньше . Почему? Это связано с тем, что любое подъемное движение, которое мы делаем с помощью нашего терминала, вызывает активацию экрана, хотим мы этого или нет. Кроме того, важно знать, что гироскоп будет ждать съемки съемки, поэтому он также потребляет часть энергии нашего мобильного устройства.
И это не трогательно, так как может немного раздражать что иногда мобильная панель включается случайно, особенно когда нам нужно, чтобы произошло обратное. это активирует экран, особенно когда мы этого не хотим. Конечно, с помощью этой функции мы можем забыть нажать кнопку разблокировки или сделать одно или два прикосновения к экрану, чтобы активировать ее.
Больше управляющих движений в Huawei
кувырок
Другой вариант, который мы найдем рядом с Raise, будет Flip. Эта функция позволит нам отключить входящие звонки или сигналы тревоги, просто перевернув устройство. Чтобы иметь возможность активировать его в EMUI 11, нам нужно будет войти в Настройки> Специальные возможности> Ярлыки и жесты> выбрать Без звука / Уменьшить громкость. Если у вас более старая версия, попробуйте зайти в «Настройки»> «Умный помощник»> «Управлять движениями»> «Перевернуть».

Два нажатия на экран
С помощью этой функции это позволит нам настроить экран на включение, давая два касания сенсорной панели нашего терминала, без необходимости иметь функцию Raise activity. Для этого вам нужно будет войти в Настройки> Специальные возможности> Ярлыки и жесты. Когда мы окажемся внутри, нам нужно будет выбрать опцию «Нажмите дважды, чтобы активировать».
На современных смартфонах пользователи хранят огромное количество данных, в том числе номера банковских карты и пароли от многих сервисов. Поэтому разработчики программного обеспечения уделяют огромное внимание безопасности, создавая всё более качественные средства защиты.
Сейчас самым популярным способом разблокировки устройства является использование сканера отпечатка пальца. Также можно применять и разблокировку по лицу, но как показывает практика, на Android она менее безопасная. И если про эти варианты защиты знают практически все, то что такое Google Smart Lock на телефоне Android известно не каждому. Давайте разберемся, что это за программа, а также рассмотрим принцип её настройки.
Что такое Smart Lock на Android
Если внимательно посмотреть на название программы, то можно догадаться, что она каким-то образом связана с блокировкой смартфона. Так и есть, потому что Google Smart Lock – современная опция, позволяющая значительно облегчить разблокировку телефона. В основе работы сервиса лежит анализ поведения пользователя, то есть ведение статистики по посещённым местам, контактам с другими устройствами и прочим действиям. Система определяет уровень безопасности нахождения владельца, и на основании этого решает – включить блокировку экрана или нет.
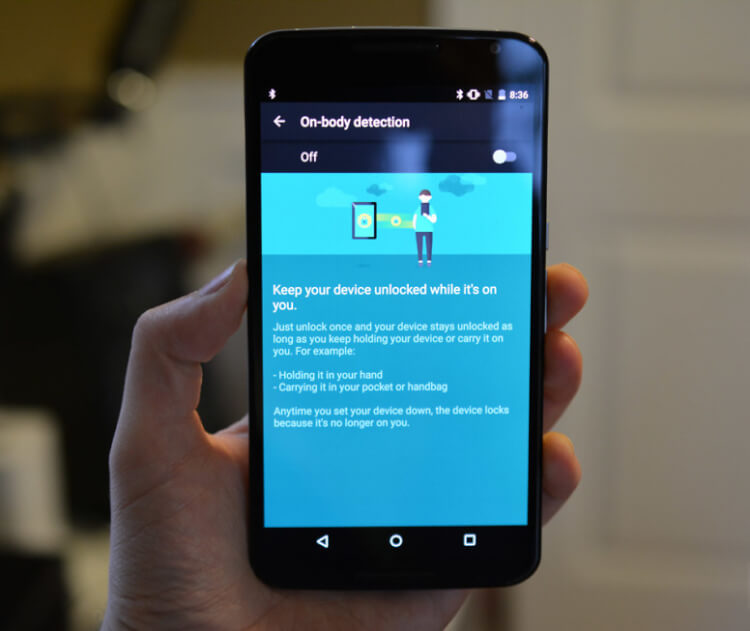
Постараемся объяснить более подробно на простом примере. Например, вы часто находитесь дома, поэтому в этом месте блокировка применяться не будет. А вот при попытке разблокировать телефон где-нибудь в другом городе, а тем более в другой стране, будет активирована соответствующая защита. Также программа анализирует положение устройства в пространстве при помощи гироскопа или акселерометра. И если смартфон находится у вас в руках, то ввод пароля или графического ключа не потребуется.
Как настроить Smart Lock
- Заходим в настройки.
- Переходим в раздел «Блокировка и защита» либо «Экран блокировки и безопасность». Опять-таки заметим, что названия пунктов в зависимости от установленной прошивки и версии Android могут отличаться.
- Открываем вкладку «Защита устройства» или «Тип блокировки экрана».
- Нажимаем по строке «Способ защиты» и выбираем нужный вариант блокировки.

А теперь возвращаемся в раздел с настройками безопасности и находим в нём пункт «Smart Lock». Нажимаем по нему и видим список с настройками.

Давайте разберём каждый из вариантов защиты:
- Физический контакт. Современная опция, основанная на использовании информации о перемещении устройства в пространстве. За основу здесь взят установленный в телефоне акселерометр или гироскоп. Программа анализирует данные с датчиков и определяет – держит ли человек смартфон в руке или нет.
- Безопасные места. Утилита Google Smart Lock предлагает выбрать определённые безопасные места, где телефон не будет требовать ввода пароля. Это может быть ваш рабочий офис, любимое кафе или дом. Но стоит отметить, что для работы функции GPS должен постоянно находиться в работающем состоянии. Это совсем не хорошо, так как значительно влияет на расход аккумулятора.
- Надежные устройства. Мы постоянно находимся в окружении многих устройств. Это и умные часы, Bluetooth колонка, магнитола автомобиля и прочие современные девайсы. Разработчики сервиса Smart Lock позволяют перенести все эти гаджеты в список надёжных устройств. Это позволит системе разблокировать телефон при нахождении рядом с этими девайсами.
- Распознавание лиц. Подобный вариант разблокировки используют многие пользователи, поэтому его также можно активировать в настройках Google Smart Lock. Функция в принципе удобная, но не совсем безопасная. Иногда разблокировать телефон можно при помощи обычной фотографии его владельца.
- Распознавание по голосу. Все, наверное, знают фирменного голосового ассистента от Google. Достаточно произнести команду «О’кей, Google» и помощник уже готов выполнять ваши требования. Аналогичная технология применяется в программе Smart Lock. Система запоминает голос владельца, а после произношения нужной команды разблокирует устройство.
Как видим, вариантов настройки программы довольно много, поэтому каждый сможет сделать использование сервиса максимально удобным для себя.
Как отключить Google Smart Lock
Понятное дело, что программа Google Smart Lock нравится не всем, поэтому вопрос об её отключении всегда остаётся актуальным. На самом деле в этом нет ничего сложного, особенно если следовать рекомендациям пошаговых инструкций. Например, на смартфонах Xiaomi функция отключается следующим образом:
- Открываем настройки.
- Переходим в раздел «Расширенные настройки».
- Открываем вкладку «Конфиденциальность».
- Заходим в подкатегорию «Агенты доверия».
- Убираем галочку возле единственной строки «Smart Lock».

Что касается устройств с версией Android 5, то здесь принцип действий немного другой:
- Заходим настройки.
- Открываем вкладку с настройками аккаунта Google.
- Переходим в раздел «Smart Lock».
- Убираем галочку возле строки «Smart Lock для паролей».

Чтобы включить функцию Smart Lock, достаточно проделать указания инструкций в обратном порядке.
Таким образом, Google Smart Lock – программа, или лучше сказать опция, предназначенная для упрощения разблокировки смартфона. Она анализирует данные местоположения, расположения устройства в пространстве, голос пользователя, а также находящиеся рядом устройства. Для отключения функции достаточно убрать галочку с соответствующего пункта в настройках телефона.
Безусловно, наши смартфоны умеют выполнять огромное количество функций, однако выделить среди них что-то близкое к магии не получится при всём желании. К сожалению, ни один смартфон не в состоянии помочь достать кролика из шляпы, заставить голубя исчезнуть, остановить пулю или распилить прелестную ассистентку. Как бы там ни было, один фокус девайсам под управлением операционной системы Android всё же под силу. Речь идёт о его разблокировке при помощи обычного взмаха руки. Как это сделать? Давайте узнаем.

Впервые идея научить датчик приближения новым возможностям пришла в голову инженерам компании Samsung. Напомним, в четвёртом поколении представителей легендарной линейки Galaxy S появилась особенность под названием Air Gestures. Последняя позволяла перелистывать веб-страницы, передвигаться между картинками и музыкальными композициями, принимать звонки, а также проделывать много других полезных вещей без прикосновения к экрану.

Несмотря на то, что работала данная функция далеко не идеально, сама идея пришлась пользователям смартфона по вкусу. Теперь сделать что-то похожее могут владельцы подавляющего большинства девайсов с зелёным роботом внутри.
Инструкцией по проделыванию подобного поделились наши зарубежные коллеги из phonearena. Она состоит из трёх несложных пунктов, а её выполнение не требует наличия root-прав.

Загрузка
Прежде всего, необходимо загрузить само приложение. Для этого следует перейти по данной ссылке, которая ведёт в магазин приложений Google Play.
Формальности

Единственным заметным отличием станет запрос на предоставление программе прав администратора устройства.
Настройки

Для удаления приложения необходимо найти пункт «Администраторы девайса» в настройках безопасности, снять галочку напротив Wake On Gesture и удалить его как обычную программу.
Пришлась ли вам по душе подобная функция? Или же разблокировать смартфон стоит более надёжным способом? Поделитесь своими ответами в комментариях.
Читайте также:


