Как отключить qr код при подключении к вай фай в настройках телефона
Если к вам часто приходят друзья и коллеги и делятся вашим Wi-Fi, тогда имеет смысл настроить домашнюю сеть таким образом, чтобы вы могли совместно использовать WiFi, не сообщая свой пароль. И, к счастью, есть несколько способов сделать это, давайте проверим их.
Поделитесь Wi-Fi, не передавая свой пароль
1. Подключитесь автоматически с помощью WPS
Передать пароль Wi-Fi с помощью WPS так же просто, как нажать две кнопки (одну на вашем маршрутизаторе, а другую на устройстве, к которому вы хотите его подключить).
Как пользоваться WPS
Плюсы
Просто нажмите две кнопки, и устройство автоматически подключится к сети Wi-Fi.
Минусы
Вы не всегда можете запустить и нажать кнопку на маршрутизаторе, как только кто-то запросит доступ к вашей сети Wi-Fi. В конце концов, мы ленивая порода
Поскольку PIN-код WPS состоит всего из восьми цифр, хакерам довольно легко его взломать. Если вы не используете WPS, лучше отключить их, зайдя в настройки вашего роутера, см. Следующее видео.
WPS работает только в том случае, если его поддерживают и домашний маршрутизатор, и клиентские устройства WiFi. Хотя большинство компьютеров Android и Windows поддерживают WPS, устройства Apple, такие как Macbook и iPhone, не поддерживают.
2. Отсканируйте теги QR или NFC, чтобы подключиться к Wi-Fi.
Если вы хотите создать тег NFC, который подключает ваш гостевой смартфон Android к сети Wi-Fi, вы можете использовать WiFiKeyShare.
Как подключиться к QR-коду
Чтобы подключиться к вашей сети, ваш гость должен будет отсканировать QR-код. и мгновенно подключит их к сети Wi-Fi. Хотя для сканирования сети Wi-Fi ваш гость должен будет установить приложение сканера QR-кода (если у него его еще нет на телефоне), или, если у него есть iPhone, приложения камеры по умолчанию должно быть достаточно, учитывая, что они работают последняя версия iOS 11 или выше.
Плюсы
Пользователь может просто поднести свой телефон к метке NFC, и он автоматически подключится к сети Wi-Fi. В отличие от QRcode, им не нужно устанавливать какое-либо приложение.
Минусы
Не в каждом смартфоне есть NFC.
Если ваши гости не разбираются в технологиях, QR-коды и теги NFC могут пролететь над их головой.
3. Используйте гостевой режим маршрутизатора.
Почти каждый домашний маршрутизатор имеет функцию под названием «Гостевой режим. » Вместо того, чтобы подключать ваших друзей и гостя к вашей обычной сети Wi-Fi, вы можете попросить их подключиться к гостевой сети, которая может иметь парольную фразу, отдельную от вашей обычной сети Wi-Fi. Таким образом, вы можете сохранить надежный пароль для обычной сети и простой пароль для гостевой или даже оставить его открытым.
Как настроить гостевой режим
Войдите на страницу администратора маршрутизатора, набрав IP-адрес маршрутизатора в адресной строке веб-браузера. Обычно это 192.168.1.1 или 192.168.0.1, или используйте это руководство, чтобы найти IP-адрес вашего маршрутизатора, а затем войти в свою сеть.
Оказавшись там, найдите гостевую сеть (она должна быть где-то в настройках беспроводной сети) и включите ее.
Введите новое имя сети (SSID) и установите новый простой пароль, например 123456 или qwertyui и т. д. Затем нажмите «Сохранить», чтобы настройки вступили в силу.
Плюсы
Вам не нужно открывать свой обычный пароль для WiFi. Идеально, если гость частый или останавливается надолго
В гостевой сети у пользователей нет доступа к файлам в сети.
Большинство домашних маршрутизаторов позволяют ограничить пропускную способность и расписание использования гостевой сети.
Минусы
Гостевой режим часто небезопасен
4. Создайте точку доступа Wi-Fi на своем устройстве.
Большинство из вас, возможно, знают, что вы можете превратить свой компьютер с Windows в точку доступа и, таким образом, поделиться своим Wi-Fi, но, как оказалось, вы также можете использовать свой Android в качестве повторителя WiFi.
В общем, вы можете создать точку доступа Wi-Fi на своем Android-устройстве, но это работает только с данными. Вы не можете поделиться WiFi с WiFi. Однако с приложением Netshare нет рута. вы можете создать точку доступа Wi-Fi из точки доступа Wi-Fi. И что самое лучшее, это не требует root-доступа. Здесь это не совсем идеальный вариант использования. так как вам все равно придется делиться Wi-Fi. Вот подробное руководство о том, как создать точку доступа Wi-Fi на Android, которая уже подключена к Wi-Fi.
Плюсы
Делитесь Wi-Fi-соединением прямо с устройства, которое у вас в руке
Минусы
Не работает, если гость планирует остаться более чем на несколько часов
Подведение итогов: поделитесь WiFi без пароля
В качестве альтернативы, если ничего не работает, вы всегда можете введите код в свое устройство. На Android невозможно увидеть сохраненный пароль Wi-Fi после подключения к этой сети. Однако на iOS вы можете увидеть пароль Wi-Fi подключенной сети, если вы подключите свой iPhone или iPad к Macbook, связанному с той же учетной записью Apple. Но без Macbook даже iOS не может узнать текущий пароль WiFi.
Если вы поделитесь паролем Wi-Fi с людьми, которые вам не очень хорошо, это может открыть вашу сеть для потенциальной угрозы, к счастью, есть шаги по обеспечению безопасности вашей сети Wi-Fi, и если вы скептически относитесь к некоторым из них, не хватает вашей сети, вы посмотрите, что другие просматривают в вашей сети а если они делают что-то незаконное, вы даже можете выгнать их из своей сети Wi-Fi.
Для защиты своей беспроводной сети пользователи придумывают сложные пароли. Часто им может потребоваться предоставить соединение с интернетом, например, гостям. Чтобы дать им такую возможность без необходимости вводить длинный пароль, можно попросту создать QR код для подключения к Wi-Fi. Затем владелец стороннего устройства сможет считать его с помощью камеры и получить доступ к беспроводному интернету.
Главное преимущество такого решения – никому не нужно запоминать пароль и долго его вводить.
Создание кода через веб-сервисы

- название точки доступа и пароль для входа;
- способ шифрования (WPA/WPA2, WEP или нет шифрования);
- используемый тип (выбрать Wi-Fi).
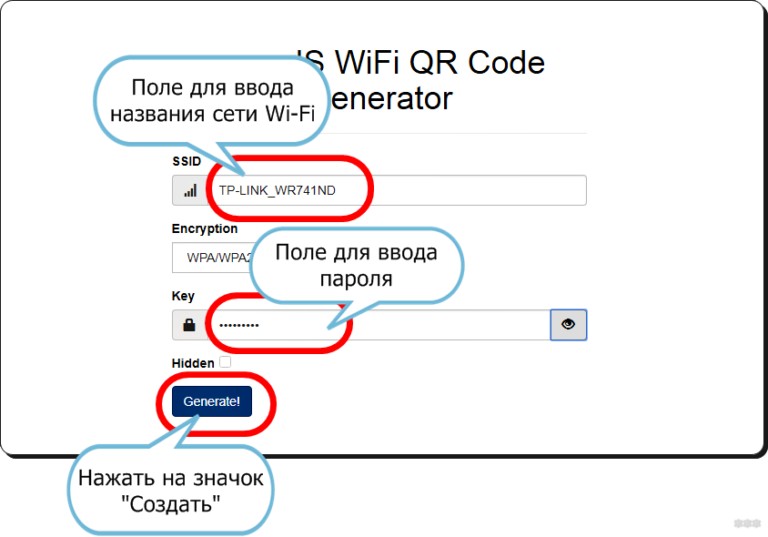
Все эти опции можно найти в своем смартфоне, выбрав настройки Wi-Fi. Также можно включить панель управления роутером и посмотреть всю информацию из нее.
После нажатия кнопки «Generate» появится возможность сохранить на компьютер или телефон файл с QR кодом, позволяющим подключиться к Wi-Fi.
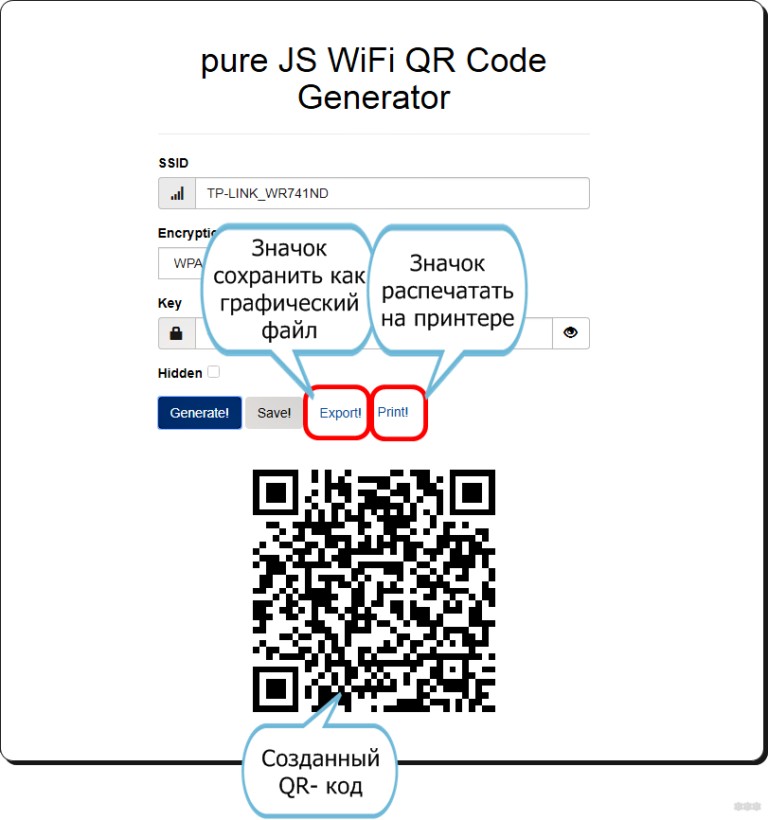
Процедура занимает несколько секунд и предоставляется бесплатно. Готовый рисунок можно распечатать на листе A4 и гостям будет достаточно отсканировать QR code для подключения к Вай-Фай. Его можно хранить на телефоне и предоставлять для считывания с экрана.
О том, как подключиться к беспроводной сети без ввода пароля, рассказывается в следующем видео:
Приложения для смартфонов
Чтобы отсканировать код для подключения к Wi-Fi с телефона, потребуется воспользоваться специальными программами, разработанными для мобильных операционных систем – Barcode Scanner или Молния сканер (Android) и QR Code Reader (iOS). Достаточно установить приложение на свой гаджет, запустить его и навести камеру на изображение с кодом. Появится надпись: «Подключиться к сети». Соединение будет выполнено автоматически.
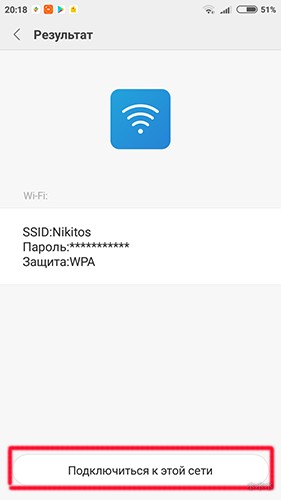
Встроенный сканер присутствует в большинстве смартфонов с Android или в приложении «Камера» для iOS 11. Поэтому установки стороннего ПО можно избежать.
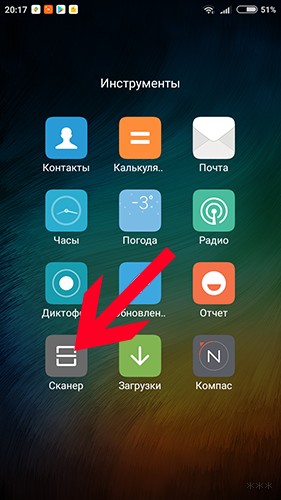
В этих случаях сканер сам определяет код и предлагает соединение с сетью. Если отсканировать пароль Вай-Фай для соединения с сетью один раз, телефон будет автоматически подключаться к интернету при ее обнаружении.
Подключение к телефонам Xiaomi
У пользователей оболочки MUIU для телефонов Xiaomi в распоряжении есть интересная функция. Она позволяет отсканировать QR code без установки стороннего ПО. Сделать нужно следующее:
- Открыть «Настройки» и перейти в раздел «Wi-Fi».
- Нажать на текущее включенное соединение.
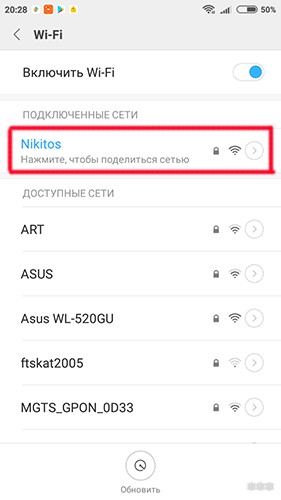
- Откроется QR-код, который можно сразу же считать с другого телефона.

Чтобы создать изображение, с которого можно отсканировать QR код для подключения к Wi-Fi с телефона Андроид, можно воспользоваться QR Code Generator. Он доступен на сайте создателей Barcode Scanner. Процесс генерации рисунка не отличается от используемого в других сервисах.
Авторизуясь в LiveJournal с помощью стороннего сервиса вы принимаете условия Пользовательского соглашения LiveJournal
Дневник злостного критика-рецидивиста - жуткого зануды QR-коды и быстрая настройка внутриквартирной точки доступа Wi-FiВы, наверное, видели где-нибудь в метро или в других местах рекламу, содержащую вот такой странный квадрат:

Это так называемый QR-код, который может содержать в себе информацию разного рода, например, адрес какой-либо страницы в Интернете, телефонный номер и т.д. Если в вашем смартфоне или на планшетном компьютере установлена программа распознавания штрих-кодов, то, отсканировав такой код, система распознаёт его, и предлагает выполнить соответствующее ему действие. Например, если это адрес сайта, программа предлагает открыть его в браузере; если это телефонный номер — позвонить по нему, и т.д.
- SSID (Service set identification) — идентификатор сети, представляющий собой просто её название на латинице длиной не более 32 символов.
- Сетевой ключ (по сути — пароль, длиной от 8 до 63 символов для шифрования WPA2). Пароли для защиты канала рекомендуют составлять максимально бессмысленные, смешанные из цифр, букв латинского алфавита обоих регистров и знаков (используются все печатные знаки ASCII кроме пробела), и длиной — чем больше, тем лучше (максимальная длина 63 символа).
- Важно! Для последующего правильного распознавания считанного кода программой-сканером QR-кодов, в сгенерированном пароле следует заменить все запятые, двоеточия, точки с запятой и обратные слеши ( , : ; \ ), если они есть, на любые другие символы. Пробелы в пароле тоже не используются.
Для быстрого ввода пароля нам на помощь приходит QR-код. Создадим его. Для этого открываем любой из вышеперечисленных генераторов QR-кодов, включаем в нём режим WPA2, копируем SSID сети и её пароль в соответствующие поля, при желании устанавливаем дополнительные настройки и генерируем на экране картинку QR-кода. Для удобства последующего применения можем её даже распечатать. Таким образом мы получили готовый QR-код, содержащий всю необходимую информацию для подключения к нашей точке доступа.
Установка сканеров штрих-кода на подключаемые устройстваТеперь нам нужно установить на каждом подключаемом устройстве программу-сканер штрих-кода, если он ещё не установлен, а для этого необходимо хоть как-то подключиться к Интернету. Если альтернативы в виде GPRS/EDGE/G3/LTE или посторонней открытой точки Wi-Fi нет, то можно ненадолго включить свою точку с незащищённым соединеним (без пароля), быстренько подключить Wi-Fi на всех устройствах, скачать и установить на них сканеры штрих-кодов (благо это делается в пару кликов), и снова отключить незащищённый канал Wi-Fi. За это время вас вряд ли успеют взломать.
На некоторых устройствах сканеры штрих-года могут либо вообще не включать камеру, либо включить её, но не распознать код. Такое, например, произошло с моим планшетом iconBIT NetTAB THOR на Android. Если такое случилось, то следует установить сканер, способный распознавать код не только с фотокамеры, но и из файла изображения. В этом случае достаточно сначала сфотографировать штрих-код, а затем открыть сохранённую фотографию сканером прямо из файла.
Единственный сканер, который смог это корректно проделать на моём устройстве — QR Droid. При попытке отправки считанных из фотографии QR-кода данных в настройки Wi-Fi, он просит доустановить в него специальный плагин, и переходит на страницу его загрузки и установки в Play Market. После установки плагина, основное приложение получает возможность отправлять информацию непосредственно в настройки Wi-Fi.
Теперь у нас есть всё, чтобы осуществить быструю настройку всех устройств. Настраиваем точку доступа на защищённое соединение WPA2, скопировав сгенерированный ранее пароль в соответствующее поле интерфейса настройки и применив его. После этого сканируем прямо с экрана или с распечатки QR-код каждым устройством и соглашаемся с предложением подключиться к Wi-Fi. Устройство ненадолго задумывается, и подключается к нашей сети Wi-Fi.
По умолчанию мощность в настройках точки доступа выставлена на максимум. Это не совсем хорошо. Во-первых, идёт хотя и слабое, но облучение находящихся рядом людей. Во-вторых, сильный сигнал мешает окружающим точкам доступа, вступая с ними в конфликты. Это заставляет в том числе и нашу точку доступа снижать скорость передачи данных, что нам совершенно ненужно.
В идеале, собственный сигнал не должен распространяться дальше пределов квартиры, а чужие сигналы не слишком сильно забивать эфир. Поэтому лучше всего поставить точку доступа как можно дальше от соседей, и так, чтобы собственные сигналы не выходили, а чужие не выходили напрямую в окна, и максимально уменьшить мощность собственного Wi-Fi-передатчика. Например, у меня ZyXEL Keenetic настроен всего на 3% мощности, и, тем не менее, легко пробивает две стены между комнатами.
Удобная Android-программа для оценки силы сигналов Wi-Fi — Wifi Analizer. Показывает уровни сигналов и каналы всех присутствующих в эфире точек с открытым SSID.
После того как мы подключились к какой либо сети Wi Fi, указав верный логин и пароль, смартфон сохранит эти данные.
Повторное сопряжение с данной сетью, будет происходить автоматически, как только устройство найдёт и определит её, что на мой взгляд очень удобно.
Для того чтобы авторизовать других членов семьи, либо друзей пришедших в гости, вовсе не обязательно заниматься этим рутинным процессом, вводя различные символы.
Так как в телефонах Самсунг, да и других Андроид устройствах, предусмотрена очень полезная функция, позволяющая подключать другие устройства по QR коду.
В котором зашифрованы логин с паролем, всё что необходимо сделать, это открыть этот код, а другому смартфону его отсканировать.
Ниже в статье, я наглядно покажу как это делается, причём приведу инструкцию для обоих сторон.
Как открыть QR код с Wi Fi и поделится им
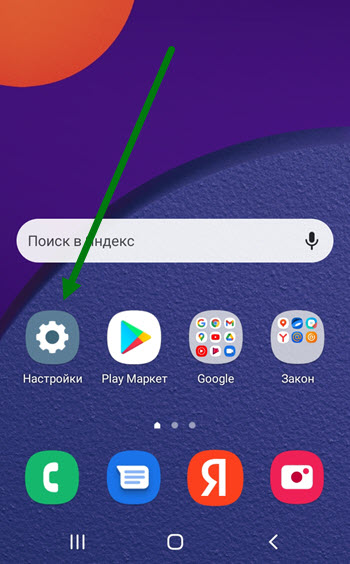
1. Заходим в настройки.
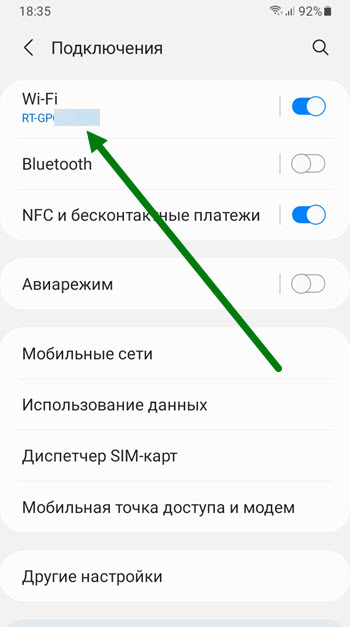
3. Здесь нас интересует самый верхний пункт, жмём на него.
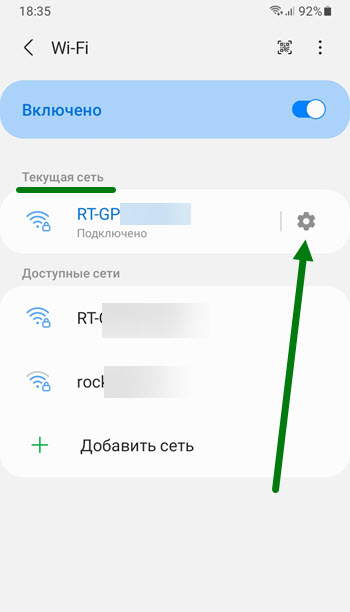
4. Нажимаем на шестерёнку, на против сети к которой подключены.
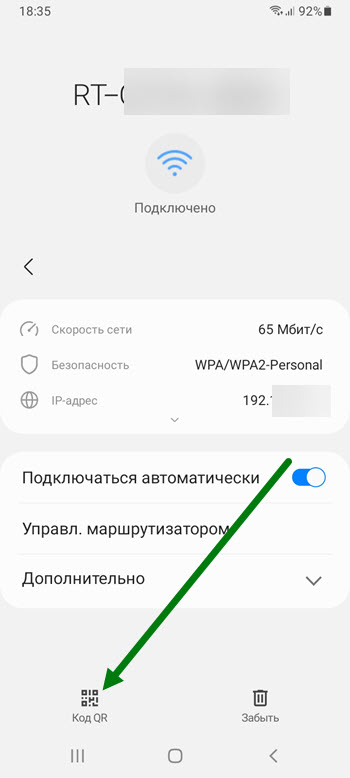
5. В нижнем левом углу открывшейся страницы, находится нужная нам кнопка, жмём на неё.
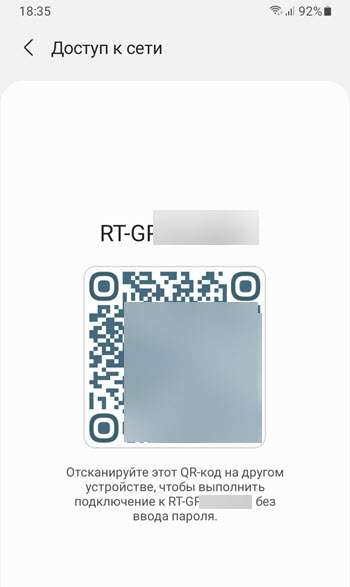
6. Перед нами открылся необходимый QR код.
Как отсканировать QR код
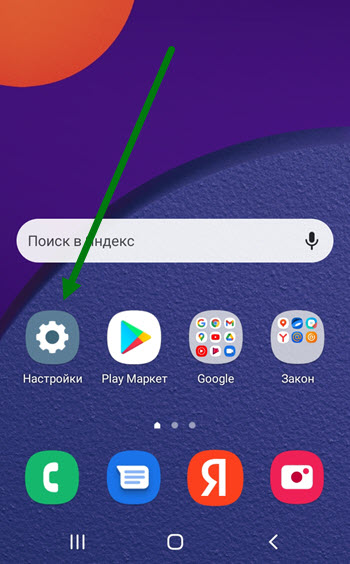
1. Открываем настройки.
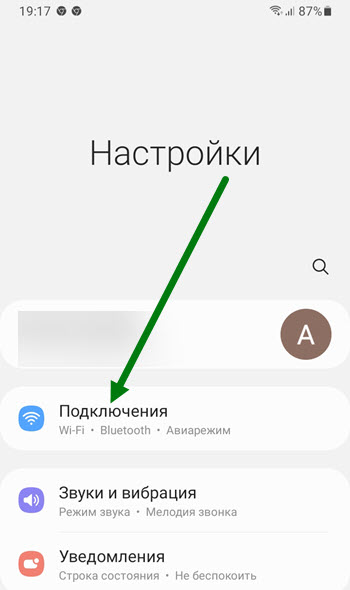
2. Переходим в верхний раздел.
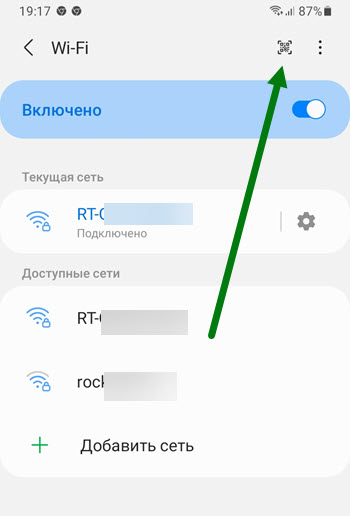
4. В правом верхнем углу, располагается нужная нам кнопка.
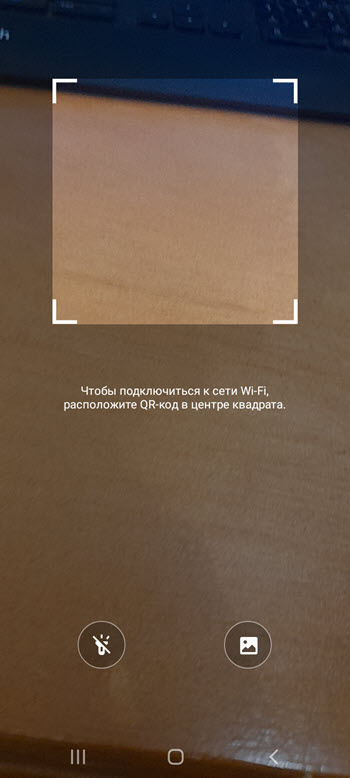
5. Сканер запущен, остаётся подружить устройства.
Читайте также:


