Как отключить подтверждение входа в гугл аккаунт через телефон
Звонит мне один знакомый и спрашивает: можешь помочь смартфон redmi 9C настроить? Я сначала не понял, а что там настраивать-то, подключаешь интернет, вводишь свои данные от Google аккаунта и дело в шляпе.
Оказалось не так все просто. Оказывается на телефоне был заблокирован Google аккаунт после сброса настроек. И естественно логин и пароль от гугл аккаунта не помнят. Ладно не помнят, да ещё не знают.
Смартфон на MIUI 12 включается, доходит до подтверждения аккаунта Google и все дальше не пускает. Кнопки пропустить нет, нужно вводить логин и пароль гугл аккаунта, который стоял до сброса настроек.
Мы конечно же этих данных не имеем, поэтому нам остается убрать подтверждение аккаунта Google для android.
Подготовка смартфона
Для начала перед тем как начать разблокировку, нужно зарядить смартфон, и подключить интернет через мобильную связь или через wifi. Так как нам понадобится интернет для скачивания необходимых приложений.
Заходим в браузер
Переходим на шаг, где подключаемся к wifi — нажимаем Новая сеть — в поле SSID вводим любые буквы, например FGH.
Нажимаем на эти буквы FGH и задерживаем — появляется меню: вырезать, копировать и значок вверх (выбираем его).

Зажимаем название в поле SSID и нажимаем стрелочку вверх
Заходим в Уведомления — Настройки в приложении.

В Gmail заходим в уведомления — Настройки в приложении
Заходим в Общие настройки — жмем Три точки (правый верхний угол) — Справка/отзывы
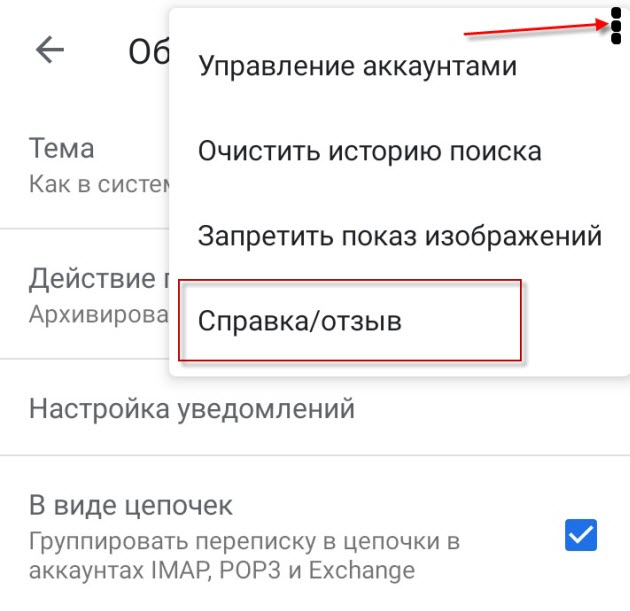
Жмем три точки и открываем — Справка/отзыв
Запускаем видео — жмем три точки в видео (правый верхний угол в видеоролике) — смотреть позже.

В видео нажимаем три точки и смотреть позже
После этого нам откроется доступ в браузер.
Скачиваем приложения для подтверждения гугл аккаунта
Добавляем Гугл аккаунт
Открываем Аккаунты Google — Аккаунты Google введите адрес электронной почты и пароль.
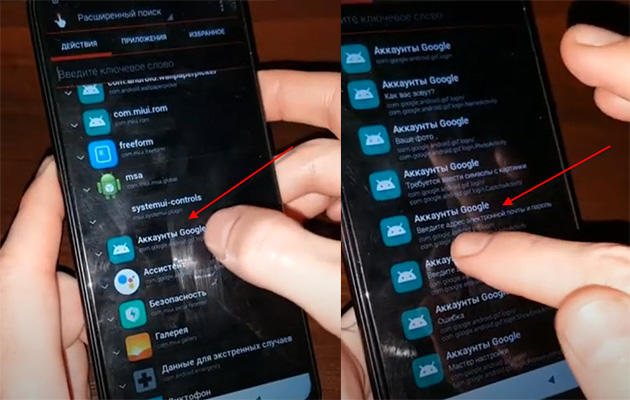
Открываем Аккаунты Google для ввода адреса электронной почты
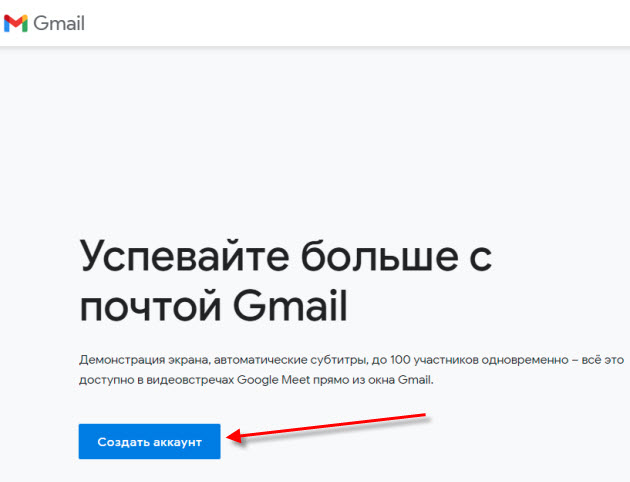
Создаем новый аккаунт Google на компьютере
Перезагрузка смартфона
Перезагружаем телефон — зажимаем кнопку включения телефона и перезагружаем устройство.
После перезагрузки появится Аккаунт добавлен — нажимаете далее.
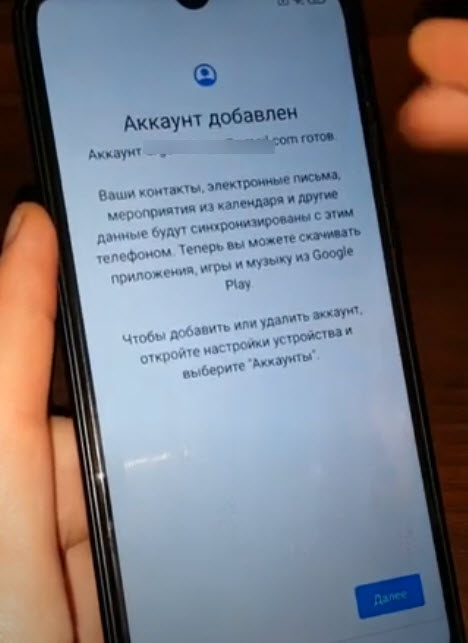
Аккаунт Google добавлен
Убираем все галочки — принять — напомнить позже.
И далее настраиваете по сценарию, заходим в телефон.
Если возникли трудности, то смотрите видео ниже.
Двухэтапная проверка Google - это дополнительный уровень безопасности, который изолирует вас от других, пытающихся проникнуть в ваш аккаунт Google или Gmail. В наше время интернет - страшное место с автоматизированными ботами, которые пытаются взломать сайты, электронную почту и другие неприятные вещи. Чтобы максимально защитить свою учетную запись Google, мы рекомендуем настроить двухэтапную проверку (также называемую двухэтапной аутентификацией), чтобы нежелательную сторону было сложнее взломать. Кроме того, если кто-то из ваших знакомых украл ваш пароль, он все равно не сможет получить доступ к вашей учетной записи Google, не пройдя успешно второй этап процесса аутентификации. Вот как настроить двухэтапную проверку Google :
Что такое двухэтапная проверка Google?
Имя пользователя и его пароль далеко не достаточно безопасны. Оба могут быть легко украдены, потому что они представляют то, что вы знаете и храните где-то. При включении двухэтапной проверки Google обязывает второй элемент, который у вас есть . Поэтому, чтобы войти в свою учетную запись Google, вам (и другим лицам) необходимо ввести имя пользователя, пароль и временный двухэтапный код подтверждения, отправленный на ваш смартфон или планшет. Эта комбинация, хотя и не идеальная, экспоненциально уменьшает шансы того, что кто-то еще проникнет на ваш счет. Подумайте, сколько используемых вами онлайн-сервисов могут сбросить свой пароль, имея доступ к вашей электронной почте. Защита вашей учетной записи Gmail стоит усилий, чтобы настроить двухэтапную проверку Google .
Как включить двухэтапную проверку для вашей учетной записи Google
Первый шаг - войти в свою учетную запись Google. Введите свой адрес Gmail (или номер телефона), нажмите Далее , а затем введите свой пароль и нажмите Далее еще раз.


На странице входа в систему и безопасности найдите раздел «Пароль и метод входа» и нажмите или коснитесь Двухэтапная проверка .

Вы получите краткое описание двухэтапной проверки . Нажмите или коснитесь НАЧАТЬ, чтобы запустить мастер настройки.

Прежде чем вы начнете изменять настройки безопасности своей учетной записи, Google принудительно установит новую аутентификацию вашей учетной записи Google.
Введите свой пароль и нажмите клавишу ВВОД на клавиатуре или нажмите Далее .

Мастер двухэтапной проверки по умолчанию настраивает ваш телефон в качестве второго шага. Если вы уже настроили номер телефона в своей учетной записи Google, номер появится здесь. Введите или подтвердите свой номер телефона и нажмите клавишу ВВОД или Далее .


Если все в порядке, Google подтверждает успешность проверки. Нажмите или нажмите ВКЛЮЧИТЬ .

Google рекомендует пользователям включить Google Prompt на своем смартфоне или планшете Android

Google отображает всплывающее окно с кратким описанием функций Google Prompt . Нажмите GET STARTED, чтобы запустить мастер настройки.

Google перечисляет все устройства, на которых вы прошли аутентификацию с помощью своей учетной записи Google, которые совместимы с этим методом проверки. Обратите внимание, что это не ограничивается устройствами Android и может включать устройства iPhone с установленными приложениями Google. Выберите устройство, которое вы хотите использовать, и нажмите или коснитесь ДАЛЕЕ .

Перейдите к устройству, которое вы выбрали ранее, и разблокируйте его. Там вы видите подсказку, похожую на приведенную ниже. Нажмите YES в ответ на запрос подтверждения входа с другого компьютера.

После успешного завершения процесса Google запрашивает ваше подтверждение для включения этой функции. Нажмите DONE и процесс завершен.

Теперь вы вернулись к настройкам двухэтапной проверки Google. Возможность предотвратить проникновение злоумышленников в вашу учетную запись также означает, что вы можете заблокировать себя. Процесс, описанный ранее, по умолчанию используется на вашем смартфоне в качестве второго шага в процессе аутентификации для вашей учетной записи Google. Телефон может быть потерян, поврежден или украден, поэтому важно настроить альтернативный второй шаг. После настройки смартфона рекомендуется рассмотреть альтернативы для второго шага в новом процессе аутентификации.
Больше альтернатив для двухэтапной проверки Google: резервные коды, приложения для аутентификации, ключи безопасности и многое другое
Если вы прокрутите вниз список двухэтапных вариантов проверки для своей учетной записи Google, вы найдете много альтернативных «вторых шагов» для процесса аутентификации. Список содержит:
- Резервные коды - печатаемые одноразовые пароли, которые позволяют входить в систему, когда вы находитесь вдали от смартфона или планшета, например, когда вы путешествуете Хорошей идеей является их установка, печать и хранение в безопасном месте.
- Приложение для аутентификации - вы можете установить приложение для аутентификации, такое как Google Authenticator для Android и iOS, чтобы вы могли использовать его для второго шага двухэтапного процесса проверки. Вы можете использовать любое приложение для проверки подлинности, даже Microsoft Authenticator . :)
- Ключ безопасности - небольшое физическое устройство, используемое для входа в вашу учетную запись Google. Он подключается к USB-порту вашего компьютера и действует как удостоверение личности, удостоверяющее, что вы подключаетесь к своей учетной записи Google.
- Резервный телефон - если у вас есть два или более телефонов, вы можете добавить второй телефон, который можно использовать для двухэтапной проверки. Если резервный телефон уже добавлен, вы больше не видите доступных опций.

Попробуйте их и посмотрите, какие из них лучше всего соответствуют вашим требованиям безопасности и удобства использования.
Как отключить двухэтапное подтверждение для вашей учетной записи Google
Вы можете оказаться в ситуации, когда вы потеряли свой телефон или устали от дополнительного шага безопасности, необходимого при входе в систему. Мы рекомендуем придерживаться двухэтапного процесса проверки .
Однако, если вы понимаете все риски и хотите отключить их, следуйте нашим инструкциям:
Войдите в свой аккаунт Google. Введите свой адрес Gmail (или номер телефона), нажмите Далее , а затем введите свой пароль и нажмите Далее еще раз. Затем перейдите ко второму этапу процесса проверки.


На странице входа в систему и безопасности найдите раздел «Пароль и метод входа» и нажмите или коснитесь Двухэтапная проверка .

Вам необходимо подтвердить свою личность и еще раз ввести пароль своей учетной записи Google.

Затем подтвердите свой вход в систему с помощью двухэтапного процесса проверки. В нашем примере мы используем Google Prompt на нашем смартфоне в качестве второго шага в процессе аутентификации.

В правом верхнем углу страницы 2-этапной проверки нажмите или нажмите ВЫКЛЮЧИТЬ .

Есть всплывающее окно для подтверждения ваших намерений. Нажмите ВЫКЛЮЧЕНА еще раз.

На странице входа в систему и безопасности двухэтапная проверка теперь помечена как отключенная .

Что побудило вас включить или отключить двухэтапное подтверждение для вашей учетной записи Google?
Мы считаем, что неудобство процесса двухэтапной проверки невелико, а преимущества от его использования перевешивают неудобства. Прежде чем закрыть эту статью, мы хотели бы узнать, что побудило вас включить или отключить двухэтапный процесс аутентификации для вашей учетной записи Google / Gmail? Комментарий ниже и давайте обсудим.
Как проверить кредиты аккаунта на Amazon для Kindle

Прежде чем загрузить книгу на свое устройство Kindle, вы можете сначала проверить, сколько кредитов у вас есть на вашей учетной записи Amazon. Amazon Kindle - это портативное устройство для чтения электронных книг, которое .
Настройте двухэтапное подтверждение для своей учетной записи Microsoft с помощью Google authenticator

Как отсоединить спойти от вашего аккаунта в фейсбуке

Вы обеспокоены тем, что теряете конфиденциальность, привязав свой логин Spotify к Faceook? Если вы отмените связь Spotify со своего логина на Facebook, вы сможете наслаждаться спокойствием.

В одной из прошлых статей на страницах своего блога я рассказывал о двухфакторной аутентификации (2FA), ее значимости и важности в современном мире. Если в двух словах, то она используется для подтверждения различных операций в интернете и защиты аккаунтов от несанкционированного доступа, что значительно повышает защиту ваших аккаунтов и не дает злоумышленникам украсть личные данные.
Так вот одним из самых надежных и распространенных видов 2FA является аутентификация через мобильное приложение Google Authenticator (Гугл Аутентификатор). Из этой статьи вы узнаете обо всех важных моментах касаемо работы с данным приложением, а именно как подключить, настроить и правильно им пользоваться. Ко всему прочему я отвечу на часто задаваемые вопросы о 2FA Google Authenticator, которые возникают у пользователей в процессе его использования.
Гугл Аутентификатор – это мобильное приложение от небезызвестной компании Google, прямое предназначение которого кроется в повышении уровня защиты аккаунтов интернет-пользователей в различных онлайн сервисах, где предусмотрена возможность включения двухэтапной аутентификации.
На сегодняшний день практически все крупные сайты и сервисы предоставляют такой уровень защиты своим пользователям. Например, 2ФА аутентификацию можно встретить в сервисах электронной почты, социальных сетях, электронных кошельках, некоторых почтовиках (буксах) и т.д.
Пользоваться приложением Google Authenticator очень просто. После его подключения, каждый раз, когда вы будете входить в свой аккаунт или совершать подтверждающее действие (например, переводить денежные средства), вам потребуется ввести сгенерированный шестизначный код из мобильного приложения.
Главная особенность Гугл Аутентификатора заключается в том, что секретный ключ генерируется каждые 30 секунд. И даже если злоумышленнику удастся каким бы то ни было способом узнать ваши основные данные для авторизации (логин и пароль), то подобрать/перехватить код из приложения для подтверждения входа с неизвестного устройства в ваш аккаунт ему будет уже проблематично, точнее говоря даже нереально. Это повышает защиту аккаунта и ваших данных в несколько раз.
Предлагаю не терять время зря и переходить непосредственно к рассмотрению процесса установки Google Authenticator, его настройки и дальнейшего использования.
Чтобы подключить защиту через Google Authenticator для своего аккаунта на том или ином сайте, вам в первую очередь необходимо установить соответствующее приложение на свое мобильное устройство (это может быть как смартфон, так и планшет под управление Android или iOS). Для этого выполните следующие простые действия:
После успешной загрузки и установки приложения Google Authenticator на свой телефон, вы сможете добавлять в него различные аккаунты, которые, по вашему мнению, нуждаются в дополнительной и усиленной защите. Предлагаю более детально разобраться с этим процессом на примере Facebook аккаунта. Для этого пошагово от вас будет требоваться выполнить следующие действия:

Чтобы добавить новый аккаунт в приложение, запустите его и нажмите значок плюса в правом нижнем углу. Затем выберите один из вариантов добавления – QR-код или ключ.
После этого двухфакторная аутентификация при помощи Гугл Аутентификатора будет успешно подключена, о чем вы будете проинформированы специальным оповещением.

Теперь, когда вы или кто-то другой попытается войти в ваш аккаунт из неизвестного места (с другого браузера или устройства), потребуется ввести генерируемый код из приложения.
Абсолютно аналогичным образом вся эта процедура повышения уровня защиты аккаунта производится и на других интернет ресурсах – социальных сетях, электронных кошельках, букмекерских конторах, криптовалютных биржах, браузерных расширениях и т.д. Как правило, делается это в настройках безопасности и входа. В само приложение Google Authenticator можно добавлять абсолютно любое количество аккаунтов. При этом все подключенные к защите аккаунты в нем будут отображаться единым списком, и для каждого из них будут генерироваться в течение одного и того же промежутка времени (каждые 30 секунд) уникальные одноразовые коды.

Что делать, если приложение Google Authenticator некорректно работает?
Порой можно столкнуться с проблемой, когда не подходит код с Google Authenticator. Т.е. было произведено подключение через QR-код или ключ, но генерируемый код является неверным. Что в таком случае можно предпринять?
Если даже после этих манипуляций проблема не устранилась, проверьте, совпадает ли время на вашем смартфоне с тем, которое установлено на компьютере. Потому как, если время на телефоне и компьютере будет разниться хотя бы на 30 секунд, то понятное дело, что и коды генерируемые приложением Гугл Аутентификатор не будут подходить для успешного прохождения 2ФА.
Как восстановить Аутентификатор Google на новом устройстве
У каждого человека может возникнуть ситуация, при которой он может утратить доступ к своему приложению Google Authenticator, а следовательно и доступ к аккаунтам, к которым он был подключен в качестве 2FA. Например, телефон можно потерять, его могут украсть, можно и вовсе купить новое мобильное устройство, либо может потребоваться переустановка (перепрошивка) операционной системы и т.д. Как результат, без переустановки и восстановления доступа к приложению будет попросту не обойтись.
Вся проблема в том, что Гугл Аутентификатор удаляется вместе со всеми ключами и войти в свои аккаунты будет невозможно, поскольку у вас не будет кодов доступа. Это связано с тем, что ключи хранятся в единственном экземпляре, только на вашем устройте, и никуда не передаются. Другими словами, если вы заранее не позаботились о вариантах, которые помогли бы вам Google Authenticator и все прикрепленные к нему аккаунты перенести на новое устройство, то восстановить доступ к ним будет не то чтобы не возможно, но как минимум проблематично так уж точно.
Как восстановить Google Authenticator в таком случае? Есть несколько вариантов решения этой проблемы:
- Если на том или ином сайте имеется возможность установить запасные (дополнительные) способы проверки и подтверждения операций, или же имеется возможность создать так называемые резервные коды, обязательно этим воспользуйтесь. Как я уже сказал ранее, даже при утрате доступа к Аутентификатору Google, вы все равно сможете войти в аккаунт с помощью кодов восстановления.
- Если у вас не было резервных кодов Гугл Аутентификатора, обратитесь в службу поддержки сервиса, где была установлена дополнительная защита и попросите их отключить двухэтапную авторизацию для вашего аккаунта. Постарайтесь объяснить им сложившуюся ситуацию, и если вы предоставите достаточно доказательств, что аккаунт принадлежит именно вам, то доступ без проблем удастся восстановить.
- Еще один надежный вариант – в самом приложении можно создать QR-код для экспорта аккаунтов на новое устройство с установленным приложением Google Authenticator. Более детально об этом процессе я расскажу чуть ниже.
Из всего вышесказанного можно сделать вывод, что насколько бы не была надежна система защиты, у нее есть и обратная сторона. Поэтому всегда нужно перестраховываться и создавать дополнительные защищенные варианты получения доступа к своим аккаунтам и данным.
Как отключить Google Authenticator
Иногда возникают ситуации, при которых может потребоваться отключение Гугл Аутентификатора. Осуществить это достаточно просто – в личном кабинете сервиса, где у вас подключена двухфакторная аутентификация через приложение, нажмите кнопку « Отключить » или « Выключить ». Затем просто введите 6-значный генерируемый код из приложения в последний раз или свой основной пароль от аккаунта (смотря, что попросят).

Важно: если вы через время захотите заново подключить Google Authenticator, то вам нужно будет по новой сгенерировать QR-код и секретный ключ, поскольку старые будут уже неактуальны и не подойдут, т.е. работать уже не будут.
Кроме того, после отключения 2FA не забудьте и в самом приложении Аутентификатора удалить отключенный аккаунт (выделите нужный из списка и нажмите в правом верхнем углу по иконке с корзиной, после чего подтвердите удаление нажатием кнопки « Удалить аккаунт »), т.к. при его повторном подключении создастся новый профиль с генерируемым паролем и можно будет запутаться, какой из них является правильным.
Ответы на часто задаваемые вопросы о Гугл Аутентификатор
В процессе работы с приложением Google Authenticator у вас могут возникать различные вопросы. Я решил выбрать самые распространенные и дать на них развернутые ответы.
- Как установить Google Authenticator на компьютер?
- Как перенести Google Authenticator на другой телефон?
Нажмите на значок в виде 3 точек, который расположен в верхнем правом углу приложения и выберите « Перенести аккаунты ». Нажмите « Экспорт аккаунтов », выберите нужные профили и нажмите « Далее ». После этого вам сгенерируется QR-код, который нужно будет отсканировать на новом устройстве, в результате чего перенос всех аккаунтов осуществится автоматически.
Как я уже отметил выше в статье, необходимо произвести коррекцию времени для кодов в настройках приложения. Либо же, нужно попросту установить одинаковое время на телефоне и компьютере, чтобы оно совпадало секунда в секунду.
- Как восстановить аккаунты после переустановки Google Authenticator?
Для этого у вас обязательно должны быть в наличии резервные коды, которые выдаются в личном кабинете сервиса (как правило, на странице безопасности) при подключении двухфакторной аутентификации. Их нужно хранить в надежном месте – на флешке, внешнем жестком диске, в записной книжке и т.д.
Заключение
Google Authenticator – это супер надежное приложение, которое значительно усилит защиту ваших аккаунтов и данных в интернете. Настройка приложения и добавление аккаунтов занимает считанные минуты, поэтому не стоит обходить эту процедуру стороной.
Главное бережно относиться к мобильному устройству, на котором у вас установлено приложение. Если вы его потеряете, восстановить доступ будет достаточно проблематично и потребуется некоторое время.
Лучшим решением будет использовать для Гугл Аутентификатора свой старый смартфон, который на сегодняшний день есть практически у каждого. Его можно оставлять дома и не волноваться, что его украдут или вы его потеряете.
Также создавайте дополнительные способы защиты аккаунта, сохраняйте в надежных местах секретные (резервные) коды. Такая комплексная, продуманная и подстрахованная система защиты практически на 100% сохранит ваши личные данные и денежные средства.
Двухфакторная аутентификация, несомненно, лучший способ войти на любой веб-сайт или службу. Поэтому всякий раз, когда вы пытаетесь войти в систему с помощью учетной записи Google на новом устройстве, он запрашивает подтверждение. Однако недавно я столкнулся с ситуацией, когда я не мог войти в свою учетную запись Google на новом устройстве, потому что у меня не было телефона для подтверждения моей личности. Если вы оказались в такой ситуации, когда вам нужно войти в свою учетную запись Google без использования телефона? Вот простой способ войти в учетную запись Google без кода подтверждения. Давайте начнем.
Как войти в учетную запись Google без кода подтверждения
Несмотря на то, что существует несколько различных методов подтверждения вашей личности, для большинства из них требуется другое устройство, на котором вы вошли в систему. Если вы не можете получить доступ к другим устройствам, вам нужно сделать следующее.
Попробуйте войти в систему на доверенном устройстве
Google запоминает, с каких устройств вы успешно вошли в систему, даже если впоследствии вы выйдете из системы. Позвольте мне объяснить на примере. Несколько недель назад я зашел в систему на ноутбуке моего друга, чтобы проверить несколько электронных писем, а затем вышел из системы. Google доверяет этому устройству и не будет запрашивать у вас код подтверждения в будущем.
Если вы когда-либо оказывались в ситуации, когда вы не могли войти в свою учетную запись Google на новом устройстве, попробуйте найти устройство, на котором вы ранее выполняли вход. Google позволит вам войти в систему без кода подтверждения. Все просто, правда?
Попробуйте войти в знакомую сеть Wi-Fi
Google рассматривает ваш домашний или рабочий Wi-Fi как надежное место, и вы действительно можете подтвердить проверку, подключив свое устройство к домашней или рабочей сети. Однако, если вы находитесь вдали от дома или на работе, этот метод, очевидно, не сработает.
Получите помощь от Google
Если вы находитесь вдали от дома и не можете подключиться к домашнему или рабочему Wi-Fi, вы можете попросить Google восстановить свою учетную запись. Коснитесь или щелкните параметр Получить справку на странице подтверждения и правильно ответьте на все вопросы. Вам будет предложено ввести некоторые данные, такие как номер телефона и адрес электронной почты. После того, как вы введете эти данные, Google рассмотрит ваш запрос, и вы получите токен доступа в электронном письме.
Давайте будем честными, вы не сможете взломать свой собственный аккаунт, если Google не позволит вам. Однако вы можете избежать этой проблемы в будущем, реализовав эти методы. Я перечислил все, что вы можете использовать для входа в свою учетную запись Google.
Избегайте этой проблемы в будущем
Вы можете найти опцию под названием резервный код в настройках 2FA в настройках вашей учетной записи Google. Включите эту опцию, и вы получите 10 резервных кодов. Это означает, что вы можете использовать этот метод до десяти раз для доступа к своей учетной записи Google без какой-либо проверки.
Теперь, когда вы не можете войти в свою учетную запись Google в будущем, просто используйте один из этих кодов, и все будет хорошо. Каждый код работает один раз и заменяется новым.
Чтобы использовать ключ, вам нужно сначала привязать его к своей учетной записи. Чтобы включить электронный ключ, перейдите в Управлять учетной записью > Безопасность> 2FA> Электронный ключ и следуйте инструкциям по подключению электронного ключа к вашей учетной записи.
Теперь просто используйте его при входе в систему. На странице проверки нажмите «Попробовать другой способ»> «Ключ безопасности» и вставьте ключ безопасности для входа в систему. Если ключ был правильно привязан к вашей учетной записи, вы сможете без проблем войти в систему.
У Google есть приложение под названием Аутентификатор который позволяет вам войти в свою учетную запись Google, если вы не можете получить к ней доступ обычным способом. Вам нужно будет связать приложение со своей учетной записью, отсканировав QR-код. Я рекомендую использовать телефон члена семьи, чтобы, даже если вы потеряете телефон, вы все равно могли позвонить им и попросить код. Нет, они не смогут получить доступ к вашей учетной записи только с помощью этого кода.
Идти к Управлять учетной записью> Безопасность> Двухэтапная проверка> Настройка приложения Authenticator. Отсканируйте QR-код с помощью приложения Authenticator на своем смартфоне, и он должен начать показывать код, который меняется каждые 30 секунд. Теперь вы можете использовать этот код для входа в свою учетную запись Google.
Существуют также другие сторонние приложения и устройства, которые можно использовать для настройки альтернативных процессов аутентификации. Например, Authy работает на нескольких устройствах одновременно, в отличие от Authenticator. Это даже упрощает использование в повседневной жизни, поскольку вам не нужно брать телефон каждый раз, чтобы войти в свою учетную запись.
Подведение итогов
Независимо от проблем, я все же настоятельно рекомендую вам использовать двухфакторную аутентификацию, поскольку это лучше, чем компромисс безопасности. Не только Google, вы можете использовать 2FA на всех следующих поддерживаемых сервисах: Twitter, Dropbox, Discord, Twitch, Facebook, LastPass и т. Д.
Читайте также:


