Как отключить обнаружение уха airpods
С момента выхода AirPods прошло много времени, но несмотря на активное пользование айфоном, даже в их сторону не хотелось смотреть. Кто-то говорил, что у них плохой звук и явно своих денег не стоят. Окей, успокоился. Но в какой-то момент пересел с iOS на Android и по непонятной причине захотелось купить себе AirPods. Одна проблема — у меня уже был на руках флагманский аппарат под управлением Android. Наушники ведь от Apple, а всё что от Apple, работает только с техникой Apple. Такой вот круговорот.
Ничего. Пошел и купил, что может быть не так? По сути это обычные беспроводные наушники. Но проблемы всё-таки появились. На самом деле их решить достаточно легко, нужно потратить немного времени. Наушники свободно соединяются с Android и любым другим устройством, достаточно сзади на футляре нажать кнопку и создать пару. В какое-то время я их даже коннектил с телевизионной приставкой Mi Box.
Про команды «Привет, Сири» или «Окей, Гугл» можно забыть, голосовое управление на Андроиде не работает, а вот сенсорное – пожалуйста. Можно настроить на переключение трека назад, включение следующего и воспроизведение/пауза. С разговорами по телефону всё в норме (не на всех моделях), собеседник отчётливо слышит речь и отчётливо слышно собеседника.
По моим личным наблюдениям пользователи AirPods не только ярые фанаты Apple, а также владельцы смартфонов на Android.
Самый простой вариант настройки, подключиться к любому iOS-устройству и в настройках блютуз зайти в параметры AirPods и переназначить команды. Наушники их запоминают и будут корректно работать на Андроиде.
Но если под рукой нет айфона или айпада, то нужно скачивать приложение. Без него банально не проверишь заряд наушников.
Если зайти в Google Play, то по запросу AirPods можно обнаружить уйму хлама (привычное дело), а что-то найти нормальное – везение. Для наушников есть отличное приложение AirBattery со встроенной рекламой, но за символическую сумму её можно убрать.
С помощью AirBattery можно смотреть заряд гарнитуры и активировать функцию AirPod Ear (автоматическая пауза, если снять один наушник). Умеет выводить заряд в виде уведомления в момент соединения с гарнитурой или при нажатии на иконку приложения.
PodsControl умеет делать всё то же самое, только обладает красивым дизайном, а также позволяет назначить алгоритм работы сенсоров, а именно, задать команды для наушников.
С приложениями разобрались. Теперь стоит отрегулировать громкость AirPods, так как при первом подключении они могут показаться тихими. И это действительно так. Андроид режет громкость, которую можно увеличить только активацией режима разработчика.
Важно: AirPods отвратительно себя ведут со смартфонами Huawei и Honor. На первом отключается нормальная работа микрофона, а на втором придётся смириться с тихим воспроизведением.
Для каждой оболочки нужна искать свой способ. В 80% случаях требуется зайти в настройки, прокрутить страницу вниз и нажать на «Систему», далее найти номер сборки в разделе «О телефоне» и нажать на номер сборки семь раз. Появится предупреждение, что вы являетесь разработчиком. Возвращаемся на главную Настроек и находим пункт «Для разработчиков». Заходим в него и включаем пункт «Отключить абсолютный уровень громкости». После этого наушники будут играть на максимум.
Также для лучшего прослушивания любимых треков рекомендую включать Bluetooth-кодек AAC. Обычно активируется в настройках Bluetooth.
На этом всё. Ничего сверхъестественного и сложного в подключении AirPods к Android нет. Расскажите в комментариях о своём опыте использования беспроводных наушников с Android.
При воспроизведении телешоу, фильмов или музыки с поддержкой этого формата на iPhone, iPad или Apple TV 4K наушники AirPods (3‑го поколения), AirPods Pro или AirPods Max используют пространственное аудио и динамическое отслеживание движения головы, чтобы создавать объемное звучание с эффектом присутствия, как в кинотеатре.

Как работает пространственное аудио
Чтобы узнать подробнее о пространственном аудио, подключите наушники AirPods (3‑го поколения), AirPods Pro или AirPods Max к iPhone или iPad.

Наденьте наушники AirPods и убедитесь, что они подключены к устройству, затем откройте «Настройки» > «Bluetooth».
В списке устройств коснитесь рядом с AirPods, затем коснитесь «Пространственное аудио».
Управление пространственным аудио и динамическим отслеживанием движения головы на iPhone и iPad
Можно настроить пространственное аудио и динамическое отслеживание движения головы для каждого поддерживаемого приложения с помощью Пункта управления на iPhone или iPad. (Требуется iOS 15.1, iPadOS 15.1 или новее.)
Откройте Пункт управления, нажмите и удерживайте элемент управления громкостью, затем коснитесь параметра «Пространственное аудио» в правом нижнем углу.
Коснитесь одного из следующих вариантов.
Выключение. Выключение пространственного аудио и динамического отслеживания движения головы.
Статично. Включение пространственного аудио без динамического отслеживания движения головы.
Отслеживание головы. Включение пространственного аудио и динамического отслеживания движения головы.
Выбранные настройки сохраняются и автоматически применяются при следующем открытии приложения. Например, если коснуться варианта «Статично» при прослушивании песни из Apple Music, статичный режим будет автоматически включен при следующем воспроизведении песни из Apple Music

Примечание. Чтобы отключить динамическое отслеживание движения головы для всех приложений на iPhone или iPad, откройте «Настройки» > «Универсальный доступ» > «AirPods», коснитесь имени своих наушников AirPods, затем выключите параметр «Как на iPhone».
Управление пространственным аудио и динамическим отслеживанием движения головы на Apple TV 4K
Можно настроить параметры пространственного аудио для каждого поддерживаемого приложения с помощью Пункта управления на Apple TV 4K. Также можно включить или выключить динамическое отслеживание движения головы для всех приложений. (Требуется tvOS 15.1 или новее.)
Наденьте наушники AirPods и убедитесь, что они подключены к устройству.
Откройте Пункт управления, выберите наушники AirPods, затем выберите параметр «Пространственное аудио», чтобы включить или выключить эту функцию.
Выбранные настройки сохраняются и автоматически применяются при следующем открытии приложения. Например, если включить пространственное аудио, когда наушники AirPods используются с приложением Apple TV, пространственное аудио будет автоматически включено при следующем использовании Apple TV с наушниками AirPods.
Примечание. Чтобы отключить динамическое отслеживание движения головы для всех приложений на Apple TV 4K, дважды нажмите на пульте Siri Remote, выберите «Настройки» > «Универсальный доступ» > «AirPods», затем включите «Центрирование аудио по телевизору».
Управление пространственным аудио и динамическим отслеживанием движения головы на Mac
Можно выключить пространственное аудио или динамическое отслеживание движения головы с помощью меню «Звук» на Mac. (Требуется macOS Monterey 12 или новее.)
Наденьте наушники AirPods и убедитесь, что они подключены к устройству.
Нажмите значок AirPods в строке меню, затем выберите «Пространственное аудио».

Если наушники AirPods Pro (3‑го поколения), AirPods Pro или AirPods Max не отображаются в строке меню, выберите меню Apple > «Системные настройки», нажмите «Звук», затем выберите «Показывать громкость в строке меню».

При наличии подписки на Apple Music можно слушать песни, доступные в формате Dolby Atmos . Этот формат создает объемный звук с эффектом присутствия при прослушивании через AirPods (3‑го поколения), AirPods Pro, AirPods Max, а также колонки и ресиверы, поддерживающие Dolby Atmos. См. раздел Воспроизведение музыки в формате Dolby Atmos в Руководстве пользователя iPhone или Изменение настроек видео и аудио в Руководстве пользователя Apple TV.
Это руководство применимо к iOS 15.1, iPadOS 15.1, watchOS 8.1, tvOS 15.1, macOS Monterey или новее.

Apple AirPods, несомненно, является одним из лучших беспроводных наушников, доступных до сих пор. Среди его самых популярных функций управление двойным касанием на AirPods стало самым любимым у большинства пользователей. Помимо встроенных функций управления двойным касанием AirPods, с его помощью вы можете многое сделать дополнительно. В этой статье мы расскажем вам о том, как настроить элементы управления AirPods двойным касанием с помощью вашего iPhone.
Как изменить управление AirPods двойным касанием?
Если вы хотите изменить параметры двойного касания на вашем Apple AirPods, выполните следующие действия.


- Выньте AirPods из зарядного устройства.
- Соедините их с вашим Apple iPhone.
- Откройте окно настроек с вашего iPhone.
- Нажмите Кнопку Bluetooth.
- Выберите AirPods из списка сопряженных устройств на вашем iPhone.
- В следующем окне вы найдете параметры двойного нажатия как для правого, так и для левого AirPods. Нажмите на любой из них.
- Выберите одно из доступных действий.
- Вернитесь к предыдущему окну, чтобы подтвердить действие двойного касания.
Как правило. Вы сможете установить следующие действия для двойного нажатия на AirPods: Siri, воспроизведение/пауза. Следующая дорожка и предыдущая дорожка

. Вы также можете отключить функцию двойного касания. Чтобы избежать ложных касаний. Функция запуска Siri будет показана только в том случае, если вы используете AirPods второго поколения. Так как он несет встроенную функцию Siri.
AirPods Double-tap Controls на Android
Существует множество беспроводных наушников, доступных как для устройств Apple, так и для устройств Android. Но ни один из них не имеет ничего общего с совместимостью Apple AirPods с iPhone. Apple сделала это возможным, используя чипсет W2, который управляет всей беспроводной системой Bluetooth. Включая элементы управления double tap.

Компания анонсировала все свои функции. Чтобы хорошо работать с устройствами Apple iPhone и iPad. Говоря по правде, превосходное качество звука и возможности подключения можно получить, подключившись только к iPhone. Однако теперь вы можете связать Apple AirPods со смартфонами Android и в определенной степени использовать его ключевые функции. Таким же образом доступны и элементы управления AirPods Double-tap.
Прочитайте следующие шаги. Чтобы изменить элементы управления AirPods double-tap на смартфонах Android.
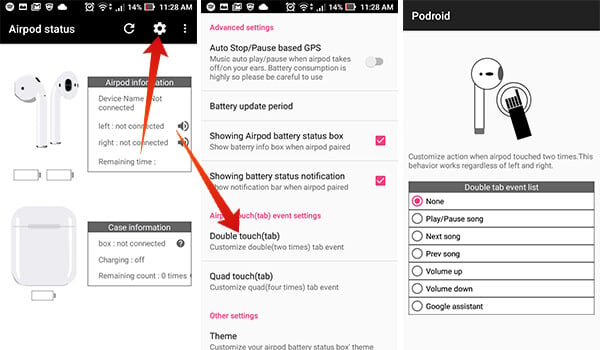
- Подключите свой Apple AirPods к смартфону Android. (проверьте, как подключить и использовать AirPods с Android).
- Загрузите и установите приложение Podroid на свой Android (ссылка Podroid PlayStore)
- Откройте приложение и посмотрите статус Apple AirPods. С которым вы только что подключились.
- Нажмите на значок шестеренки вверху и войдите в окно настроек.
- Прокрутите вниз и нажмите на опцию двойное касание (вкладка).”
- Выберите одно из действий. Которые вы хотите запустить. Когда дважды нажмете на Apple AirPods при подключении к Android.(Вы даже можете выбрать “Google Assistant
- Вернитесь в меню настроек и нажмите Quad touch.”
- Выберите действия для запуска из окна и сохраните их.

Двойное нажатие на Android работает одинаково. Несмотря на то. Какой наушник вы нажимаете. Однако quad touch может помочь вам добавить дополнительное действие для жеста касания. Вы можете нажать четыре раза на одну сторону или два раза на каждую сторону. Чтобы запустить функции AirPods при использовании с Android. Помимо приложения Podroid, вы можете использовать множество других доступных приложений для Android, включая Assistant Trigger, PodTapи т. д.
В настоящее время существуют функции Windows 10 или поддерживаемые приложения. Доступные для управления жестом двойного касания при сопряжении с ПК.

Таким образом. Жесты двойного нажатия становятся бесполезными. Когда вы хотите слушать музыку с Вашего компьютера.
Настройка функции двойного нажатия изменит способ использования AirPods для прослушивания музыки. Вам не нужно каждый раз доставать свой iPhone из кармана. Когда он включен.
Узнайте, как изменить имя AirPods, изменить то, что происходит, когда вы дважды коснитесь AirPod, и многое другое.
Откройте корпус AirPod, затем перейдите к Настройки > Bluetooth на вашем устройстве iOS. Коснитесь рядом с вашим AirPods в списке устройств. Вот что вы можете сделать:
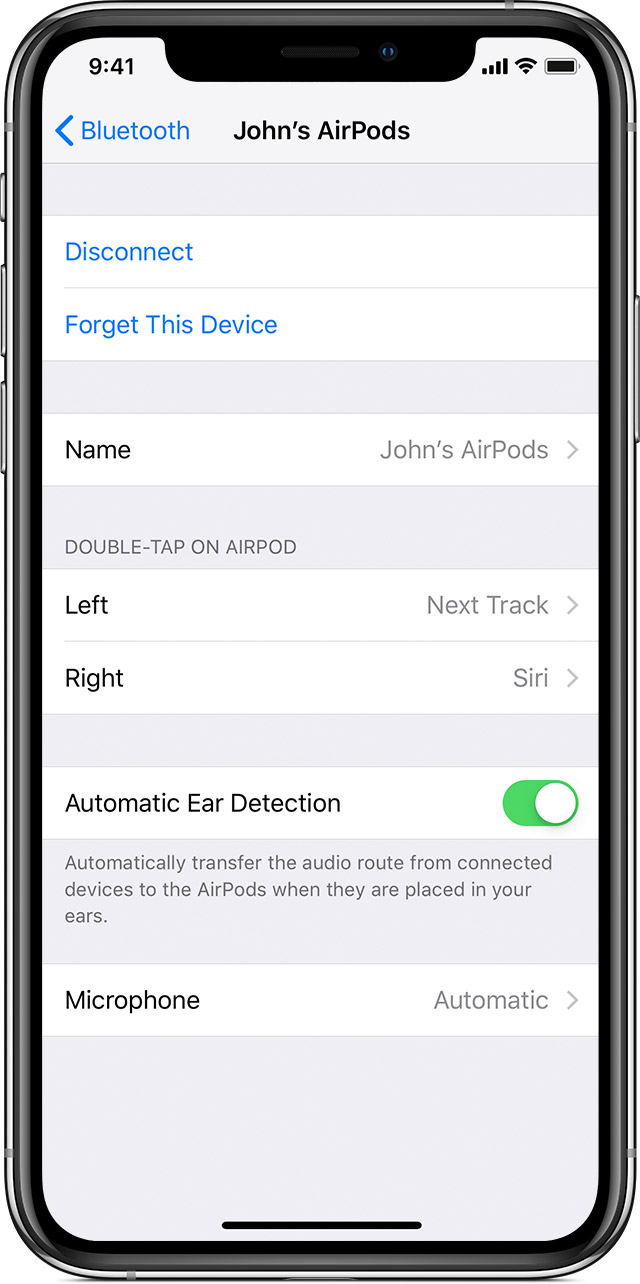
Имя AirPods
Нажмите на текущее имя. Затем введите новое имя для вашего AirPods и нажмите Готово.
Изменить двойное нажатие
Выберите левую или правую AirPod в экран, Bluetooth, и выберите, что вы хотите произойти, когда вы дважды коснитесь AirPod:
- Используйте Siri для управления аудио-контента, изменить громкость, или сделать что-нибудь еще Siri может делать
- Играть, приостановить или остановить свой аудио контент
- Перейти к следующей дорожке
- Вернуться к предыдущему треку
Включите автоматическое обнаружение уха или выключить
По умолчанию AirPods смысле, когда они в ухе и получать аудио с вашего устройства. AirPods также приостановить и возобновить воспроизведение, когда вы удалите один из ваших AirPods, или остановить воспроизведение—и не возобновить—когда вы удалите оба. Если у вас есть автоматическое обнаружение уха, и вы не носите свой AirPods, аудио воспроизводится через динамики вашего устройства.
Когда вы выключите автоматическое обнаружение уха, эти функции отключены, и все аудио играет в свой AirPods, является ли или не вы носите их.
Набор микрофонов влево, вправо или автоматически
Есть микрофон в каждом AirPod, так что вы можете делать телефонные звонки и пользоваться Siri. По умолчанию, микрофон устанавливается автоматически, так что либо вашего AirPods может выступать в качестве микрофона. Если вы используете только один AirPod, что AirPod будет микрофон.
Вы также можете установить микрофон всегда слева или всегда справа. Они устанавливают микрофон в левой или правой AirPod. Что AirPod будет микрофон, даже если вы удалите его из вашего уха или пустить его в дело.
Читайте также:


