Как отключить nvidia highlights fortnite
Вместе с драйверами для видеокарт NVIDIA устанавливается достаточно большое количество дополнительных программ. Одной из таких программ является GeForce Experience, которая предназначена для обновления драйверов, оптимизации игр и предоставления дополнительных возможностей с помощью внутриигрового оверлея. Также GeForce Experience включает в себя NVIDIA Freestyle, о котором мы расказывали в одной из предыдущих статей.
Именно этот оверлей часто создает пользователем дополнительные неудобства. Он появляется на экране по нажатию комбинации клавиш Alt-Z и фактически останавливает игровой процесс. В данной статье мы расскажем о том, как отключить оверлей GeForce Experience, который может появляться во время игры.
How to enable Shadowplay Nvidia Highlights
The NVIDIA Shadowplay Highlights feature is available to PC players using a GeForce GTX 650 graphics card or above. This GPU allows you to use the GeForce Experience software needed for game capture. Make sure you have downloaded the latest version of GeForce Experience and have updated your drivers before following the steps below. With that sorted we can get straight into how to enable Shadowplay Nvidia Highlights in Fortnite.
Enable In-Game Overlay in GeForce Experience
To record highlights in Fortnite Battle Royale, you must first configure your settings in your NVIDIA software. Start by opening GeForce Experience and making sure the In-Game Overlay feature is enabled. You’ll find this section on the third box down on the GeForce Experience window. If the button in the right corner is green and the box is expanded, then this feature is enabled.
Open GeForce Experience Settings
Now, select the Settings button within the In-Game Overlay box. This should bring up a new box of overlay settings on your display. This allows you various options for customizing your gameplay videos recorded with NVIDIA Shadowplay.
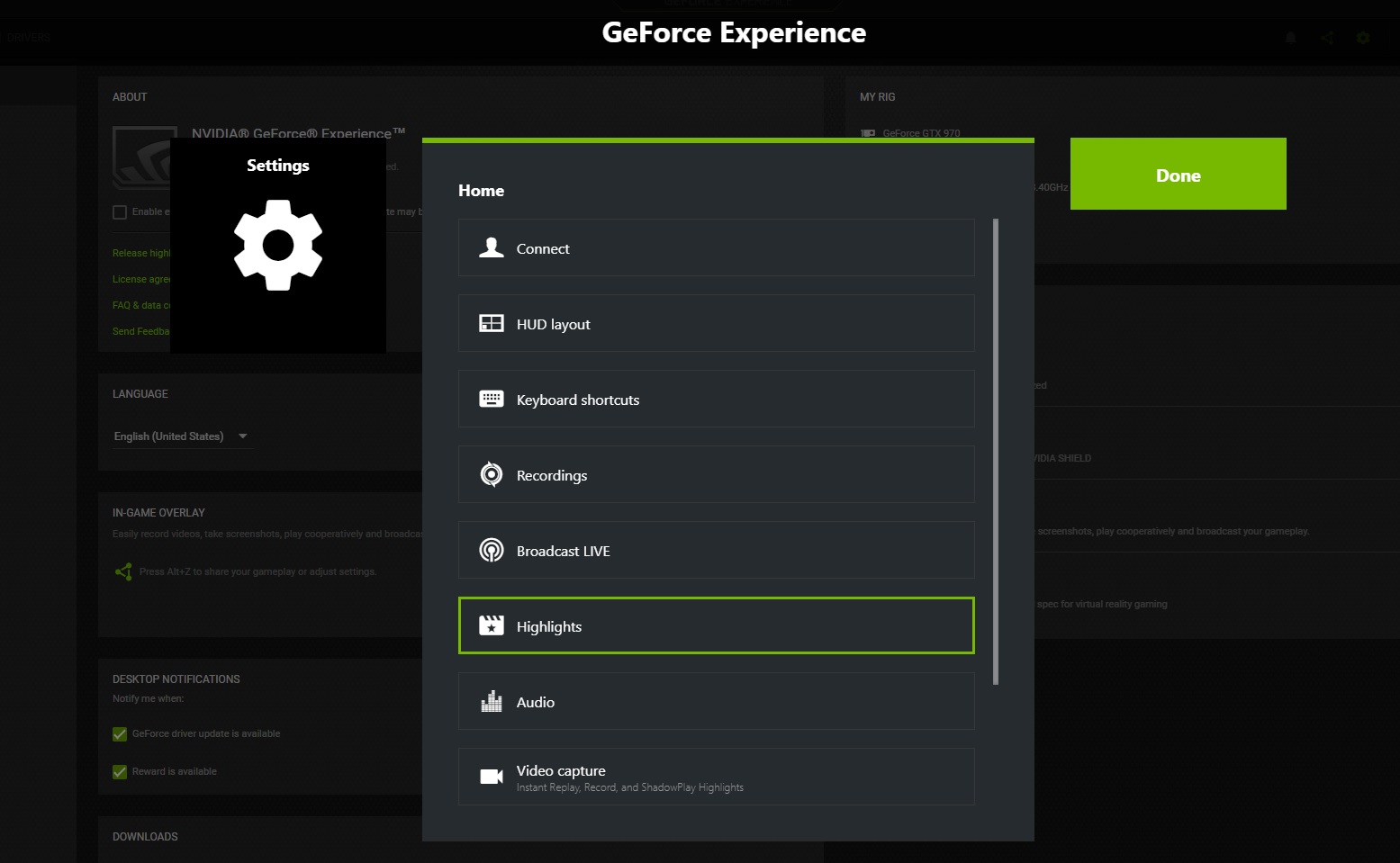
© Nvidia
Nvidia Highlights
Configure Highlight Settings
Since the goal here is to set up highlights in Fortnite Battle Royale, you’ll want to select the Highlights tab. This will open up a new box that asks whether you’d like to turn on the Highlights function in Shadowplay. This will allow NVIDIA to automatically record your Fortnite gameplay and save videos and screenshots to your computer.
Select Yes to enable NVIDIA Shadowplay Highlights. Next, choose where you’d like the Temporary Files to be stored on your computer, as well as the maximum amount of disk space you’d like to use for Nvidia Highlights. You may want to choose a separate storage location other than your main hard drive if you are worried about performance.
If you wish to stop NVIDIA Shadowplay from recording Highlights, simply return to the Highlights section in Settings and select No to disable Highlights.
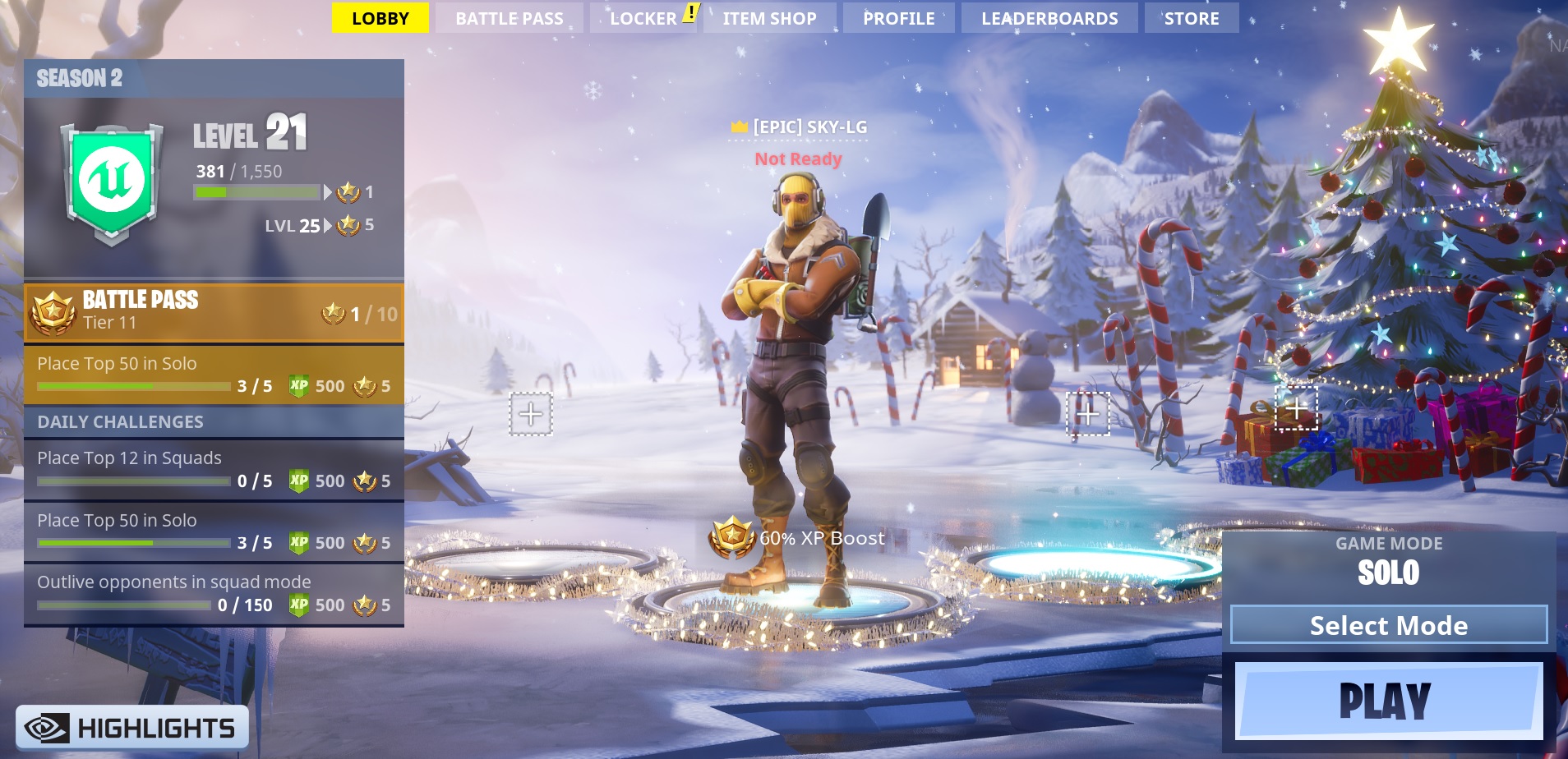
© Epic Games
Choose what Nvidia Highlights are captured
Now that the NVIDIA Highlights feature is enabled, the next step is to set your preferences for which types of gameplay highlights get saved.
Return to the main GeForce Experience screen and select Fortnite in the Games list on the left. Near the upper right corner you’ll find a Highlights button, which looks like a small clapperboard icon. Click this Highlight button and go to Edit. From here, you can select which types of plays you want to automatically record highlights of in the available checklist (Multi Kills, Wins, Deaths, etc.). When you’re finished, press Done.
To retrieve your gameplay highlights, return to the save location you assigned earlier. You can also access your Shadowplay Highlights from the pre-lobby screen for Fortnite Battle Royale.
For a video tutorial of these steps, check out the video below by YouTube user Scarecrow.
That’s it! Now that you've learned how to enable Shadowplay Nvidia Highlights in Fortnite, the system will instantly record your most epic gaming moments while playing. This is a really useful feature for those who want to record their gameplay without having to deal with huge, lengthy gameplay files.

Larryn is a full-time editor who has written guides and editorial features for various gaming websites. She is obsessed with Witcher 3 and is known to put hot sauce on everything.
Как отключить nvidia highlights fortnite




- GameSubject � 2017 Вопросы и ответы для геймеров
Игровое сообщество, помощь игрокам
Мы рады всем гостям которые любят провести свое время в онлайн или одиночных играх. У вас случилась беда, и вы не знаете как решить ту или иную ошибку? При заходе в любимую игрушку детства у вас появляется черный экран и вы уже не можете насладится теми ощущениями что испытывали раньше? Бывает такое что при попытке поиграть, любимая сага игры просто не запускается, тогда уже становится очень обидно. Не волнуйтесь, даже если вы думаете что это не поправимо, у нас вам помогут с этим справится.
Спецаильно для наших уважаемых посетителей, мы собираем лучшие советы и рекомендации которые помогут справится с той или иной проблемой. Как мы уже сказали раньше, даже если вы столкнулись с самыми редкими вылетами, даже если при запуске игры процесс находится в задачах но ничего не происходит, мы все равно найдем оптимальное решение которое подойдет каждому. Ах да, мы забыли упомянуть о самом главном, часто любители поиграть в 3D игры сталкиваются с такой ситуацией когда при попытке зайти в игровое приложение, у них просто происходит вылет или крэш на рабочий стол - с этим мы тоже знаем как боротся.
Вы думали что мы умеем только решать различные технические задачи? Нет это не правда, мы можем помочь каждому взрослому парню который решил найти или вспомнить название игры в которую он так любил поиграть в детстве, но забыл как она называется. Ведь наше игровое сообщество явлется прямой системой вопрос-ответ, вам нужно лишь обратится, и мы сразу же вам дадим ответ.
Как отключить nvidia highlights fortnite
ShadowPlay Highlights автоматически записывает все убийства, смерти и другие ключевые события в поддерживаемых играх, позволяя просматривать, редактировать и публиковать самые лучшие и интересные моменты геймплея после продолжительной игры.
Впервые технология ShadowPlay Highlights была представлена в августе, и с того времени с ее помощью геймеры записали уже миллионы внутриигровых событий, многие из которых можно увидеть на Reddit или в YouTube. Теперь играющие в режиме Fortnite Battle Royale могут также воспользоваться этой технологией благодаря тому, что 10 января выходит патч для PvP-режима этой популярной игры с более чем 30-миллионной аудиторией с поддержкой ShadowPlay Highlights.
Чтобы активировать ShadowPlay Highlights в Fortnite, вам необходимо обновить игру до выходящего 10 января патча с поддержкой этой функции, установить приложение GeForce Experience 3.12 или выше, новый драйвер Game Ready и оснастить свой ПК видеокартой GeForce GTX.
После этого запустите игру и выберите режим Battle Royale. GeForce Experience отправит запрос, хотите ли вы включить ShadowPlay Highlights в режиме Fortnite Battle Royale. После того как вы нажмете «Да», убийства, смерти и другие интересные моменты геймплея будут записываться автоматически без какого-либо вашего участия.
В конце каждого матча в нижнем правом углу вы можете нажать на кнопку «Highlights». Это позволит просмотреть записанные ролики. Здесь же вы сможете выбрать, какие ролики сохранить в Галерею, а какие сразу же опубликовать в Facebook или YouTube.
Если вам еще предстоит установить Fornite, то вы можете получить доступ к бесплатному PvP-режиму Battle Royale, скачав клиент игры здесь. Теперь вы знаете, что к чему, и не забудьте поделиться с нами своими лучшими роликами в Facebook и Twitter.
Отключение внутриигрового оверлея
Если вы хотите отключить оверлей GeForce Experience, который отображается в играх, то это можно сделать несколькими способами. Самый простой вариант, это просто отключить данную функцию оверлея в настройках программы. В этом случае GeForce Experience продолжит работать, будет обновлять драйверы и оптимизировать игры, но больше не будет отображать внутриигровой оверлей.
Чтобы сделать это, вам необходимо запустить саму программу GeForce Experience. Для этого можно воспользоваться поиском в меню « Пуск ». Откройте меню « Пуск », введите название программы и запустите ее.

При первом запуске программы GeForce Experience вам нужно будет войти в систему с помощью логина и пароля от аккаунта NVIDIA. Если такого аккаунта нет, то можно зарегистрироваться либо войти с помощью аккаунта Google или Facebook.
После входа в систему появится главная страница программы GeForce Experience, здесь будет отображаться список игр, которые были обнаружены на вашем компьютере. Чтобы перейти к настройкам нажмите на кнопку в виде шестеренки, в верхнем правом углу программы.

После перехода в настройки нужно пролистать страницу вниз и найти раздел « Внутриигровой оверлей ». Здесь будет переключатель с помощью которого можно включать и отключать оверлей GeForce Experience.
Для отключения оверлей просто переведите переключатель в положение « Отключено ». Изменения в настройках применяются мгновенно. Перезагрузка компьютера не требуется.

Также вместо полного отключения оверлея можно просто поменять сочетание клавиш (по умолчанию, Alt-Z). Для этого нужно нажать на кнопку « Настройки » и перейти в раздел « Сочетания клавиш ».
How to enable Shadowplay Nvidia Highlights in Fortnite
A step-by-step guide on how to enable Shadowplay and capture Nvidia Highlights in games like Fortnite: Battle Royale.
Retro-Futuristic Survival Game 'Symmetry' Launches in February
Watch Symmetry's latest trailer to learn more about this sci-fi management sim.
Epic Games has partnered with NVIDIA to integrate a new game capture feature into Fortnite, exclusively for NVIDIA users. The new NVIDIA Highlights feature allows players to quickly capture and share their best plays in games like Fortnite Battle Royale. This guide will explain how to enable Shadowplay Nvidia Highlights in Fortnite for PC players who use a newer NVIDIA graphics card.

© Epic Games
Другие способы отключения оверлея
Если описанный выше способ отключения оверлея GeForce Experience вам не подошел, то есть еще несколько вариантов, которыми вы можете воспользоваться.
Отключение службы
Для отключения службы NVIDIA нужно нажать Win-R и выполнить команду « services.msc ». После появления окна « Службы » нужно найти программу « NVIDIA Display Container LS », открыть ее свойства и изменить ее тип запуска на « Отключен ». Минусом данного способа является то, что вместе с GeForce Experience перестанут работать и настройки драйвера NVIDIA.

Полное удаление программы
Если вам не нужны остальные функции программы GeForce Experience, то вы можете ее просто удалить. В Windows 10 для этого нужно нажать Win-I , перейти в раздел « Приложения » и найти там программу GeForce Experience. После этого ее можно будет удалить, как и любую другую программу.

В Windows 7 для этого нужно открыть « Панель управления » и перейти в раздел « Программы – Удаление программ ». Здесь можно будет найти и удалить GeForce Experience как и любую другую программу.

Кром этого, старые версии GeForce Experience можно удалить из автозагрузки. Но, если у вас установлена одна из последних версий, то это не сработает.
Читайте также:


