Как отключить микрофон в зуме на телефоне
Пандемия COVID-19 привела к огромному росту популярности приложений для встреч и совещаний, среди функций которых есть и групповые видео-конференции. Пожалуй, главной подобной программой является Zoom – за последние несколько месяцев у нее произошел гигантский скачок количества пользователей.
После всеобщей изоляции многим пришлось перейти на удаленную работу. И именно Zoom стал одним из основных инструментов, которым люди пользуются при выполнении работы на дому. Это приложение также используют для проведения онлайн-уроков в университетах и колледжах по всему миру. В данной статье будет описано, как автоматически отключить камеру и микрофон при подключении к встрече в Zoom. Если Вы новичок в Zoom, то посмотрите интересные советы по настройке программы.
Зачем вообще автоматически отключать камеру и микрофон при подключении в ZOOM?
Многие могут наверняка подумать: для чего отключать микрофон и камеру, если потом их все равно придется включать. Ну, есть несколько причин, почему стоит делать это всегда.

ZOOM онлайн конференция
Во-первых, при подключении к встрече вы вряд ли захотите, чтобы все слышали шум вашего оборудования и видели, как вы удобнее усаживаетесь на стуле. С отключенными камерой и микрофоном вы сможете присоединиться к собранию в Zoom незаметно, а затем при необходимости включить все обратно.
Во-вторых, иногда вы будете заходить на встречу в тот момент, когда можно только слушать, а не говорить самому. Следовательно, для вас удобнее, если оборудование будет отключаться автоматически. Как только появится возможность сказать свое слово, вы легко все активируете обратно.
Далее подробно описано, как отключить камеру и микрофон в ZOOM на Android и на iPhone (iOS).
Как автоматически отключить камеру и микрофон на устройстве Android
1. Запустите приложение Zoom на Android.
4. Далее активируйте две опции:
· Всегда выключать звук моего микрофона
(Всегда выключать звук моего микрофона при входе в конференцию)
· Всегда выключать мое видео
(Всегда выключать мое видео при входе в конференцию)
Как автоматически отключить камеру и микрофон на устройстве iOS
1. Запустите приложение Zoom на iPhone или другом девайсе на iOS.
4. Далее активируйте две опции:
· Всегда выключать звук моего микрофона
(Всегда выключать звук моего микрофона при входе в конференцию)
· Всегда выключать мое видео
(Всегда выключать мое видео при входе в конференцию)
Вот и все! Независимо от того, пользуетесь вы девайсом на операционной системе Android или iOS, инструкции ничем не отличаются.
В пару нажатийвы можете автоматически отключить свою камеру и микрофон при подключении к собранию в Zoom.
Теперь нужно проверить сделанные настройки. Лучше заранее убедиться, что все работает, перед тем как подключаться к совещанию или онлайн-лекции впервые.
Теперь, если вы захотите включить микрофон или камеру, достаточно будет просто нажать на соответствующие иконки в нижней части экрана.
При присоединении к встрече в рамках приложения Zoom, по умолчанию всегда активируются микрофон и камера. Вследствие этого, вы сразу можете начинать вести аудио- и видео-диалог с остальными участниками конференции. Если такое поведение вас не устраивает, узнайте, как отключить камеру и микрофон в Zoom при входе на телефоне под управлением ОС Android.
Это поможет вам в тех случаях, когда видеоконференция уже началась и вы не хотите беспокоить её участников своим внезапным присоединением. Также тогда, когда встреча еще не началась, а вы уже вошли и ждете.
При правильной несложной настройке, вы запретите приложению автоматически активировать звуковое и видео оборудование вашего смартфона. При этом всегда останется возможность их включить при необходимости.
Перед началом работы вы должны запустить Zoom. Подразумеваем, что это приложение уже установлено на вашем телефоне.
В противном случае зайдите в Play Маркет, скачайте его и установите. Далее соответствующим образом создайте учетную запись, войдите в неё и давайте начнем.
Как отключить камеру и микрофон в Zoom
Здесь нам необходимо сделать всего лишь два касания. Активируйте такие опции:
Теперь, в любое время, когда вы присоединяетесь к встрече, звук и видео не будут транслироваться. Чтобы проверить свои новые настройки, протестируйте их. Как сможете убедиться, соответствующие значки на нижней панели управления будут отображены в деактивированном состоянии.
Когда вам потребуется принять непосредственное участие в конференции, т.е. показать свое лицо или сказать что-либо, нажмите на эти значки. Их состояние изменится на активное и автоматически будет задействовано звуковое и видеоустройство вашего телефона.
Вот и все настройки, которые мы можем изменить. Теперь вопрос, как отключить камеру и микрофон в Zoom, вас не должен больше беспокоить. Каждый раз, при входе в приложение, они будут отключены на постоянной основе. Спасибо за внимание!
Множество людей перешло на использование приложения Zoom для проведения видеоконференций. Работа в режиме онлайн набирает все больше популярности ежедневно, как и дистанционное обучение. Пользователь сможет появиться на уроке или на работе, не выходя из дома. В Зуме отключить микрофон в телефоне или на компьютере несложно, если соблюдать простые правила использования программы.
Как отключить микрофон в Zoom у себя
Выключить звук в период видеозвонка в Зуме дозволено на любом устройстве – персональный компьютер, планшет, смартфон, ноутбук. Микрофон отключается у других участников разговора, если пользователь выступает организатором встречи и свой. Иногда просто хочется не слышать говорящего, когда человеку не нужна эта информация.

На компьютере
Во время видеосвязи онлайн отключается свой микрофон следующим способом:
- запустить свою конференцию или присоединиться к созданной трансляции;
- внизу экрана на черной панели находят значок «Микрофон»;
- при работающем звуке белый значок, нажимают на него и появляется перечеркнутая красная полоска.
Выключить микрофон в Зуме довольно просто. Повторное нажатие на значок «Микрофон» позволит снова включить звук. Полоска красного цвета исчезнет и пользователя будет слышно другим участникам беседы.
На телефоне
Выключить микрофон в Zoom на смартфоне легко, как и на компьютере. В мобильном устройстве невозможно предварительно убрать звук у собеседников, но при начале видеозвонка можно. Пошаговая инструкция:
- запустить трансляцию;
- нажать на кнопку «Участники», расположенную снизу;
- выбрать «Выключить»;
- в появившемся окне убирают флажок возле надписи «Разрешить участникам включать свой звук».
На этом настройка окончена, сейчас в видеосвязи не слышно никого кроме организатора. Для отключения собственного микрофона в приложении, если видеозвонок уже начался, необходимо зайти в конференцию. На нижней панели находится кнопка с изображением микрофона, на нее следует нажать. Теперь звук отключен на телефоне, этот способ подходит для того, чтобы тебя не слышали другие люди.
Command+Shift+A позволит включить или выключить собственный звук, если пользоваться iPad с клавиатурой.
Как понять что в зуме выключен микрофон
В Зуме на Windows есть горячие клавиши: Alt+A для включения/выключения звука и Alt+M для этой же функции, но кроме организатора.

Можно ли отключить микрофон другим участникам
Звук у других собеседников выключить возможно лишь в том случае, если пользователь выступает организатором трансляции. Для отключения микрофона у всех участников конференции на персональном компьютере следуют инструкции:
- в нижней панели находят пункт «управление участниками»;
- открывают список всех пользователей, принимающих участие в трансляции;
- нажимают на «выключить весь звук».
Снизу также находятся параметры «Включить все» и «Отключить все». Это позволяет отключить всех кроме организатора конференции. Звук пропадет как у тех, кто уже онлайн, так и у новых, только подключившихся пользователей. Можно отключить звук у одного собеседника и у всей группы, но придется потратить время, чтобы отобрать отдельных людей в списке.
Если понадобится включить звук у собеседников, то необходимо выбрать «Включить все».

Что делать, если в Zoom нет кнопки с изображением микрофона
Проблема часто возникает на компьютере, когда при начальном подключении не включается микрофон и камера. По заводским настройкам в Виндовс отключена эта опция из соображений приватности и безопасности. Поэтому в Зуме отсутствует звук и кнопка с изображением микрофона. Для решения проблемы необходимо запустить «Пуск» и в строке поиска написать «микрофон».
Затем следует кликнуть по «Параметры конфиденциальности для микрофона» и подтвердить право другим программам использовать микрофон. Пользователю будет предоставлен список всех программ, в нем будет и Zoom. Если требуется и микрофон, и камера для конференции, то все шаги проделывают аналогично. Чтобы значок микрофона появился необходимо перезапустить приложение.
Простое руководство позволит в Zoom отключить микрофон во время конференции. Организатор беседы сможет выключить звук у себя и у других пользователей, что удобно во время проведения лекции учителем или презентации работниками компании. Приложение отлично работает как на компьютере, ноутбуке, планшете, так и на смартфоне. Чтобы отключить звук на ПК, r нему должен быть подключен внешний микрофон.
Во время видеозвонков в Zoom можно временно отключать микрофон, когда не говорите, а только слушаете своих собеседников. Либо можете приглушить звуковой фон, создаваемый вокруг вас, переключением на функцию push to talk.

Отключение микрофона в Zoom
В последние месяцы Zoom бьет рекорды популярности, будучи одним из лучших инструментов для создания видеоконференций во время пандемии. Нынешняя ситуация поставила многих людей перед необходимостью общаться с друзьями, сотрудниками, студентами или преподавателями.
Однако не всегда есть условия, чтобы безупречно настроить трансляцию голоса. Возможно, кто-то из семьи или четвероногие питомцы дадут о себе знать. В этом случае полезно узнать, как отключить микрофон в Zoom, чтобы не заглушать передачу нежелательным фоном из нашей квартиры.
На компьютере
Отключить звук микрофона в программе Zoom очень просто. Кликните на кнопку Mute, расположенную в левом нижнем углу. Голос будет приглушен, и никакие звуки из вашего окружения не будут транслироваться. В качестве альтернативы, то же самое можно сделать нажатием комбинации Alt + A.

Если в ходе конференции кто-то из участников обращается к вам, сможете быстро включить звук нажатием на кнопку Unmute или комбинацией Alt + A.
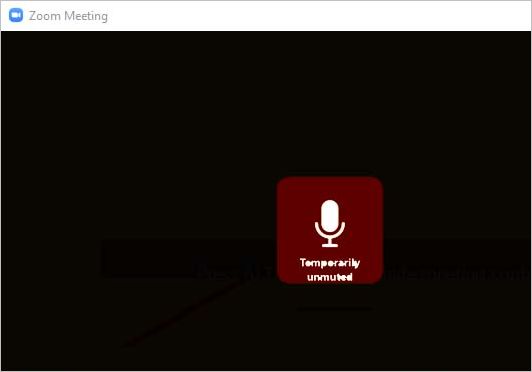
Когда отпустите пробел, звук будет отключен. Таким образом, можно постоянно отключить микрофон, а когда хотите что-то сказать, нажимайте на пробел.
В смартфоне
На телефоне также можно отключить микрофон при необходимости. Все, что нужно сделать, это нажать значок Mute на экране разговора, который находится в нижнем левом углу экрана.
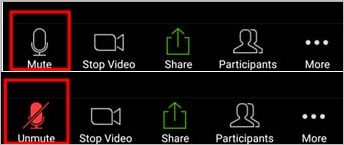
Если хотите выключить приглушение звука, кликните на значок Unmute. Эта операция является молниеносной и не требует подтверждения.
Читайте также:


