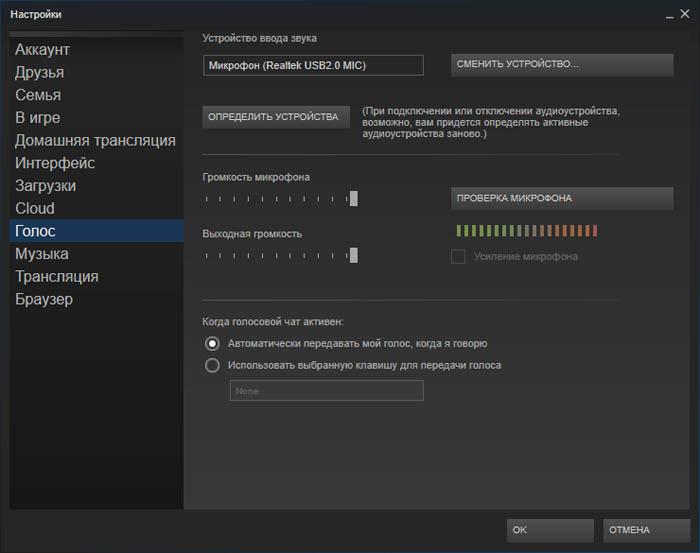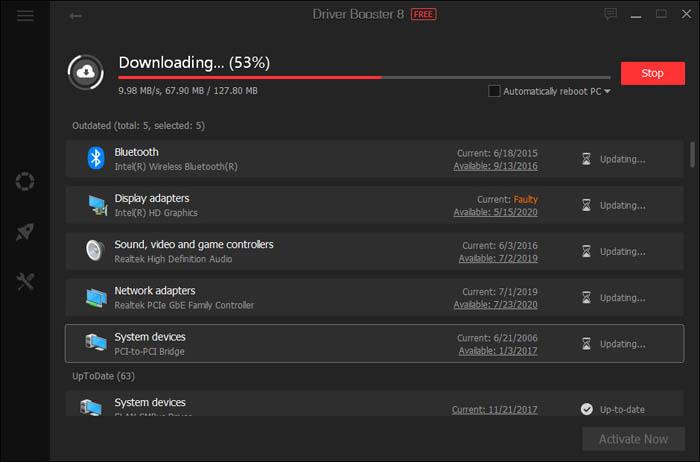Как отключить микрофон в стиме на телефоне
Лучший способ общаться с другими игроками – использовать микрофон через игровую площадку Steam. Настроить микрофон или устранить неполадки в его работе помогут несколько советов.
- Настройка микрофона и голосового чата в Стиме
- Не работает микрофон в Steam – что делать?
- Проверка исправности микрофона
- Переключение устройства голосового ввода
- Другие способы
Настройка микрофона и голосового чата в Стиме
Недавнее обновление Стима привело к изменениям интерфейса, многие настройки изменили свое местоположение и найти их стало гораздо сложнее.
В первую очередь нужно кликнуть на вкладку «Друзья» и найти значок шестеренки. Это и есть меню настроек. Кликнув на него, пользователь увидит новое окно, в котором нужно выбрать вкладку голосовых чатов.
Непосредственная настройка микрофона осуществляется так:
- Необходимо выбрать способ передачи информации. Для этого в разделе «Средства ввода» нужно выбрать необходимое оборудование (микрофон).
- Теперь останется только настроить голосовое общение с другими участниками. Для этого необходимо выбрать средство вывода информации, чтобы слышать других участников без сбоев.
- Передвигая бегунки в двух полях, индивидуально настраивают громкость голоса и прослушивания информации.
- Далее нужно определить способ голосовой передачи. Это подразумевает выбор метода установления голосовой связи между участниками. Если используется постоянное подключение, все пользователи будут слышать голоса друг друга непрерывно. Но многие пользователи предпочитают активировать голосовой чат с помощью специальной кнопки.
![]()
Также необходимо настроить чувствительность микрофона. Но этот критерий настраивают индивидуально, так как он зависит от модели устройства.
Не работает микрофон в Steam – что делать?
Иногда бывает, что первоначальные настройки микрофона были установлены правильно, и голосовая связь наладилась, а потом пропала. Быстро устранить неполадки помогут несколько советов.
Проверка исправности микрофона
В первую очередь исключают поломку самого микрофона. Для этого нужно отключить его от ПК и подключить к любому другому устройству с установленной программой записи голоса. Подойдет любой обычный мессенджер.
Если на другом устройстве микрофон работает исправно, но по-прежнему не работает на ПК, стоит переключить его с передних портов на задние. Если и это не помогло, переходим к следующему пункту.
Переключение устройства голосового ввода
Вполне возможно, что Steam изначально выбрал другое устройство для записи голоса. Это может быть вебкамера, смартфон или даже геймпад.
- Нужно кликнуть на кнопку «Друзья и чат» в правом нижнем углу рабочего экрана Стим.
- Там же нажимаем на шестеренку (меню настроек).
- Должно появиться окно, в котором следует найти вкладку голосовых чатов.
- В пункте «Устройство голосового ввода» выбирают подключенный к компьютеру микрофон.
![]()
Если и эти манипуляции не помогли, переходим к другим, более сложным вариантам.
Другие способы
Если микрофон не работает в конкретной игре, стоит покопаться во внутренних настройках. Обычно они находятся во вкладках «Звук» или «Аудио». Вполне возможно, что пользователь случайно установил настройки, которые не дают микрофону полноценно работать.
Еще один действенный способ – просто удалить микрофон из списка подключенных устройств, перезагрузить компьютер и подключить устройство заново. Если для общения используется дорогой микрофон, он не будет работать без драйверов. Как правило, они предоставляются в комплекте с устройством, и пользователю остается только установить программное обеспечение на свой ПК.
![]()
И, наконец, нужно обязательно проверить внутренние настройки Windows. В разделе «Оборудование и звук» на Панели управления нужно открыть категорию «Звук», и кликнуть левой кнопкой мыши по значку микрофона. В открывшемся окне появятся свойства устройства. Во вкладке уровни нужно поставить бегунок на 100%, и повысить усиление микрофона.
Почему браузер блокирует микрофон?
Подобный эффект часто возникает еще и потому, что микрофон находится слишком близко к колонкам и они просто глушат его сигнал. Именно поэтому эксперты рекомендуют использовать вместе с микрофоном гарнитуру, а не обычные колонки.
Еще больше информации о подключении и настройках микрофона в Стиме вы найдете в видео.
![]()
В этом руководстве я расскажу о том, как пользоваться голосовым чатом Steam с одним пользователем или группой. Также подробнее рассмотрим настройку микрофона в Steam.
![]()
23,694 уникальных посетителей 49 добавили в избранное ![]()
![]()
![]()
![]()
![]()
![]()
![]()
![]()
![]()
В этом руководстве я расскажу о том, как пользоваться голосовым чатом Steam с одним пользователем или группой. Также подробнее рассмотрим настройку микрофона в Steam.
Голосовой чат Steam является альтернативой для программ голосового общения в IP-сетях, таких как Mumble или Ventrilo. Он позволит вам разговаривать с друзьями вне игры, пока у вас обоих запущен клиент Steam.
Для использования голосового чата Steam, вам нужно настроить ваш микрофон в Steam. Откройте клиент Steam: нажмите на кнопку Steam, расположенную в меню в левом верхнем углу, затем выберите Настройки.
Пользователям Mac нужно выбрать Steam, а затем Настройки из меню приложения в верхней части экрана.
В Настройках выберите вкладку Голос, чтобы получить доступ к настройкам микрофона.
В режиме Steam Big Picture, выберите кнопку Настройка в главном экране. На странице настроек выберите опцию Голос.
Настройки микрофона разделены на три части. В первой нужн выбрать устройство ввода звука (микрофон). Для выброра устройства, которое будет использовать Steam, нажмите на кнопку СМЕНИТЬ УСТРОЙСТВО.
Если вы подключали новый микрофон или удаляли старый, нужно позволить Steam заново определить устройства записи, нажав на кнопку ОПРЕДЕЛИТЬ УСТРОЙСТВА.
В следующем разделе задаётся громкость приема и передачи. Громкость микрофона регулирует громкость с которой вас будет слышать собеседник. Выходная громкость регулирует громкость с которой вы будете слышать собеседника.
В последнем разделе можно выбрать режим передачи голоса: по нажатию кнопки или по обнаружению голоса. Выбор режима Автоматически передавать мой голос, когда я говорю означает, что ваш микрофон будет передавать голос, если он будет обнаружен.
В режиме Использовать выбранную клавишу для передачи голоса вы должны удерживать указанную кнопку нажатой для передачи голоса. Вы можете выбрать клавишу, когда эта опция включена.
Когда вы закончите настройку, нажмите Ok чтобы сохранить их.
Чтобы начать голосовой чат с кем-то, откройте текстовый чат с собеседником в Steam и нажмите на стрелку, расположенную в верхней правой части окна.
В выпадающем меню выберите Позвонить.
Собеседник будет слышать звонок и получит уведомление. Собеседник может выбрать либо ответить на вызов или отклонить его, нажав на соответствующую кнопку в верхней части окна чата.
Вызов будет автоматически завершён через двадцать секунд, если останется без ответа.
После того, как звонок начнётся, вы можете начать разговор.
В ходе звонка вы можете увидеть входящие и исходящие уровни громкости, глядя на индикаторы в верхней части окна чата. Нажав на индикаторы громкости, вы перейдёте к настройкам голоса. Рядом находятся кнопки завершить разговор и поставить на удержание.
Закрыв окно чата во время звонка, вы также завершаете звонок
Если вы используете Steam Big Picture, вы можете начать голосовой чат с кем-то, выбрав Сообщество в главном окне и перейдя к профилю собеседника. Выберите собеседника, чтобы открыть список опций и выберите Позвонить.
Кроме того, вы можете начать голосовой чат, открыв окно чата с ними и выбрав Позвонить, расположенную в нижней части окна.
Если собеседник использует Big Picture, он будет слышать звонок и получит уведомление. Открытыв уведомление, собеседник может либо войти в голосовой чат или отклонить голосовой чат, нажав на соответствующую кнопку в нижней части окна чата.
Вызов будет автоматически завершён через двадцать секунд, если останется без ответа.
Звонок может быть завершен нажатием кнопки Закончить звонок, расположенной в нижней части экрана чата.
Чтобы начать голосовой чат, откройте окно чата с одним из собеседников, которого вы хотите включить в чат и нажмите кнопку со стрелкой в правом верхнем углу. В меню щелкните на Пригласить в Чат и выберите собеседника, которого вы хотите добавить.
Человек, которого вы пригласили в чат, получит уведомление, хочет ли он присоединиться к закрытому групповому чату.
После того как группа сформирована, каждого участника нужно пригласить в голосовой чат отдельно. Это может быть сделано в любое время, нажав на стрелку, расположенную в верхней правой части окна чата.
В выпадающем меню выберите Позвонить. В этом меню вы также можете добавить других участников, для этого воспользуйтесь Пригласить в чат.
В правой части окна чата, рядом с именами участников группы, которые используют голосовой чат, будет находиться значок громкоговорителя. Участники, которые еще не подключены к голосовому чату, не будут слышать разговор.
Собеседник может отключиться от голосового чата в любое время, нажав кнопку завершить разговор.
Если пользователь закрывает окно чата, он выходит из группового чата. Это означает, что его должны повторно пригласить в группу, прежде чем он сможет присоединиться к групповому голосовому чату.
На данный момент, такой групповой голосовой чат невозможен в режиме Big Picture.
Проверьте подключение
Иногда такие неполадки возникают из-за невнимательности. Возможно вы подключили микрофон в неправильное гнездо, этого легко не заметить, особенно если дело происходило в спешке. Большинство штекеров микрофона имеют розовый цвет и подключаться должны в соответствующее гнездо на звуковой карте. Некоторые микрофоны не имеют цветовой раскраски, в этом случае надо обратиться к руководству звуковой карты, чтобы убедиться в правильности подключения. Проверка этого варианта в первую очередь может сэкономить кучу времени.USB-Микрофоны
Подключите микрофон в другой USB-порт. Если микрофон был подключен через порт на передней панели, подключите его к одному из тех, что находиться сзади. Если подключение идёт через USB-концентратор, подключите напрямую и посмотрите, есть ли изменения. Так вы сможете быстрее найти проблему.Проверьте драйверы
Это относиться к USB-микрофонам и звуковым картам. Драйверы звуковой карты очень важны, особенно на Windows Vista. Узнайте производителя звуковой карты (например, Realtek, Creative, SigmaTel, и т.д),посетите его официальный сайт и скачайте последнюю версию драйверов. Если вы не знаете где найти эту информацию, посмотрите руководство для материнской платы (для встроенных звуковых карт) или обратитесь к и производителю компьютера.Дополнительное ПО драйверов звуковой карты
Многие драйверы для аудио устройств имеют дополнительные программы, которые облегчают управление и настройки звука. Эти программы могут выполнять функции управления аудиопотоками, которыми занимается Windows. Creative Mix Console и the RealTek HD Audio Manager – примеры таких программ.
Проверьте настройки этих программ. Отключайте включенные функции улучшения звучания или эффекты, посмотрите сохраняется ли при этом проблема.
Если вы считаете, что причина неисправности в драйверах звуковой карты или дополнительного ПО, узнайте производителя звуковой карты (например, Realtek, Creative, SigmaTel, и т.д), посетите его официальный сайт и скачайте последнюю версию драйверов.Проверьте настройки микрофона в игре
Итак, вы убедились, что ваш микрофон правильно подключен, настроен в Windows. Следующим шагом будет проверка настройка микрофона в игре. Ниже приведен пример:
Выберите "Тест микрофона" в настройках звука. При исправном микрофоне вы будете его слышать (если у вас нет наушников, можете услышать эхо). Если здесь всё работает, проверьте микрофон в игре. Прежде убедитесь, что правильно назначена кнопка голосовой связи в настройках, Параметры /Настройки > клавиатура/управление > голосовой чат/связь.
Если микрофон все же не работает в игре, возможно проблема кроется в переключении микрофонных входов, при запуске игры. Чтобы решить эту проблему, пожалуйста, прочитайте статью Microphone input switches when launching a game.
Информация напоследок. Сервер может управлять работой микрофона. Будет ли он активен в игре, а также используемый кодек и качество звука. Попробуйте несколько серверов, что бы проверить этот вариант.
Примечание. В некоторых играх Ваш микрофон не будет работать, пока вы находитесь в режиме наблюдателя.Закройте конфликтующие приложения
Такие программы, как TeamSpeak, Skype, Ventrilo и другие могут перехватить аудиопоток микрофона. Закройте эти программы во время игры в Steam, чтобы убедиться, что игра имеет полный доступ к микрофону.
Если вы настаиваете на использовании сторонних программ использующих микрофон в игре, то поддержка Steam не сможет помочь вам при устранении неполадок с микрофоном.Плохое качество голосовой связи
Существует несколько причин плохого качества голосовой связи.
Ниже приведены некоторые причины, влияющие на качество голосового чата в играх.Обратная связь/Эхо
Как правило, причиной эха является использование микрофонов рядом с колонками. Рекомендуется использование гарнитуры. Некоторые микрофоны плохого качества всенаправленны, т.е. улавливают звук со всех направлений, в том числе звук из колонок. Поверните микрофон вниз и посмотрите, как это повлияет на качество связи.Хрусты/Шипения/Искажения
Поврежденный кабель или плохое соединение часто становятся причиной плохого качества голосовой связи. Проверьте, хорошо ли подключен микрофон. Часто штекер может быть вставлен не до конца, это может ослабить сигнал. Если эта проблема возникает и в других приложениях/играх, воспользуйтесь другим микрофоном что бы проверить исправность первого. Некоторые микрофоны делают из плохих материалов, что бы снизить их цену.
Также важно расположение микрофона. Не подносите его слишком близко, 2-3 сантиметра - оптимальное расстояние от микрофона до рта.Как в стиме говорить в микрофон?
Как настроить микрофон в «стиме»?
- Перейти в раздел «Друзья»;
- Выбрать «Список друзей»;
- Перейти в «Настройки». Для этого в верхнем правом углу выбрать значок в виде шестеренки.
- В появившемся диалоговом окне перейти в область «Голосовые чаты».
Как настроить микрофон в стиме 2020?
нажмите кнопку «Друзья и чат» в правом нижнем углу окна Steam; нажмите кнопку с шестеренкой в правом верхнем углу открывшегося окна; в открывшемся окне настроек слева перейдите во вкладку «Голосовые чаты»; в пункте «Устройство голосового ввода» выберите свой микрофон (в названии будет слово Microphone).
Как отключить микрофон в Portal 2 Coop?
Где в стиме настройки голоса?
Для начала нужно нажать на вкладку «Друзья» и »список друзей», затем выбрать значок шестеренки – это настройки. Далее открывается новое окно, где нужно выбрать опцию «Голосовые чаты». Теперь перейдем непосредственно к настройке оборудования: Необходимо убедиться в наличии и исправности оборудования для ввода звука.
Как убрать эхо в Steam?
Сказал слово в микрофон – услышал в наушниках. Если неслышно, включаем громкость на максимум. После установки драйверов должна появиться доп вкладка «улучшения», тут нас интересуют два пункта «подавление шума» и «подавление эхо» ставим галочку напротив этих пунктов.
Как настроить микрофон в доте 2020?
Для этого нужно перейти во вкладку «Друзья и чат» из правого нижнего угла, а затем зайти в настройки. В настройках зайдите в панель «Голосовые чаты». Здесь можно выбрать устройство голосового ввода, отрегулировать его громкость и выставить тип голосовой передачи. Кроме этого, здесь можно проверить микрофон.
Что делать если не работает голосовой чат в стиме?
Способ 1: убедитесь, что вы используете правильный микрофон
- открыто Пар затем нажмите меню Steam в строке меню и выберите настройки.
- в настройки меню, перейдите к голос и проверьте текущий используемый микрофон под Записывающее (аудио вход) устройство.
Как правильно настроить микрофон на ноутбуке?
Настройка и проверка микрофонов в Windows 10
Как настроить микрофон в ВР чате?
Как открыть консоль в игре Portal 2?
Как во всех играх Valve, для начала вам нужно включить внутреигровую консоль. Зайдите в меню, выберите настройки и в разделе клавиатуры поставьте галочку напротив включения консоли. В самой игре она открывается по кнопке
Как отключить микрофон в Origin?
- Открываем Origin.
- Кликаем «Настройки».
- Далее идем в «Приложения» -> Вкладка «Дополнительно» -> «Включить внутриигровой экран Origin»
Как убрать прицел в портал 2?
![Мужчина смотрит в компьютер]()
Одной из причин некорректной работы микрофона в Steam может быть его блокировка другими приложениями.
Порядок настройки микрофона для Steam зависит от его типа и интерфейса подключения.
Чтобы выбрать и сконфигурировать подходящее устройство звукозаписи, потребуется:
Если вырабатывается слабый аудиосигнал, следует установить галочку под измерителем, активирующую усилитель.
Как решить проблему
Прежде чем выявить источник проблемы с микрофоном и устранить ее, рекомендуется перезагрузить ПК, чтобы стабилизировать работу Windows за счет перезапуска основных процессов и служб. Затем потребуется проанализировать состояние соединителей, сетевое подключение, определить наличие драйверов и мешающих приложений.
Проверка микрофона
![Проверка микрофона]()
В Steam предусмотрено тестирование микрофона непосредственно в приложении.
Переключение устройства
Если гнездо для стандартного микрофона утратило свои свойства, нужно вынуть штекер и вставить его в розовый коннектор. Он имеется на задней стенке большинства системных блоков. Затем потребуется вызвать клиент Steam и переключить его на новое аудиоустройство, которое сейчас появилось в системе.
Если дискретная звуковая карта, присоединяемая через PCI Express, вышла из строя, то в качестве временного решения используют внешний аудиоадаптер с USB. Вилку микрофона вставляют в соответствующее гнездо, устройство выбирают в свойствах клиента после того, как оно будет проинициализировано в Windows.
Чтобы перенастроить аудиовход, нужно:
- Вызывать окно настроек звука.
- Нажать клавишу смены аудиоустройства.
- Выбрать требуемый девайс из списка.
- Убедиться в том, что назначенный микрофон работает.
Проверка сетевого подключения
Вначале перезагружают роутер. Затем проверяют состояние сетевого кабеля и надежность присоединения коннекторов к компьютеру. Неисправные комплектующие заменяют. После этого добавляют исполняемый файл клиента в исключения брандмауэра и антивируса, чтобы они не блокировали порты, необходимые для корректной передачи аудио.
Обновление драйверов
![Обновление драйверов]()
Иногда для решения проблемы со звуком нужно переустановить аудиодрайвер.
Отключение других приложений
Чтобы освободить микрофон сейчас, сделав его доступным для Steam, нужно закрыть приложения, которые блокируют аудиоустройство:
- ускорители и оптимизаторы системы;
- антишпионские утилиты;
- Skype;
- голосовые помощники;
- звуковые редакторы в режиме записи.
Также может помочь отключение монопольного доступа. Для этого вызывают свойства активного аудиоустройства. Затем переходят на вкладку дополнительных параметров и снимают 2 галочки.
Изменение внутриигровых настроек
Для исправления данной неполадки потребуется:
- Открыть клиент и вызвать библиотеку.
- Щелкнуть правой кнопкой по заголовку игры, в которой не работает микрофон, и отобразить диалог свойств.
- Вывести вкладку локальных файлов.
- Запустить проверку целостности.
Что делать, если микрофон работает, но плохо
При возникновении эха, переходящего в воющий звук, нужно ослабить громкость настольных колонок. Если в составе аудиосистемы имеется сабвуфер, то его уровень также ограничивается соответствующим регулятором.
Убедиться в том, что ухудшение слышимости связано с плохой пропускной способностью сети, можно благодаря встроенному в Steam средству голосовой связи. Следует найти в клиенте или браузере Chrome нужный контакт и нажать на значок вызова. Если абонент сообщает о плохой слышимости, то надо проверить сетевые настройки ПК или закрыть лишние приложения.
Читайте также: