Как отключить микрофон в дискорде на телефоне
Discord — программа для общения в текстовом и голосовом режиме. Софт, изначально разрабатываемый для геймеров, получился функциональным и качественным, но некоторые технические проблемы все же проскальзывают. Так, многие пользователи сталкиваются с тем, что собеседники их не слышат. В сегодняшней инструкции будет сказано, как настроить микрофон в Дискорде, как улучшить качество звука и с какими сложностями при этом можно столкнуться.
Порядок настройки
За звук в программе Discord отвечает неплохой софт — кодек OPUS. Но именно он порой выступает причиной проблем, требующих вмешательства пользователя. Рассмотрим, как настроить микрофон в Дискорде на ПК и на телефоне. Не всегда все проходит гладко, порой в процессе возникают ошибки, о которых будет сказано в конце инструкции.
Discord — порядок настройки микрофона:
- Запустите программу.
- Жмите на кнопку в виде шестеренки (ее можно найти рядом с именем аккаунта).
- Откроется меню, здесь кликните «Голос и видео».
- Появится уведомление, что программа Discord хочет получить доступ к микрофону, жмите «Разрешить».
- Как включить микрофон в Дискорде — просто выберите подключенный девайс в выпадающем списке раздела «Устройство ввода». Ниже будет 2 ползунка, при помощи которых можно увеличить или уменьшить громкость звука и микрофона.
- Ниже находится раздел «Режим ввода». Сразу стоит оговориться, что в Дискорде для микрофона предусмотрено 2 режима работы: голос пользователя слышен всегда, когда он говорит, или слышно, но только после нажатия на кнопку. Выберите интересующий вариант. Если это «Режим рации», то дополнительно назначьте «горячую клавишу» на клавиатуре.
- Если выбрана «Активация по голосу», ниже, в строке «Чувствительность», подвигайте ползунок так, чтобы поле полностью заполнилось зеленым — это обозначает хорошую слышимость.

Это не все, что можно настроить, чтобы наслаждаться голосовым общением. В Дискорде есть «продвинутые» настройки, достаточно немного пролистнуть меню вниз, до раздела «Обработка голоса». Здесь есть 3 параметра: эхо-, шумоподавление и автоматическая регулировка усиления. Переключите все ползунки в активное состояние, хотя много где советуют последний параметр отключать.
Закончив с установками, попробуйте проверить микрофон в Дискорде, благо такая возможность предусмотрена разработчиками:

- Заходите в настройки (шестеренка).
- Раздел «Голос и видео». Здесь, под ползунками громкости, есть блок «Проверка микрофона» с соответствующей кнопкой. Жмите ее, проговорите что-нибудь в подключенное устройство, и услышите свой голос. Если слышно хорошо — оставьте как есть, если нет — усильте звук ползунками.
Как проверить микрофон понятно, а что делать, если со звуком все равно беда — купить нормальный девайс. Многие пользуются ноутбуками, там устройство приема встроено, и качеством особым похвастаться не может, поэтому рекомендуется брать его отдельно.
Если что-то намудрили с настройками, их можно поставить по умолчанию, как было после установки. Для этого в разделе «Голос и видео» опустите страницу вниз и жмите кнопку «Сбросить голосовые настройки».
Возможные проблемы
Дискорд — мессенджер, разработанный людьми, поэтому от ошибок никто не застрахован. Порой софт сбоит, и пользователи не знают, что делать в таких ситуациях. Для начала убедитесь, что уровень звука в системе достаточен для того, чтобы слышать и быть услышанным.
Также бывает, что вроде бы микрофон есть, но он по какой-то причине не подсоединен к ПК или ноуту. Выключить микрофон несложно, а как включить:
После этого можно заходить в Discord и там в блоке «Устройство ввода» выбирать подключенный микрофон.
Помнится, при первом запуске известнейшего сервиса для видеоконференций Discord в панике искал кнопку, которая отвечала бы за выключение микрофона. Думаю, с этим сталкивался почти каждый пользователь, ведь засорить эфир неожиданными звуками при первом заходе – это, как минимум, некрасиво. Подробно расскажем, как отключить микрофон в видеоконференциях в Дискорде. Не будем ограничиваться только одним решением.
Как отключить свой микрофон с помощью кнопки «Откл. микрофон»
Самый простой способ – это воспользоваться встроенными в сервис возможностями для этого. Однако алгоритм отключения частично отличается в ПК клиенте и мобильном приложении.

На компьютере
Чтобы выключить микрофон на компьютере с установленным Discord клиентом, необходимо поэтапно выполнить следующие действия:
- Откройте Discord. Можно использовать и веб-версию, особой разницы нет.
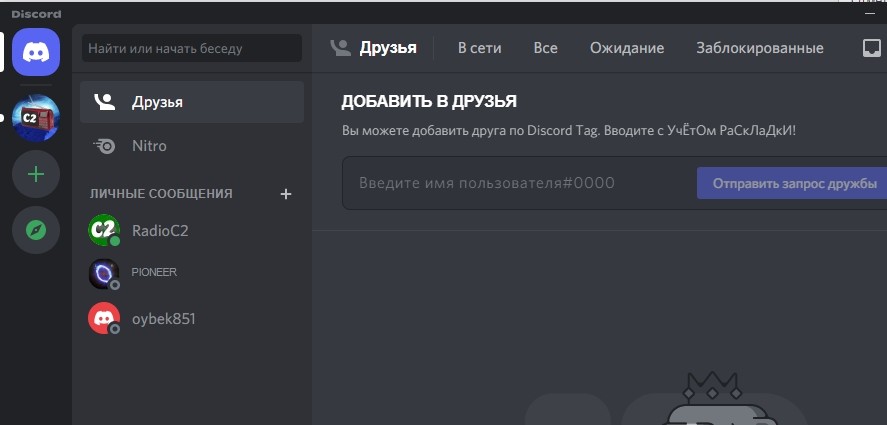
- Открыть любой голосовой чат. Это не обязательно, просто так пользователь точно убедится в том, что устройство ввода будет выключено.
- В левой нижней части найдите значок микрофона, который находится между ником пользователя и значком гарнитуры (наушников).

- Кликните по этому значку. Поверх должна появиться зачеркивающая диагональная линия красного цвета. Это означает, что устройство для считывания звука отключено. В принципе, цель достигнута, но если паранойя не дает покоя, то переходите к следующему пункту.
- Перейдите в настройки. Для этого кликните по значку шестеренки.

- В левом навигационном меню откройте раздел «Голос и видео».
- Потяните ползунок громкости (в данном случае чувствительности) влево, в самое начало.

Готово. Но, начиная с пятого пункта, применяются радикальные меры. Их выполнение не обязательно, но рекомендуемо, если пользователь боится случайно нажать кнопку и включить микрофон обратно. Если беспокойство так и не отпускает, то остается только отключить микрофон физически (изменить положение переключателя на устройстве) либо через параметры ОС. Однако, это уже другая история.
На телефоне
В случае с Android или iOS приложениями все работает немного иначе. Алгоритм действий:
- Откройте приложение.
- Перейдите в любой голосовой чат.
- В нижней части появится несколько переключателей. Найдите среди них значок микрофона, он находится вторым после иконки камеры. И снова этого достаточно, но есть и радикальные меры, которые описываются с пункта 4.
- Откройте настройки приложения.
- В разделе «Разрешения» запретите доступ к устройствам записи.

Отключение звука с помощью клавиши
Несмотря на то, что нужная кнопка для включения и выключения находится на главной панели, до нее долго добираться. Особенно это ощущается, если пользователь не хочет отвлекаться от игрового процесса, но планирует быстро сказать что-то в чат. В таком случае на помощь приходят функциональные или же горячие клавиши. Тут есть два решения. Например, пользователь может использовать сочетание клавиш «Ctrl» + «Shift» + «M», чтобы включить или выключить микрофон.
Однако есть более удобный вариант, а именно «Режим рации». Он запускает микрофон только при зажатой клавише, которую нужно забиндить (настроить на это действие).
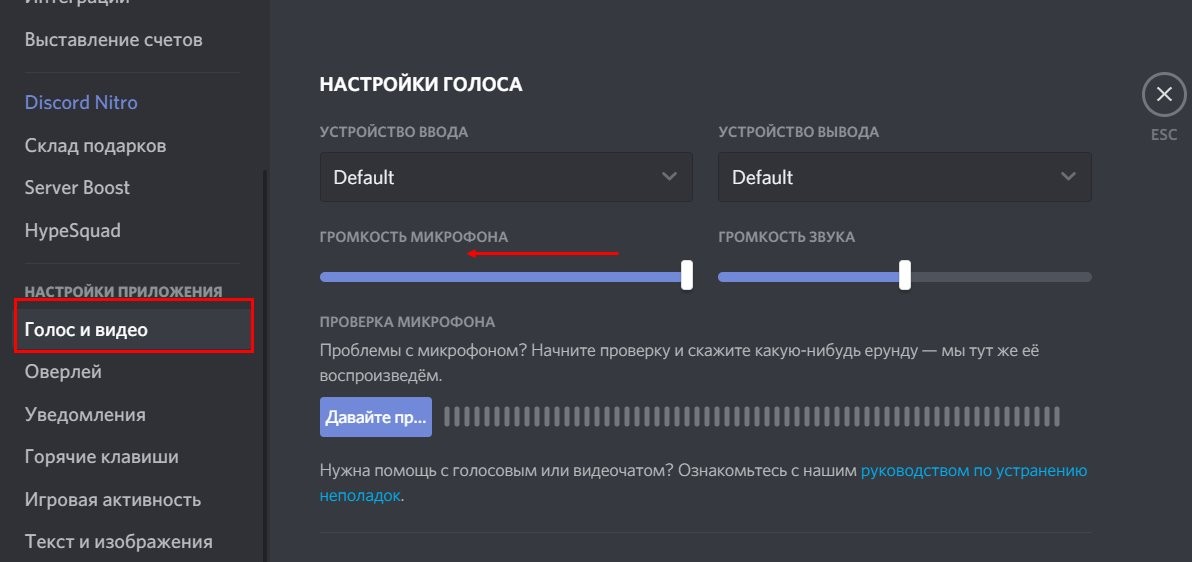
Для этого откройте настройки. Напоминаем, что для этого нужно нажать по значку шестеренки. Перейдите в раздел «Голос и видео» и поставьте переключатель напротив «Режим рации». Далее необходимо выбрать сочетание клавиш, при котором будет включаться рация. Готово, теперь никто не будет слышать вас, пока вы не зажмете выбранные клавиши.
Как сделать мут на сервере/канале в Дискорде
Но что делать, если вы проявили порядочность и вовремя выключили звук, но в чате появился чересчур «шумный» участник. В таком случае Discord предлагает возможность включения «беззвучки» для других пользователей.
Для конкретного человека
Если проблема только в одном участнике, то вы можете установить режим «mute» только для него. Для этого необходимо найти «назойливого» пользователя в списке участников сервера. А после кликнуть по нему правой кнопкой мыши и поставить флажок напротив пункта «Отключить звук». Заметьте, что в этом же меню имеется возможность изменить громкость пользователя, а также выключения видео (если включена камера). Однако, если пользователей слишком много, то этот метод нерационален.
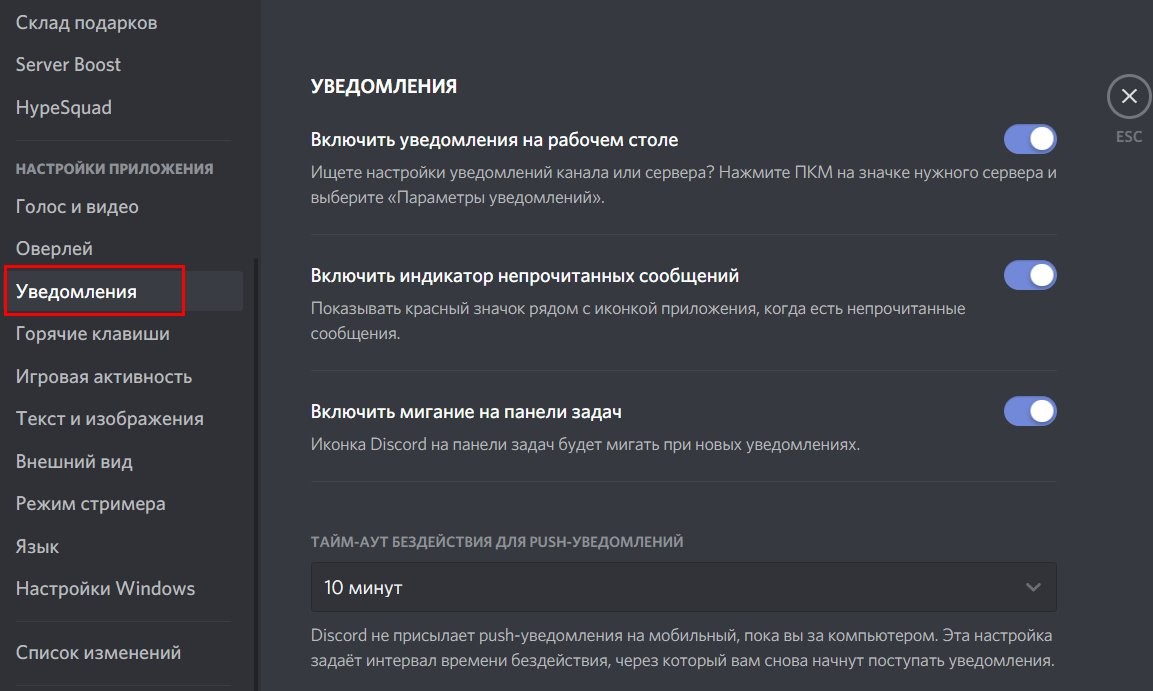
Для всех
Для отключения звука всех пользователей следуйте следующим инструкциям:
- Найдите нужный сервер (канал) в списке.
- Кликните по нему ПКМ и выберите «Заглушить сервер». Как минимум, от навязчивых уведомлений пользователь уже защищен.
- Чтобы окончательно отключить звук, кликните по значку наушников в левой нижней части экрана.

Применение бота
Некоторые боты в чатах отвечают за всякие звуковые сопровождения. Это музыкальные стриминговые боты либо обычные приветствующие скрипты. В любом случае, для сервера они такие же участники, а потому отключить их можно, как обычных пользователей. Впрочем, есть и более гуманные способы, например, ввод команды. Установить команду для бота – это то же самое, что и поставить бинд на какую-то функцию. Для каждого бота свои команды отключения, о которых пользователь может прочитать в руководстве или инструкции.
С какими проблемами можно столкнуться?
Сам процесс отключения звука не должен вызывать никаких затруднений. Как минимум, расположение описываемых кнопок остается одинаково в разных версиях. Однако могут возникнуть проблемы с обратным включением.
Ниже приведены частые проблемы и их решение:
- Микрофон не работает после обратного включения. Проверьте, вернули ли вы в исходное состояние ползунок громкости, а также установили ли нужное устройство в параметрах.
- После включения звук начал сильно «фонить». Скорее всего, отключилась функция «Шумоподавление». Она также включается в настройках.
- Нужный микрофон пропал из списка. В таком случае его нужно отсоединить и подключить снова. Дополнительно рекомендуем перезагрузить программу.

На этом все. Надеемся, что вышеперечисленные советы помогли вам. Благодарим за прочтение.
Дискорд – месседжер, с помощью которого ежедневно общается достаточное количество пользователей. В нем есть возможность проводить видеоконференции. Приложение начало работу в 2015 году и стало быстро набирать популярность. Особенно ценят игру геймеры. Разработчики отлично потрудились и смогли создать приложение с чьей помощью есть возможность общаться не выходя из игры. Месседжер работает на современном, продвинутом кодеке OPUS, позволяющим самостоятельно наладить отличный аудио сигнал.
Разработчики выделяют несколько главных преимуществ Discord:
- Полная свобода действий участников;
- Отсутствие рекламных баннеров;
- Для нормальной работы приложения не требуется донат;
- Разработчики гарантируют защиту персональных данных;
- Защита от DDoS-атак.
В определённый момент игроки нуждаются в перерыве на реальное общение или дела. И им требуется отключение микрофона. В Дискорде можно легко это сделать. В статье рассматривается решение вопроса.

Зачем отключать микрофон в Дискорде
Большинство наушников снабжены встроенной функцией, которая служит переключателем микрофона. Выглядит она как ползунок, расположен он на кабеле или на самом корпусе гарнитуры. Это очень удобно. Игрок может быстро переключить микрофон, если не хочет чтобы другие геймеры его слышали. Или, к примеру, геймеру нужно отойти по делам.
К сожалению не все устройства имеют эту функцию, в связи с чем у них отсутствует кнопка переключения. Но не стоит расстраиваться. С помощью программы Discord можно назначить специальную клавишу для переключения самостоятельно. Воспользоваться ей можно будет в любой момент, не является исключением случай функционирующей игры в полноэкранном режиме.
Как отключить свой микрофон
Приложение доступно как для персональных компьютеров и ноутбуков, так и на мобильных устройствах. Отключать микрофон можно в любых обстоятельствах. Приведенная в статье информация подскажет как это сделать с разных устройств.
С компьютера
В расширенных настройках Дискорда отыщите раздел «Действия» (значок настроек в виде шестеренки). Здесь много полезных функций. К примеру можно выбрать обнаружение по голосу. Для этого нужно:
- Запустить приложение Дискорд на компьютере или ноутбуке.
- Далее перейти в настройки приложения и выбрать раздел «Голос».
- Во вкладке «Микрофон» нужно установить уровень громкости.
- Выбрав «Pushto Talk», можно настроить клавиши, активирующие голосовую связь.
Заметка: Редактируемые клавиши находятся в выключенном состоянии. Они запустятся после выхода из настроек.
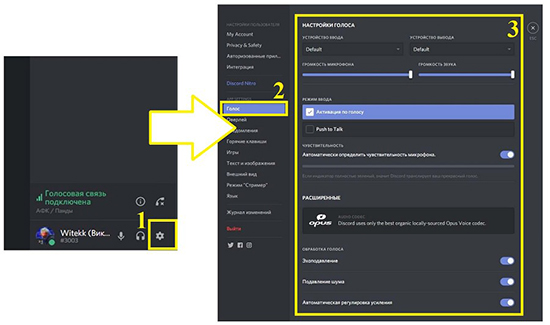
Настройка выключения микрофона на кнопку
При использовании приложения Discord на компьютере или ноутбуке, чаще всего возникает возможность столкнуться с проблемой постоянной работы микрофона. Особенно это касается геймеров. У игроков, зачастую, возникает необходимость скрыть присутствие от параллельных участников или отвлечься на реальные разговоры, которые не должны слышать виртуальные собеседники. Для этого разработчики внесли возможность назначения специальной кнопки, выключающей микрофон. Клавиша будет срабатывать моментально и воспользоваться ею можно не выходя из видеоигры. На языке интернет слэнга такая функция называется «забиндить» (от англ. to bind – привязывать) клавишу.
Для того чтобы «забиндить» отключение микрофона в Дискорде, следуйте инструкциям ниже:
- Найдите значок в виде шестеренки и нажмите на него.
- Далее необходимо выбрать строку «Добавить назначение ключа».
- В появившемся меню выбрать раздел «Действия».
- Далее нажмите на команду «Отключить микрофон».
- В окошке «Ярлык» назначьте клавишу. Избегайте выбора не используемых в игре кнопок. Также можно выбрать сочетание нескольких кнопок.
Теперь с помощью назначенной кнопки можно будет отключить микрофон в любой момент, в том числе во время игры.

На телефоне
Если вы пользуетесь Discord на смартфоне, то здесь вы не найдёте возможности установки горячей клавиши. Этой функцией телефон не снабжен. Но в этом нет необходимости, потому что есть более простой и удобный способ выключения.
На мобильном устройстве также можно отключить микрофон. В каждом голосовом чате канала снизу экрана есть соответствующий значок. Он служит переключателем звука гарнитуры. Для выключения микрофона нужно просто нажать на значок. Таким же способом можно его включить обратно.
Есть ещё один способ. Во время разговора с собеседником удерживайте нажатием его имя. После не отрывая палец от экрана, проведите им в правую сторону. Микрофон будет выключен.
Если по каким-либо причинам пользователю требуется полностью выключить его, то приведённая ниже инструкция поможет это сделать.
- Запустить необходимое приложение.
- Внизу слева найти «Настройки», значок в виде шестеренки.
- В разделе «Голос и видео» перевести ползунок звука в минимальное значение.
При необходимости в этом же разделе можно заново включить звук.

Можно ли отключать микрофон всем участникам
Если вы администратор канала в Дискорд, то вы имеете возможность отключать микрофон другим участникам. В настройках канала у имени собеседника есть команда «Говорить». Рядом с ней есть значок в виде крестика, нажав на него можно отключить микрофон. Эту процедуру можно сделать с каждым участником беседы.
Также приложение даёт возможность регулировать громкость микрофона у каждого собеседника, даже в больших голосовых чатах.
Как отключить звук активации микрофона
Функция «Push to talk» (пер. Нажми, чтобы говорить) отвечает за голосовое управление приложением. Она активируется только при её удержании. Включение и выключение «Push to talk» сопровождается характерным звуковым сигналом. Со временем его звук начинает вызывать раздражение у пользователей. Поэтому возникает вопрос: как его выключить. Разработчики внесли такую возможность в настройки Discord.
- Запустите приложение и перейдите в его настройки (символ в виде шестеренки).
- На панели слева нужно выбрать раздел «Уведомления».
- Прокрутите открывшейся список до позиции «Звуки».
- В новом разделе есть строки: Активация PTT/Деактивация PTT.
После звук активации должен пропасть. Однако бывают случаи, когда он остаётся даже после выключения ползунков. Если это произошло, то можно отключить все медиа-звуки на самом мобильном устройстве. Только имейте в виду, что все остальные системные сигналы на смартфоне также не будут слышны.
Бот для отключения микрофона
- Нажать на иконку Бота в голосовом канале.
- В открывшейся панели отключите микрофон.
Также здесь можно отрегулировать уровень громкости Дискорд-Бота.
Возможные проблемы и их решение
Некоторые пользователи жалуются на самопроизвольное отключение микрофона на телефоне. Это происходит из-за системных неполадок. Для их исправления можно попробовать воспользоваться следующими советами:
В большинстве случаев проведения этих шагов достаточно для решения проблемы внезапно отключившего микрофона. Если ничего не помогло, то стоит написать в Службу поддержки приложения.
На сегодняшний день все больше и больше пользователей отказываются от работы в приложении Skype. Главной причиной этому является популярность Discord. Самой главной его особенностью является отличное качество звука. Этого не хватает многим программам, работающим аналогичным образом. Как уже говорилось в статье, в Дискорде можно регулировать уровень громкости у каждого собеседника по отдельности. Это очень удобная функция, особенно при совместном прохождении игр. Хорошее знание функционала приложения поможет ускорить процесс работы в нем.
Как настроить микрофон в Дискорде, чтобы собеседники слышали вас? Вопрос интересный и нужный, ведь мессенджер предназначен для непрерывного общения. Совсем не хочется попадать в ситуации, когда нельзя произнести фразу вслух и приходится тратить время на печать!
Настройка
В основе работы приложения лежит звуковой кодек OPUS – качественный, продвинутый софт. Однако из-за него порой возникают небольшие сбои в работе, требующие внимания пользователя. Давайте сначала поговорим о том, как настроить микрофон в Дискорде на телефоне или компьютере, а потом разберем всевозможные неполадки, возникающие у юзеров.
- Запустите мессенджер;
- Найдите иконку в виде шестеренки – она находится рядом с именем пользователя;

- Нажмите и перейдите к разделу «Голос и видео» ;
- Переходите к строчке «Устройство ввода» и найдите в списке нужный девайс;
- Ниже вы можете настроить ползунок громкости по желанию;
- Переходите к разделу режим ввода.

Здесь нужно сделать небольшое отступление. Настройка микрофона Discord позволяет выбрать два варианта работы:
- Вас слышно всегда, когда вы говорите;
- Вас слышно только после активации режима горячей клавишей.
Теперь вернемся к параметрам и настроим оставшиеся режимы:
- Поставьте галочку напротив нужного режима – если выбрали «Рацию» , определите горячую клавишу и сохраните внесенные изменения;

- Если вы выбрали «Активацию по голосу» , то переходите к блоку «Чувствительность» и активируйте ползунок напротив строки «Автоматически определять…» . Если строка полностью заполняется зеленым – вас прекрасно слышно, никаких проблем нет.

Мы еще не закончили отвечать на вопрос, как настроить микрофон в Дискорд, чтобы было слышно! Переходим к более тонким настройкам, которые позволяют значительно улучшить качество звука – для этого просто прокрутите экран чуть ниже:
- Откройте блок «Обработка голоса» ;
- Активируйте тумблеры напротив строк «Шумоподавление» , «Эхоподавление» и «Автоматическая регулировка усиления» .

Поздравляем, настройка микрофона в Дискорде завершена! Теперь пользователи будут слышать вас – и слышать прекрасно, можно начинать голосовое общение.
Но мы рекомендуем сначала пройти тестирование системы и убедиться, что все работает прекрасно!
- Вернитесь к странице параметров «Голос и видео» в Дискорде;
- Найдите раздел Mic Test ;
- Кликните по кнопке «Let’s Check» ;
- Произнесите что-нибудь и следите за изменениями шкалы;
- После окончания тестирования кликните на значок «Стоп» .
Вы справились с задачей и смогли настроить микрофон на наушниках в Discord (или на другом устройстве). Первая часть нашего обзора завершена, мы обеспечили вас необходимыми для начала работы знаниями. Для большей информации советуем посмотреть видео:
Возможные проблемы
Пусть вы и смогли настроить чувствительность микрофона в Дискорде, никто не застрахован от трудностей – они могут возникнуть по разным причинам. Давайте разберем распространенные проблемы и попробуем вместе отыскать простое разумное решение.
Не будем упоминать такие естественные вещи, как проверка звука. Это должен понимать каждый пользователь – перед тем, как начинать беспокоиться, нужно убедиться в том, что громкость включена на достаточном уровне.
Иногда проблема возникает из-за того, что устройство не подключено к компьютеру. Попробуем разобраться, как включить микрофон в Дискорде:
- Ищем в трее значок громкоговорителя и нажимаем на него правой кнопкой мышки;
- Открываем меню «Оборудование и звук» ;
- Выбираем пункт «Запись» ;
- Просматриваем доступные девайсы и ставим галочку напротив нужного.

Подключили устройство? Теперь нужно кое-что настроить:
- Открываем раздел Дискорда «Голос и видео» ;
- В списке устройств ввода ищем обозначенный выше девайс;
- Тестируем связь и сохраняем внесенные изменения, если все получилось удачно.

Как разрешить микрофон в Дискорде вы уже знаете – эту проблему разобрали. Вторая частая причина возникновения неполадок – старые драйвера оборудования.
- Кликните ПКМ по иконке «Мой компьютер» ;
- Выберите пункт «Свойства» ;
- Откройте «Диспетчер задач» и найдите список микрофонов;
- Отыщите нужное устройство и кликните по значку обновления драйверов.
Вот и все – теперь вы знаете, как настроить и включить микрофон в Дискорде на телефоне или компьютере! Пользуйтесь крутым мессенджером и будьте на связи всегда.
Читайте также:


