Как отключить микрофон на наушниках на телефоне

С помощью разрешений вы можете определять, какие данные или функции будут использовать приложения, загруженные через Play Маркет.
Чаще всего они настраиваются сразу после установки, при первом запуске. При необходимости вы можете ограничить доступ к ранее выданным функциям и данным уже после загрузки. Далее мы расскажем, как отключить доступ к микрофону на Андроид через настройки и с помощью специальных приложений.
Как ограничить доступ к микрофону через настройки
На Android вы в любое время можете ограничить приложениям доступ к ранее выданным разрешениям (например, к микрофону и камере). Как это сделать:
Шаг 1. Откройте настройки и выберите здесь пункт «Разрешения». В открывшейся странице тапните на строчку «Разрешения приложений».

Шаг 2. Найдите в списке «Микрофон». Откроется новая страница, где вы сможете ограничить конкретным приложениям доступ к микрофону. Для этого передвиньте ползунки в состояние «Запретить».

Шаг 3. Если на смартфоне нет отдельного меню с разрешениями, то через настройки выберите пункт «Все приложения» (может носить другое название). Здесь найдите приложение, которому хотите ограничить доступ к микрофону.
Шаг 4. Откроется страница с установленными программами. Здесь найдите пункт «Разрешения приложений» (может носить другое название) и в открывшемся окне ограничьте доступ к микрофону или другим функциям, данным.

Шаг 5. Если вы хотите просмотреть список всех доступных приложению разрешений, то нажмите на значок в виде трех точек и выберите «Все разрешения».

Шаг 6. Вы также можете сбросить разрешения и пользовательские настройки для всех установленных на смартфоне приложений. Для этого в списке приложений нажмите на значок в виде трех точек и в выпадающем меню тапните на пункт «Сбросить настройки приложений».

Не забывайте, что для нормальной работы некоторых приложений требуется постоянный доступ к микрофону. Чаще всего к ним относятся голосовые помощники, мессенджеры и другие программы с поддержкой звонков или звукозаписи.
Приложения антишпионы
Если вы запретили другим приложениям использовать микрофон через настройки, но это кажется вам недостаточным, то для максимальной безопасности личных данных вы можете воспользоваться специальными утилитами, которые блокируют несанкционированный доступ к микрофону, камере и геолокации.
Ни один современный телефон не может обойтись без целого набора средств и модулей, которые позволяют ему применять свои программные компоненты и приносить пользу. Одним из таких модулей является микрофон. Он позволяет записывать звук и голос на диктофоне, общаться с людьми с помощью мобильной или виртуальной связи и так далее. Суть его заключается в преобразовании звуков в электрические сигналы. В этом материале будет рассказано, как включить микрофон на телефоне Андроид, возможно ли его отключить.
Настройка громкости и чувствительности микрофона через инженерное меню на телефоне Андроид
Настройка микрофона и его чувствительности может выполняться стандартными средствами (с помощью Engineering Mode) и через сторонние приложения, которые напрямую работают с этим модулем. Вариант с использованием меню более сложный для неподготовленных людей, но не требует установки дополнительных приложений.
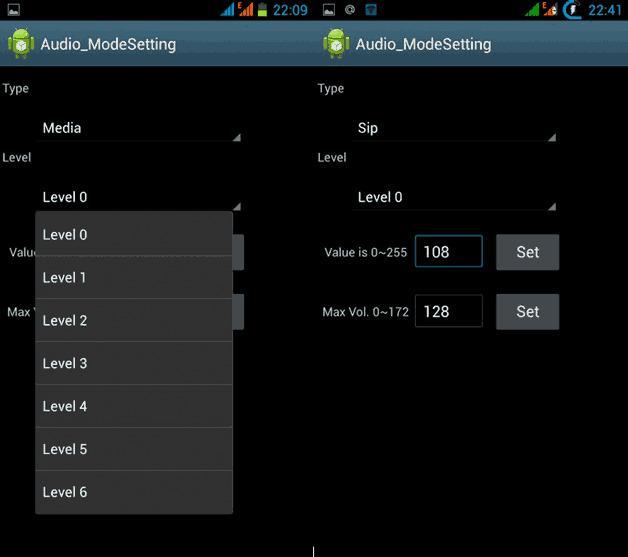
Инженерное меню позволяет произвести продвинутую проверку и выключение модуля
Перед непосредственным увеличением или уменьшением чувствительности микрофона через инженерное меню, следует тщательно подготовиться. Для этого нужно взять листок бумаги и ручку для записи всех действий и параметров. Если проделанные манипуляции не принесут результата или нарушат работу модуля, то всегда можно будет вернуться к предустановленным конфигурациям.
Первое, что нужно сделать, – вызов инженерного меню. Для этого открывают приложение «Телефон» и набирают команду, которая и запустит окно меню. После входа следует тщательно ознакомиться с интерфейсом и функционалом, который представлен в меню. Внешний вид его может существенно различаться исходя из моделей и производителей смартфона или планшета, но структура практически всегда идентична.
Важно! Команды различны для всех марок устройств. Перед тем как настроить микрофон на Андроиде, нужно изучить коды. Если подходящего кода нет, то следует найти его в сети.
После входа необходимо найти пункт «Audio» и просмотреть все возможные параметры конфигурации аудио. Каждая из них ответственна за свои функции:
- Normal Mode – обычный режим, когда к гаджету не подключены никакие аудио аппараты.
- Headset Mode – режим, предполагающий подключение наушников или динамиков.
- LoudSpeaker Mode – громкая связь.
- Headset_LoudSpeaker Mode – комбинация двух предыдущих режимов.
- Speech Enchancement – режим обычного звонка или разговора по телефону.
- Debug Info – информация по резервным копиям.
- Speech Logger – сохранение данных при разговоре.
- Audio Logger – функция записи звука с функциями поиска, прослушивания и сохранения.
Для корректировки работы микрофона потребуется:
- Открыть пункт «Audio».
- Выбрать настройку «Normal mode» и поднастройку «Mic».
- Установить значения Level на одно и то же значение. При это «0» – это наименьший уровень чувствительности, а «6» и более – наибольший.
- Присвоить значение «235» параметру Value.
- Нажать на клавишу «Set» для применения настроек.

Коды входа в меню
Как включить микрофон на телефоне Андроид через наушники
Часто проблемы с микрофоном проявляются в наушниках, а не в самом телефоне. Если он вышел из строя или работает некорректно, то причины две:
- Модуль физически сломался. Также возможна поломка разъема наушников. Проверить это можно путем вставки гарнитуры в другой телефон.
- Микрофон имеет неправильные настройки в операционной системе. Возможно, его уровень громкости находится на нуле или на очень низком значении. Для решения проблемы следует перейти в инженерное меню и проверить микрофон по инструкции выше.
Важно! В любом из этих случаев рекомендуется передать гаджет в руки профессиональных ремонтников сервисного центра. Самостоятельные действия по починке и конфигурированию могут привести к необратимым последствиям.
Если все же есть желание самостоятельно попасть в меню, то нужно войти в пункт «Headset Mode» или «Hardware», а затем выбрать подпункт «Earphones and Mic» или похожий на него раздел. В нем производится пошаговое конфигурирование предоставленных параметров. После этого нужно сделать то же самое в пункте «Speech Enhancement».

Перед тем как проверить микрофон на телефоне Android, следует убедиться в его исправности
Почему не работает микрофон на телефоне Андроид, что делать
Если модуль полностью отказал и не работает, то проблема может таиться не только в неправильных настройках. Есть множество факторов, которые могли послужить причиной неисправности. Именно их определение помогает быстрее решить проблему.
Среди наиболее распространенных вариантов:
- Программный сбой. Ошибка была вызвана программными проблемами. Возможно, какое-либо установленное ПО использует микрофон в своих целях и конфликтует с операционной системой. Рекомендуется произвести очистку мобильника от мусора и временных файлов, а также удалить подозрительные программы.
- Аппаратный сбой. Проблема посерьезнее. Она означает, что модуль дал сбой или сломался на аппаратном уровне. Придется ремонтировать его или заменять на новый. Нередко сделать этого нельзя и вопрос заключается уже в покупке нового телефона. Причин такой поломки может быть много: телефон упал на землю, в воду или просто является уже достаточно старым.
- Пыль и грязь. Причинами слабой чувствительности микрофона или даже его поломки являются грязь, пыль и инородные тела, которые попадают в модуль. За годы эксплуатации телефон бывает в разных местах, но даже регулярное протирание не спасает от пыли, которая всегда есть в воздухе. Рекомендуется носить телефон в защитном чехле и обслуживать его должным образом время от времени.
- Микрофон на наушниках. Как уже было сказано, проблемы могут быть и в наушниках. Если микрофон не работает именно в них, то следует разобраться, находится ли поломка в гнезде смартфона, или в этом виноват модуль самой гарнитуры. Вполне возможно, что его громкость снижена системой до нуля.
Важно! Есть и другие причины, по которым модуль отказывает или не работает должным образом. Наиболее популярные из них: попадание влаги под корпус и падение устройства с большой высоты.

Узнавать о неисправности можно по внешнему виду микрофона
Как включить или отключить приложениям Вайбер, Ватсап и браузер доступ к микрофону на телефоне Андроид
Бывает так, что нужно запретить отдельным приложениям использовать микрофон телефона. Сделать это очень просто:
- Разблокировать свой гаджет.
- Перейти в его главное меню и выбрать пункт «Настройки».
- Найти пункт «Разрешения приложений» или «Приложения».
- Выбрать из списка любое приложение (Viber, WhatsApp, браузеры и так далее).
- Проверить разрешения и выполнить включение или отключение параметра «Микрофон» в каждой программе.
Как отключить микрофон на телефоне Андроид
Выполнить это можно несколькими способами: с помощью инженерного меню или через специальные приложения. В первом случае нужно повторить шаги, которые были описаны в первом разделе, но установить все значения на ноль. Главное не забыть сохранить изменения.
Второй способ легче для тех, кто не работал в инженерном меню и не хочет ничего сломать. Достаточно скачать любой приложение блокировщик или антишпион. Наиболее популярные: Mute Mic и Microphone Block-Anti malware. После скачки и установки микрофон можно отключать в пару нажатий.
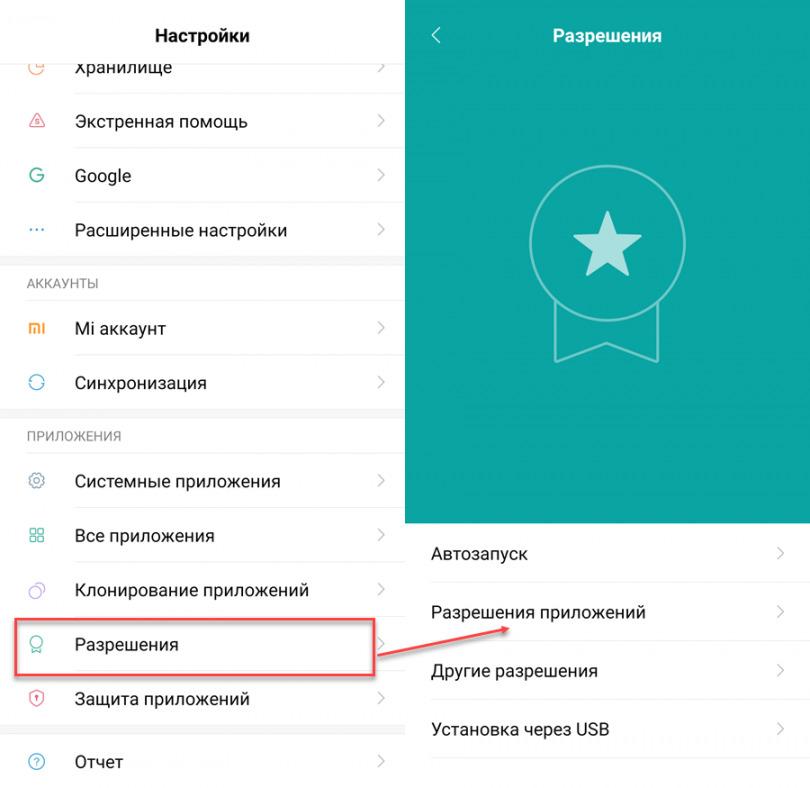
Отсутствие разрешений – одна из причин, почему не работает микрофон в Ватсапе андроид
Таким образом, было рассказано, как отключить микрофон на наушниках Андроид и как его настроить. Часто модуль может не работать еще из-за того, что его занимают различные фоновые процессы. Настраивать их можно в меню автозапуска, где можно включать и отключать различные службы и программы.
Если стандартные настройки микрофона на наушниках вас не устраивают или возникают трудности с самим процессом настройки микрофона, то эта подборка чек-листов и советов специально для вас! В этой статье мы узнаем, как настроить микрофон на наушниках.

Настройка на Android
Как настроить микрофон с наушниками? На смартфонах и планшетах, работающих на Android, гарнитура настраивается автоматически. Если же с ней проблемы, то можно перейти к самостоятельной настройке:
Настройка на iPhone
Официальная проводная гарнитура и беспроводные EarPods не нуждаются в дополнительных настройках. Если звукозапись не работает, попробуйте отсоединить-подключить гарнитуру, перезагрузить смартфон.
Как настроить микрофон через наушники: чтобы повысить/понизить громкость записи, жмите кнопки увеличения/уменьшения звука на проводной гарнитуре или постукивайте по беспроводным сенсорным наушникам.

Настройка микрофона с наушниками на компьютере или ноутбуке
На ПК или ноутбуке вы можете настроить микрофон наушников тремя способами.
В диспетчере Realtek HD
Как только вы подключите микрофон, аудио-кодек автоматически его определяет — «спрашивает», какую гарнитуру вы подсоединили. Отметьте во всплывающем окошке «Микрофон». После этого устройство сразу становится доступным для настройки и записи аудио.
Как настроить микрофон наушников на Windows 10? Удобнее всего — через диспетчер Realtek. Вызовите его, кликнув на иконку с динамиком в системной строчке. Если вы не нашли ее, пройдите путь: Пуск — Панель управления — Звук и оборудование — Realtek HD.
Следующая задача — найти в появившимся окне подсоединенную гарнитуру:
- Mic;
- Mic in at;
- Microphone;
- отметка надписи галочкой на зеленом круге.
Теперь, когда диспетчер «видит» гарнитуру, можно заняться непосредственной процедурой. Вот как настроить микрофон на наушниках «Windows 10»:
- Опуститесь в раздел «Уровни».
- Если устройство работает тихо, отрегулируете степень усиления в пределах 0-30 децибел. Большинство устройств достаточно усилить на 20 дБ. Имейте ввиду, что, выбирая значение от 30 децибел, вы не только повысите звук, но и усилите шумы.
- Если вам нужно устранить шум, переключитесь на вкладку «Улучшение»: отметьте «Подавление шумов» и снимите галку с «Отключения аудиоэффектов». Если установлен некачественный микрофон, то при подавлении шума голос будет записываться с «металлическими» нотками.
- Если при записи наблюдается эхо, в тех же «Улучшениях» отметьте галочкой подавление данного недостатка.
- Во вкладке «Связь» вы можете настроить автоматическое снижение громкости системных уведомлений и музыки при разговорах по «Скайпу».
- Следующий полезный раздел диспетчера — «Дополнительные настройки»:
- Классический режим — объединение внешнего и встроенного микрофонов в один: если внешний подключен, то он будет использоваться по умолчанию, если отключен, запись звука станет вестись на встроенный.
- Многопотоковый режим — внешний и внутренний микрофоны отображаются раздельно. При желании вы можете их использовать одномоментно.

С микшером звука Windows
Посмотрим, как настроить микрофон с наушников на компьютере еще одним способом. Действуйте по инструкции:
- Дважды кликните на значке динамика в системной строчке.
- Если вы не нашли такой символ, пройдите по пути: Пуск — Настройки — Панель управления — Аудиоустройства. Отметьте «Отображать иконку».
- В открывшейся вкладке микшера нажмите на «Параметры».
- Отметьте галкой «Доп. параметры».
- Пройдите: Параметры — Свойства.
- Отметьте «Запись».
- Убедитесь, что стоит галка напротив микрофона.
- Подтвердите ОК.
Затем вернитесь к дополнительным параметрам, где по желанию можно регулировать уровни входа аудио. Если звук тихий, слабый, поможет его усиление на 20 децибел. В зависимости от версии Windows это можно сделать, отметив галкой «Усиление микрофона», «Microphone boost» либо «+20 dB».
По Skype
Как настроить микрофон беспроводных наушников в Skype? В приложении есть специальный Sound Test Service, который позволяет проверить качество передачи звука / записи аудио через микрофон. Достаточно совершить бесплатный звонок в эту службу, выполнить инструкции оператора.
Как включить микрофон на Андроиде
Микрофон на Android-устройстве активен по умолчанию. Отключить его можно в момент разговора после поступления звонка либо через настройки инженерного меню (если на устройстве имеется подобная функция). Если после окончания беседы микрофон не переводится в активный режим автоматически, выполнить процедуру следует вручную.
Включить встроенный микрофон через настройки
Вначале следует проверить состояние пиктограммы с изображением микрофона во время совершения звонка либо в режиме конференции. Если пиктограмма перечеркнута, нужно тапнуть по ней, и убедиться, что проблема устранена.
Другой способ включения микрофона предусматривает более сложный алгоритм действий.
После этого понадобится выйти из инженерного меню, перезагрузить устройство и убедиться, что микрофон на Андроиде работает исправно.
Включить внешний микрофон

Если возникла необходимость записать «чистый» звук высокого качества, можно воспользоваться связкой «микрофон-телефон». Выбор оборудования всегда обусловлен целью его использования, и способом подключения (проводные и беспроводные), поэтому люди разных профессий предъявляют свои требования к звукозаписывающим устройствам. И если вы не знаете, как включить микрофон на Андроиде и при этом записывать чистый звук, можно просто купить внешнее устройство и подключить к девайсу.
Одинаковой популярностью сегодня пользуются петлички, пистолеты-пушки, беспроводные девайсы, однако, лучшими признаны следующие модели.
| Модель | Характеристика | Цена/ $ |
| BOYA BY-DM 100 | Лучший внешний микрофон для мобильных Android-устройств. Способ подключения – USB Type-C. В комплект входят два варианта ветрозащиты и чехол. | 50 |
| Rode Videomic Me | Выносной микрофон для Андроид направленного действия в виде пушки. Подключается к джеку 3,5 мм, управляется при помощи специального приложения. Комплектуется пушистой ветрозащитой, которая обеспечивает высокий уровень записи в шумных условиях. | 70 |
| Saramonic SmartMic | Компактный бюджетный внешний микрофон с возможностью поворота на 180°. Подключается к стандартному разъему mini-jack 3,5 мм. Управляется приложением, позволяющим записывать звук с внешнего устройства. | 25 |
| BOYA BY-WM4 Mark II | Лучший беспроводной микрофон и одновременно петличный радиомикрофон для смартфонов. Подключается к стандартному интерфейсу 3,5 мм без использования радиосистемы. При использовании последней в среде с забитым эфиром может отмечаться снижение качества связи. | 110 |

Включить микрофон через наушники
При подключении гарнитуры микрофон также активируется автоматически. Однако случаются исключения, и данный элемент оказывается неисправным. Прежде чем покупать новые наушники, следует обратить внимание на следующие факторы:

- Состояние разъема для гарнитуры. Убедиться в отсутствии поломки можно, подключив наушники к другому устройству;
- Нулевой параметр чувствительности смартфона, выставленные в настройках. Для проверки нужно вызвать инженерное меню при помощи специального кода (у каждой конкретной модели он свой). После входа развернуть вкладку «Hardware», тапнуть по пункту «Earphones & mic», и выбрать раздел «Speech Enhancement». Пробуя различные варианты, подобрать оптимальные значения работы микрофона и запомнить (записать) их. Они пригодятся в случае повторного возникновения проблемы со звучанием.
Как проверить микрофон на корректную работу
Поскольку микрофон является чувствительным компонентом мобильного устройства, могут возникнуть сомнения в его корректной работоспособности. Проверить его исправность можно с помощью программы «Skype», которая доступна для скачивания и установки из магазина приложений Play Маркет.
Существует несколько вариантов оценки функционирования микрофона:
Настройка через инженерное меню
После входа на экране появится список доступных категорий настроек, среди которых нужно отыскать строку с названием «Audio». Перейдя в данный раздел, можно увидеть примерный перечень режимов:
| Normal Mode | Режим воспроизведения звука без подключения внешней гарнитуры |
| Headset Mode | Режим, позволяющий регулировать уровень громкости звучания в подключенных наушниках |
| Loud Speaker Mode | Настройка звука при активации режима громкой связи |
| Headset _ Loud Speaker Mode | Параметры звука при активации режима разговора через гарнитуру |
| Debug Info | Отвечает за сброс настроек до значений по умолчанию |
Напротив каждой позиции имеются два цифровых значения. Первое «Value is…» отражает текущий параметр, второе «Max Vol…» – максимально допустимый. Путем изменения значений, находящихся на первой позиции, можно добиться оптимального уровня звучания. Зафиксировать его следует клавишей «Set». Главное, избегать установки максимальных параметров, поскольку максимальный уровень громкости сокращает срок службы устройства и негативно влияет на здоровье его владельца.
Проблемы и способы их решения
Если отмечаются проблемы с работой микрофона, подозревать следует как аппаратные повреждения, так и программные сбои. Аппаратные поломки устранить своими силами крайне сложно. Поэтому лучше не рисковать, а воспользоваться услугами сервисного центра. Более легкие неисправности, как правило, поддаются устранению в домашних условиях. Для этого нужно выявить причину повреждения и оценить его тяжесть.
Программные неисправности
Сбой в программе – наиболее распространенная причина корректной работы микрофона. Устранить ее можно с помощью любого из предложенных вариантов.
- Перезагрузить устройство. У моделей со съемным аккумулятором нужно отключить питание, вынуть батарейку, а спустя 10-15 секунд вставить обратно. После этого включить смартфон и выполнить контрольный звонок.
- Если неполадку устранить не удалось, можно соединить устройство с ПК посредством кабеля USB, после чего убедиться, что на смартфоне установлено программное обеспечение последней редакции, а также работоспособные драйверы. При наличии устаревшего ПО некоторые программы будут работать с ошибками и сбоями.
- Выяснить причину неисправности можно при помощи Bluetooth-гарнитуры. Если в ходе беседы отмечается хорошая слышимость, значит, проблема кроется не в микрофоне.
Если же синхронизировать устройство с ПК в домашних условиях невозможно, стоит сдать его в ремонтную мастерскую.
По мере эксплуатации микрофон на смартфоне может засориться, что неудивительно, ведь в щели и отверстия корпуса незаметно проникают частички пыли, мусора и т. п. При засоре отмечается искажение передачи голоса: в трубке слышны хрипы, потрескивание, посторонние шумы. В зависимости от степени загрязнения дефект может оказаться значительным.
Плохой контакт
Если два предыдущих способа не помогли устранить проблему, существует вероятность, что причиной неисправности является некачественная пайка, нарушение целостности соединения или выход из строя самого звукопередающего компонента.

Поставить новую деталь помогут сотрудники сервисного центра. Но при наличии навыков выполнения ремонта электронной аппаратуры, произвести замену можно самостоятельно. Для этого понадобится купить заранее работоспособный микрофон, а также подготовить плоскую и крестообразную отвертку, паяльник, припой и канифоль, канцелярский нож.
- включить паяльник и дождаться нагрева;
- с корпуса гаджета удалить заднюю съемную панель;
- вынуть аккумулятор, SIM-карту, SD-флешку;
- освободить доступ к плате, предварительно ослабив винты и удалив некоторые блоки;
- распаять вышедшую из строя деталь – внешне она похожа на плоскую таблетку и располагается в небольшом углублении;
- аккуратно припаять новый микрофон;
- собрать девайс, выполнив действия в обратной последовательности.

Попадание влаги
Это может привести к окислению контактов, а в итоге, к ухудшению слышимости в ходе беседы и даже полному исчезновению передачи голоса. Окислы способны образоваться рядом с микрофоном либо в системном коннекторе, который используется для подключения гарнитуры.
Для устранения неполадки понадобится вскрыть корпус и зачистить окисленные контакты. Если же влага попала непосредственно в микрофон, поможет только полная замена детали. Процедуру очистки и замены поврежденного элемента следует проводить в соответствии с инструкцией, описанной в предыдущем пункте.
- Падение аппарата с большой высоты. Сильный удар может привести к разрыву дорожки, отвечающей за звук или повреждению микросхемы внутри мобильного устройства.
- Случайное повреждение. Причиной чаще всего становятся неосторожные действия при попытке очистить отверстие микрофона. Неаккуратные манипуляции иглой или зубочисткой могут повредить пайку контроллера или процессора.
В обоих случаях поможет замена поврежденного элемента, однако, производить ремонт лучше в специализированной мастерской или сервисном центре.
Не включается микрофон при использовании определенной программы
Причиной является отсутствие доступа приложения (стороннего диктофона, мессенджера) к соответствующему оборудованию. Проверить и устранить ошибку можно следующим образом:
- Открыть «Настройки» и перейти в «Приложения и уведомления» → «Управление разрешениями» → «Микрофон»;
- Убедиться, что проблемная программа находится в списке «Разрешенные». В противном случае перейти в раздел «Запрещено», выбрать интересующее приложение и активировать опцию «Разрешить».
После этого выйти из меню настроек и проверить работоспособность микрофона.
Как видно, существуют разные способы включения микрофона на Android-устройстве, а также настройки оптимального уровня звучания. Но если смартфон находится на гарантии, от выполнения его ремонта стоит воздержаться. Оптимальным решением в этом случае считается обращение в сервисный центр.
Читайте также:


