Как отключить камеру в гугл мит на телефоне
Если вы хотите убедиться, что ваша камера не записывает, коснитесь или щелкните значок камеры в нижней части экрана. Да, это работает для всех версий приложения / веб-приложения. Это так просто. Кроме того, вы также можете выключить микрофон, щелкнув / коснувшись значка микрофона рядом со значком камеры.
Как в Meet отключить камеру?
Как выключить автоматическую корректировку изображения с камеры в условиях низкой освещенности
Как убрать Google Meet?
Как перевернуть камеру в Meet?
- Откройте мобильное приложение Meet.
- Присоединитесь к видеовстрече.
- В правом верхнем углу нажмите на значок переключения камеры .
Как выключить камеру в телефоне?
Для этого перейдите в «Настройки»> «Безопасность»> «Администраторы устройств» и отмените выбор приложения «Блок камеры» в списке.
Куда сохраняется запись с Гугл Мит?
Как записать видеовстречу?
Как начать и остановить запись
Сначала присоединитесь к видеовстрече, начните показ, а затем включите запись. Откройте Meet и начните видеовстречу или присоединитесь к ней. Записать встречу. О том, как найти кнопку записи, читайте здесь.
Как перевернуть камеру в ZOOM?
Чтобы перевернуть в приложении нужно:
- Зайдите в настройки, иконка располагается в правом верхнем углу;
- Слева выберете “видео”;
- Отобразиться видео с устройства, в углу кликните на “поворот на 90”;
- Для полноэкранного режима, ниже выберете 16:9 широкоэкранный.
Как перевернуть камеру в ManyCam?
Чтобы перевернуть изображение веб камеры ноутбука с помощью ManyCam, нужно выполнить следующие действия:
Как перевернуть камеру в зуме на телефоне?
Как повернуть камеру в Zoom
Для настройки достаточно перейти в опции и нажать на специальную кнопку. Важно. Поворот камеры в Зоом осуществляется на 90 градусов. Крутить изображение можно до тех пор, пока оно не вернется в правильное положение.
Как отключить камеру в зум на телефоне?
Windows, Mac OS или Linux, после авторизации: в главном окне программы вызовите основное меню и выберите соответствующий пункт:
Как включить камеру на телефоне?
Быстрый запуск камеры
В действительности же почти во всех современных смартфонах камеру можно включить моментально — двумя нажатиями клавиши уменьшения громкости (Huawei/Honor, LG), клавишей «Домой» (Samsung) или двумя поворотами запястья (Motorola, Google Nexus).
Многие из вас, должно быть, задаются вопросом, можно ли использовать Google Meet без видео, т. Е. Без показа лица? Да, не обязательно держать камеру включенной, когда вы участвуете в онлайн-классе, конференц-звонке или удаленной встрече в Google Meet. Хотя это выглядит просто, но может быть немного сложновато. Давайте посмотрим, как скрыть и показать себя в Google Meet на Android, iPhone, Windows и Mac.
С ростом использования приложений для видеозвонков многие люди опасаются показывать свое лицо в Google Meet. Вот почему они предпочитают пропускать некоторые встречи. Но этого делать не нужно. Вы можете выключить камеру в Google Meet, и это скроет вас от других.
Давайте приступим к ознакомлению с пошаговыми инструкциями по скрытию и отображению себя в Google Meet в мобильных приложениях и на ПК.
Заметка: Когда вы скрываете канал камеры, вы все равно можете видеть других в зависимости от настроек конфиденциальности камеры. И другие люди все еще могут вас слышать, если микрофон включен. Настройка микрофона не зависит от камеры.
Как скрыть свое лицо в Google Meet перед присоединением к встрече
Независимо от того, являетесь ли вы создателем собрания или присоединяетесь к нему как участник, следующие шаги помогут вам выключить видеокамеру перед присоединением к собранию Google Meet.
Спрячьтесь перед присоединением к встрече на ноутбуке
Нажмите на значок камеры, чтобы выключить камеру. Также можно использовать сочетания клавиш Ctrl + E (Windows) и Command + E (macOS), чтобы включить или отключить камеру.
Совет профессионала: Нажмите на трехточечный значок в правом нижнем углу экрана предварительного просмотра камеры и перейдите в «Настройки», чтобы изменить камеру, если на вашем устройстве несколько камер. Кроме того, попробуйте 6 классных расширений Google Meet, которые повысят вашу производительность.
Встреча идет
Мы надеемся, что теперь вы не будете беспокоиться о своем видеопотоке, присоединяясь к собраниям Google Meet, поскольку вы можете управлять настройками конфиденциальности и скрывать себя от других. Google неустанно добавление новых функций в приложение Meet например, размытие фона, режим низкой освещенности и т. д. Вы найдете Google Meet даже в Gmail сейчас же. Какая ваша любимая функция в приложении? Дайте нам знать в комментариях ниже. И, если вы столкнулись с какой-либо другой проблемой с приложением, оставьте комментарий.
Следующий:
Приступая к работе с Google Meet? Ознакомьтесь с 9 советами и приемами Google Meet для начинающих по следующей ссылке.
В статье расскажем, как установить Google Meet и пробежимся по основным функциям.
Получайте до 18% от расходов на контекстную и таргетированную рекламу!- Более 2000 рекламных агентств и фрилансеров уже работают с сервисом.
- Подключиться можно самому за 1 день.
- Зарабатывайте с первого потраченного рубля, без начальных ограничений, без входного барьера.
- Выплаты на WebMoney, на карту физическому лицу, реинвестирование в рекламу.
- У вас остаются прямые доступы в рекламные кабинеты, рай для бухгалтерии по документообороту и оплатам.
Как скачать и установить Google Meet: пошаговая инструкция
Для работы в Google Meet нужно иметь личную или корпоративную почту на Gmail. Если у вас ее еще нет, нужно завести.
Можно пользоваться Google Meet онлайн в браузере или скачать приложение себе на телефон.
На компьютер
Для компьютера не предусмотрено отдельное приложение — пользуемся сервисом в онлайн режиме одним из двух способов:
P.S. Google Meet работает не со всеми браузерами — только с Chrome, Mozilla Firefox и Microsoft Edge.
На телефон

Открываем, пропускаем приветственные окна (везде жмём «Далее»).

Приложение сразу подключается к Gmail почте, то есть вводить почту/пароль не надо. В приложении можно отключать/включать микрофон и камеру, заходить в чужие встречи — для этого жмем «Код встречи» и вводим код, который отправил нам автор конференции. Чтобы начать свою конференцию, нажимаем «Новая встреча».

Кратко перечислим функционал мобильного приложения — более подробно каждая функция описана ниже в разделе «Как использовать Google Meet для работы»:
- переключение камеры с фронтальной на обычную;
- субтитры;
- показ экрана;
- включение/выключение микрофона;
- список участников;
- чат;

Также в приложении можно просмотреть законченные встречи. В приложении меньше функций, чем в онлайн версии.

Почему стоит использовать Google Meet:
- сервис бесплатный;
- можно пользоваться онлайн или через мобильное приложение;
- неограниченное количество встреч;
- конференции длительностью до 1 часа вместимостью до 100 человек;
- есть расширенный функционал для корпоративных клиентов, организаций и учебных заведений (платный тариф);
- автоматические субтитры (пока поддерживается только английский язык);
- шифрование при передаче данных и в режиме ожидания;
- можно синхронизировать с Гугл календарем.
Как использовать Google Meet для работы
Описываем основной функционал сервиса в веб-версии.
Как создать встречу
После того, как мы нажали «Начать встречу» на сайте Google Meet, запускается предварительное окно настроек, где нужно разрешить сайту доступ к камере и микрофону. Если нажать «Пропустить», то запрос разрешения будет появляться при запуске каждой встречи. Если нажать «Блокировать», то на конференции ваши камера и микрофон работать не будут. Советуем нажать «Разрешить», в дальнейшем можно будет включать/выключать камеру и микрофон уже в самой конференции.

Можно продолжить настройки, например, оставить микрофон включенным, а камеру отключить на время конференции. Справа сразу появляется ссылка на встречу, которую можно скопировать и разослать участникам. Когда предварительные настройки завершены, жмем «Присоединиться».

P.S. Если вы не авторизованы в почте Gmail, то сначала сервис предложит зайти под своим логином и паролем, если авторизованы, то сразу откроется окно настроек.
Отправка приглашений
После того, как мы нажали «Присоединиться» и запустили конференцию, появляется окно, где еще раз показывается ссылка на приглашение. Чтобы ее скопировать, жмем «Копировать данные».
Можно сразу добавить участников из адресной книги, для этого жмем «Добавить» и выбираем адреса из выпадающего списка или прописываем их вручную.

Если вдруг вы потеряли или не сохранили ссылку на приглашение, ее можно найти в разделе «Информация о встрече». Тут же можно найти прикрепленные файлы из Гугл Календарь, если вы синхронизировали Google Meet с Google Calendar.

Как присоединиться к чужой встрече
Если приглашение отправлено через Google Meet, то участнику на почту придет вот такое приглашение, нужно нажать на кнопку «Присоединиться»
Если вам просто прислали ссылку, то появляется окно преднастроек камеры и микрофона, там также жмем «Присоединиться».
Чтобы вы могли попасть на встречу, нужно дождаться подтверждения от инициатора встречи — ему придет вот такое уведомление, и он разрешить или отклонить доступ. Это отличная функция, она защищает участников встречи от несанкционированного доступа третьих лиц.

Как включить микрофон и камеру
Во время конференции может понадобиться включить/выключить микрофон и камеру. Например, вы даете слово другому участнику конференции, он должен включить свой микрофон, а вы свой можете выключить. Лучше, чтобы микрофон всегда был включен только у того, кто говорит, иначе будут посторонние шумы, и это помешает вести конференцию. Чтобы переключать микрофон и камеру, нужно просто нажать на соответствующий значок на нижней панели. Если значок белый — устройство работает, если красный перечеркнутый — значит отключено.
Как сделать демонстрацию экрана
Можно показать свой рабочий стол, вкладку браузера или выделенную область. Участники увидят все, что вы делаете — так можно делать обзор программ, показывать сайты, туториалы. Эта функция также подходит для презентаций, например, можно сделать заранее презентацию в Google Slides или PowerPoint, открыть ее во время встречи и переключить экран на презентацию.

Для того, чтобы переключиться на рабочий стол или выделенную область, нажимаем на нижней панели «Показать на главном экране» и далее выбираем, что именно показывать.
Участники и чат
По умолчанию количество участников отображается в правом верхнем углу конференции.

Если нажать на значок с человечками, то открывается боковая панель с перечнем участников. Автор встречи может управлять участниками, например, закрепить конкретного участника на главном экране (значок кнопки), отключить микрофон у другого участника (значок микрофона) или удалить его из встречи (знак стоп).

Справа от колонки с участниками есть значок чата, в нем могут переписываться все участники конференции.
Настройки
Нажимаем на 3 точки в правом нижнем углу, далее «Настройки». Тут можно изменить камеру и микрофон. Например, у вас по умолчанию подключилась внутренняя камера ноутбука, а вы хотите переключиться на внешнюю. Здесь также можно изменить разрешение видео, чтобы вас было лучше видно или чтобы сохранить запись хорошего качества — вкладка «Видео».

Полноэкранный режим
Помогает не отвлекаться от встречи и растянуть окно конференции на весь экран. Жмем на 3 точки, затем на соответствующую кнопку.

Макет
Можно изменить макет окна конференции. По умолчанию вы видите себя или другого участника. Можно сделать макет «Мозаика» со всеми участниками или «Боковая панель», когда вы в центре, а остальные участники сбоку. Для настройки макета нажимаем 3 точки — макет и далее выбираем нужный.

Субтитры
В Google Meet есть функция субтитров, если ее включить, то все, что вы говорите голосом, будет дублироваться, как текст. Полезная функция, она поможет, если у кого-то будут проблемы со звуком или кто-то легче воспринимает текст, чем голосовое общение. Правда пока функция воспринимает только английский язык.

Чтобы включить функцию, нажимаем на 3 точки — «Включить субтитры». Если они больше не нужны, также заходим через 3 точки и жмем «Отключить субтитры».

Как сделать запись
Запись встреч доступна для платного бизнес тарифа G Suite Enterprise Essentials. С ним в панели настроек (3 точки) появляется еще одна кнопка «Записать встречу».

Google Meet хорош тем, что созданная запись автоматически сохраняется в облачном Google Диске, то есть ее не обязательно хранить на компьютере или флешке. Запись можно потом выложить на другом ресурсе, например, на YouTube или просто дать ссылку на доступ другим участникам, которые не смогли присутствовать на встрече.
Как показать сохраненную запись другим людям
Нужно выбрать сохраненную запись в Google Диске и открыть доступ по ссылке — «Копировать ссылку общего доступа».

Тут принцип такой же, как и в Гугл Доках.
Как закончить/покинуть конференцию
Чтобы завершить свою конференцию или покинуть чужую, просто жмем на красную телефонную трубку на нижней панели между значками микрофона и камеры.
Высветится окошко, что вы покинули встречу. Можно перейти на главную страницу сервиса или вернуться на конференцию, например, если вы случайно нажали на выход.
На экране отображается, кто покинул встречу, так что уйти по-тихому не получится.
Заключение
Google Meet — удобный инструмент для проведения онлайн встреч. Он не уступает Zoom, а в чем-то даже удобнее — не надо скачивать приложение на ПК (все в облаке), не надо заводить отдельную учетную запись (нужна только почта на Gmail), есть синхронизация с Гугл Календарем.
Минусов немного, но они все же есть — записать конференцию можно только на платном тарифе. Но это не такая серьезная проблема, можно воспользоваться программой захвата записи с экрана. А еще не видно, сколько длится встреча — часы в правом верхнем углу показывают текущее время, а не продолжительность конференции, это не совсем удобно. Но достоинства сервиса перекрывают эти недостатки.
При подключении к собранию в Google Meet может возникнуть ситуация, когда не удается включить камеру, хотя при проверке в других программах она работает без проблем. Узнаем подробнее, что препятствует ее включению.
Активация камеры в Google Chrome
В первую очередь нужно проверить, активировано ли устройство в настройках браузера. В противном случае это может препятствовать ее включению во время видеоконференции. Чтобы проверить ее состояние, выполните следующие шаги.
Откройте Chrome и разверните главное меню щелчком на значок с тремя точками в правом верхнем углу экрана. Затем перейдите в пункт Настройки.
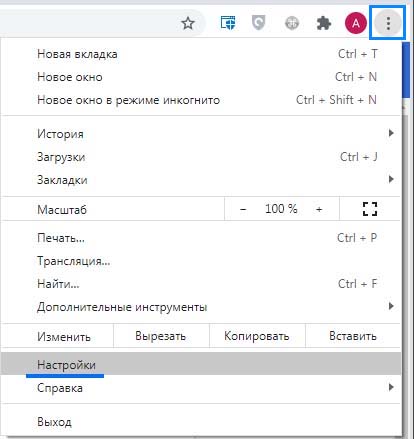
В поисковой строке браузера наберите «камера» и запустите поиск. В результате отобразятся Настройки сайтов, которые содержат опцию управления устройством видеозаписи.

Щелкните на эту опцию и прокрутите страницу вниз до раздела Разрешения. Найдите в списке камеру и щелкните на нее, чтобы развернуть ее настройки.
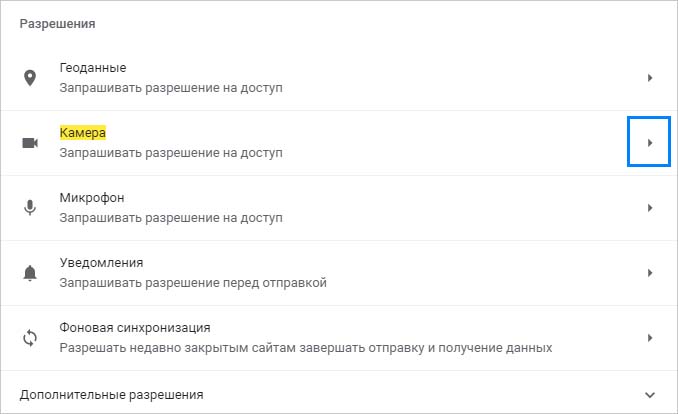
Для записи «Запрашивать разрешение на доступ (рекомендуется)» переместите переключатель в положение «Включено».
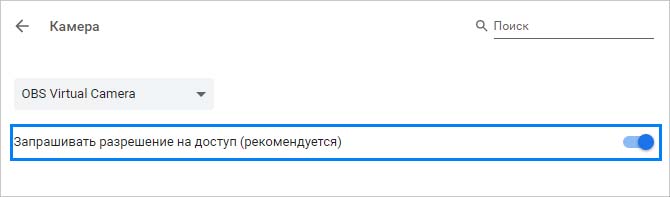
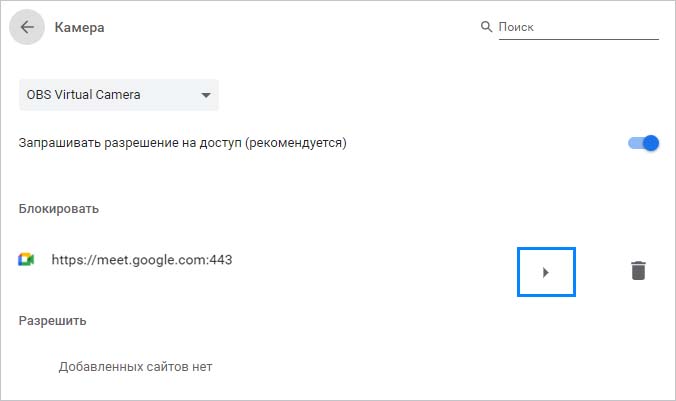
Щелкните на кнопку со стрелкой, разверните выпадающий список и выберите значение «Разрешить».

Когда вернетесь на страницу назад, то заметите, что Google Meet перемещен из списка блокировки в разрешенные.
Вот и все. Вернитесь в конференцию Meet и попробуйте обновить ее, чтобы проверить, работает ли камера. Если нет, перейдите к следующему шагу.
Включение камеры в параметрах Windows 10
Если предыдущий метод не сработал, попробуйте внести изменения в настройки камеры в Windows 10.
Откройте меню Пуск и нажмите на значок шестеренки, чтобы перейти в системные параметры. Либо просто нажмите на Win + I. Перейдите в раздел Конфиденциальность.
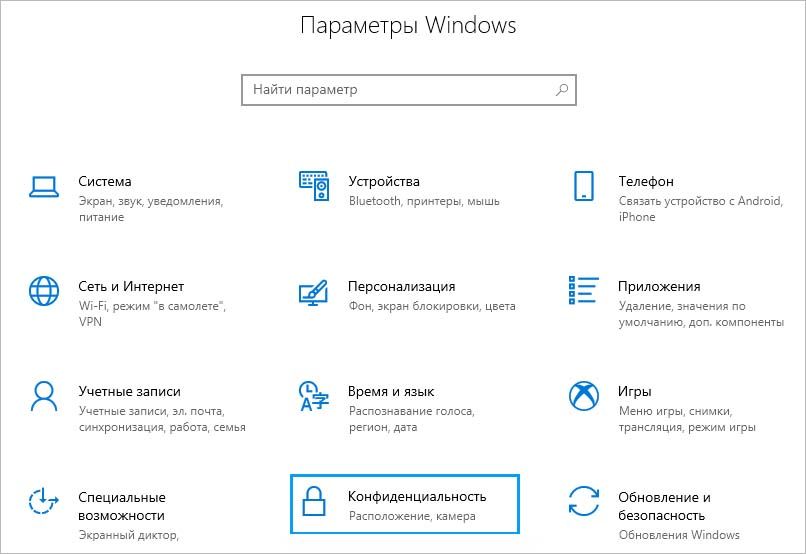
На панели слева прокрутите страницу до раздела «Разрешения приложений» и откройте вкладку «Камера».

В правой части окна увидите раздел «Разрешить доступ к камере на этом устройстве». Если доступ отключен, нажмите на кнопку Изменить. Во всплывающем окне переметите переключатель в положение «Включено».
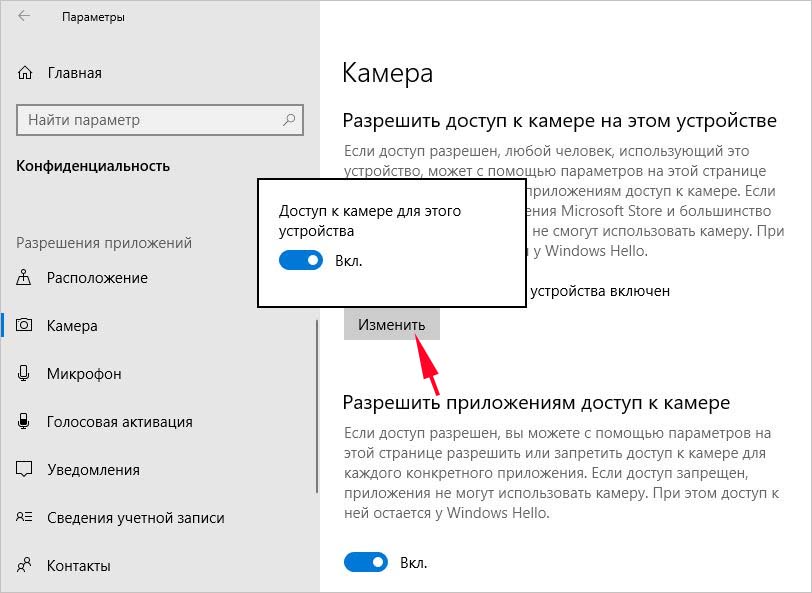
Также убедитесь, что включена опция, разрешающая приложениям доступ к устройству. Наконец, должна быть активирована опция, которая разрешает доступ классическим приложениям.
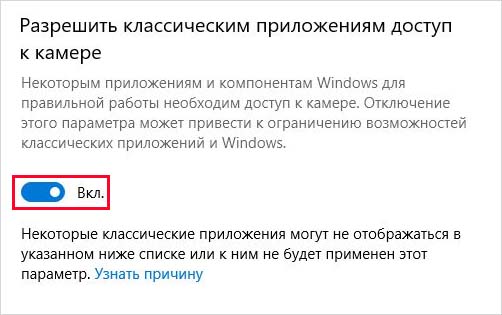
После вернитесь в браузер и обновите Google Meet. Проверьте, работает ли трансляция видео.
Читайте также:


