Как отключить импорт фотографий и видео с телефона на компьютер
Привет, друзья. В этой публикации рассмотрим такой вопрос: как перекинуть фото с телефона на компьютер. Для многих из вас это лёгкий вопрос, да наверняка все вы знаете, как перемещать файлы с мобильных устройств на компьютер. Но ниже вы найдёте невероятное разнообразие этих способов со всеми их фишками. Наверняка не о всех этих способах вы знали ранее, и точно не в детальной их реализации. Возможно, в их числе вы для себя найдёте лучшую альтернативу тому способу, который используете нынче. В контексте рассматриваемой темы из телефонов рассмотрим и iPhone, и Android-смартфоны, также это могут быть iPad и Android-планшеты. А вот под компьютером будем подразумевать только таковой на базе Windows, ибо только этой операционной системе посвящён наш сайт. Итак, 7 способов переброса фото с телефона на компьютер, поехали…
↑ Как перекинуть фото с телефона на компьютер
↑ Перенос и импорт фото с помощью USB-подключения
Базовый способ, как перекинуть фото с телефона на компьютер - подключение телефона к компьютеру по USB-кабелю. Подключаем телефон через USB-кабель, на Android’е запускаем передачу файлов, на iPhone разрешаем доступ к фото.

А вот непосредственно способов перемещения фото Windows может предложить несколько. Первый – обычное перемещение файлов в проводнике. Заходим на подключённое устройство – наш телефон.

Выбираем внутреннюю память или внешнюю карту. Далее идём по пути «DCIM - Camera». И с помощью функций проводника копируем фото куда нам нужно.

Копируем и вставляем, либо, если нам надо удалить фото с телефона, вырезаем и вставляем. Но перекинуть файлы с удалением на телефоне сможем только на Android-устройствах. Данные iPhone в проводнике Windows доступны только для чтения. Чтобы удалить фото с iPhone в процессе их переброса на компьютер, необходимо воспользоваться функцией импорта изображений Windows. На телефоне в проводнике в контекстном меню выбираем «Импорт изображений и видео».

В окошке запустившейся функции импорта жмём «Дополнительные параметры».

В параметрах импорта указываем папку, куда хотим импортировать фото. Если вы хотите перекинуть вместе с фото также видео, указывайте папку и для видео. И обратите, друзья, внимание на опцию «Имя файла», это возможность переименования фото и видео в процессе импорта. Фото и видео можем переименовать по какому-то из шаблонов, удобному для упорядочивания наших файлов, например, «Имя + дата съёмки».

В параметрах импорта также нам будет доступна возможность выставить галочку удаления файлов с телефона после импорта.


Здесь можем отсмотреть импортируемый контент, убрать что-то, сняв его галочку, добавить теги, настроить группы фото. В итоге жмём «Импорт».

Ожидаем завершения импорта. Если вы в параметрах импорта не выбрали удаление фото с телефона, это можно сделать в любой момент в процессе импорта в окошке его прогресса.

Ну и далее смотрим фото в указанной для импорта папке. Другой способ, как перекинуть фото с телефона на компьютер методом импорта – с помощью UWP-приложения «Фотографии» Windows 10. В приложении запускаем импорт с подключённого устройства.


Можем изменить папку импорта, можем указать, что хотим удалить после импорта файлы с телефона. И запускаем импорт.

В приложении «Фотографии» нам предлагается упрощённая функция импорта, в ней нет возможности переименования файлов.
Но это только штатные возможности Windows. Есть масса сторонних программ для импорта контента с телефона на компьютер, предлагающих те или иные удобства - iTunes, различные медиаплееры и медиакомбайны, менеджеры изображений. Например, мой любимый менеджер FastStone Image Viewer имеет массу плюшек при импорте фото: создание подпапок по году и дню снимков, переименование файлов по разным шаблонам, включая пользовательские, импорт отдельных фото согласно указанному диапазону дат.

Облачные хранилища
Удобный кроссплатформенный способ, как перекинуть фото с телефона на компьютер – облачные хранилища. Загружаем фотки на телефоне в любое облако и скачиваем их на компьютере. И в первую очередь можно использовать интегрированные в мобильные операционные системы облака – iCloud в iPhone и Google Drive в Android. Интеграция предусматривает синхронизацию фото с облаками. На Android’е запускаем приложение Google Фото и включаем синхронизацию фото в высоком качестве посредством аккаунта Google.

И получаем доступ к своим фото в веб-интерфейсе либо облака Google Диск, либо сервиса Google Фото, где и можем их скачать.

Либо можем установить на компьютер клиент Google Диска для синхронизации данных. И ловить свои фото в проводнике Windows через несколько секунд после их создания на телефоне.
По этому же принципу поступаем с iPhone. Настраиваем на устройстве синхронизацию фото в настройках учётной записи Apple, настраиваем обязательно с сохранением оригиналов.

И получаем доступ к фото в веб-интерфейсе iCloud, либо устанавливаем в Windows клиент этого облака.
Передача и синхронизация данных через торрент с помощью Resilio Sync
Но, друзья, облачные хранилища, если пользоваться бесплатным тарифом, это всегда будет ограниченный объём передачи данных. Если вы захотите перебросить с телефона на компьютер большой объём отснятого фото- и видеоматериала, через Google Диск сможете перебросить не более 15 Гб, через iCloud – не более 5 Гб. Если ваш объём больше, можете использовать ПО Resilio Sync. Это бесплатное ПО в рамках базового фукнционала, и оно являет собой, соответственно, бесплатный способ, как перекинуть фото с телефона на компьютер в больших объёмах по Интернету. Будучи кроссплатформенным продуктом, Resilio Sync реализует возможность отдельной передачи данных и постоянной их синхронизации между разными устройствами. И реализует посредством торрент-технологии, т.е. это будет ещё и быстрая передача данных, без сервера, от устройства к устройству.
Устанавливаем приложение Resilio Sync для iOS или Android в магазине своего телефона, качаем программу Resilio Sync на её сайте и ставим на компьютер. В мобильном приложении указываем идентификационное имя устройства, если надо, запрещаем работать с мобильным Интернетом, жмём «Готово». Разрешаем приложению Resilio Sync доступ к фото. Добавляем папку, чтобы делиться файлами.


Добавляем все фото, которые хотим перебросить на компьютер, жмём «Выбрать». Жмём кнопку информации на папке и копируем ссылку.

Ссылку отправляем на компьютер. И на нём в программе Resilio Sync жмём «Введите ключ или ссылку».


Указываем папку на компьютере, куда хотим, чтобы перенеслись фото с телефона, жмём «Подключить».

На телефоне в приложении Resilio Sync тапаем значок уведомлений, жмём «Разрешить».

Всё – ловим фото в программе Resilio Sync на компьютере и в указанной папке в проводнике Windows.

Это мы рассмотрели, как перекинуть фото с телефона на компьютер в разовых случаях. С помощью Resilio Sync можно настроить постоянную синхронизацию данных между телефоном и компьютером. Детально об этой операции смотрите в статье сайта «Синхронизация данных на разных компьютерах и мобильных устройствах с помощью Resilio Sync».
Передача данных в локальной сети с помощью Daemon Tools
Как перекинуть фото с телефона на компьютер в локальной сети? Простой, бесплатный и универсальный для iOS и Android способ – с помощью программы Daemon Tools, в бесплатной версии предусматривающей функцию передачи файлов внутри локальной сети между разными устройствами Catch! , и бесплатных мобильных приложений этой функции. Примечательность Catch! заключается в том, что нам в большинстве случаев ничего не придётся настраивать. Все настройки расшаривания контента Catch! произведёт сама. Устанавливаем бесплатную версию Daemon Tools на компьютер. Устанавливаем приложение Catch! на телефон. На последнем указываем папку хранения данных с общим доступом. Далее в окне приложения отмечаем фото для переброса на компьютер и выбираем сам компьютер из числа устройств локальной сети.
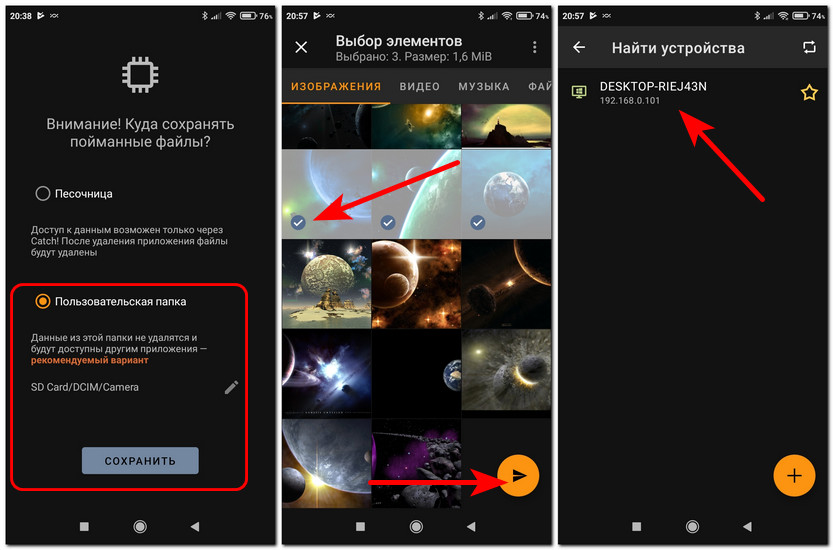
На компьютере ловим фото в общей папке пользовательского профиля: дабы открыть её, в окне Daemon Tools внизу на значке подключённого телефона в контекстном меню жмём «Открыть папку».
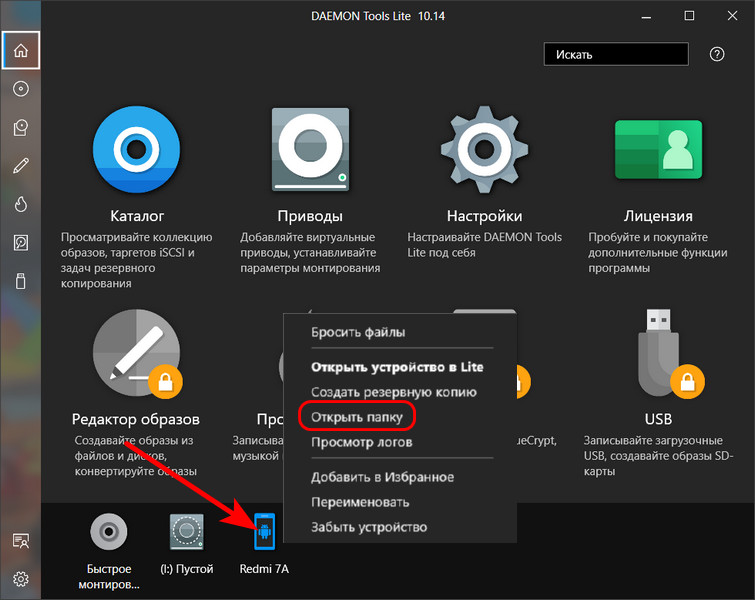
Для iPhone мы, пожалуй, остановимся на уже рассмотренных способах, как перекинуть фото с телефона на компьютер. А вот для Android давайте рассмотрим ещё несколько, по этой мобильной операционной системе нам есть что ещё сказать.
Приложение Windows 10 «Ваш телефон»
FTP-сервер на телефоне
Способ, как перекинуть фото с телефона на компьютер, недоступный для iPhone без джейлбрейка, но доступный для любого Android без Root – запуск на телефоне FTP-сервера. Это перенос данных внутри локальной сети. Детали по этому способу смотрим в статье «Как подключиться к FTP-серверу».
Передача данных в локальной сети с помощью штатных средств Windows
И ещё один способ, как перекинуть фото с телефона на компьютер посредством локальной сети - с использованием на компьютере штатных средств Windows. Способ предусматривает настройку общего доступа внутри локальной сети и расшаривание определённых папок Windows. К этим папкам можно осуществлять доступ с Android-устройства с правом записи данных и таким образом перебрасывать фото с телефона на компьютер. Детали смотрим в статье «Как в Windows настроить локальную сеть и расшарить файлы для общего доступа»
Проводник Windows 10 - самый простой способ переноса на компьютер фото и видео с различных подключаемых устройств как то: флешки, карты памяти, камеры, мобильные устройства и прочие. Оперируя фото и видео как обычными файлами в проводнике, можем переместить их в любое место на диске компьютера путём вырезания и вставки, либо копирования в случае с iOS - и подобными устройствами, у которых доступ к памяти только с правом чтения данных.
Но у системы Windows 10 есть специальный способ переноса фото и видео, более удобный для организации медиаконтента при его больших объёмах – импорт фото и видео. Этот способ особо примечателен iOS -устройств: он может перемещать медиафайлы на компьютер с удалением их с устройств. Функция импорта есть в штате самой Windows 10, и эту функцию могут предусматривать сторонние программы, работающие с медиа. Рассмотрим три реализации функции импорта фото и видео в Windows 10.
Приложение «Фотографии»
Автоматически запускаемый системный импорт фото и видео с подключаемых к компьютеру устройств базируется на современном UWP -приложении «Фотографии» Windows 10. При подключении внешнего устройства к компьютеру увидим системное уведомление автозапуска, кликаем по нему.

Выбираем импорт фото и видео.

Если действия автозапуска для подключаемых устройств не предлагаются операционной системой, проверяем в системном приложении «Параметры», не отключён ли автозапуск для подключаемых устройств, и там же можем настроить импорт медиаконтента в качестве действия автозапуска для конкретного устройства.

Но можно и не назначать импорт фото и видео на автозапуск при подключении устройства к компьютеру, можно вручную запускать эту функцию. Это кому как удобнее. В приложении «Фотографии» жмём «Импорт», выбираем «С подключённого устройства».

Выбираем само устройство.

Перед нами откроются параметры импорта.
И, собственно, вот они - преимущества импорта медиаконтента перед обычным оперированием файлов в проводнике:
- упорядочивание контента по годам и месяцам;
- возможность выбора для импорта всех фото и видео, либо только с момента последнего импорта, выполненного приложением «Фотографии»;
- возможность в процессе импорта удаления файлов с подключённого устройства.
Указываем папку на диске компьютера, куда необходимо импортировать фото и видео. При первом импорте выбираем импорт всего медиаконтента, при следующих импортах можем указывать контент только с момента последнего импорта. Просматриваем хронологию импорта, галочками отмечаем файлы для импорта. Если фото и видео необходимо удалить с внешнего устройства, ставим галочку удаления после импорта. И запускам сам импорт.

По завершении процесса ловим фото и видео в указанной папке импорта.
Классический импорт фото и видео Windows
У Windows 10 есть и другая функция импорта медиаконтента – унаследованная от прежних версий операционной системы и реализуемая классическим функционалом Windows.
Эта функция в Windows 10 не может быть назначена в качестве действия автозапуска подключаемых к компьютеру устройств, но у неё на данный момент чуть более широкие возможности, чем у приложения «Фотографии».
В проводнике Windows 10 на подключённом устройстве вызываем контекстное меню и запускаем импорт изображений и видео.

На следующем этапе можем выбрать, весь ли медиаконтент нам импортировать, либо только новый, тот, что появился на устройстве с момента последнего импорта этой функцией.
Далее жмём «Дополнительные параметры».

Указываем папки импорта отдельно для изображений, отдельно для видео. Можем использовать в процессе импорта функцию переименования файлов по заданному шаблону, например, добавить к имени дату съёмки фото или видео.
Если с внешнего устройства необходимо удалить файлы, отмечаем опцию удаления их после импорта. Жмём «Ок».


В окошке выбора фото и видео отмечаем галочками те из них, которые хотим перенести на компьютер. Можем добавить теги файлов, если таковые нужны. По итогу нажимаем «Импорт».

И всё: ловим свои медиафайлы в указанных для импорта папках.
Менеджер изображений FastStone Image Viewer
Ещё больше параметров импорта получим при переносе фото с внешних устройств на компьютер с помощью программы FastStone Image Viewer, это функциональный менеджер изображений. Он совершенно бесплатный, позволяет выполнять многие операции по упорядочиванию, обработке и редактированию фото и картинок. В числе его операций – импорт фото с внешних устройств компьютера. Запускаем импорт, указываем устройство-источник. Можем указать диапазон дат создания снимков. Указываем папку импорта фото, можем импортировать в автоматически создаваемые подпапки с указанием года, месяца и дня создания снимков. Можем выбрать переименование файлов в процессе импорта по заданному шаблону. Жмём «Загрузить».

Жмём «Старт».

После импорта, если надо, можем удалить исходные снимки на подключённом устройстве.

И ловим фото в указанной папке импорта. В числе прочих операций FastStone Image Viewer, предлагаемых в процессе импорта фото – фильтрация форматов изображений и переименование расширений с использованием строчных или заглавных букв.
С момента запуска Windows 10 пользователи сталкивались с проблемами при попытке импортировать фотографии со своих внешних устройств (камеры, телефонов) на свой компьютер.
Форум Microsoft наводнен жалобами пользователей на эти проблемы, но, похоже, Microsoft не спешила искать решение.
Импорт фотографий является полезной функцией, но иногда возникают проблемы с ней. Говоря о проблемах импорта, пользователи сообщили о следующих проблемах:
Решение 1. Измените настройки безопасности
- Щелкните правой кнопкой мыши папку «Изображения» в проводнике. Теперь нажмите на Свойства .


Возникла проблема с распознаванием некоторых кард-ридеров (только ридеров на основе SATA, часто встречающихся как интегрированные ридеры в чуть более старых ноутбуках или как сторонние надстройки для нескольких ридеров, но встречающихся реже, чем считыватели карт на базе USB). на большинстве машин в наше время).
Это конкретное исправление, скорее всего, будет в Windows 10 «Редстоун» в конце этого года, я не знаю, будет ли (но надеюсь, что) оно также будет выпущено в предстоящем обновлении, которое будет обновляться до Windows 10 «1511» до вторника.
Если вы не можете перенести фотографии со своего iPhone на компьютер с Windows 10, проверьте это исправление.
Решение 2. Восстановите настройки по умолчанию для папки «Изображения»
По словам пользователей, иногда ваши настройки могут вызвать проблемы с импортом фотографий в Windows 10. Однако несколько пользователей сообщили, что они исправили проблему, просто восстановив настройки по умолчанию в каталоге «Изображения».
Это довольно просто, и вы можете сделать это, выполнив следующие действия:
- Найдите каталог « Изображения», щелкните его правой кнопкой мыши и выберите « Свойства» в меню.
- Перейдите на вкладку « Местоположение » и нажмите « Восстановить по умолчанию» . Теперь нажмите Apply и OK, чтобы сохранить изменения.

После этого ваш каталог изображений будет восстановлен в папку по умолчанию, и проблема с импортом фотографий должна быть решена.
Решение 3 - Проверьте настройки вашей камеры
Если у вас проблемы с импортом фотографий на ПК, возможно, проблема в настройках камеры. Если вы пытаетесь импортировать изображения с камеры, обязательно проверьте настройки камеры.
По словам пользователей, если на вашей камере для вашего USB-соединения установлены параметры «Авто», вы не сможете передавать свои фотографии.
Чтобы решить эту проблему, откройте настройки камеры и выберите режим MTP или PTP, прежде чем пытаться импортировать фотографии.
Эта проблема также затрагивает ваш телефон, поэтому убедитесь, что вы установили метод подключения MTP или PTP на своем телефоне, прежде чем пытаться импортировать изображения.
Решение 4 - Проверьте свой антивирус
Ваш антивирус является важным компонентом вашей операционной системы, поскольку он защитит вас от вредоносных программ, но ваш антивирус также может вызвать проблемы с импортом фотографий.
Все камеры и телефоны подключаются к ПК через USB-кабель, и многие антивирусные инструменты по умолчанию блокируют USB-устройства, чтобы предотвратить распространение вредоносных программ.
Однако иногда эта функция может помешать вам импортировать фотографии на компьютер, и для решения проблемы вам необходимо проверить настройки антивируса.
Некоторые пользователи рекомендуют отключать брандмауэр во время импорта фотографий, в то время как другие предлагают разрешить Runtime Broker проходить через ваш брандмауэр.
Если это не сработает, вы можете решить проблему, просто отключив антивирус. Если вы не можете найти функцию, которая блокирует импорт фотографий, второй лучший вариант - временно отключить антивирус.
В некоторых случаях проблема может сохраняться, даже если вы отключите антивирус. Чтобы решить проблему, возможно, вам придется полностью удалить антивирус. После удаления антивируса проверьте, решена ли проблема.
Для пользователей Norton у нас есть специальное руководство о том, как полностью удалить его с вашего ПК. Существует также аналогичное руководство для пользователей McAffe.
Если вы используете какое-либо антивирусное решение и хотите полностью удалить его с ПК, обязательно ознакомьтесь с этим удивительным списком лучших программ для удаления, которые вы можете использовать прямо сейчас.
Многие пользователи сообщали, что проблема связана с антивирусом Norton, но другие антивирусные инструменты также могут вызывать эту проблему.
Если удаление антивируса решает проблему, вы можете рассмотреть возможность перехода на другое антивирусное решение.
Существует множество отличных антивирусных инструментов, среди которых лучшие - Bitdefender, BullGuard и Panda Antivirus, так что не стесняйтесь попробовать любой из них.
Решение 5 - Передайте свои фотографии вручную
Многие пользователи сообщали о проблемах импорта фотографий в Windows 10, и если у вас возникла эта проблема, вам, возможно, придется перенести фотографии вручную. Это не так сложно, как кажется, и для этого нужно просто сделать следующее:
- Подключите телефон или камеру к компьютеру.
- Теперь откройте этот ПК и перейдите к своему телефону или цифровой камере.

Это всего лишь обходной путь, но если по какой-либо причине на вашем компьютере не работает функция импорта фотографий, обязательно попробуйте этот метод. Этот метод может быть не таким простым, как импорт фотографий, но, тем не менее, он будет работать.
Решение 6 - Подключите SD-карту к кард-ридеру
Это еще один обходной путь, который может помочь вам с проблемами импорта фотографий. По словам пользователей, они смогли обойти эту проблему, просто вставив свою SD-карту или карту microSD в картридер.
После этого просто щелкните правой кнопкой мыши новый диск на вашем ПК, который представляет вашу SD-карту, и выберите « Автоигра» . Теперь вы сможете использовать Фотогалерею для импорта фотографий.
Это всего лишь обходной путь, поскольку вам придется извлекать SD-карту и подключать ее к кард-ридеру каждый раз, когда вы хотите перенести фотографии с камеры или телефона.
Несмотря на то, что это обходной путь, многие пользователи сообщили, что он работает, поэтому не стесняйтесь попробовать его.
Решение 7. Попробуйте запустить приложение Photos от имени администратора
Если у вас возникли проблемы с импортом фотографий, возможно, проблема заключается в отсутствии прав администратора. Чтобы решить эту проблему, убедитесь, что вы используете приложение для импорта фотографий в качестве администратора. Для этого просто выполните следующие действия:
- Найдите приложение для импорта фотографий.
- Щелкните правой кнопкой мыши и выберите « Запуск от имени администратора» из меню.


Приложение теперь запустится с правами администратора. Если запуск приложения от имени администратора устраняет проблему, вы можете настроить приложение на использование административных привилегий. Для этого выполните следующие действия:
- Щелкните правой кнопкой мыши на приложении для импорта фотографий и выберите в меню « Свойства» .
- Перейдите на вкладку « Совместимость » и установите флажок « Запустить эту программу от имени администратора» . Теперь нажмите Apply и OK, чтобы сохранить изменения.

После этого приложение для импорта фотографий всегда будет работать с правами администратора, и у вас не возникнет никаких проблем.
Решение 8 - Использование сторонних приложений
Если у вас есть проблемы с импортом фотографий на вашем компьютере, вы можете решить эту проблему с помощью сторонних приложений.
Есть много отличных приложений, которые позволяют вам управлять своими фотографиями, но ACDSee Photo Editor и Photo Manager Deluxe выделяются на фоне остальных.
Оба приложения предлагают простой в использовании и удобный интерфейс, и с их помощью вы сможете импортировать свои фотографии без проблем.
Использование одного из приведенных выше решений, безусловно, поможет вам импортировать фотографии в Windows 10.
Если у вас есть другие вопросы, не стесняйтесь оставлять их в разделе комментариев ниже, и мы обязательно их рассмотрим.
Если вы не можете скачать море воров на Windows 10, вот что нужно сделать

«Море воров» было недавно выпущено через Windows 10 Store для пользователей ПК с Windows и Xbox One. Однако, похоже, что многие не могут загрузить саму игру. Вот некоторые потенциальные исправления.
Windows не может подключиться к принтеру? вот что тебе нужно сделать

Ваш компьютер не может подключиться к принтеру? Убедитесь, что принтер правильно подключен и необходимые драйверы обновлены.
Ваш компьютер не запустился правильно? вот что тебе нужно сделать

Вопрос от пользователя
Здравствуйте.
Хочу загрузить фото с телефона BQ 4800 на компьютер, но компьютер упорно не видит телефон (используется Windows 10).
Пробовал ноутбук с Windows 7 — но он также не смог подобрать драйвера для телефона и увидеть его. Помогите настроить телефон, чтобы скопировать все фотки.
С уважением, Владимир.
Доброго времени суток.
А вообще, я советую вам и всем остальным не зацикливаться на каком-то одном способе передачи файлов. Сейчас можно загрузить те же фото с телефона на ПК, и с ПК на телефон десятками различных сервисов и приложений.

Способы передать файлы с телефона на компьютер (в том числе фото)
Через прямое подключение с помощью USB кабеля
Собственно, этот способ наиболее популярен и очевиден. Телефон можно подключить через обычный USB кабель (почти всегда идет в комплекте к телефону) к порту компьютера (ноутбука).

Подключаем телефон к компьютеру с помощью USB кабеля
Этот компьютер: телефон подключен!
Фотографии и картинки чаще всего находятся в каталогах "Download" и "Pictures" (если пользуетесь, скажем, Viber - посмотрите также одноименную папку).
С помощью e-mail (электро-почты)
Довольно часто, особенно когда мне нужно передать всего десяток-другой фото (или файлов), я использую E-mail адрес (т.е. скидываю фото на электронный почтовый ящик, дабы сегодня вместимость ящиков исчисляется десятками гигабайт!).
Далее выбираем вариант отправки: либо электронная почта, либо Яндекс-почта. Т.е. я часто пользуюсь Яндекс-почтой, то для меня второй вариант предпочтительней.

Передать фото на почту
Кому отправляем письмишко.
С помощью облачного диска
В последнее время все больше набирают популярность облачные хранилища (в простонародье "облако"). Т.е., по сути, это ваш "диск" в сети интернет, к которому вы можете получить доступ как с телефона, так и с ПК.
А это значит, что, загрузив на него файлы с одного устройства, вы их сможете просматривать на другом.

Добавлю, что на Яндекс-диск можно вручную загрузить с телефона любые другие файлы, которые хотите передать на прочие устройства. Ну а уж дальше, с облачного диска, забрать данные не составит труда.

Диск подключен на телефоне
Через Wi-Fi сеть
У многих дома сейчас стоят роутеры, чтобы все устройства (ПК, ноутбук, телефон, ТВ и пр.) были подключены к сети интернет.
Отмечу, что если ваш телефон и ноутбук, например, подключены к одной Wi-Fi сети — то вы можете передавать данные по Wi-Fi!
Для этого, удобнее всего установить на телефон специальное приложение, создающее FTP сервер (т.е. с памятью телефона можно будет работать, как с обычным FTP хранилищем).
Я рекомендую использовать приложение Wi-Fi FTP-сервер (FTP Server) — оно простое, надежное, и для начала работы нужно нажать всего 1 кнопку!
В качестве примера иллюстрация ниже:
- проверяем есть ли Wi-Fi соединение;
- нажимаем кнопку "Старт" ;
- получаем URL адрес, который нужно ввести в браузере (или FTP клиенте, например, File Zilla) на компьютере. Также указаны пароль и логин, но они обычно не требуются.

Запускаем FTP сервер на телефоне
В моем случае адрес вида ftp://192.168.0.103:2221 (обратите внимание, что в адресную строку нужно вводить все в плоть до точки!). Если адрес ввели правильно (а также логин и пароль) - то увидите все папки телефона. Теперь можете спокойно что-то удалить, что-то скопировать на ПК.
Обратите внимание на папки "Download", "Pictures", "Viber" — чаще всего фотографии находятся в них.

Просмотр доступных файлов на FTP сервере
С помощью SD-карты
Если ваш телефон поддерживает MicroSD карты — то можно подключить ее к телефону, перекинуть на нее все данные, а затем с помощью MicroSD-адаптера подключить ее к кардридер ноутбука/компьютера и скопировать всё необходимое (можно проделать и обратную операцию).

Подключаем MicroSD карту к телефону

Отмечу, что некоторые современные ноутбуки (и ПК) не имеют встроенного картридера. В этом случае можно приобрести небольшой универсальный адаптер, включающий в себя сразу множество портов: USB, Ethernet, HDMI, картридер и т.д.

Вставляем SD карту в картридер ноутбука
С помощью подключения USB-флешки
К телефону или планшету можно подключить обычную USB флешку, если использовать специальный переходник с Micro-USB на обычный USB порт ( примечание : USB OTG адаптер).

USB OTG адаптеры

Внешний вид универсальной флешки
Вообще, сам процесс подключения и использования довольно-таки прост. Подключив к такому адаптеру флешку, и зайдя в проводник на Андроиде (телефон/планшет) — вы увидите внешний USB накопитель (это и есть флешка).

К планшету подключена обычная USB флешка
Собственно, работа с флешкой в проводнике на смартфоне ничем не отличается от работы в Windows (на мой взгляд. ).

Флешка отображается в проводнике на Андроиде - можно копировать, удалять, переносить информацию
Через Bluetooth
Также передать файлы можно и по Bluetooth. Разумеется, для этого и на компьютере, и на телефоне должен быть соответствующий адаптер.
Как правило, для начала передачи нужно кликнуть мышкой по значку Bluetooth в трее Windows (прим.: находится внизу, рядом с часами) и произвести сопряжение устройств (ну и, соответственно, передачу файлов).

Добавление устройства в Windows 10
PS
Думаю, что даже если у вас не работает один-два-три способа, вы доберетесь до того, которым получится передать фото!
На мой взгляд, гораздо важнее решить саму задачу любым из способов, чем сидеть и гадать, что же не так при проводном подключении. (а в последствии, если будет желание, уже разбираться с причинами неработоспособности. ).
Если вы решили вопросы как-то иначе — дайте знать в комментариях (заранее благодарю!)
Читайте также:


