Как отключить гугл навигацию в телефоне про 9
Эта статья может заинтересовать в первую очередь гиков, которые любят ковыряться в своём смартфоне, а также обладателей не слишком мощных гаджетов, ищущих пути увеличить их быстродействие. Всех пользователей, которым это не интересно, не нужно и у которых «и так всё работает», просьба не беспокоиться и не тратить время на чтение этого текста.
Каждый, кто сталкивался со сторонними прошивками, знает, как прекрасно работает Android до тех пор, пока не установишь на него пакет приложений и сервисов от Google. Смартфон тут же начинает безбожно тормозить и кушать батарею, причём независимо от того, какую сборку Google Apps вы установите. Но, несмотря на это, большинство пользователей всё равно продолжают использовать программное обеспечение от Google, не в силах найти ему полноценную замену. Ниже мы попробуем это сделать. Но прежде давайте избавимся от всех следов «Корпорации добра» в своём устройстве. Сделать это можно двумя способами (рут не требуется).
1. Удалите свою учётную запись в списке подключённых аккаунтов. Сделать это можно в настройках устройства в разделе «Аккаунты». После данной операции потребуется вручную удалить или отключить все приложения от компании Google.
2. Сделайте полный сброс своего устройства к первоначальному состоянию. Эта функция скрывается в разделе «Восстановление и сброс» и называется «Сброс настроек». Обратите внимание, что при этом будут удалены все данные из внутренней памяти, настройки и установленные приложения, так что придётся начинать смартфонную жизнь с чистого листа.
Ну а теперь, когда вы помахали Google ручкой, начнём обустраиваться. В первую очередь необходимо подыскать замену Google Play. В принципе, можно, разумеется, скачать и установить все нужные программы вручную, но гораздо удобнее делать это с помощью специального магазина приложений, который имеет функцию автоматического обновления программного обеспечения.
В качестве замены Google Play удобнее всего использовать Amazon Appstore, имеющий огромную базу программ, среди которых вы наверняка найдёте всё необходимое. Здесь точно так же можно управлять установкой и удалением программ, имеется функция автоматического обновления. А в качестве приятного бонуса выступает ежедневная акция App of the Day, в рамках которой каждый день одно из популярных приложений становится полностью бесплатным.
Для организации своего времени и планирования события вместо «Google Календаря» можно использовать множество альтернативных решений, например Sunrise Calendar. Эта программа обладает отличной функциональностью, совместимостью с Google Calendar и iCloud Calendar и превосходным дизайном, способным затмить всех конкурентов. Наш обзор.
Найти замену для Google Drive вообще не составляет никакого труда. Dropbox, Mega, OneDrive, Box — выбирайте любой сервис, который вам нравится, и загружайте соответствующий мобильный клиент. Все они имеют примерно одинаковую функциональность, так что тут вопрос скорее упирается в количество выделяемого бесплатного пространства и личные предпочтения. Я голосую за OneDrive, потому что в этом сервисе у меня накоплено ну очень много дополнительных гигабайтов.
Приложение "Google Карты" поможет вам быстро попасть в пункт назначения. Оно учитывает информацию о загруженности дорог в режиме реального времени и предлагает самый лучший маршрут.
Вы будете получать голосовые подсказки о том, на каких дорогах пробки, где нужно повернуть, какую полосу выбрать и есть ли более оптимальный маршрут.
Примечание. Навигация и функция выбора полосы доступны не во всех странах и не на всех языках. Функция навигации не предназначена для использования в крупногабаритных и аварийно-спасательных транспортных средствах.
Как включить или выключить навигацию
- Откройте приложение "Google Карты" на устройстве Android.
- На автомобиле:
- Общественный транспорт:
- Пешком:
- Автостопом:
- На велосипеде:
Советы
- Вы можете всего за несколько секунд получать сведения о пробках, маршрутах общественного транспорта и интересных местах поблизости. Подробнее о том, как спланировать поездку…
- Чтобы сориентировать карту по направлению своего движения, нажмите на компас.
- Чтобы быстрее прокладывать маршруты домой, на работу или к другим местам, где вы часто бываете, используйте ярлыки.
Другие действия во время навигации
Чтобы открыть список возможных действий во время навигации, нажмите на стрелку вверх в правом нижнем углу экрана. Чтобы скрыть меню, нажмите на стрелку вниз .
- Искать вдоль маршрута – поиск различных мест, например ресторанов или АЗС, на пути. Подробнее…
- Спутник – просмотр спутниковых снимков местности.
- По шагам – пошаговые инструкции по ходу движения.
- Настройки – выбор параметров, например единиц измерения расстояния (в километрах или милях).
Голосовые подсказки
В режиме навигации можно прослушивать голосовые подсказки.
Как изменить уровень громкости
- Откройте приложение "Google Карты" на устройстве Android.
- Нажмите с вашим значком профиля НастройкиНастройки навигацииГромкость подсказок.
- Выберите высокую, среднюю или низкую громкость.
Как включить или отключить звук и оповещения
Устранение неполадок с голосовыми подсказками
Убедитесь, что на телефоне или планшете включен звук. Запустив навигацию, увеличьте громкость.
- Откройте приложение "Google Карты" на устройстве Android.
- В правом верхнем углу должен появиться значок "Звук" . Если вы его не видите, нажмите "Отключить звук" Включить звук . Так вы включите голосовые подсказки.
- Откройте приложение "Google Карты" на устройстве Android.
- Нажмите с вашим значком профиля НастройкиНастройки навигацииГромкость подсказок.
- Выберите высокую громкость.
- Включите Bluetooth на телефоне или планшете.
- Подключите телефон или планшет к автомобилю.
- Укажите Bluetooth в качестве источника сигнала для аудиосистемы.
- Откройте приложение "Google Карты" на устройстве Android.
- Нажмите с вашим значком профиля НастройкиНастройки навигации.
- Выберите один из вариантов:
- Чтобы голосовые подсказки воспроизводились на динамиках автомобиля, включите Передавать аудио по Bluetooth.
- Чтобы голосовые подсказки воспроизводились на динамике телефона или планшета, отключите Передавать аудио по Bluetooth.
Примечания
- В приложении для Android версии 9.13 и более поздних можно прослушать образец голоса, которым будут озвучиваться подсказки. Чтобы проверить звук, откройте приложение "Google Карты" с вашим значком профиля НастройкиНастройки навигацииПроверить звук. Вы услышите фразу "Так будут звучать голосовые подсказки в режиме навигации".
- Чтобы зарядить телефон или планшет, используйте USB-кабель, предназначенный только для зарядки, или адаптер питания, подключенный к розетке или прикуривателю.
Возможно, голосовые подсказки не скачались на ваш телефон или планшет или же их нужно обновить. В таком случае вместо них будет слышен звуковой сигнал.
- Проверьте, есть ли подключение к Интернету. Чем выше будет скорость соединения, тем быстрее скачаются подсказки.
- Если приложение "Google Карты" открыто, голосовые подсказки будут скачаны автоматически.
- После окончания скачивания во время навигации вы будете слышать голосовые подсказки вместо звуковых сигналов.
Другие возможности навигации
Play music while navigating
You can play, pause, skip, and change music without minimizing Google Maps navigation.
- On your Android phone or tablet, open the Google Maps app .
- Нажмите с вашим значком профиля НастройкиНастройки навигацииУправление воспроизведением.
- Choose a media app NextOkay.
- Чтобы изменить настройки мультимедиа, нажмите с вашим значком профиля НастройкиНастройки навигацииМузыкальное приложение.
- Controls for the media player you’ve chosen will show at the bottom of the screen in Google Maps navigation.
Choose your default music service with Google Assistant
You can select your preferred music streaming service to be your default music source when you use Google Assistant while navigating.
- На телефоне или планшете Android скажите "Окей, Google, открой настройки Ассистента".
- Under "Popular settings," tap Music.
- Choose a music service. For some services, you may be asked to sign in to your account.
Как сообщить о камерах фиксации скорости и авариях
Находясь в пути, вы можете делиться с другими пользователями информацией о маршруте, например отмечать:
- Пробка
- ДТП
- Передвижные радары
Как посмотреть оповещения других пользователей
Оповещения, добавленные другими пользователями, появляются, когда вы приближаетесь к отмеченным в них местам. В зависимости от ваших настроек, также может прозвучать голосовое предупреждение.
Примечание. Эта функция доступна лишь в некоторых регионах.
В некоторых странах и регионах во время навигации на экране появляется информация об ограничении скорости.
В зависимости от региона максимальная скорость может быть указана в белом прямоугольнике с черной рамкой или в белом круге с красной границей .
Показ информации об ограничении скорости можно отключить в настройках навигации:
- Откройте приложение "Google Карты" на устройстве Android.
- Нажмите с вашим значком профиля НастройкиНастройки навигации.
- В разделе "На автомобиле" отключите параметр Ограничение скорости.
Важно! Информация об ограничении скорости, которая отображается в приложении, носит исключительно справочный характер. Во время движения обязательно следите за дорожными знаками.
В режиме навигации вы можете отвечать на телефонные звонки, но если вы при этом не отключите голосовые подсказки, то они все равно будут слышны.
- Откройте приложение "Google Карты" на устройстве Android.
- Нажмите с вашим значком профиля НастройкиНастройки навигации.
- Включите или отключите подсказки во время звонков.
Вы можете изменить голос, который используется в режиме навигации и в программах чтения с экрана.
- Откройте приложение "Настройки" на телефоне или планшете.
- Нажмите Язык и ввод.
- Выберите Синтез речи.
- Под заголовком "Синтезатор по умолчанию" выберите другой голос.
- Он будет использоваться в навигационных подсказках и установленных на телефоне приложениях.
- Откройте приложение "Google Карты" на устройстве Android.
- Нажмите с вашим значком профиля НастройкиНастройки навигации.
- В разделе "Звук и голос" нажмите Выбор голоса.
- Укажите нужный язык.
В режиме навигации заряд расходуется быстрее, поскольку Google Карты используют:
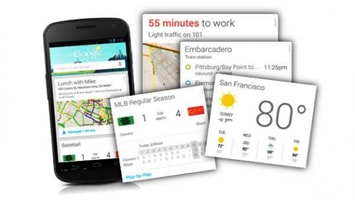
Как отключить Гугл поиск на Андроид. Никогда не пробовали спросить “О’кей, Гугл. Как тебя удалить?”? Лично мне не очень удобно пользоваться сервисом Google Now, кто-то же в восторге от него. С одной стороны эти сервисы дают большие возможности, с другой - беспощадно тратят драгоценный заряд батареи. Вопросы "как отключить поиск Google" и "как отключить Google Now", в итоге, оказались довольно популярными, и сегодня мы дадим ответы на эти вопросы в этой небольшой инструкции. В разных версиях Android и в разных лаунчерах эти сервисы переплелись между собой, поэтому мы постораемся наиболее полно рассмотреть вопрос их отключения в данной инструкции.
Содержание:
Как отключить Гугл поиск на Андроид
Строка поиска в разных версиях Android и в разных лаунчерах является как самостоятельным приложением, так и частью лаунчеров или сервисов. Поэтому вопрос как удалить поисковую строку Google не имеет однозначного вопроса, но мы попробуем изложить разные варианты.
На примере TouchWiz от Samsung
Зачастую в большинстве новых устройств Google Поиск является частью предустановленного лаунчера Google Старт, который включает в себя мини-утилиту Google Поиск. На более старых версиях Гугл Поиск является отдельным приложением.
Первое, что нам нужно будет сделать, это зайти в настройки устройства. Далее ищем пункт, который называется “приложения”. Ну или примерно так, в зависимости от версии операционной системы и пользовательского интерфейса.
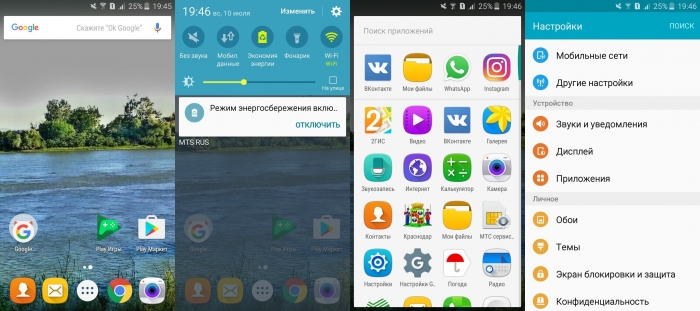
Нашли? Отлично! Бесцеремонно вламываемся в хранилище стандартных и нестандартных программ, заламываем их, укладываем иконкой в пол и ищем главаря сей банды. То есть, Google Поиск или Google Start. После этого нажимаем на приложение, игнорируя все остальные сведения о нем.
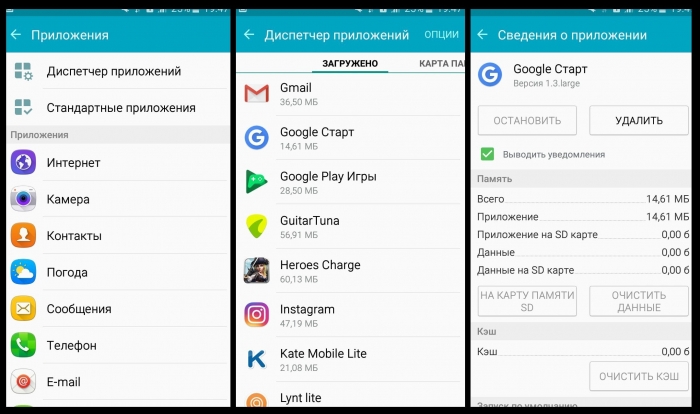
Если процесс можно завершить или остановить, делаем это во избежание ошибок. После этого жмем “удалить” или "Отключить" в случае надобности подтверждаем действие. В принципе, вопрос с Поиском после этого будет решен.

При выходе на главный экран нас ожидает старая заставка, но уже без надоедливого виджета, который так и умоляет спросить у него совета. Если же вы раньше пользовались лаунчером Google Start, то система спросит вас о том, при помощи какого средства вы теперь намерены запускать главный экран устройства.
Как выше говорилось, в некоторых устройствах или на старых версиях Android это будет отдельное приложение. Действия будут аналогичны.

Однако не на всех устройствах есть штатная возможность удалить, в часности, если у вас устройство на чистом Android 5 или 6 версии с лаунчером Google Start.
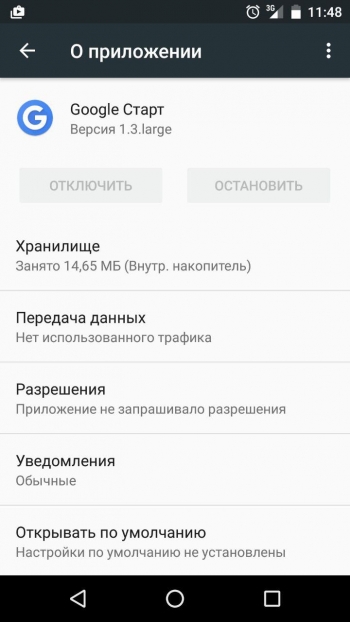
Решение на этот случай мы пока не нашли, возможно позже дополним инструкцию.
Как отключить сервис подсказок Google Now
С одной стороны этот сервис дает большие возможности - подсказки по времени пути домой, прогноз погоды, слежением за местом парковки и многое другое. С другой- беспощадно тратит драгоценный заряд батареи и расшатывает психику тех, кто боится "большого брата". Поэтому вопрос "Как удалить Google Now" довольно актуален в современном рунете.
Включается сервис просто - Google предлагает вам море счастья и вы соглашаетесь.
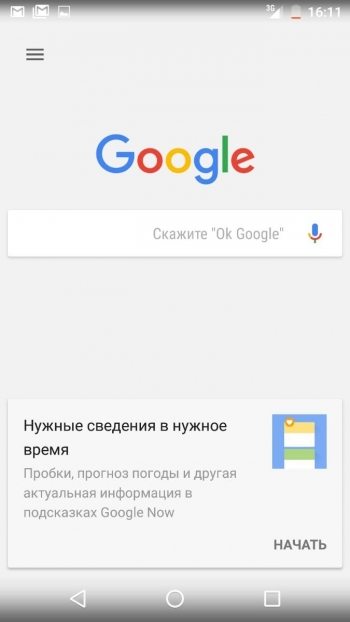
А вот для отключения сервиса возможны разные варианты.
Для начала расскажем, как это делалось в предыдущих версих, и возможно (поправьте меня) по-прежнему делается во многих девайсах. До обновления в моем смартфоне сервис Google Now был отдельным приложением, и соответственно для его отключения нужно было зайти в настройки - приложения - найти Google Now - отключить/удалить (если есть Root-права или если позволяет ваш лаунчер).
После обновления сервисов Google и самой операционки Google Now превратился в компонент глобальной утилиты Google.
Итак, чтобы отключить сервис Google Now заходим в “Настройки” - Google (Либо это может быть отдельный пункт в списке приложений "Настройки Google"), опускаемся до пункта “Поиск и Google Now”, открываем его.
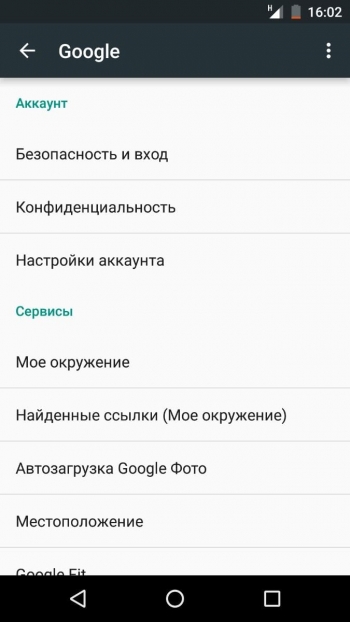
Увидим еще несколько ответвлений в менюшке, но они нас не интересуют. Гораздо большую ценность для нас сейчас представляет пункт “Подсказки Google Now”.
Ну а дальше все просто: отключаем “показывать подсказки”. Нам предложат подумать над действием, но мы молчаливо соглашаемся.

По выходу четвёртого обновления системной оболочки смартфонов Android, её разработчики зачем-то решили внести поправки, касающиеся графического интерфейса, а не технических качеств. Другими словами, это был именно тот апдейт, когда в Android была добавлена надоедливая строка «Google Поиск», появившаяся на главном окне смартфона каждого пользователя. Вы можете сказать, что она и раньше присутствовала, но тогда её было очень просто стереть. Сейчас же, это стало чуть посложней.
Специально ли вы искали эту статью или случайно на неё набрели, но для вас не будет секретом факт, что находящаяся на основном экране вашего Android смартфона поисковая строка «Google» совершенно там не кстати и её нужно убрать. Подавляющее большинство людей заходит в браузер, которым они пользуются, и производят все манипуляции с поиском уже там. Возможно потому, что это просто-напросто удобней. Надеемся, эта статья поможет вам решить это маленькое неудобство.
На самом деле, на большинстве смартфонов удалить виджет «Google Поиск» крайне легко. Проблема заключается именно в тех непонятных моделях, где вендоры не захотели добавлять такую возможность в заводской комплектации, вынуждая бедных пользователей рыскать просторы Интернета в поисках решения.
Одну из которых мы будем обсуждать далее. Ну а если вам повезло больше – то вы сможете удалить виджет как и любой другой – тапнуть по нему пальцем и зажать, пока не появится меню снизу. Одной из иконок снизу должна быть корзина. Перемещаем виджет на неё и вуаля – надоедливой строки больше нет. Ну а теперь к детальной полной остановке приложения Google.
На новых версиях ( Андроид 10, Андроид 9 ), если мы удерживаем палец на самом Гугл поиске, то нам выходит менюшка ввиде маленького окошка

Как остановить/отключить Google Поиск?
Перейдём к детальной пошаговой инструкции. Советуем взять в руки ваш смартфон и следовать шагам по мере прочтения.

-
Для начала удаления виджета поисковика гугла с основного окна нам необходимо зайти в меню «Настройки» смартфона и нажать пальцем на опцию «Приложения».
Затем нам необходимо найти опцию «Все» приложения, теперь ищем «Google», который так вам мешает. После нажатия на нужную нам опцию нажмите на «О приложении», теперь мы в субменю Гугл поиска.


Являюсь руководителем проекта, люблю андроид. Слежу за новинками, новостями, а так же помогаю решить проблему возникшую у пользователей в андроид смартфонах!
Для того чтобы воспользоваться полными возможностями сайта, пожалуйста авторизуйтесь с помощью социальных сетей.
Если у вас возникли вопросы с решением проблемы на вашем смартфоне. Оставьте комментарий подробно описав проблему, и обязательно укажите модель вашего смартфона. Мы постараемся помочь вам!

Нашумевшая и распиаренная функция Google Now большинству пользователей пришлась по душе, но не всем. Есть люди которые хотели бы удалить ее. Более того это позволит сохранить немного заряда для батарее на смартфоне.
Да как же удалить Google Now и Google Поиск ? Об это мы и расскажем в этой статье. В разных версиях андроида и в разных лаунчерах эти сервисы переплелись между собой, поэтому мы расскажем более подробно об отключении в инструкции ниже:
Как удалить Google Поиск?
Единого ответа, как удалить Google Поиск, телефонов много и версии прошивок тоже очень много, поэтому однозначного ответа как удалить поисковую строку Google нет, но мы постараемся изложить разные варианты. На более старых версиях Google Поиск вообще является отдельным приложением.
На примере TouchWiz от Samsung
1. Первое, что Вам необходимо будет сделать, это зайти в настройки смартфона.
2. Далее в пункт, который называется “приложения”. Название может быть разным в зависимости от прошивки Вашего гаджета.
Смотрите также: Отличия Samsung Galaxy Note Fan Edition. Продажа в Корее.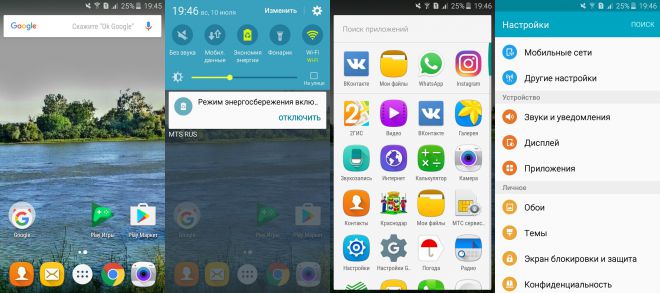
3. Заходим и ищем нашего сегодняшнего врага Google Поиск или Google Start.
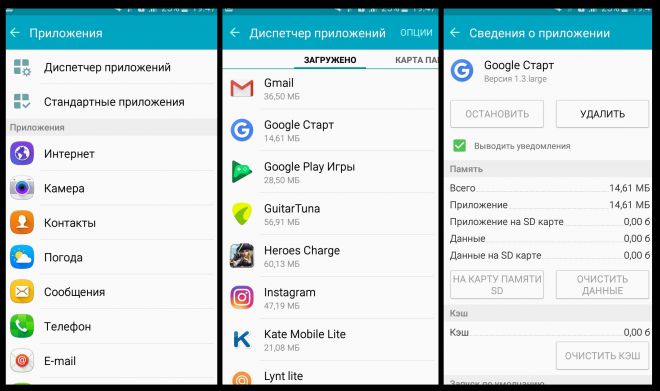
4. Находим приложение и удаляем его
Если процесс позволяет завершить или остановить его, то делаем это. Поможет избежать случайных ошибок.
5. Вот и все, вопрос с поиском решен. В принципе, вопрос с Поиском после этого будет решен.

При выходе на главный экран Вас будет ждать старая заставка, но уже без надоедливого поиска. Если же Вы раньше пользовались лаунчером Google Start, то система спросит Вас о том, с помощью чего Вы теперь вознамеритесь запускать главный экран смартфона.
Если же у Вас Google Поиск идет как отдельным приложением, а не виджетом, то удалить его можно аналогичными действиями.

Однако не на всех смартфонах есть такая простая возможность по удалению Google Поиск. Если у Вас смартфон на чистом Android 5 или Android 6 версии с лаунчером Google Start, то на этот счет есть решение которое приведено ниже в инструкции.

Как отключить сервис Google Now
Включать сервис легко, вот отключить его можно несколькими способами.
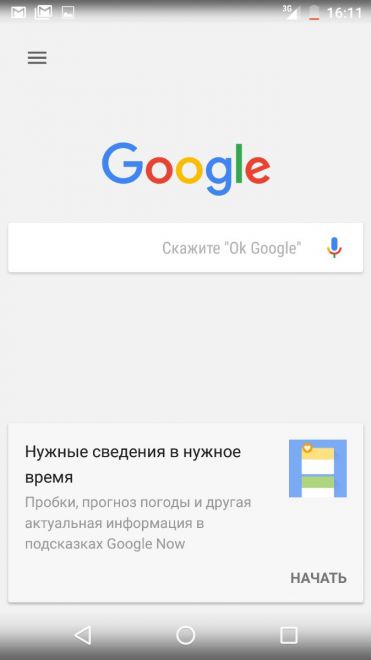
Ранее до обновления сервис Google Now был отдельным приложением, и само собой его можно было просто удалить. (если есть Root-права конечно).
После глобального обновления же Google Now превратился в компонент глобальной утилиты Google.
2. Найти “Поиск и Google Now”, и открыть его.
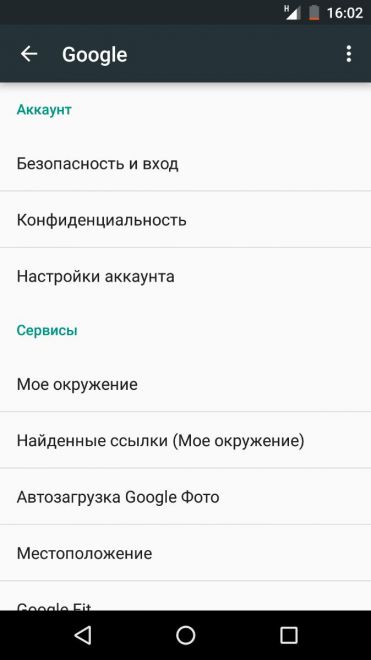
3. Увидим еще несколько ответвлений в менюшке, находим пункт “Подсказки Google Now”.
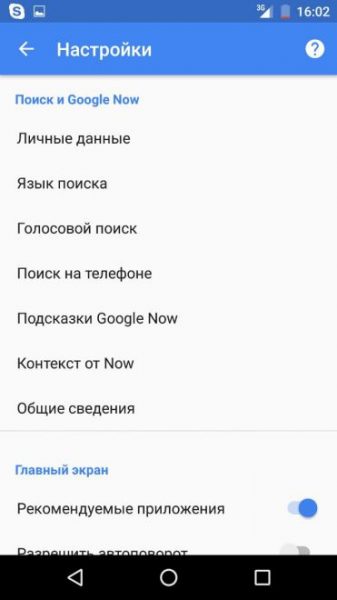
4. Отключаем “показывать подсказки”. Нам угрожающе предлагают подумать и не делать этого, но соглашаемся все равно. Отключаем все к черту.
Читайте также:


