Как отключить автономный режим на компьютере
В некоторых местах использование устройств, которые излучают радиоволны — запрещено. К таким относится, к примеру, самолёт (что, в принципе, ясно из названия). Но если вам нужно использовать гаджет автономно, без доступа к сети, то нужно просто активировать данный режим.
При неверных настройках, ошибках в работе системы Windows, неосторожности пользователя режим полёта может включиться по некоторым причинам. А иногда, пользователь вовсе не сможет отключить опцию.
Как данный режим отключить в Windows 10?
Существует множество способов для ноутбуков и компьютеров. Начнём с простых, они помогут вам, если вы случайно самостоятельно его включили.
С помощью значка на панели задач
При активации этой функции в Windows 10, в панели задач (там, где отображается: дата, время, язык ввода) появляется новый значок, которого не было раньше. Выглядит он как “самолёт”.
- Нажимаем на этот значок.
- В появившемся окошке, нам следует кликнуть на плитку “Режим в самолёте” (подсвечено синим).
- Готово! После, начнётся автоматический процесс поиска доступных сетей.

Кнопка на клавиатуре
На многих ноутбуках клавиши F1-F12 совмещены с кнопками различных функций. Обозначаются они графически. К примеру, на этой клавиатуре кнопка включение/отключения режима полёта — F7.

Пользователю следует зажать клавишу “Fn”, примерное расположение которой можно увидеть на фото, а затем не опускаем нажать на кнопку F7 (в данном случае). После чего, опция будет деактивирована.
Отключить через параметры Windows
Сначала нам понадобится перейти в окно настроек виндовс 10:
- Правой кнопкой мыши кликаем на “Пуск”.
- В появившемся меню выбираем пункт “Параметры”.
- Откроется новое окно, в котором нужно выбрать раздел “Сеть и Интернет”.
- Переходим в подпункт “Режим “в самолёте”, а затем активируем его, переведя соответствующий флажок в режим “ВКЛ.”
Если все три инструкции так и не смогли вам помочь, то скорее всего проблема куда серьезнее, чем мы думали. Но и в этом случае у нас есть пару способов для вас!
Режим “Полёт” не отключается на ноутбуке. Что делать?
Не паниковать! Все решается довольно просто, даже самыми неопытными юзерами.
Перезагрузка виндовс
Одно из самых лучших, и простых по совместительству, решений. Для того, чтобы перезапустить всю систему вам нужно нажать на “Пуск” —> Кнопка “Выключения” (появится выше, после нажатия на “Пуск”) —> Перезагрузка.
Обновление драйвера
Служба автонастройки беспроводных сетей (WLAN)
Отключение этой опции ведёт к оптимизации работы системы и к её более быстрой работе. Однако также это действие способствует появлению некоторых проблем. Как включить данную службу вновь?
- Зажимаем на клавиатуре следующую комбинацию клавиш “Win+R”.
- В появившемся поле вводим команду “services.msc”.
- Находим пункт “Службы настройки WLAN”, кликаем по нему ПКМ и выбираем “Свойства”.
- Задаем следующие параметры “Тип запуска: Автоматически”. Также вы можете выбрать пункт “Вручную”.
Подтверждаем все свои действия, кликнув на кнопку “ОК”. Теперь нужно перезагрузить компьютер для того, чтобы внесенные изменения вступили в силу.
Режим полёта постоянно включается/выключается на компьютере?
Для начала, проверьте: не мешает ли что-либо кнопке включения режима полёта. Возможно, загрязнение клавиатуры так даёт о себе знать.
Если всё хорошо, то:
- Вновь нажимаем ПКМ на “Этот компьютер”, выбираем “Свойства”, в левой колонке пункт “Диспетчер устройств”.
- Теперь открываем раздел “Устройства HID”.
- Кликаем правой кнопкой мыши по пункту “Элементы управления беспроводным радиоустройством с поддержкой HID”. В контекстном меню нажимаем на “Отключить устройство”.
В диалоговом окне подтверждаем отключение устройства. Теперь нужно вновь подключиться к сети через кнопку Wi-fi на панели управления. Готово!
Решение проблемы с помощью пункта “Электропитание”
Для более экономного использования ресурсов батареи, система отключает некоторые компоненты ПК, в число которых входит и “Сетевая плата”. Именно это отключение и может лишать пользователя доступа к интернету.

- ПКМ жмём на ярлык “Этот компьютер”, выбираем “Свойства”.
- В левой колонке нажимаем “Диспетчер устройств”.
- Дважды кликаем “Сетевые адаптеры”, а после вновь жмём правой кнопкой мыши на проблемный компонент и выбираем “Свойства”.
- Выбираем подраздел “Электропитание” и убираем галочку напротив пункта “Разрешить отключение этого устройства для экономии энергии”.

Режим полёта — крайне полезная функция, которая позволяет отключить ваш ноутбук от всех сетей (Bluetooth, Wi-Fi и т.д.). При его активации устройство становится полностью автономным и “невидимым” для сотовых вышек, вай-фай роутеров, GPS-спутников.
По неосторожности пользователь может случайно включить авиарежим в Windows 10, а как отключить — не знать. Если вы узнали в этом пользователе себя, то эта статья для вас!
Как полностью отключить режим полёта в Windows 10?
Существует три простых способа деактивации данной опции. Рассмотрим подробно их все, а вы выберите самый удобный…
Через системный трей (панель задач)
Это самое легкое решение проблемы, и в 99% случаях оно вам поможет.
- В правом нижнем углу экрана (панель уведомлений) вашего ПК находится набор различных значков, среди которых будет и значок “самолёта”.
- Кликаем на него один раз, после чего всплывёт небольшое окно.
- Функция “Режим «в самолёте» ” будет подсвечена синим цветом. Нажимаем на нее ЛКМ.
Если вы сделали всё верно, то режим полёта будет отключен. Переходим к следующему гайду!
Решение проблемы с помощью “Параметров” Windows
Этот способ немного сложнее предыдущего, но ничуть не хуже…
В самом верху открытого окна отобразится флажок, который будет отвечать за активность рассматриваемой функции. Для того, чтобы отключить режим полёта, нужно просто перевести переключатель в положение “Откл.”.
Клавиши на клавиатуре
Производители ноутбуков всё чаще размещают горячие клавиши, которые отвечают за включение/отключение часто используемых функций одним нажатием. Обычно, они совмещены с рядом кнопок “F1-F12”.
Итак, всё что вам нужно — это найти на клавиатуре ноутбука клавишу с нарисованным значком “самолёта” (или “вай-фай”), а после нажать на неё.

Ничего не сработало? Тогда пользователь должен предварительно зажать “Fn”, а уже после нажать на соответствующую клавишу F1-F12. Готово!
Что делать если авиарежим (полёт) всё равно не отключается?
Если предыдущие три способа так и не смогли вам помочь, то проблема может оказаться куда серьёзнее. Итак, будем идти по нарастающей: начнём с простых, а в конце будут самые нестандартные варианты.
Залипание/поломка кнопки, отвечающей за включение режима полёта на клавиатуре
Такая ситуация актуальна для не очень осторожных пользователей ноутбуков, или для любителей перекусить, попить кофе за ноутбуком.

Внимательно осмотрите клавиатуру на наличие в ней механических дефектов. Особое внимание стоит уделить как раз той клавише, которая отвечает за отключение режима “в самолёте”. Также, стоит испытать работоспособность других кнопок на клавиатуре. Если они работают неправильно — придётся ремонтировать ноутбук.
Перезагрузка Windows 10
Остановка всех процессов и последующий запуск их — один из самых простых и действенных методов, которое придумало человечество) Наверняка, вы знаете, как перезагрузить Windows 10, но если вы новичок, то следуйте нашей инструкции:
Компьютер перезапустился, но режим “в самолёте” активен, а проблема ещё не устранена? Не переживайте, у нас в запасе есть ещё несколько методов для отключения полёта.
Управление энергосбережением
Если неполадки с режимом “в самолёте” происходят на ноутбуке, то возможно дело в излишней экономии заряда батареи системой виндовс. Сейчас мы объясним подробнее…
- Кликаем на значок “Лупы” или строку поиска в панели задач.
- Вписываем в поле для поиска фразу “Диспетчер устройств”. Открываем приложение, которое нам предложил виндовс.
- В открывшемся окне нужно найти и “развернуть” раздел “Сетевые адаптеры”.
- Находим свою сетевую плату, в своём большинстве это либо “Realtek”, либо “Qualcomm”. Нажимаем на неё ПКМ, а затем выбираем “Свойства”.
- Переходим в подраздел “Управление электропитанием” и снимаем галочку с “Разрешить отключение этого устройства…”.
Не забываем сохранить изменения, нажав “ОК”, и перезагрузить Windows 10. Режим “в самолёте” — будет отключён.
Отключение режима через реестр Виндовс
Реестр — база данных, которая содержит в себе конфигурации и значения параметров системы. Через него же все эти значения можно изменять, а также включать или отключать многие опции, среди которых есть и режим полёта:
- Первым делом, мы должны зажать “Win+R” на клавиатуре, чтобы вызвать системное окно “Выполнить”.
- Вписываем в соответствующее поле “regedit”, а после нажимаем “ОК”. Так мы откроем системный реестр, о котором идёт речь.
- Затем пользователь должен перейти в следующий раздел “HKEY_LOCAL_MACHINE\SYSTEM\ControlSet001\Control\”.
- Находим пункт “Class” и нажимаем на него ПКМ. В меню выбираем “Найти…”.
- Теперь необходимо прописать “RadioEnable” в соответствующем поле, оставить галочку только на пункте “имена параметров”, а затем кликнуть “Найти далее”.
- По завершению процесса, дважды “клацаем” по найденному параметру. Изменяем значение на “1” и сохраняем внесенные изменения.
Последним шагом инструкции будет — перезагрузка системы. Готово! Режим “в самолёте” — отключен.
Отключенная служба автонастройки беспроводных сетей (WLAN)
Для того, чтобы экономнее расходовать ресурсы ПК, многие пользователи Windows 10 отключают службу автонастройки WLAN. Но делать этого не стоит, так как это приводит к не очень хорошим последствиям. Как же вновь включить службу?
Если на вашем ПК тип запуска был изначально выбран верно, значит проблема заключается не в этом. Поэтому переходим к следующему решению!
Переключатель режима полёта на корпусе ноутбука
Некоторые производители размещают физический переключатель режима прямо на внешней части вашего лэптопа (обычно, сбоку). В таком случае, деактивировать функцию через Windows 10 — не получится, как бы мы не старались.

Выглядит он примерно так…
Для того, чтобы “убрать” данную функцию, необходимо перевести этот переключатель в выключенное положение.
Сброс сети
Внимание! После сброса — введенные ранее пароли к Wi-fi сетям будут удалены, и чтобы к ним вновь подключиться, нужно будет заново вводить пароль.
Необходимо ещё раз кликнуть по одноимённой кнопке. Компьютер (ноутбук) будет перезагружен…
Что делать если режим постоянно включается/выключается?
Это довольно распространенная ситуация, и у неё только одно решение — обновление программного обеспечения.
Обновление драйвера сетевой платы
Драйвер — программное обеспечение, которое разрабатывается специально для конкретного оборудования и необходимое для правильной работы компонента. Устаревшие драйвера, часто являются причиной многих проблем в работе виндовс.
Сам поиск, обычно не занимает много времени, но вот загрузка и установка ПО — может продолжаться полчаса и более (!). В это время лучше не использовать ноутбук.
Обратите внимание! Для того, чтобы компьютер производил поиск драйверов в сети, необходимо иметь активное интернет-подключение. Но так как в данном случае, доступ к вай-фай сети недоступен (из-за режима “полёт”), что-либо загружать можно только через проводное соединение (порт Ethernet) или USB-модем.
Если встроенные инструменты Windows 10 не помогли вам в обновлении ПО, то попробуйте установить драйвер с помощью стороннего софта:
Также, возможно, у вас где-то остался CD-диск с записанными на него драйверами. Тогда их можно будет установить без интернет-соединения.
Устройство AirPlane Mode
Как ясно из названия, этот компонент и отвечает за активацию авиарежима (полёта). Чтобы полностью отключить режим “в самолёте”, мы рекомендуем обновить данный компонент… Как это сделать мы подробно расписали в предыдущем пункте. Единственное отличие — AirPlane Mode находится в пункте “Устройства HID”.

Мы разобрали все способы отключения опции полёта для Windows 10… Надеемся, что смогли вам помочь!
Теперь, если у вас есть эти проблемы, не стесняйтесь и используйте следующие рекомендации ниже.
Вот еще несколько примеров этой проблемы:
- Ваше устройство не в сети. Войти с последним паролем Windows 10
- Мой компьютер не в сети
- Windows 10 Ваш компьютер не в сети, войдите с последним паролем
- Ваш компьютер не в сети, введите последний пароль
Содержание:
- Подключитесь к вашей сети
- Сбросить вашу учетную запись Microsoft
- Запустите ПК в безопасном режиме
- Проверьте подключение к сети
- Используйте вашу локальную учетную запись временно
- Использовать редактор реестра
1. Подключитесь к вашей сети

2. Сбросить вашу учетную запись Microsoft

- Если вы пытались подключиться к своей учетной записи Microsoft несколько раз в течение короткого периода времени, возможно, ваша учетная запись была приостановлена и ее необходимо будет сбросить.
- В этом случае просто следуйте процессу устранения неполадок Microsoft, который включает в себя доступ к официальной странице сброса пароля для вашей учетной записи Microsoft.
- С этого момента вам нужно просто следовать инструкциям на экране, пока Microsoft не перезагрузит вашу учетную запись и не предоставит вам доступ к Windows устройство.
3. Запустите ПК в безопасном режиме
- Перезагрузите компьютер, удерживая ИЗМЕНЕНИЕ кнопка.
- Расширенный старт Меню откроется при запуске. идти устранение неисправностей,
- Теперь иди в Расширенные настройки > Настройки запуска,
- Нажмите на перезагружать кнопка.
- Появится окно с различными параметрами запуска. Нажмите 5 или F5 на клавиатуре, чтобы выбрать Включите безопасный режим с сетевыми функциями.
- Подождите, пока ваш компьютер загрузится.

Безопасный режим позволяет запускать Windows без какого-либо дополнительного процесса, так что вы можете начать, даже если у вас нет доступа к вашей учетной записи.
Теперь, когда вы находитесь в безопасном режиме, вы можете сделать некоторые из следующих решений.
Ваш компьютер автоматически запускается в безопасном режиме? Это то, что вы должны сделать!
4. Проверьте подключение к сети
- Перезагрузите модем или адаптер Wi-Fi, нажав Windows Key + X чтобы открыть меню Win + X и выбрать Диспетчер устройств из списка.
- Найдите свое сетевое устройство, щелкните по нему правой кнопкой мыши и выберите отключить,
- Перезагрузите компьютер
- Снова зайдите в диспетчер устройств и включите сетевое устройство так же, как вы его отключили
Это перезагрузит ваше сетевое устройство, и, надеюсь, ваше сетевое соединение вернется в нормальное состояние. Если это не решит проблему, и ваше сетевое соединение все еще не работает, посмотрите следующие статьи
Если ваше сетевое соединение теперь доступно, вам следует проверить следующие два решения.
5. Используйте вашу локальную учетную запись временно
Введите свой пароль и нажмите следующий,
Теперь введите имя пользователя для вашей локальной учетной записи и нажмите следующий,
Переключение на локальную учетную запись пользователя должно быть временным решением до тех пор, пока вы не решите, что ваш компьютер находится в автономном режиме; Пожалуйста, введите последний пароль, который вы использовали в этой проблеме с компьютером.
Использование локальной учетной записи более удобно и доступно, чем использование учетной записи Microsoft, поскольку она позволяет выполнять вход без пароля и без подключения к Интернету.
Вы хотите восстановить гостевую учетную запись в Windows 10? Вот лучший способ сделать это!
6. Используйте редактор реестра

- Перейти к поиску, введите Regedit и перейдите к Редактор реестра
- Перейдите к следующему разделу реестра:
- ComputerHKEY_USERS.DEFAULTSoftwareMicrosoftIdentityCRLStoredIdentities
- ComputerHKEY_USERS.DEFAULTSoftwareMicrosoftIdentityCRLStoredIdentities
- Разверните Хранящиеся личности и вы увидите свой подраздел учетной записи Microsoft ниже.
- Теперь просто найдите проблемный подраздел и удалите его.
- Перезагрузите компьютер.
Так вот как вы можете пройти через ваш компьютер в автономном режиме Windows 10 проблем. Если вы не можете решить эту проблему, вам необходимо выполнить операцию восстановления системы, используя Windows установочный диск или почему вы не должны чистить Windows Установить на ПК.
В любом случае, не забывайте о нас и делитесь своим опытом и мыслями с нашей командой и нашими читателями, используя поле для комментариев ниже.
Часто задаваемые вопросы: узнайте больше о проблемах автономного ПК
- Почему мой компьютер отключен? Windows 10?
- Я могу использовать Windows 10 оффлайн?
Вы можете использовать Windows 10 в автономном режиме, поскольку это услуга, поэтому, если представится возможность действительно подключиться к Интернету, ее необходимо будет обновить. Но вы всегда можете использовать Windows в автономном режиме: просто активируйте его один раз по телефону, и все должно быть в порядке.
От редактора Note: Этот пост был первоначально опубликован в мае 2014 года и с тех пор был обновлен и обновлен в апреле 2020 года для его свежести, точности и полноты.
В современном обществе трудно представить человека, который не знал бы, что такое интернет, браузер, ссылка и подобные термины. Некоторые пользователи хорошо ориентируются в программном обеспечении и настройке компьютера как таковой, однако, есть и те, кому иногда может пригодиться помощь в решении различных вопросов. Хорошо известно, что для доступа во всемирную паутину, на электронной вычислительной машине должен быть установлен браузер — программа, специально созданная отображать интернет-страницы. Состоянием на сегодняшний день подобных браузеров развелось очень много, однако, всем хорошо известен Internet Explorer, стандартная программа, интегрированная в пакет Windows.
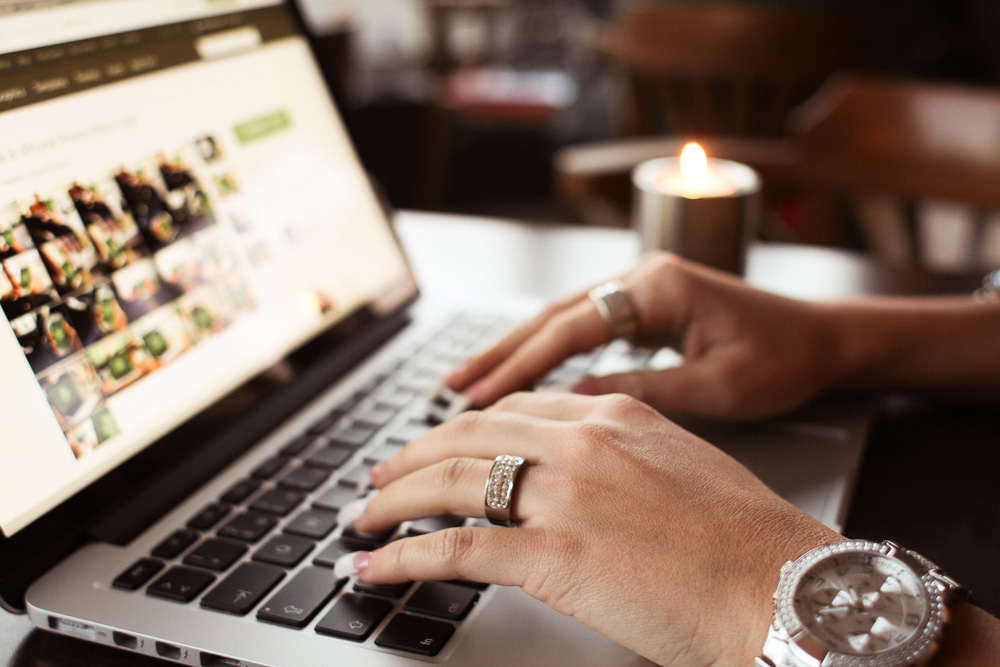
Пропало подключение? Не беда — в этой статье мы расскажем, как работать в интернете автономно.
Как мы уже выяснили, для доступа к сети на компьютере должен быть установлен браузер, и, конечно же, он обязан быть подключённым и настроенным для работы во всемирной паутине. Однако, даже в случае отключения интернета вы все ещё можете просматривать страницы. Как же это сделать?
Что такое автономный режим, и как его включить?
Функция автономного режима предназначена в первую очередь для того, чтобы юзер в случае ограничения доступа в сеть всё равно смог просматривать интернет-страницы. Но работает указанная функция только относительно страниц, которые ранее уже открывались.
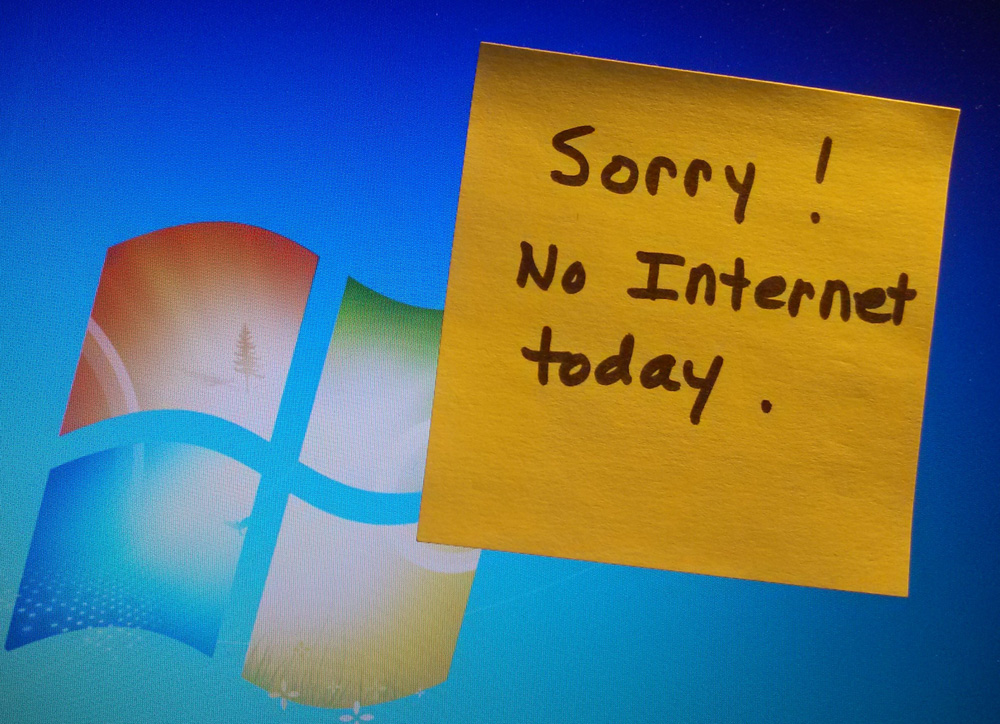
Чтобы включить её, необходимо открыть браузер и перейти во вкладку «Сервис», где вы и найдёте надпись «Работать автономно», с поставленным рядом красным крестиком (отключено) или птичкой (включено).
Использование автономного режима
После включения функции вы можете приступить к непосредственному просмотру интернет-страниц. Воспользуйтесь закладками, чтобы открыть необходимый ресурс глобальной сети, а в случае их отсутствия введите название в адресной строке. Если на экране выскочило окно, в котором программа сообщает вам, что данная страница не может быть открыта, увы, ничего не поделаешь. Это довольно распространённая проблема, поэтому рекомендуем вам открывать интересующие вас страницы используя «Журнал».
Ни для кого не новость, что любой браузер сохраняет все передвижения юзера и открытые сайты в так называемой «Истории», или в браузере IE — «Журнале». Именно здесь и сам пользователь может просмотреть и вспомнить, когда и какие страницы он открывал. Чтобы открыть журнал, кликните мышью на кнопку «Избранное», рядом с которой будет жёлтая звёздочка. В появившемся окне возникнут три вкладки, среди которых «Избранное», «Каналы» и «Журнал». Откройте последнюю и увидите выпадающее меню, с помощью которого вы можете отсортировать веб-порталы по разным критериям, а чуть ниже дни недели, когда вы пользовались браузером. Если кликнуть мышью на интересующий вас сайт, под ним откроется список посещённых вами страниц на данном веб-ресурсе.
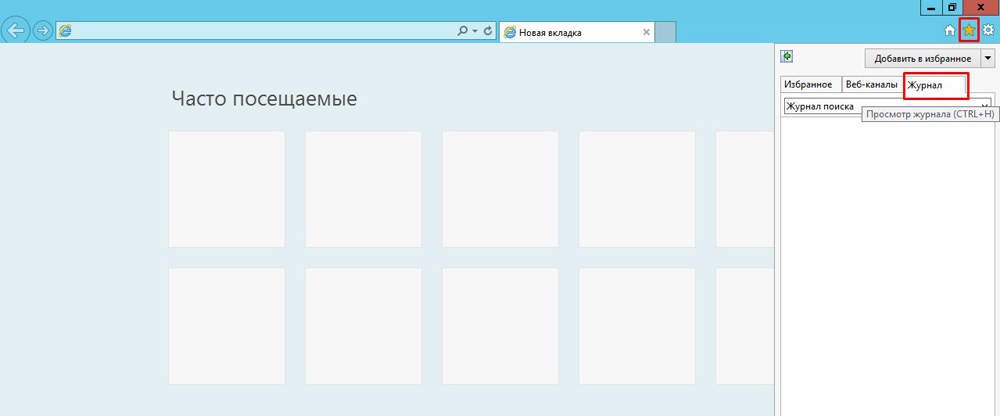
Теперь обратите внимание на эти страницы. Если шрифт, которым они написаны прозрачен, то вам не удастся открыть её с помощью автономного режима, а когда текст яркий и насыщенный, то, вероятнее всего, страница будет открыта.
Использование электронной почты в автономном режиме
Помимо просмотра веб-страниц при отсутствии соединения, рассматриваемая функция разрешает пользователям работать с электронной почтой Gmail. Даже при отсутствии интернета, вы имеете возможность проверить почту, писать письма, сохранять их и прочее. Написанные письма будут сохранены в папку «Исходящие», из которой, как только появится соединение, отправятся указанному адресату.
Чтобы подключить эту функцию, перейдите на страницу вашей почты Gmail и зайдите в настройки. Здесь вы увидите множество вкладок, среди которых будет «Оффлайн». После того как перейдете в неё, вам будет предложено установить Gmail Offline, специальный плагин, позволяющий работать с почтой без доступа к всемирной паутине и синхронизирующий данные после появления интернета. После установки соответствующая иконка появится в меню «Сервисы». Впервые открыв плагин, утилита спросит вас, начать ли его использование либо пока не применять. Согласившись, вы попадёте в облегчённую версию страницы почты Gmail. Теперь вы сможете заходить сюда и работать всякий раз, как у вас пропадёт интернет-соединение.
Отключение автономного режима
После того, как закончите работу в автономном режиме, рекомендуем вам отключить его, ведь иногда браузер автоматически переходит в оффлайн-режит, что, конечно же, нежелательно.
Первым и самым простым способом отключения является набор действий, которые вы предпринимали для его включения. Просто снимите галочку напротив надписи «Работать автономно».
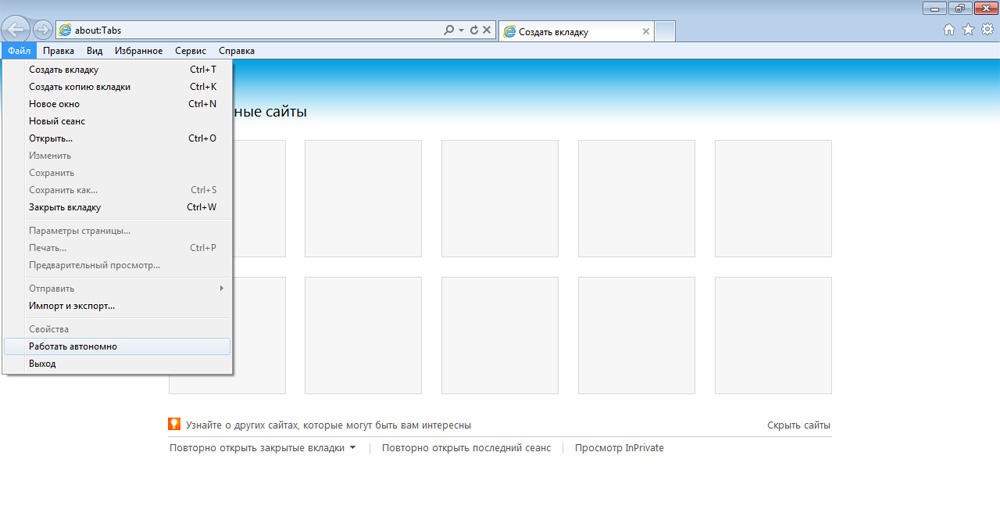
Также эту функцию можно отключить, перейдя во вкладку «Сервис» в строке меню и открыв свойства обозревателя. Там необходимо перейти в раздел «Подключения» и запретить программе применять коммутируемые соединения. Затем нужно перейти в меню «Настройки сети» и снять все галочки. После этого нажмите «OK», тем самым подтверждая принятые изменения, и перезагрузите устройство, чтобы они применились. Если вы не нашли описываемую вкладку, возможно, у вас скрыта строка меню. Чтобы открыть её, кликните мышью в верхней части браузера и в выпадающем меню выберите пункт «Строка меню».
Вот, собственно, и вся необходимая информация и действия, которые помогут вам в случае такой досадной проблемы, как пропажа интернет-соединения. Между прочим, настройка оффлайн-доступа к почте возможна не только для Gmail, но и для других почтовых сервисов. Просмотрите настройки вашей почты и вы наверняка найдёте подобный пункт.
Читайте также:


