Как отключить 2g на ipad
Если вы используете iPhone или iPad (Wi-Fi + сотовая связь) вдали от дома или офиса, то наверняка полагаетесь на данные сотовой связи для доступа в интернет. Как легко включать или отключать сотовые данные, чтобы устранить неполадки или сэкономить на счетах за сотовую связь? Это очень просто.
Что такое сотовые данные?
Сотовые данные - это термин, означающий подключение к интернету через сотовую телефонную сеть. Вы можете получить доступ к сети на ходу, вдали от Wi-Fi. Все модели iPhone поддерживают сотовую передачу данных и модели iPad с маркировкой «Wi-Fi + Cellular» тоже.
Зачем отключать сотовые данные?
Наличие сотовых данных - это почти всегда хорошо, но в некоторых случаях может потребоваться временно отключить их.
Одна из причин для отключения - это экономия средств на счёте. Многие тарифные планы взимают дополнительную плату за доступ к сотовым данным (измеряя объем используемого вами трафика).
Если в определенном месте сигнал Wi-Fi слабый, то смартфон может автоматически переключиться на сотовые данные для доступа в интернет. Этого можно не заметить, что приведет к гораздо большему счету за телефон, чем вы ожидаете.
Ещё одной причиной является необходимость отключить сотовые данные для устранения проблем с подключением к Wi-Fi. Когда трафик отключен, можно измерить скорость соединения непосредственно от Wi-Fi сети.
Включить или отключить сотовые данные с помощью «Центра управления»
Самый быстрый способ включить или отключить сотовые данные - использовать «Центр управления». Это набор ярлыков для часто используемых задач, таких как настройка яркости экрана, громкости, воспроизведения песни и т. д. Он также позволяет быстро запускать такие функции, как включение фонарика или фотографирование.
Сначала запустите «Центр управления»:
- iPhone X (и новее) / iPad под управлением iOS 12 (и более поздняя версия): проведите пальцем вниз в правом верхнем углу экрана.
- iPhone 8 (и более ранней версии) / iPad под управлением iOS 11(и более ранней версии): проведите пальцем вверх от нижней части экрана. («Центр управления» впервые появился в iOS 7.)
Найдите круглую иконку (значок сотовой сети), похожую на антенну с радиоволнами вокруг нее. Если она зеленого цвета, это означает, что данные сотовой связи включены, если серого цвета - отключены. Нажмите на значок, чтобы включить или отключить сотовые данные, в зависимости от того, как вам это нужно.
Вы также можете переключить режим полета (круглый значок с изображением самолета внутри), чтобы отключить сотовые данные из «Центра управления». Обратите внимание, что этот режим одновременно отключает и Wi-Fi. Хотя вы можете включить Wi-Fi после активации режима полета.
Включить или отключить сотовые данные с помощью приложения «Настройки»
Другой способ включить или отключить сотовые данные - использовать приложение «Настройки», которое обычно можно найти на главном экране. Запустите его, нажав на серый значок шестеренки.
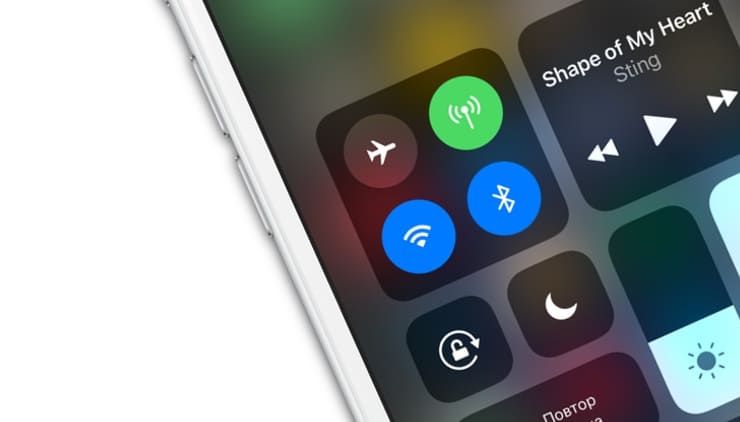
Как включить мобильный (сотовый) интернет на iPhone или iPad
Выйти в Интернет с iPhone или iPad можно из любого места, где Ваш сотовый оператор предоставляет услугу мобильного доступа к Всемирной паутине.
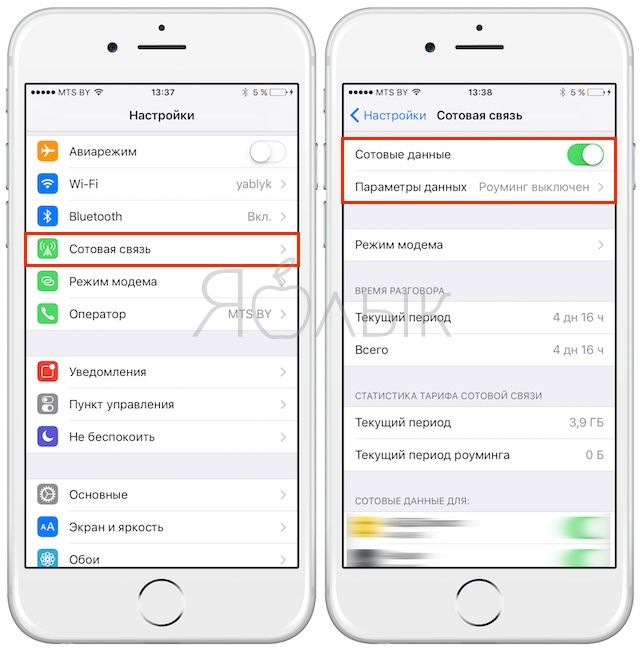
Ещё один очень серьезный недостаток — с включенным 2G Вы сможете делать только одно дело: либо звонить, либо «серфить» в Интернете. Если Вы выберете второй вариант, дозвониться до Вас не смогут! Поэтому есть смысл активировать и более быстрый мобильный интернет 3G или LTE (при условии, если в Вашем регионе, конечно, имеется покрытие этих сетей).
Включить 3G или LTE можно в том же разделе «Сотовая связь» нажам на пункт «Параметры данных», а затем «Голос и данные»
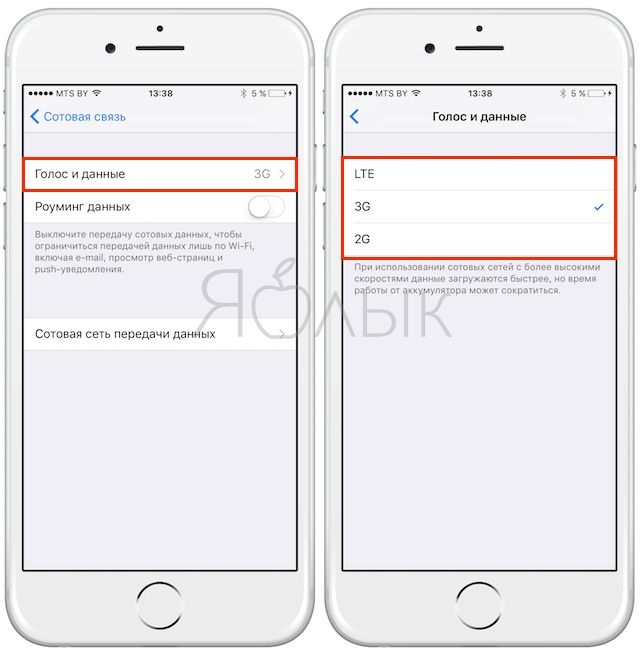
Кроме того, начиная с iOS 11 в Пункте управления также появился переключатель, позволяющий включить / выключить мобильный интернет.
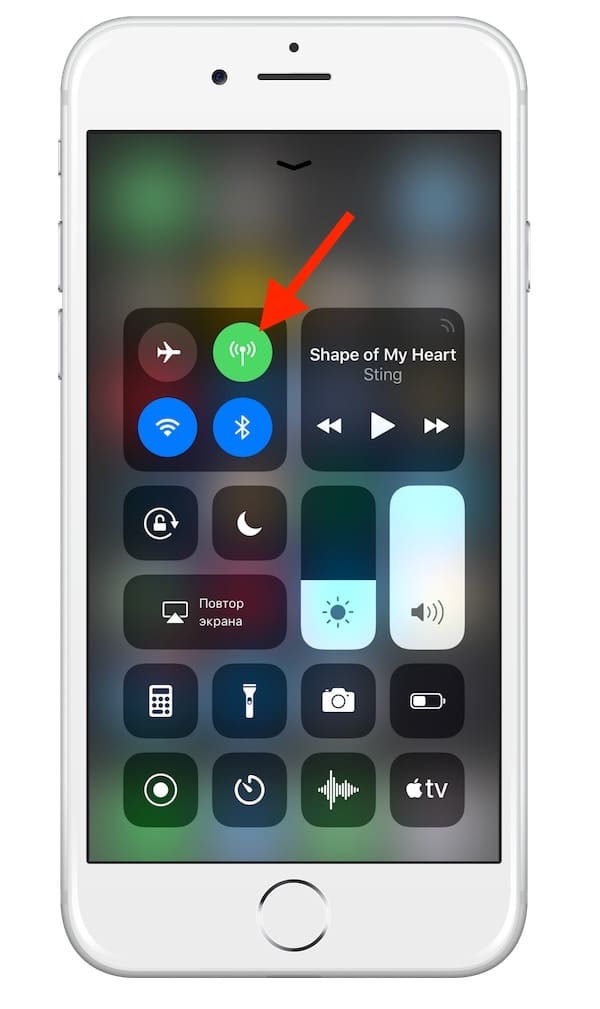
Что делать, если все включено, а Интернета на iPhone или iPad по-прежнему нет
В случае, если после выполнения вышеописанных действий связь с всемирной Сетью посредством мобильного (сотового) трафика не появилась, то для работы интернета потребуется ввести корректные настройки (данные APN, имени пользователя и пароль) для Вашего сотового оператора.
Данные APN, имя пользователя и пароль необходимо ввести по пути: Настройки → Сотовая связь → Параметры данных → Сотовая сеть передачи данных → раздел Сотовые данные. Например, для белорусского МТС, данные следующие:
APN: mts
Имя пользователя: mts
Пароль: mts
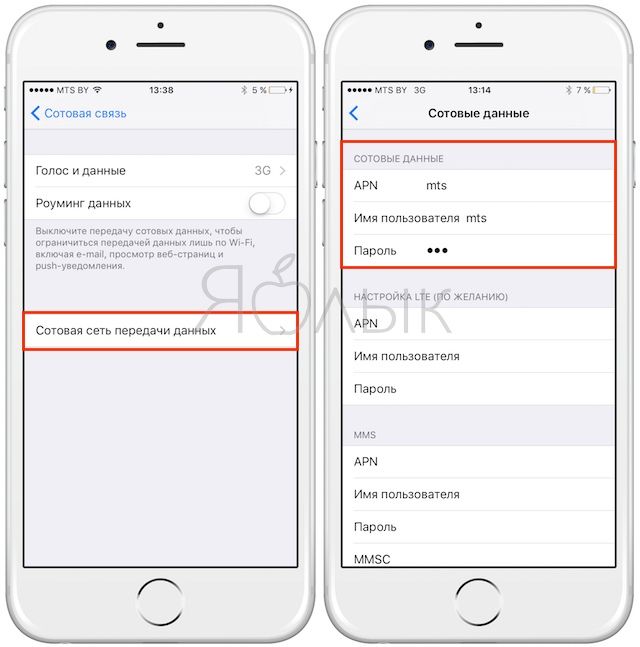
Обычно эти данные присылаются оператором посредством SMS автоматически. Также узнать их можно, позвонив по сервисным номерам или в офисе компании.
Как выключить мобильный (сотовый) интернет на iPhone или iPad
Отключить мобильный Интернет на iOS-устройстве тоже очень просто — достаточно коснуться ползунка напротив «Сотовые данные», расположенного в Настройках. Надпись Вкл сменится на Выкл, это означает, что смартфон более не подключен к Сети. В Пункте управления, кнопка Сотовые данные сменит цвет с зеленого на прозрачный.
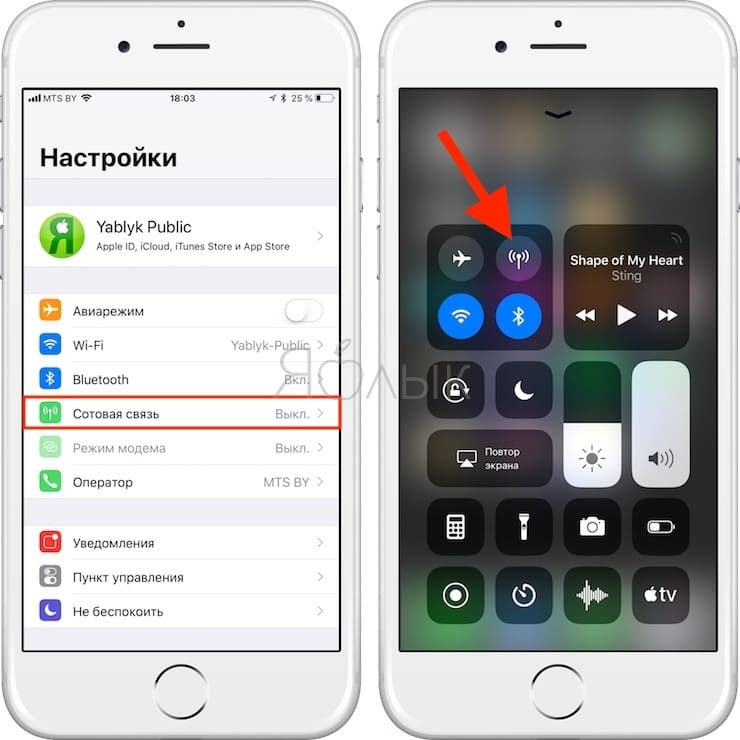
Как включить Wi-Fi на iPhone или iPad
Выход в Интернет через беспроводное Wi-Fi соединение — самый быстрый и комфортный способ находиться в Сети при помощи iPhone или iPad. Скорости сравнимы с теми, которыми Вы пользуетесь на компьютере. Источником Wi-Fi может быть домашний модем, беспечный сосед, общественное заведение (например, McDonalds). Начиная с iOS 7 есть два способа включить/выключить Wi-Fi на iPhone или iPad:
- Открыть Пункт управления (провести по экрану пальцем от нижней части дисплея вверх). В появившейся «шторке» просто коснитесь иконки Wi-Fi. Включенный Wi-Fi — иконка синего цвета;
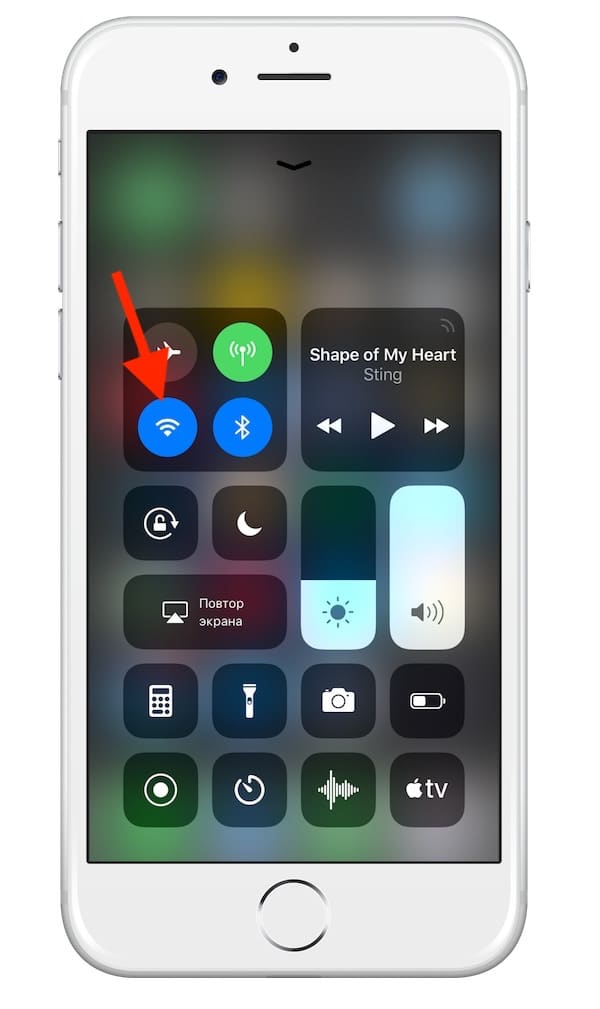
ВНИМАНИЕ! С выходом iOS 11 Apple изменила принцип отключения модулей Bluetooth и Wi-Fi через «Пункт управления». Две кнопки больше не представляют собой стандартные переключатели вкл./вкл. и отключают беспроводное соединение только по истечении установленного периода времени.
Более подробно об управлении Bluetooth и Wi-Fi в Пункте управления мы рассказали в этом материале.
- Зайти в «Настройки», выбрать пункт «Wi-Fi» (второй сверху), коснуться единственного переключателя, выбрать необходимую сеть и пароль к ней. Зеленый цвет — «включено», серый — «выключено».
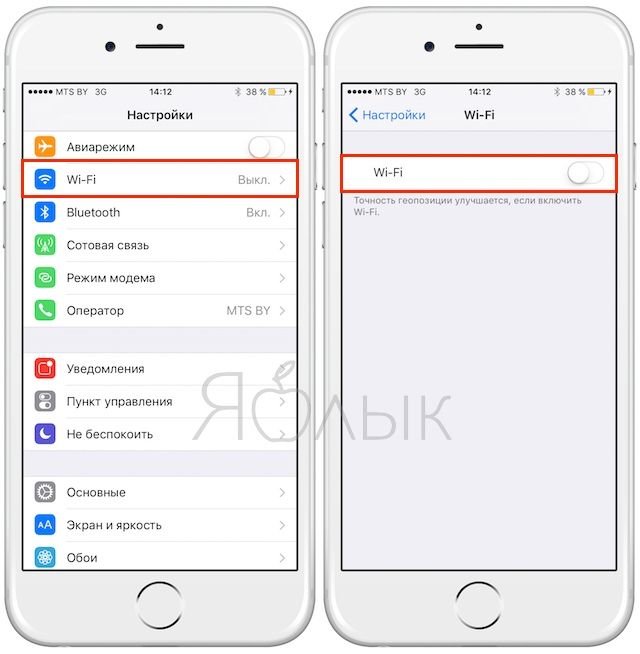
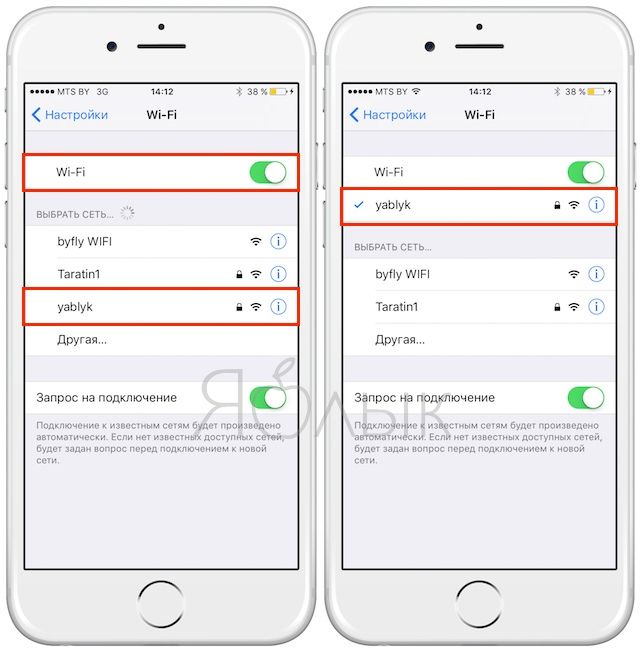
Вот и всё, теперь Вы вооружены знанием о том, как включить и выключить Интернет на iPhone или iPad. Приятного путешествия по интернет-просторам!
В данной статье мы начнём досконально разбирать настройки iOS 9. Последний раз я это делал ещё в iOS 6 (Настройки iPad в iOS 6). С тех пор много воды утекло, появились новые опции, старые стали работать по другому. Поэтому встречайте первую часть обновлённого гида по настройкам. В ней мы поговорим о настройках связи.
Статья рассчитана на новичков, но и опытные пользователи может найдут что-то для себя полезное.
Содержание:
Настройка связи на iPad
Авиарежим
Полезная опция, если предстоит перелет в самолёте. Отключает модули Wi-Fi, Bluetooth, 3G, LTE, VPN, GPS с помощью одного переключателя. Я включаю авиарежим, если хочу немного продлить время автономной работы своего iPad (актуально в длительных поездках).
При включении этой опции в верхнем левом углу экрана появится значок самолетика:
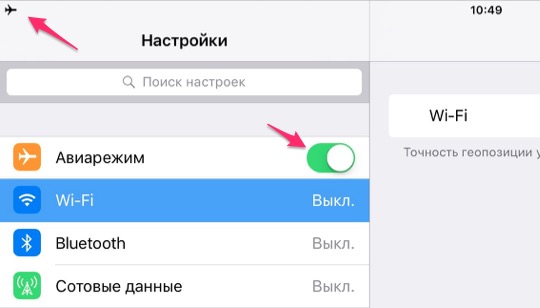
Wi-Fi
Включение/выключение модуля Wi-Fi. Подключение к сетям Wi-Fi. При первом подключении к сети может потребоваться пароль. Возьмите его у администратора сети. В домашней сети вы сам себе администратор: получите пароль в настройках роутера.
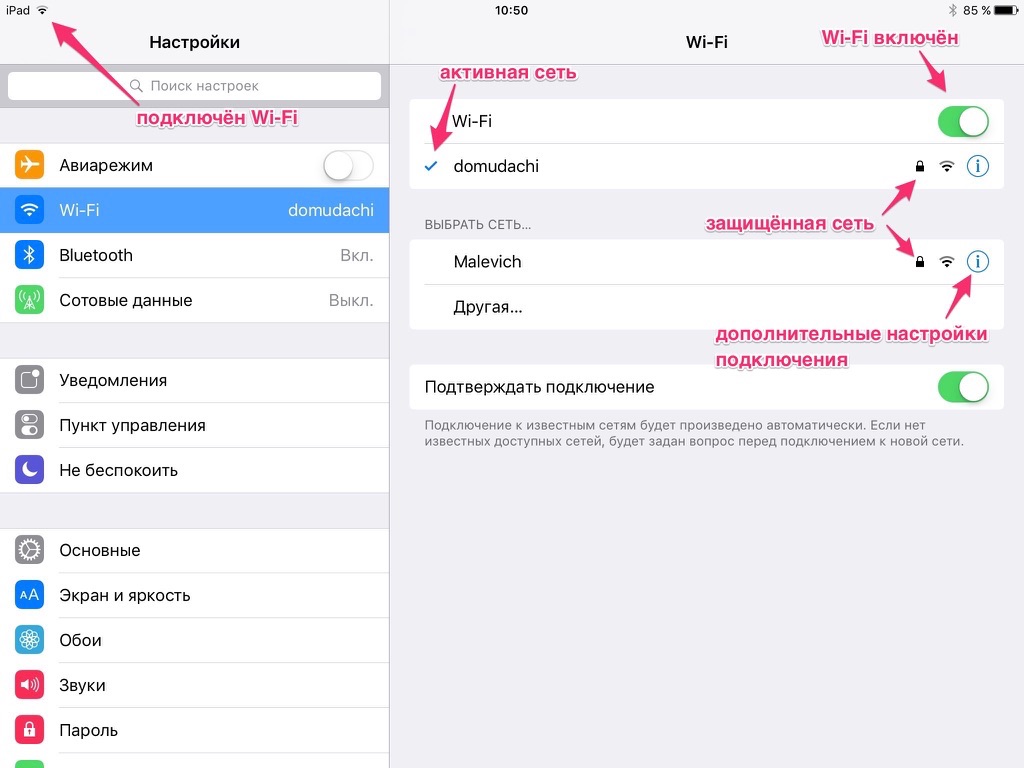
После первого подключения iPad будет подключаться к знакомой Wi-Fi сети автоматически. Если рядом несколько знакомых сетей, то он будет подключаться к той сети, к которой был подцеплен в последний раз.
Дополнительные настройки Wi-Fi позволяют вручную указать ip-адрес (требуется, если у роутера не настроена автоматическая выдача ip или вы хотите указать конкретный ip), маску подсети, DNS и т.п.
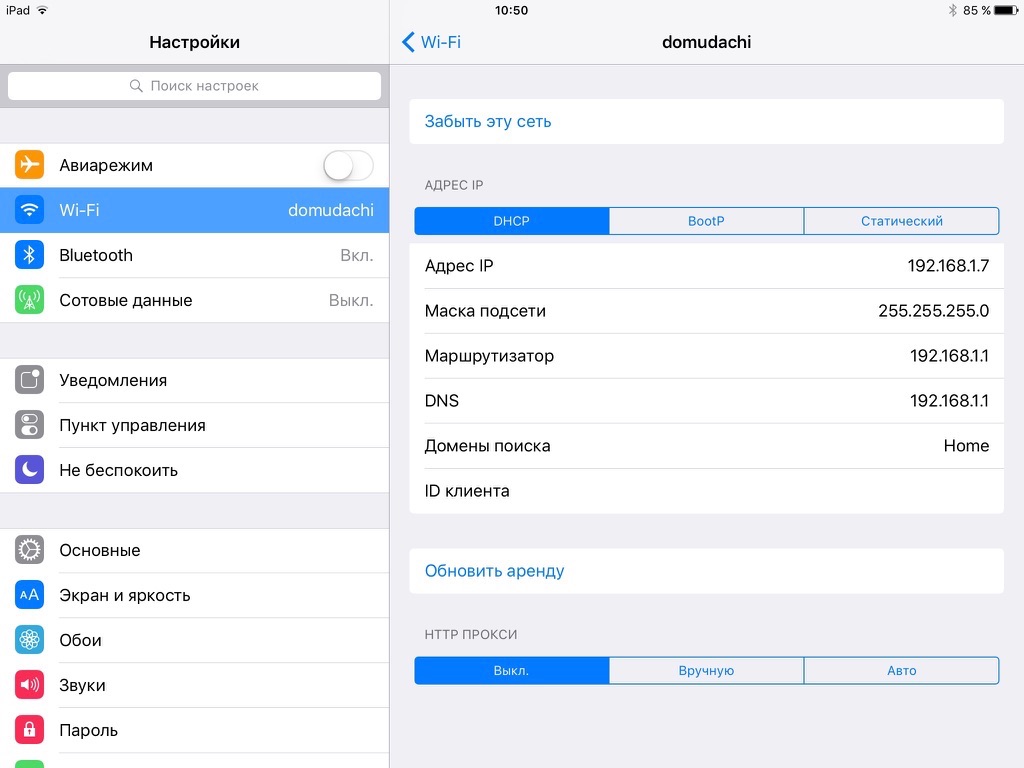
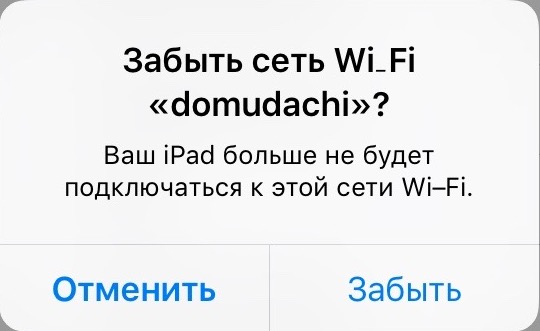
Bluetooth
Включение/выключение модуля Bluetooth. После включения ищутся устройства, которые доступны для подключения. Например, клавиатура Apple Wireless Keyboard или MacBook.

Если тыкнуть на устройство, то для первой связи по Bluetooth нужно создать пару. На том же MacBook надо всего лишь подтвердить создание пары, на клавиатуре нужно вбить специальный код.


Внимание! Наличие модуля Bluetooth в iPhone или iPad не означает, что вы сможете соединить iДевайс с обычным сотовым телефоном или смартфоном на Android и перекидывать файлы. iOS — закрытая система и для получения такого функционала нужен джейлбрейк и соответствующие утилиты из Cydia.
Сотовые данные
Этот пункт присутствует только в моделях iPad с 3G или 4G (LTE), а также iPhone. Если вставить Симку и включить пункт Сотовые данные, то на iPad появится мобильный интернет (конечно, если ваш тариф это позволяет).

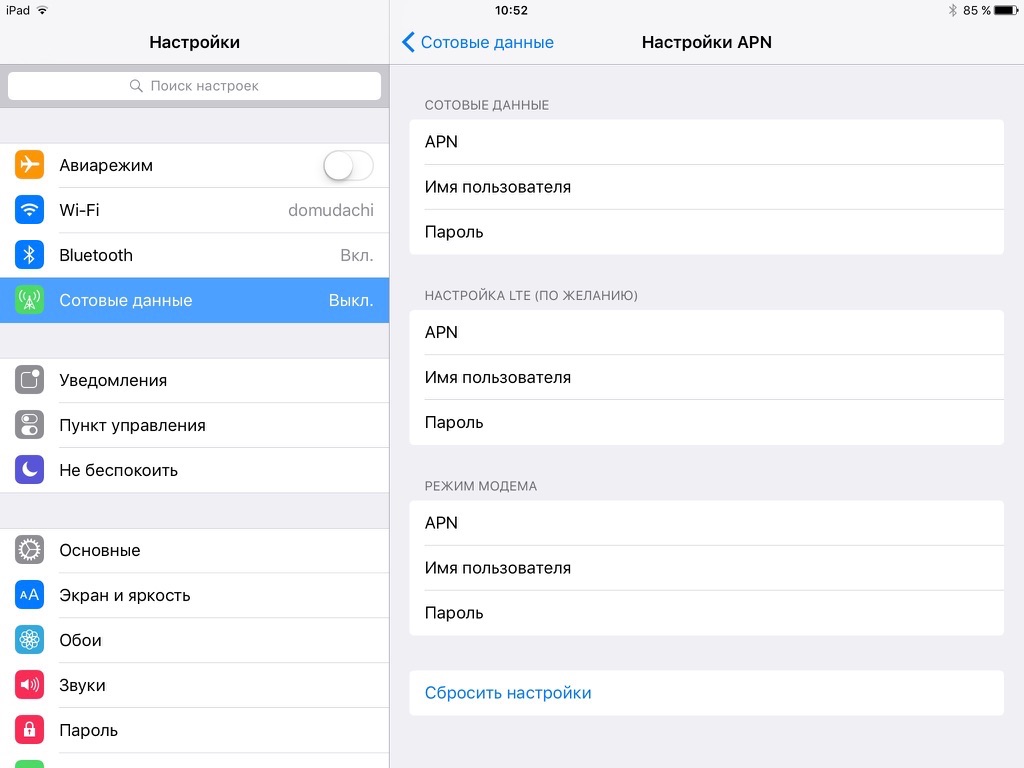
Настройки APN основных операторов можно найти здесь. Как правило, ручная настройка APN не требуется.
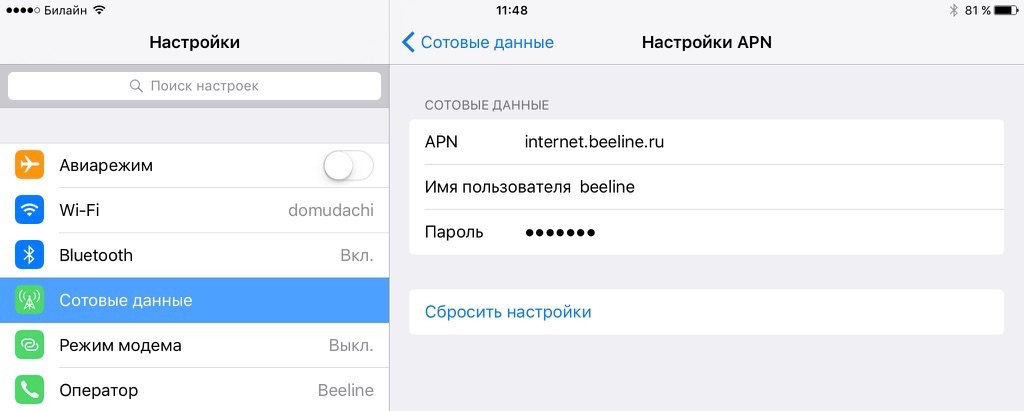



В самом низу этого списка находится показательная статистика использования сотовой сети системными службами.

Что это за службы? Давайте посмотрим на скриншоте:

Ну и напоследок посмотрим на пункт меню в настройках Оператор. Этот пункт появляется исключительно при вставленной в iPhone или iPad сим-карте.

Оператор по умолчанию выбирается Автоматически. Но если пункт отключить, то можно выбрать любого оператора из работающих на месте. Опция пригождается за границей, если автовыбор оператора, через который будет осуществляться роуминг, вас не устраивает.
В родном регионе лучше сюда не лезть и оставить автоматический выбор.
Дополнительные сведения
В iOS есть возможность быстрого включения/выключения авиарежима, Wi-Fi, Bluetooth. Нужные кнопки находятся в Центре управления.
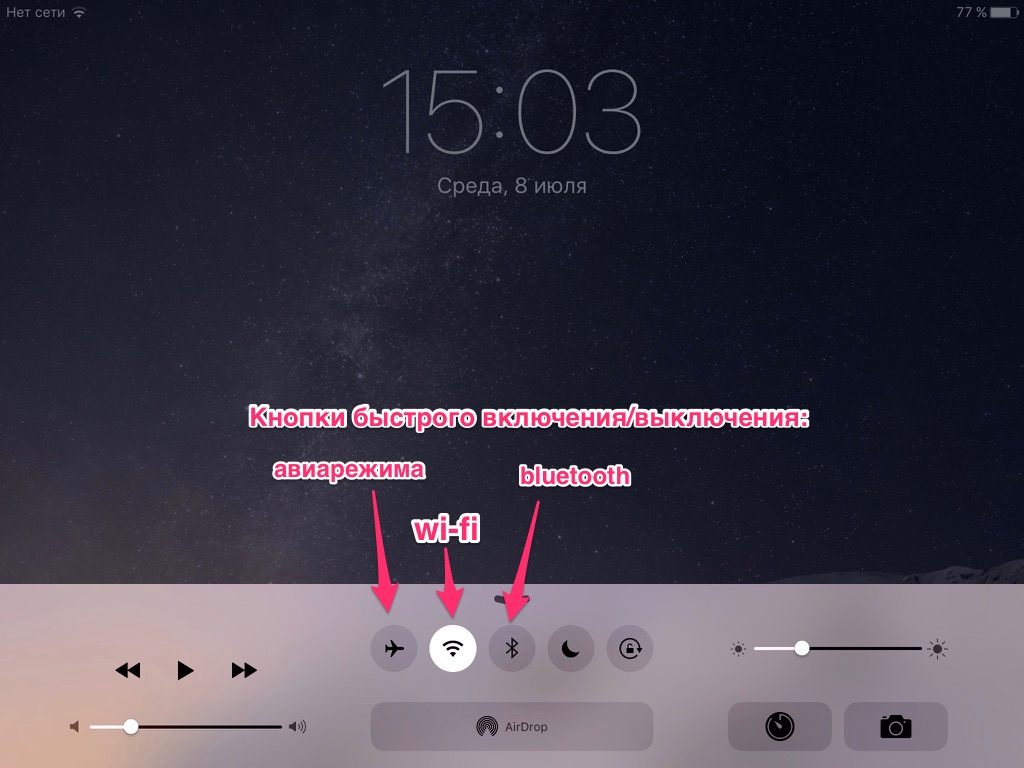
Центр управления удобен тем, что он ускоряет доступ к самым нужным настройкам связи. К сожалению, переключатель для сотовых данных Apple так и не догадалась встроить, поэтому я использую кнопку включения/выключения авиарежима, чтобы быстро переподключить сотовые данные. Это полезно, если iPhone теряет 3G (бывает такое в местах нестабильного сигнала).
Настройки в iOS 9. Настройки связи (Wi-Fi, 3G, LTE, Bluetooth): 15 комментариев
Есть такой момент. Если не изменяет память была ситуация с каким-то обновлением iOS, что настройки APN слетали. Люди массово истерили, а проблема решалась вписыванием нужных параметров.
Ну почему, ПОЧЕМУ. нельзя добавить в центр управления вкл. откл. геолокации? Самый жрущий энергию компонент. И не особо нравится что все кому не лень могуть отслеживать где я нахожусь, если забыл отключить
установил на ipad air, все прошло хорошо, но заметил небольшие лаги в прогах и играх, например подергивается иногда игра Hay Day и стала вылетать, а сегодня пару раз просто зависла, раньше такого не было вообще.
больше ничего не слетело, да, еще один значительный лаг, когда совершаю покупки в App Store, то просят ввести и ID и пароль, то просят, то не просят, раньше просто был запрос на пароль, а сейчас разделился на две графы, вверху ID, внизу пароль, но снова лаги, ввожу правильный ID, хотя он у меня по умолчанию, затем правильный пароль, пишет неправильно, выхожу, снова захожу, ввожу, правильно, в следующий раз тоже самое было, потом при обновлениях и покупках только пароль спрашивал, а вечером снова и ID и пароль, через раз правильно.
При раздаче инета в реж модема где больше дальность и качество: через вайфай или блютуз ? А блютуз только с эпплами или всеми девайсами ?
У меня вай фай не активный, после обновления вообще не реагирует не на что. Даже ошибок не выдает, а как быть без интернета.
Добрый день!
А что делать, если с помощью мобильных данных можно можно скачать только до 100мгб, на дальше запрашивает Wi Fi, есть ли где нибудь в настройках увеличение мобильных данных?
Заранее спасибо за помощь.


Активные пользователи мобильного интернета часто вынуждены вручную переключать режим сотовой связи для более комфортной работы с гаджетом.
Иногда это необходимо для экономии заряда батареи, а время от времени — для уверенного приема мобильного интернета. В некоторых местах гаджет может банально терять скоростное подключение и оставаться на медленном 2G/3G до изменения настройки.
В iOS 14.5 появилась возможность автоматически переключать режим работы сотовых данных в зависимости от выбранных пользователем условий.
Как настроить автоматическое переключение режимов сотовой связи

1. Устанавливаем приложение Быстрые команды из App Store.
3. Теперь выбираем триггер, который будет активировать смену режима. Это может быть определенное время, прибытие или уход с определенной позиции, уровень заряда батареи или что-то еще.
5. В меню действия указываем нужный режим работы или выбираем пункт Спрашивать каждый раз, чтобы видеть диалоговое окно.
6. На следующем шаге отключаем опцию Спрашивать до запуска, чтобы автоматизация срабатывала без участия пользователя.
7. Сохраняем скрипт, а при необходимости отключаем уведомления о его срабатывании.
Теперь в нужное время или в нужном месте у вас всегда будет активироваться выбранный режим передачи данных на iPhone.
(20 голосов, общий рейтинг: 4.50 из 5)
Читайте также:


