Как отдалять камеру в роблоксе на компьютере
Тема такая, что вам надо знать немного RunService, TweenService, CFrame
на самом деле можно сделать скрипт проще и короче, но тогда не будет плавного движения.
Здравствуйте, как сделать камеру, которая при нажатии например на ЛКМ (задерживая) камера сдвигалась с места, а если отпустить ЛКМ, то та останавливалась? Или есть видео на канале?
@destime224-company ты текст кидай. Скрины можно на емайл, что в описании канала. Просто если хочешь помощь, кидай в комменте.
@destime224-company кусочек скрипта этот запость. Может помогу
привет, подскажи пожалуйста, как сделать так, чтоб камера могла смотреть за объекты, но объекты не становились полупрозрачными, в одной игре такое было, и для моей игры это тоже очень важно.
Можно спросить? А как это остановить?
Блин было бы прикольно если можно было зделать как на концертах камеру
Здравствуйте. Недавно столкнулся с проблемой: я иду в лево, камера поворачивается в лево а персонаж начинает также поворачивается а лево, тоже самое и с право. Раньше всё было нормально, но потом я что-то нажал и у меня началась такая проблема. Можете помочь?
(играю я на компьютере)
Я все ищу как сделать камеру которая будет прицеплена к блоку и игрок не сможет ее вертеть.
как сделать так что бы когда заходишь в игру камера смотрела на определёный обьект
что делать если у меня камера вообще не поворачивается в роблокс студио, создала карту а там такое.
@Уроки Roblox Lua и Love2D а как сделать так то что бы не поворичиловась
@Уроки Roblox Lua и Love2D спасибо, уже решила проблему а вот что делать если я создала анимацию но я не вижу как другие ходят (люди видят как они ходят а на остальных нет) Еще как сделать так чтоб рост игрока отображался я делаю большой рост а в моей игре показывает маленький.
Думаю, что из Toolbox поставили какую-то модель или модуль, которые могут что-то менять в плейсе и скриптах игроков.
Попробуйте создать новый плейс. Если там все нормально, то переносите по частям из старого плейса в новый все модели. и проверяйте.
А на телефоне то что делать?! Я просто иду, а камера поварачивается сама по себе, нормально играть не могу, очень не удобно, у меня не компьютера нету, не ноутбука! Как это выключить.
В разных играх по разному управление. Мне тоже неудобно.
Но посоветовать ничего не могу
что делать если я поворачиваю камеру вверх а она поворачиваеться вниз?
Круто помог.Слушай у меня возникла проблема если спавнить много лодок то у меня они будто в замедленном времени что делать спасай!(
@Svitorok '-' могу только посоветовать. увеличить wait
(5) на друге число. например 10 секунд
Я точно непомню делал я или взял у когото прост решил доделать карту и столкнулся с такой проблемой(
message = Instance.new("Message")
message.Text = messageText
backup = model:clone()
enabled = true
function regenerate()
message.Parent = game.Workspace
model = backup:clone()
model.Parent = game.Workspace
model:makeJoints()
message.Parent = nil
script.Disabled = true
script.Parent.BrickColor = BrickColor.new(26)
wait(5)
script.Parent.BrickColor = BrickColor.new(104)
script.Disabled = false
end
function onHit(hit)
if (hit.Parent:FindFirstChild("Humanoid")
= nil) and enabled then
regenerate()
end
end
@Svitorok '-' про лодки. Код скинь сюда. Цикл спавна.
Еще пж покажи как сделать спавн предметов и чтоб они проподали через некоторое время ну допустим машину(
Можете сделать удар кулаком с уроном?
@Уроки Roblox Lua и Love2D о спасибки огромное, весь ютуб перелазил в поисках видео, а тут бац и нашёл


Андрей, Всмысле работает?
Сам же писал не можешь отдалить
Шутник значит? ну ну







У каждом режиме разрабы могут поставить ограничение на отделение и приближение камеры, но если это во всех режимах, то проблема наверно в мышке

если у тебя вместо приближения камера поднимается и опускается - отдаляй и приближай ctrl + колесико мышки
какой-то странный баг, появляется внезапно, как убрать - неизвестно

Всем привет новые игры, открывать существующие и просматривать последние статьи в Wiki. Чтобы создать новую игру, нажмите на один из шаблонов игры. Вам предоставлен широкий выбор: Обычная заготовка, включает в себя пустую игру; Тематические заготовки, включают в себя основы игр, которые определенно настроены; и Геймплейная заготовка, включающая в себя встроенный пользовательский геймплей.
Управление камерой. [ ]
Камера в Studio свободно плавает, потому вы можете свободно перемещать ее туда, куда вам нужно. Зажав правую кнопку мыши и перемещая ее, вы можете повернуть камеру. Используя колесико мыши вы можете приближать или отдалять камеру.
Также для камеры существуют некоторые команды. Камера двигается вперед и назад при помощи клавиш [W] и [S], в стороны при помощи [A] и [D], и вверх, вниз при помощи [E] и [Q]. Если вы зажмете [Shift], во время движения камеры - она замедлится.
Вы также можете вертеть камерой используя команды. Нажатие [,] и [.] повернет камеру, а [Page Up] и [Page Down] наклонит камеру вверх или вниз.
Фокусирование камеры. [ ]
Вы можете сфокусировать камеру на определенном объекте во время 3D-просмотра. Щелкните по Детальке или Модели и нажмите клавишу [F]. Эти действия заставят вашу камеру сфокусироваться на выбранном объекте и приблизит камеру, для детального осмотра модели. Если вы используете клавиши, для поворота камеры ( [,]; [.]; [Page Up]; [Page Down] или Нажатие правой кнопки и движение мышью ), то камера будет двигаться вокруг выбранного объекта.
Вы можете выйти из фокусировки при помощи любой из клавиш, для передвижения камеры: [W]; [A]; [S]; [D]; [Q] или [E] .
Создание новых деталей. [ ]
Нажмите на кнопку Part, чтобы вставить новую детальку в вашу игру. Вы можете нажать на стрелочку под кнопкой, чтобы выбрать тип детальки: Прямоугольник, Сфера, Треугольник или Цилиндр.
Туториал [ ]
Вы можете перемещать детальку по нажатию на нее и передвижению мыши. Также вы можете использовать инструменты Move и Rotate. Вы можете изменить внешний вид детальки, при помощи инструментов: Scale, Color и Material tools.
Инструмент Move позволяет вам двигать выбранную детальку по осям.

Инструмент Scale позволяет вам изменять размеры детальки.

Инструмент Color позволяет вам изменять цвет детальки.

Инструмент Material позволяет вам изменять материал детальки

Toolbox. [ ]
Toolbox содержит библиотеку моделей и текстур, сделанных Roblox-комьюнити. Эти вещи - бесплатны для использования в вашей игре. Позже, когда вы начнете публиковать собственный модели, у вас также будет доступ к Toolbox. По нажатию на любую вещь из Toolbox, она переместиться в вашу игру.
Несколько моделей в Toolbox помечены, как "Высококачественные" и отмечены специальной иконкой
Эти модели были проверены Roblox для обеспечения качества и будут работать сразу же после перемещения в вашу игру.
Play. Вы можете играть в игру прямо в Studio. Когда вы хотите начать играть в вашу игру - нажмите на кнопку Play. Это воссоздаст вашего персонажа в вашей игре.
Когда вы наиграетесь или захотите отредактировать что-нибудь - нажмите на кнопку Stop. Это отменит все изменения, сделанные во время игры.
Ты просто от первого лица играешь. Нажми на букву щ это если ты хочешь от третьего лица играть или на ш если ты хочешь от первого лица играть.
а что если когда зажимаешь правой кнопкой мыши и ведёшь в другую сторону мышка сама нажимает в другое место
а что если когда зажимаешь правой кнопкой мыши и ведёшь в другую сторону мышка сама нажимает в другое место
нет, у меня в роблоксе в контор блокс когда он запустился, я не могу двигать мышкой в игре
Горячие клавиши Roblox

Многие спрашивают, какие можно использовать кнопки управления в Роблокс на компьютере. Если говорить об игре, здесь выбор вариантов небольшой. Пользователям доступны кнопки W, A, S и D, с помощью которых можно управлять персонажем. Остальные клавиши варьируются с учетом игры и сервера. Их нельзя настроить, а единственная возможность разобраться с управлением — наблюдать за подсказками.
На вопрос, как поменять управление в Роблокс на телефоне, также можно ответить отрицательно. Такая возможность отсутствует, поэтому придется подстраиваться под текущие правила.
Гораздо больше возможностей предлагается в Roblox Studio, ведь здесь выбор команд более широкий. Выделим несколько вариантов.
- [CTRL + N] — создание нового плейса;
- [CTRL + O] — открытие карты из файла;
- [CTRL + W] или [CTRL + F4] — закрытие активного плейса;
- [CTRL + S] — сохранение сделанной карты;
- [CTRL + SHIFT + S] — сохранение с другими настройками;
- [ALT + G] — включение или выключение или включение или выключение 3Д сетки;
- [ALT + X] — включение или отключение обозревателя;
- [CTRL + SHIFT + X] — переброска на начало фильтра;
- [F12] — записывание ролик;
- [ALT + S] — переход в настройки Roblox Studio и т. д.
Также имеются горячие команды управления камерой, редактирования, выбора объекта, текста и публикации, а также других задач. В вопросе, как поменять управление в Роблокс Студио, также не все гладко, и придется смириться с имеющимися вариантами контроля.
Зная команды Роблокс, вы сможете расширить возможности в игре и давать приказы главному герою. В комментариях расскажите, какие команды вы используйте и как приспосабливаетесь к управлению Roblox.
Customizing the Camera
Roblox offers several built-in options for configuring the game’s camera, along with the ability to script a more /articles/Camera manipulation|customized camera system .
Roblox как настроить камеру






Руслан Магомедов ответил Андрею
Андрей, Всмысле работает?
Сам же писал не можешь отдалить
Шутник значит? ну ну



Руслан Магомедов ответил Глебу




У каждом режиме разрабы могут поставить ограничение на отделение и приближение камеры, но если это во всех режимах, то проблема наверно в мышке

если у тебя вместо приближения камера поднимается и опускается - отдаляй и приближай ctrl + колесико мышки
какой-то странный баг, появляется внезапно, как убрать - неизвестно
Full Customization
If you prefer to script your own camera system, see the related articles below for guidance.
Built-In Settings
Common camera settings can be configured directly within Roblox Studio:
Zoom Distance
Together, CameraMaxZoomDistance and CameraMinZoomDistance set the span in which players can zoom the camera in respect to their player character. Setting a very high maximum like 500 will let players zoom the camera far out in space.
If you want to lock the camera to a specific distance away from the player, set both of these properties to the same value.
Camera Mode
The CameraMode property sets the overall behavior of the camera:
| Setting | Description |
|---|---|
| Classic | The classic Roblox camera which allows players to zoom in and out (unless zoom is locked) and rotate the camera around the player. |
| LockFirstPerson | Locks the camera to first-person mode. When in this mode, all parts/elements of the player's character are invisible to them, except for equipped articles/intro to player tools|tools . |
Occlusion Mode
The DevCameraOcclusionMode property controls camera behavior when the player cannot see their character:
| Setting | Description |
|---|---|
| Zoom | If the player's character moves behind an object with BasePart/Transparency|Transparency lower than 0.25, the camera zooms in very close to the character so that it can be seen. Once the character moves back into a viewable position, the camera zooms back out. |
| Invisicam | If the character moves behind an object (opaque or transparent), the camera remains in position but the object becomes semi-transparent so that the character can be seen. Once the character moves back into a viewable position, the object returns to its normal opacity. |
Uh oh! Your browser doesn't appear to support embedded videos! Here is a direct link to the video instead.
Movement Mode
The DevComputerCameraMovementMode (computer) and DevTouchCameraMovementMode (phone/tablet) determine how the player can move the camera around.
| Setting | Description |
|---|---|
| Classic | The camera remains at its zoom distance between the player's view and their character, tracking the character as it moves around the world. The camera can also be pitched up/down and rotated in an orbit around the character. |
| Follow | Similar to "Classic" but the camera will rotate to face the player's character if it's moving in any direction that isn't parallel to the direction the camera is facing. |
| Orbital | The camera remains at its zoom distance and tracks the character as it moves around the world. It can be rotated in an orbit around the character, but it can not be pitched up/down. |
| UserChoice | Allows players to choose their desired camera movement mode from the in-game Settings menu. Note that "Orbital" is not an option through the menu. |
Как поменять управление в Roblox на телефоне и ПК
Команды Роблокс — это индивидуальный набор символов, которые вводятся в окно чата для управления главным героем или игровым процессом. Приказы бывают общими (доступны всем) и админские. Во втором случае список вариантов больше, но их применение доступно только администраторам. Также в Роблокс используются горячие клавиши, которые упрощают работу с приложением и ускоряют процесс создания карты (для Roblox Studio).
Команды в Роблоксе для ПК и телефона
Для начала отметим, что приказы бывают двух типов — общедоступные и для админа. Кратко рассмотрим их особенности:
- Общие команды для Роблокса в чате. Могут использоваться всеми игроками, но имеют ограниченный состав. С их помощью можно приказать игроку смеяться, танцевать или выполнять иные действия.
- Команды админа в Роблокс. Могут применяться только администратором и дают больше возможностей. По желанию можно пристегнуть ракету к игроку, забанить его, посмотреть список заблокированных пользователей и т. д. Администратору доступен большой перечень комбинаций (рассмотрим их ниже).
В список команд для чата входит:
- /e cheer — игрок поднимает руку вверх;
- /e dance — главный герой начинает танцевать (указание цифры 1, 2, 3 и 4 позволяет изменить стиль);
- /e laugt — команда смеяться;
- /e wave — персонаж машет рукой;
- /e point — главный герой показывает рукой, как будто говорит.
Более широкие возможности дают команды админа. Выделим основные:
- commands — показывает перечень всех команд;
- fix — исправляет скрипт, если он был взломан;
- kill / player — убивает пользователя;
- loopkill / player — несколько раз убивает главного героя;
- unloopkill / player — аннулирует действие приказа на смерть;
- heal / player — исцеление персонажа до наивысшего уровня здоровья;
- damage / player / damage — снижение здоровья на определенное количество повреждений;
- health / player / health — корректировка здоровья и выбор максимального параметра;
- kick / player — выбросить персонажа из игры;
- ban / player — удаление пользователя без возможности очередного подключения;
- unban / player — отмена действия запрета;
- bannedlist — указания списка всех блокированных игроков;
- explode / player —взрыв игрока;
- rocket / player — пристегивание ракеты;
- removetools / player — очистка рюкзака;
- givetools / player — передача пользователю всех необходимых инструментов;
- givebtools / player — передача трех классических предметов для стройки;
- sit / player — команда сесть;
- part / X / Y / Z — создание детали с определенным размером и ее размещение над игроком;
- respawn / player — воскрешение;
- jail / player — строительство тюрьмы вокруг главного героя:
- unjail / player — отмена предыдущей команды;
- punish / player — выбрасывание пользователя из игры;
- unpunish / player — отмена прошлого действия;
- merge / player / player — возможность управления другими игроками;
- teleport / player / player — телепортация персонажа к иному герою;
- change / player / stat / value — изменение характеристики;
- tools — отображение перечня всех инструментов;
- maxplayers / number — изменение максимального числа пользователей;
- nograv / player — создание эффекта невесомости;
- setgrav / player / gravity — установка гравитации;
- walkspeed / player / studs per second — изменение скорости передвижения на определенный параметр;
- invisible / player — невидимость;
- visible / player — возвращение видимости:
- freeze / player — замораживание персонажа;
- thaw / player — отмена прошлой команды Роблокс и т. д.
Это лишь небольшая часть команд Роблокс для администратора. Сразу отметим, что они фиксированы и изменить их нельзя.
Язык программирования в Роблокс Студио позволяет создавать 3D игры. На нашем первом уроке построим карту. Мы уже разобрались с установкой виртуальной среды. Надеемся, что у всех получилось. Теперь нам пригодятся языки программирования в Роблокс. Начинаем сессию с изучения интерфейса программы и строим карты для будущих игр.
Открываем Роблокс
Если на компьютере не установлена программа или требуется ввести пароль и логин, перейдите во вкладку прошлого урока. Программирование в Роблокс Студио начинается! Перед вами шаблоны карт. Мы будем знакомиться с интерфейсом на примере Flat Terrain. Это вторая иконка в верхнем ряду. Кликаем и ждем загрузки.
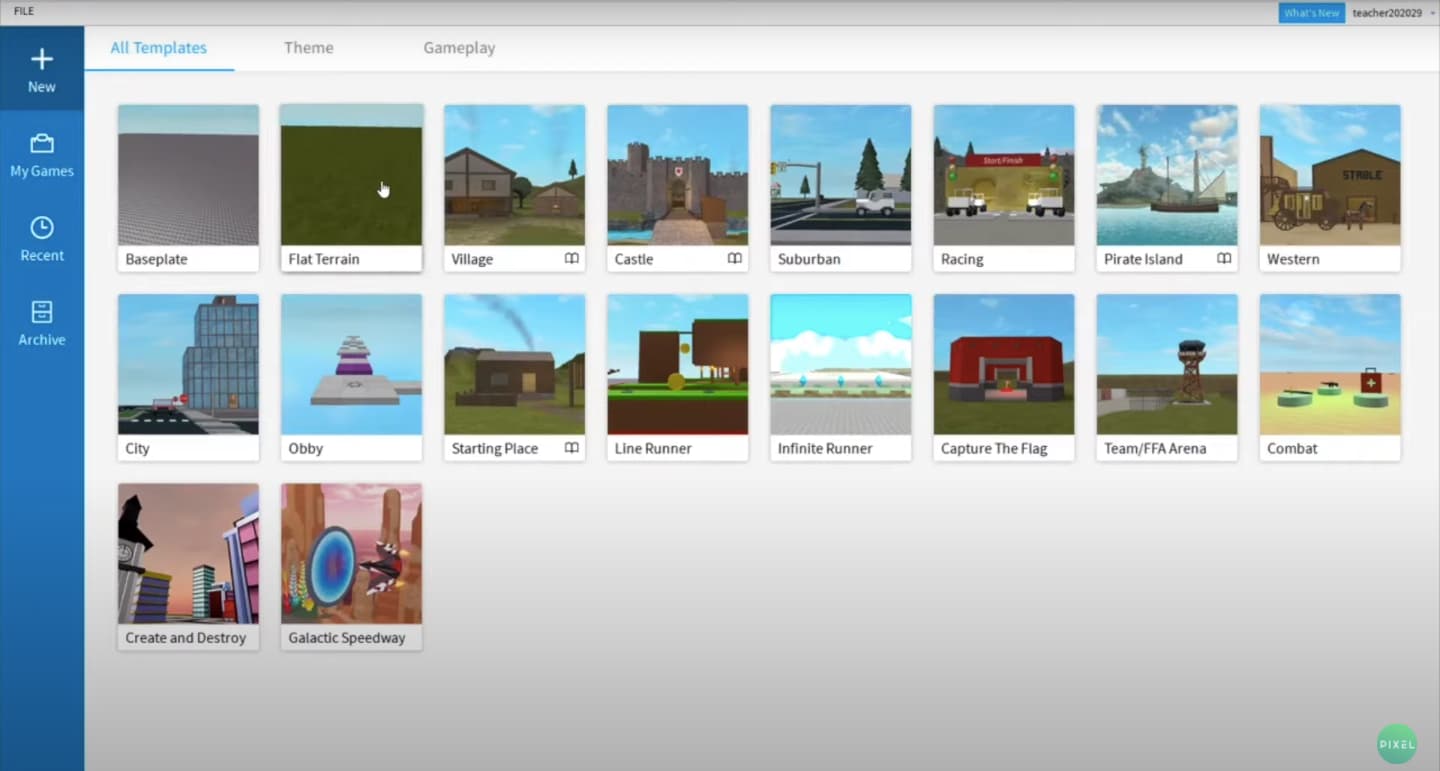
Карта загрузилась
Программирование в Роблокс понравится всем, кто хочет научиться создавать классные игрушки. Итак, во вкладке Flat Terrain есть 4 окна:
- В центре экрана расположена игровая сцена. Это то, что игроки видят при запуске.
- В правой части находится Explorer. Тут перечислены сервисы для настройки уровня. Самый первый и самый важный — Workspace. Тут находятся все объекты, добавленные на игровую сцену. В программировании в Roblox Studio, чтобы раскрыть этот пункт меню, нужно нажать на серенькую кнопочку. Кликая на любой объект, обратите внимание, что автоматически заполняется правое нижнее окно — свойства (Properties). Мы можем посмотреть и изменить свойства выбранного объекта.
- В левом нижнем углу вы видите Toolbox. Тут собраны модели и объекты Roblox программирования, которые создали игроки или разработчики. Их мы можем использовать для создания собственных игровых сюжетов. Об этом и есть наши Roblox уроки программирования. Если нужно найти конкретный предмет, его название вбивается в поисковую строку. Например, для игры нужен враг, прописываем в строке Enemy.
- Наверху расположена панель инструментов или Toolbar. Тут самые важные кнопки — это режимы работы с объектами и кнопки, активирующие игру.
Как изменить ландшафт
Наши Roblox Studio уроки начались с рассмотрения интерфейса, а теперь мы переходим к ландшафту. Нужно активировать меню редактирования карты. Нажимаем на панели инструментов зеленую кнопку Editor. Открывается окошко слева, где мы кликаем Edit (редактировать). Давайте пройдемся по всем функциям:
- Режим Add. К выбранной области можно добавить какой-нибудь материал. Можно выбрать еще и форму: сфера, куб, цилиндр. Вы можете установить любой размер — Base Size, и материал — Material Settings. Можно выбрать, будет ли создаваться материал на воде или проигнорирует зоны, заполненные жидкостью.
- Режим Subtract стирает в выбранной части любой материал. Можно даже стереть всю землю.
- Режим Paint перекрашивает материал, выбранной области в любой цвет из палитры.
- Режим Grow позволяет выращивать добавочный материал на выбранной области. Таким образом можно получить горы на карте.
- Режим Erode уменьшает материал.
- Режим Smooth сглаживает материал выбранной области.
Тут выбираем нужную область. Например, заполнить ее водой (кнопка Fill). Выбираем жидкость и кликаем по кнопке. В этой же вкладке можно выделять, копировать, удалять, поворачивать, перемещать область или заполнять выбранным материалом. Чтобы отменить действия, зажимаем комбинацию Сtrl и Z.
Переходим во вкладку Create. Кликаем по кнопке Generate. И ждем. Появилась карта, и для редактирования переходим во вкладку Edit (мы ее уже разобрали в этом Roblox уроке).
- сфера;
- наклонная плоскость;
- цилиндр.
- Select (выбрать). Можно перемещать объект по игровой плоскости и только по другим объектам. Например, поднять его в воздух не получится.
- Move (перемещать). Можно двигать объект в одном из трех направлений (вертикальном, горизонтальном, то есть по оси x/y).
- Scale (масштаб). Можно изменять размер объекта (длину, ширину).
- Rotate (поворачивать). Можно поворачивать объект по разным осям. Если объект создался далеко от вас, то нужно нажать кнопку F, и вас переместит именно к этому объекту.
Продолжаем уроки Роблокс. Выбираем объект (Select) и визуально смотрим в нижнее право окно на строчку Properties, а именно Brickcolor. Нажимаем и в палитре выбираем цвет.
- Collisions. Не позволяет объектам проходить друг через друга. Если режим активирован (появляется серая рамка), то программа воспринимает объект, как жесткое тело.
- Anchor. Закрепляет объект в положении. Игнорируется гравитация и другие внешние воздействия.
Если вам понравилось заниматься онлайн с помощью нашего Ютуб-канала, то можно еще больше погрузиться в программирование. Записывайтесь в школу «Пиксель», и становитесь настоящими профи в IT среде.
Читайте также:


