Как отдалить экран в майнкрафте на телефоне
Масштаб интерфейса на устройстве Андроид – это размер всех элементов меню. Благодаря возможности его настроек, можно легко отрегулировать все под максимально удобный вид. Изменять масштаб можно, начиная с версии ОС Android 7.0 Nougat. Но на устройствах некоторых производителей, имеющих свою фирменную оболочку, функция уменьшения или увеличения масштаба присутствует уже давно. Они внедрили её еще на более ранних версиях Андроид.
Из статьи вы узнаете
Зачем менять масштаб?
В первую очередь, его можно изменять для того, чтобы на экран телефона помещалось больше информации. Это особенно полезно, если вы часто проводите время в мессенджерах, социальных сетях и так далее.
Также если пользователь постоянно не попадает в нужное место на экране, то для комфортной работы необходимо отрегулировать интерфейс чтобы кнопки управления были больше. Соответственно, по ним уже будет легче попасть.
В качестве примера посмотрите на эти два скриншота. На одном масштаб маленький, а на другом большой:

На что влияет масштаб?
Как видим из вышеприведенного скриншота, в первую очередь он влияет на количество информации на экране в один кадр. То есть, чем больше масштаб, тем больше помещается на экран полезной информации от приложений. Соответственно, становится удобнее пользоваться смартфоном из-за того, что не нужно всегда пролистывать экран для получения скрытой информации. С большим масштабом на экране больше текста, больше картинок, ведь сам интерфейс занимает меньше места.
На примере скриншота отлично видно, что с большим масштабом поместилось сразу четыре линии настроек, в то время как на маленьком масштабе всего две. Таким образом, мы увеличиваем количество информации на экране и делаем работу с гаджетом более удобной, быстрой и комфортной.
Также стоит отметить, что такие настройки задевают размеры только частиц интерфейса, при этом, не трогая размер шрифта, вставленных картинок, видео, фото и так далее.
При изменении размера интерфейса меняются только те параметры, что заданы как программа, а не как графический элемент. То есть если картинка будет одного размера, то она не станет меньше либо больше с изменением масштаба, так как картинка не относится к интерфейсу, она уже считается как контент. Следственно, размер интерфейса никак не повлияет на отображение в играх, при просмотре фильмов в плеере, в галерее и так далее. Данный метод делает размер интерфейса только для полигонов системы, которые создаются в виде кода, а не графики.
Масштаб будет применен к следующим частям системы:
- Меню системных настроек;
- Приложения, не имеющие особого дизайна (некоторые мессенджеры, настройщики и так далее);
- Статус бар и шторка уведомлений;
- Приложение для звонков и СМС;
- Календарь, почта, переводчик и прочие сервисы от Google и других компаний;
- Play Market (или Google Play);
- Экран разблокировки;
- Размер диалоговых окон и иконок в лаунчере.
А вот эти элементы не будут изменяться:
- Отдаленность заставки;
- Отдаленность фоновых изображений и живых обоев;
- Странички в браузере и прочие веб-элементы;
- Игры;
- Видео и музыкальные плееры;
- Картинки в галереях;
- Интерфейс входящего и исходящего вызовов;
- Шрифт, то есть любой текст;
- Клавиатура;
- И так далее…
Первый способ
- Для начала нам нужно зайти в настройки смартфона. Для этого нажмите на шестерёнку в шторке уведомлений либо запустите ярлык настроек через лаунчер.
- Далее в настройках откройте пункт «Экран».


В данном случае доступно лишь 4 режима:
- очень крупный;
- средний;
- маленький;
- очень маленький.
Увы, в этом методе нельзя более широко настроить масштаб интерфейса, все ограничивается лишь четырьмя пучками. Зато все очень быстро и удобно. Также при изменении масштаба есть картинка, показывающая, как будет выглядеть интерфейс в разных приложениях.
Второй способ
Более сложный, но и более гибкий. Во втором способе можно изменять размер насколько угодно, хоть до мельчайшего интерфейса, который не будет видно, хоть до очень большого, где одна кнопка будет на весь экран. Конечно, так сильно выкручивать интерфейс не стоит, но сам факт такой возможности говорит нам о полной свободе выбора через второй способ.
Для применения нужно зайти в режим «Для разработчиков». Делаем следующие шаги:
- Откройте настройки смартфона. Сделать это можно через шторку уведомлений, нажав на шестеренку вверху, либо открыв настройки через ярлык в лаунчере смартфона.
- В настройках листаем в самый низ и открываем пункт «Система» или «О телефоне» в зависимости от версии Андроида.
Если же пользователь планирует редактировать разрешение экрана в Minecraft, то для этого нужно сделать пару простых и понятных действий.
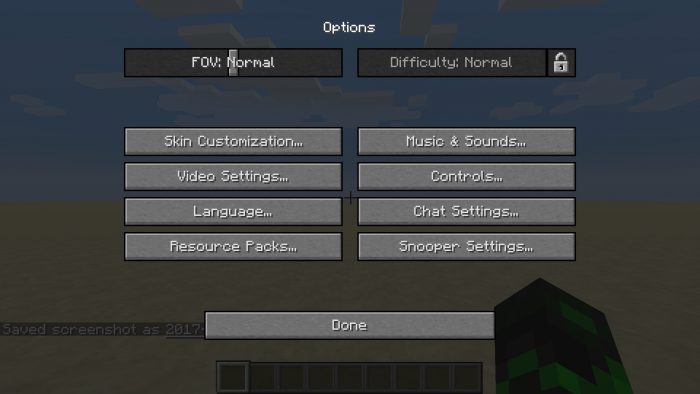
p, blockquote 1,0,1,0,0 -->
В целом, инструкция выглядит следующим образом:
- Необходимо запустить на своем компьютере игру Minecraft и обратиться к клавише с настройками в правом верхнем углу.
- Найти там настройку графики.
- Увидеть в самом внизу разрешение экрана.
Чтобы уменьшить разрешение, нужно двигать ползунок в левую сторону. Для увеличения, в свою очередь, его нужно двигать в правую сторону.
p, blockquote 3,1,0,0,0 -->
После того, как пользователь установил желаемые для себя параметры, нужно нажать на клавишу готово.
p, blockquote 4,0,0,0,0 -->
Теперь результат был сохранен, а у игрока было установлено новое разрешение, которое он может использовать для игры.
p, blockquote 5,0,0,1,0 -->
Сейчас же стоит поговорить об этом процессе, но в больших подробностях. Что же предстоит выполнить:
- Сначала понадобится запустить на своем компьютере Minecraft, а затем перейти в настройки. Она указана в левом углу.
- Перейти в настройки графики. Появляется огромное окно, где нужно выбрать наиболее подходящее для себя разрешение. Если менять состояние ползунка в левую сторону, разрешение уменьшается и наоборот.
- Важно отметить, что в этом разделе еще можно настраивать так называемую частоту обновления кадров. Чем выше это значение, тем лучше, ведь тогда пользователь сможет наблюдать максимально плавную и красивую картинку, особенно при сравнении с тем, что у него было раньше. Важно: подобная возможность должна быть установлена на мониторе.
При этом настраивать разрешение, например, на экране своего смартфона уже невозможно. Подобная процедура закрыта самим разработчиком и это обусловлено исключительно тем, что там оптимальные настройки устанавливаются в самостоятельном режиме. То есть, пользователь никак не может регулировать эти параметры и может использовать только готовый вариант.
На самом деле, есть инструменты, которые могут помочь нам в этом, например, карта. Если вы хотите знать, как выровнять, увеличить или расширить карту в игре Minecraft, здесь мы покажем вам, как этого достичь.
С помощью шагов, которые мы покажем вам ниже, вы достигнете увеличения карты, которую вы можете в игре, так что вы можете наслаждаться гораздо больше всего, что вас окружает. С помощью карты вы станете лучшим исследователем, каким только можете быть, играя в Minecraft.
Как увеличить или расширить карту в Minecraft.
Исследование во время игры в Minecraft просто необходимо, чтобы в полной мере насладиться игрой. На самом деле, именно благодаря обширному исследованию, которое мы можем сделать, мы можем двигаться вперед и достигать таких важных достижений.
И нет никаких сомнений, что разработчики игры сделали это очень правильно, поскольку они дают нам файл с множеством инструментов, это, несомненно, делает его намного проще для нас.
Для любого, кто когда-либо играл в Minecraft, очевидно, что карта является одним из самых полезных инструментов, когда отправляешься в путешествие.
Она не только позволяет нам держать нас в пространстве дает нам возможность видеть, что находится вокруг нас. Но распространенная проблема заключается в том, что карта не позволяет нам увидеть все, что мы хотим. Но как мы можем решить эту проблему. Ну, со всеми обновлениями, доступными в игре, мы можем расширить карту до некоторой степени, давая нам возможность видеть далеко за пределами пространства, которое мы имеем невооруженным глазом. Если вы хотите получить более подробную информацию о карте в Minecraft, продолжайте читать, и мы покажем вам, как это сделать.
Шаги по расширению карты в Minecraft
- Поместите карту на центральный квадрат.
- Окружите ее полностью листами бумаги.
- Выньте увеличенную карту из коробки наружу.
Вот и все! Выполнив эти шаги, вы сможете получить увеличенный файл карты в Minecraft. Эту процедуру можно выполнить до четырех раз.
Также следует помнить, что чем больше карта, тем менее детальными будут некоторые ее аспекты. Например, деревья и другие небольшие здания будут видны не так точно, хотя это не является большой проблемой. У вас также будет больше шансов найти новые деревни.
Как увеличить масштаб карты в Minecraft Pocket Edition.
Для тех, у кого есть мобильная версия Minecraft на Android или iOS и кто хочет исследовать все, что можно, в своем мире, также есть возможность увеличить масштаб карты. Хотя процесс немного отличается от версии для ПК, он также очень прост. В этом случае вам понадобится наковальня, 8 листов бумаги или больше и уже созданная карта. Вот простые шаги, которые необходимо выполнить:
- Прежде всего, откройте наковальню.
- Поместите уже созданную карту в первый ящик.
- Теперь поместите 8 или более листов бумаги в следующий ящик.
- В последнем ящике вы увидите уже увеличенную карту.
- Возьмите ее и поместите в свой инвентарь.
После того, как вы выполнили эти шаги в точности, вы можете наслаждаться своей новой уже увеличенной картой. Конечно, вы можете проделать этот процесс еще 3 раза, в зависимости от того, насколько большой вы хотите видеть свою карту.
В заключение мы надеемся, что все эти шаги помогут вам стать лучшим разведчиком, и что с этого момента вы сможете расширять или увеличивать свою карту в Minecraft настолько, насколько захотите.
На самом деле, изначально такой функции не предусмотрено, так как разработчики не думали что она понадобится. Но после того как игра стала мультипопулярна, геймеры со всего мира объединились и изобрели специальный мод. Он называется "Optifine", его можно скачать бесплатно, и затем приближать экран путем нажатия кнопки " Ctrl".
Майнкрафт уникален тем, что он настолько нравится игрокам, что они готовы сами изобретать улучшения игры, создавая бесплатные моды. Когда игроки поняли, что возможность увеличивать и приближать предметы, вращая камеру, в игре отсутствует, то они изобрели следующий способ:
- заходим на сайт модов Minecraft, нажимая сюда
- для того, чтобы решить нашу проблему находим исключительно Optifine. Чтобы не терять времени, то можно сразу перейти на нужный нам мод
- устанавливаем, читаем инструкцию и запускаем.
Вот и весь, в принципе, не трудный пусть того, как приближать в Майнкрафте. Так что остается поблагодарить фанатов-альтруистов.
Для того, чтобы приблизить экран ( камеру ) в Майнкрафте, для начала нужно установить мод под названием " Optifine ", а затем, удерживая кнопку "левый Ctrl", делается увеличение на дальность.
Без установки дополнительного мода такая возможность в игре не предусмотрена.
В Майнкрафте можно приближать даже без модов.
Если у вас Mac, то сделать это вы сможете нажав левый Ctrl. На других компьютерах такая функция не работает.
В ином случае попробуйте зажать один из Ctrl и прокрутить колесиком мышки. Но часто и этом вам не поможет, потому лучше установите мод Optifine, который позволит масштабировать.
Действительно, для того, чтобы в игре "Minecraft" иметь возможность приближать камеру, нужно будет установить мод.
Можно установить мод под названием "Optifine", можно любой другой мод на приближение (например, "Zoom Mod").
После установки появляется возможность приближать камеру (а если точнее, то присматриваться), для чего нужно лишь нажать на левую клавишу "Ctrl".
В minecraft найти железную руду не сложно.
Обычно я находил железную руду в обычных пещерах (если железа нет, то копайте горизонтально).
Также можно самому сделать шахту, главное копайте как можно глубже.
Советую копать по методу лестницы, то есть копаете два блока вперед и один вниз, соответственно ставя факелы на некотором расстоянии друг от друга (это для безопасности и для того, чтобы не потеряться).
Я очень часто находил железную руду под горами, просто идете к подножию и копаете горизонтально и потихоньку вниз.
Удачи в поиске руды!
В майнкрафте ты играешь за человека попавшего на остров где тебе предстоит выживать, строить что душе угодно,добывать ценные руды и создавать нужные вещи. Существует три режима одиночной игры и сетевая, где ты можешь поиграть с друзьями. Сейчас так же существуют разные игры в майнкрайте: голодные игры, прятки, и многое другое. В общем, я советую поиграть)
Недавно купил дочке сенсорный мобильный телефон Самсунг s5230. Довольно долго разыскивал в интернете где можно скачать бесплатно игры для телефона с сенсорным экраном. Наконец нашел страничку, где представлены сенсорные игры именно для нужного мне телефона Samsung s5230.
Я скачал бесплатно эти игры и дочка проверила их на своём сенсорном телефоне. Все игры работают!
Думаю, что эти игры подойдут и к другим сенсорным телефонам - там ведь управление игрой совершается пальцем.

Для дочычи глины лучше всего использовать лопату, но подойдет любой другой инструмент.
Из четырех комков глины можно скафтить обратно глиняный блок.

Конечно же, указанные разработчиками требования и пожелания не могут быть одинаковыми абсолютно для всех устройств. Лучше самому скачать игру и лично протестировать её, чтобы убедиться, подходит она к данному девайсу или нет. Но всё же разработчики игры Pokemon Go предлагают некие минимальные системные требования при установке. Вот они.
Pokemon Go для Android: от 4.4 до 6.0.1 (Android N не поддерживаются)
При этом разрешение экрана предпочтительно не менее 720×1280 пикселей. Для планшетов игра в данное время не рассчитана. Необходим процессор от 1.0 гГц - минимум двухядерный, лучше выше. Оперативной памяти должно быть от 1 GB и больше. Свободного места требуется не менее 10 MB. Также необходим графический процессор Adreno 305, предпочтительно получше. В обязательном порядке требуется качественное и стабильное интернет-соединение - Wi-Fi, 3G, но лучше 4G.
Обязательна поддержка GPS, а также сервисов локации. Не поддерживаются процессоры, работающие на базе Intel.

Для iOS устройств требуется: iPhone 5+
iOS 8+ (желательно 6, лучше выше)
Процессор необходим 1 Ггц Cortex-A8, но предпочтительно, чтоб был лучше. Требуется 1 ГБ оперативной памяти от 1 ГБ, желательно больше. На диске должно быть не менее 10 МБ свободного места. Необходимо стабильное соединение с интеренетом - Wi-Fi или 3G, но лучше 4G. Также требуется поддержка GPS и в обязательном порядке - сервисов локации.
Разработчики предусмотрели возможность переключения игры нажатием единственной кнопки – F11. Если она у вас по каким-то причинам не работает, попробуйте привычные сочетания клавиш Alt+Tab и Alt+Enter.
Как в Minecraft сделать полноэкранный режим?
Как сделать в полноэкранный режим?
Во многих играх используется базовая комбинация «Alt» + «Enter» — открытие игры на весь экран или «Alt» + «Tab» — режим окна.
Как сделать Майнкрафт в окне без рамки?
После установки мода, полноэкранный режим (F11) будет изменен в оконный без рамок.
Как растянуть приложение на весь экран Android?
Как растянуть приложение на весь экран
- Перейдите в Настройки—>Безграничный экран—>Полноэкранный режим
- Здесь активируйте те приложения, у которых есть черная полоса внизу. Т. е., которые не растягиваются на всю высоту дисплея.
Как изменить размер интерфейса в Minecraft?
Для изменения зайдите в настройки модов и найдите данный мод, нажмите Config, вы сможете изменить размер сразу у всех элементов, а так же вы сможете менять размер только у определенных интерфейсов, например инвентаря или хотбара.
Как перевести окно в полноэкранный режим?
Как запустить игру в полноэкранном режиме?
Как развернуть окно на весь экран?
Разворачиваем окно на весь экран сочетанием клавиш на клавиатуре
Как сделать Genshin Impact на весь экран?
Как развернуть Genshin Impact на весь экран на ПК
- Кликните по ярлыку игры правой кнопкой мышки. Нажмите на пункт «Свойства».
- Выберите вкладку «Ярлык».
- Найдите пункт «Окно», нажмите на него. В выпадающем меню выберите «Развернутое на весь экран».
- После примените внесенные изменения.
Как открыть игру на весь экран на телефоне?
Как включить режим без полей?
Как сделать полноэкранный режим на телефоне самсунг?
Называется – «GMD Full Screen Immersive». Настроек в нем нет. Просто установили и если нужен полноэкранный режим, то нажать крайний правый значек.
Читайте также:


