Как оптимизировать дискорд на телефоне
Поговорим о том, как оптимизировать Дискорд даже для слабого устройства – за несколько шагов адаптируем мессенджер к необходимым реалиям! Пользоваться можно даже на самых старых ПК.
Как решить проблему
Оптимизация Дискорда для слабых ПК возможна – но не стоит забывать, что программа сама по себе очень «легкая». Почти ничего не весит и потребляет небольшое количество ресурсов, поэтому с успехом работает даже на устаревших устройствах. если ваш девайс не тянет даже такой простой софт, рекомендуем задуматься о покупке нового компьютера.
Настройки мессенджера
Некоторые меры по оптимизации Discord предпринять можно – это касается настроек приложения или параметров устройства. Подробно разберем все доступные варианты, начнем с внутренних настроек мессенджера!
- Откройте программу и авторизуйтесь при необходимости;
- Кликните по шестеренке «Настройки пользователя» на нижней панели слева;

- Откройте вкладку «Внешний вид» из меню слева;
- Перейдите к разделу «Расширенные» (в самом низу страницы);
- Отключите тумблер параметра «Аппаратное ускорение» , включенного автоматически (также можете отключить Режим разработчика);

Это лишь первый шаг – продолжаем разбираться, как оптимизировать Discord еще больше:
- Вернитесь к настройкам и перейдите к разделу «Оверлей» ;
- Снимите тумблеры в строке «Включить внутриигровой оверлей» и «Показывать уведомления текстового чата» .

Важно! Если вы пользуетесь другими программами, способными выводить свой интерфейс поверх игры (например, Стим), нужно отключить оверлей в каждой из них!
Возвращаемся к параметрам:
- Откройте вкладку «Уведомления» ;
- Отключите параметр «Включить уведомления на рабочем столе»

Рассказали, как оптимизировать Дискорд для слабых ПК в рамках параметров самого мессенджера. Есть некоторые действия, которые можно предпринять дополнительно – они касаются настроек операционной системы. Готовы? Приступаем!
Настройки ОС
Простейшие меры, помогающие оптимизировать программу:
- Загрузите и запустите CCleaner (или аналог). Программа поможет очистить компьютер от ненужного, «тормозящего» хлама;
- Наведите мышку на диск С и проверьте, сколько свободного места в наличии. При необходимости удалите неиспользуемые программы через соответствующее меню или сотрите файлы/данные.
Движемся дальше – пора переходить к более серьезным действиям, чтобы оптимизировать Дискорд:
- Запустите «Диспетчер задач» сочетанием клавиш Ctrl+Alt+Del ;
- Перейдите на вкладку «Процессы» ;
- Щелкая правой кнопкой мыши, снимите ненужные – множество открытых программ могут «съедать» производительность.
Поговорим о том, как оптимизировать Дискорд даже для слабого устройства – за несколько шагов адаптируем мессенджер к необходимым реалиям! Пользоваться можно даже на самых старых ПК.
Как решить проблему
Оптимизация Дискорда для слабых ПК возможна – но не стоит забывать, что программа сама по себе очень «легкая». Почти ничего не весит и потребляет небольшое количество ресурсов, поэтому с успехом работает даже на устаревших устройствах. если ваш девайс не тянет даже такой простой софт, рекомендуем задуматься о покупке нового компьютера.
Настройки мессенджера
Некоторые меры по оптимизации Discord предпринять можно – это касается настроек приложения или параметров устройства. Подробно разберем все доступные варианты, начнем с внутренних настроек мессенджера!
- Откройте программу и авторизуйтесь при необходимости;
- Кликните по шестеренке «Настройки пользователя» на нижней панели слева;

- Откройте вкладку «Внешний вид» из меню слева;
- Перейдите к разделу «Расширенные» (в самом низу страницы);
- Отключите тумблер параметра «Аппаратное ускорение» , включенного автоматически (также можете отключить Режим разработчика);

Это лишь первый шаг – продолжаем разбираться, как оптимизировать Discord еще больше:
- Вернитесь к настройкам и перейдите к разделу «Оверлей» ;
- Снимите тумблеры в строке «Включить внутриигровой оверлей» и «Показывать уведомления текстового чата» .


Важно! Если вы пользуетесь другими программами, способными выводить свой интерфейс поверх игры (например, Стим), нужно отключить оверлей в каждой из них!
Возвращаемся к параметрам:
- Откройте вкладку «Уведомления» ;
- Отключите параметр «Включить уведомления на рабочем столе»

Рассказали, как оптимизировать Дискорд для слабых ПК в рамках параметров самого мессенджера. Есть некоторые действия, которые можно предпринять дополнительно – они касаются настроек операционной системы. Готовы? Приступаем!
Настройки ОС
Простейшие меры, помогающие оптимизировать программу:
- Загрузите и запустите CCleaner (или аналог). Программа поможет очистить компьютер от ненужного, «тормозящего» хлама;
- Наведите мышку на диск С и проверьте, сколько свободного места в наличии. При необходимости удалите неиспользуемые программы через соответствующее меню или сотрите файлы/данные.

Движемся дальше – пора переходить к более серьезным действиям, чтобы оптимизировать Дискорд:
- Запустите «Диспетчер задач» сочетанием клавиш Ctrl+Alt+Del ;
- Перейдите на вкладку «Процессы» ;
- Щелкая правой кнопкой мыши, снимите ненужные – множество открытых программ могут «съедать» производительность.
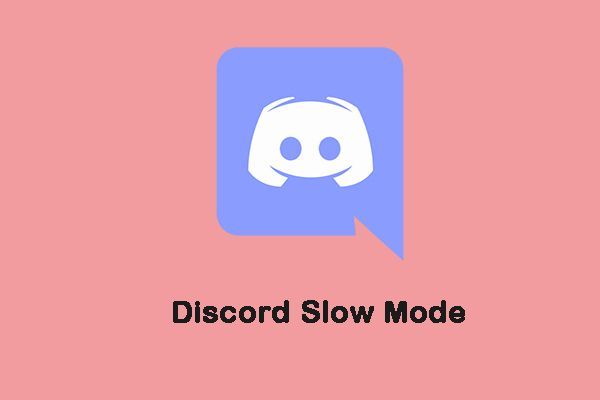
Что такое медленный режим Discord
Что такое медленный режим в Discord? Медленный режим - это функция, которая не позволяет вам вводить слишком много контента. Это один из способов помочь вам сбавить скорость. Когда текста слишком много для прокрутки, это может раздражать.
Поэтому все, что вам нужно сделать, это контролировать, как часто люди могут печатать чат после нескольких слов. Discord Slow Mode позволяет управлять каналами, что очень удобно и полезно
Как настроить медленный режим
Теперь давайте посмотрим, как настроить медленный режим Discord. Следуйте инструкциям ниже:
Шаг 1. Нажав на заголовок значка шестеренки, перейдите в настройки своего канала. Изменить канал > Обзор .
Шаг 3. По умолчанию Медленный режим функция отключена, но вы можете включить ее, переместив ползунок рядом с ней.
Шаг 4. Чтобы включить эту функцию, вам необходимо как минимум управлять разрешениями на канал.
Как отключить медленный режим
Если он вам больше не нужен и вы хотите его отключить, мы также предоставим вам руководство. Вот как это сделать:
Для пользователя Windows
Если вы пользователь Windows, вам следует выполнить следующие действия:
Шаг 1. Перейдите на канал с включенным медленным режимом. Теперь выберите вариант передачи. Щелкните значок Изменить канал возможность продолжить.
Шаг 2: Выберите первое меню сверху, и вы увидите Обзор вариант. Теперь эта опция перенесет вас в следующее подменю. Здесь вы можете увидеть Медленный режим .
Шаг 3: Теперь переместите указатель мыши в левую часть панели и выберите Выключено .
Для пользователя мобильного телефона
Если вы пользуетесь мобильным телефоном, вам следует обратиться к этой части.
Шаг 1: Первый шаг - выбрать сервер и выбрать канал для включения медленного режима. После подтверждения выбранного сервера нажмите и удерживайте канал, пока не появится всплывающее окно с Изменить канал и выберите его.
Шаг 2: Под Настройки канала вариант, вы можете увидеть Медленный режим охлаждения . Есть много разных вариантов медленного режима. Все, что вам нужно сделать, это провести пальцем влево, чтобы отключить медленный режим.
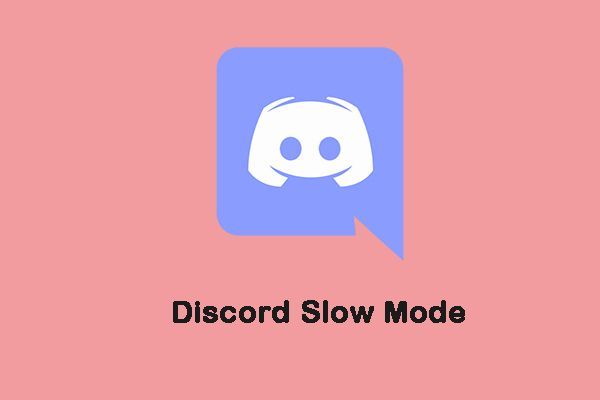
Как покинуть сервер Discord на компьютере / мобильном устройстве
В этом посте вы узнаете, как покинуть сервер Discord с помощью настольного или мобильного приложения Discord. Ознакомьтесь с подробными инструкциями.
Заключительные слова
В этом посте представлена информация о медленном режиме Discord. Вы можете узнать, что это такое, как его настроить и как отключить на вашем Windows или мобильном телефоне.
Как в Дискорде изменять, улучшать качественные показатели стрима? Иногда пользователи сталкиваются с данной проблемой. Причин может быть несколько. В том числе и слабый интернет. До недавних пор считалось, что сделать ничего нельзя. Только подключать какие-то дополнительные плагины. Покупать подписку. А от качества картинки зачастую зависит многое. Особенно, если это какая-то важная трансляция, посвященная горячей кибербаталии.
Что влияет на качество стрима в Discord
В сравнении с другими мессенджерами Дискорд гораздо гибче. В нем по умолчанию присутствует разрешение 1080p. Но, к сожалению, иногда возникают сбои. Картинка замирает, проявляется пикселизация. Это уже не стрим, а какое-то издевательство. И напрочь пропадает желание вести онлайн.

Бывает, что причиной сбоев является устаревшее оборудование. Тут ситуация более запущенная. Не у каждого начинающего блогера есть возможность сразу же вложиться в «железо». Купить топовый ноутбук, собрать ПК последней актуальной конфигурации. Поэтому приходится довольствоваться тем, что есть. Но проблема все же имеет решение. Вскоре мы дойдем до него.
Если обобщить причины лагания стрима, то они сводятся к следующим:
- неустойчивый интернет, слабый пинг;
- чрезмерная загруженность компьютера другими процессами;
- сбои в работе периферийных устройств.
Каждый случай будет рассмотрен отдельно. И, соответственно, к нему будет предложен способ «лечения» приложения.

Что делать при плохом качестве
Прежде всего, сначала нужно определиться, что именно мешает вести стрим в приложении Дискорд нормально. Без точного выяснения причин нереально найти адекватное решение. Если это проблемы с сетью, пингованием, то работать нужно в данном направлении.
Если одновременно запущено множество процессов, ОЗУ перегружено, да и пользователь хочет получить трансляцию надлежащего качества, ничего из этого не выйдет. Компьютерные системы имеют свои жесткие ограничения. В данном случае можно только чем-то пожертвовать, чтобы улучшить работу ЦП.
А в оперативную память загружается информация по многим процессам. Даже браузер, если открыто более 5-6 вкладок, способен создать серьезную нагрузку на «оперативку». Не говоря уже о таких «тяжелых» приложениях, как потоковое видео, стрим.

Настройка Дискорда, чтобы не лагала демка
Пользователи, использующие приложение Дискорд для стримов, часто жалуются на помехи в трансляции. И тут же впадают в панику, не зная, что делать. Обычно достаточно провести краткую диагностику, чтобы окончательно разобраться. Найти причину плохой работы мессенджера. Вот что нужно сделать, если возникают проблемы с демкой:
- Проверить свое сетевое подключение. Если не знаете, как это сделать, пригласите кого-то более опытного. Считается, что до 70 % сбоев связаны со слабым сигналом сети.
- Видеокарта, ее настройки, драйверы. Программа совместимости оборудования (драйвер) с ОС способна выдать неприятный сюрприз. Если она устарела, работает некорректно, это скажется на качестве трансляции.
- Аудиокодек. И здесь могут быть проблемы. Стоит проверить настройки, драйверы. При необходимости обновить.
- Оборудование. Это гарнитура, наушники, микрофон. Неисправность, обрыв провода приведут к печальным последствиям. Устройства не будут работать.

Каждый пункт следует проверять отдельно, не пропуская. Иначе не удастся решить проблему.
Проверка скорости интернета и пинга
С проверки интернет-соединения начинается процесс поиска причин лагов в стриме. Сделать это несложно даже неопытному пользователю. Нужно скачать, установить специализированное приложение. Выбор велик, главное, чтобы ПО выполняло требуемые функции. Также встречаются сервисы, не требующие установки. Там проверка выполняется онлайн.
Нужно определить главные показатели работы сети. Стандартные приложения показывают скорость соединения, а также пинг. В редких случаях, если сигнал слишком слабый, замерить уровень не удастся. Приложение не позволит корректно оценить показатели, будет вылетать.

Проверка нагрузки на ЦП и оперативную память
Для начала нужно запустить Диспетчер задач. Делается это через меню «Пуск» либо вводом комбинации клавиш «Alt» + «Ctrl» + «Del». Запускается специальная программа, где будут показаны все работающие на ПК приложения. На экране появится окно с вкладками «Приложения», «Процессы», «Службы», «Быстродействие», «Сеть».
В разделе «Быстродействие» отображается загрузка процессора, ОЗУ в процентах. Заодно можно сориентироваться, какое приложение насколько влияет на работу ПК. В этом же диспетчере допустимо отключить процесс, потребляющий максимум ресурсов.
Для этого переходят на вкладку с процессами, кликом мышки выбирают нужный. Затем нажимают кнопку «Завершить».

Запуск программы Дискорд от имени администратора
Случается, что переход в иную учетную запись в корне решает проблему. Стандартно приложение Дискорд запускается кликом ЛКМ по ярлыку. В данном случае следует действовать иначе. Щелчком ПКМ по иконке открывается контекстное меню. Находим вкладку со свойствами программы. В открывшемся окне нас интересует пункт «Совместимость». Там будет строка с запуском с административными правами.
Остается поставить галочку в чек-боксе, подтвердить изменения. Дискорд должен перестать лагать на стримах.

Быстрое восстановление
Читайте также:


