Как оцифровать видеокассеты на смартфон
У многих сохранились старые фильмы и личные видеозаписи на кассетах. Читающие их проигрыватели уже давно не используются, поэтому хорошей идеей будет перевести домашний видеоархив в цифровой вид. В этой статье мы разберем разные способы самостоятельной оцифровки видеокассет.
Любую старую видеозапись можно перевести в цифровой формат без помощи профессионалов! Любую старую видеозапись можно перевести в цифровой формат без помощи профессионалов!Первый способ: с помощью телевизора
Этот метод удобен тем, что для него вам не потребуются специальные устройства. Ведь вряд ли захочется тратиться, если оцифровка требуется разово. А телевизор есть практически у каждого.
Данный способ имеет два варианта реализации:
1. Запись экрана телевизора на камеру
Что вам потребуется для работы:
- Видеомагнитофон;
- Любой кабель из перечисленных: ТВ, тюльпаны, SCART (если телевизор старый);
- Смартфон, фото- или видеокамера;
- Программа для редактирования видео;
- Кабель тюльпаны-миниджек (по желанию).
Итак, как оцифровать видеокассету данным методом? Здесь все достаточно просто. Подключаем видеомагнитофон к телевизору, запускаем проигрывание видеокассеты и с помощью камеры записываем изображение с экрана. Не держите устройство в руках, даже если видео короткое. Используйте штатив или зафиксируйте камеру на твердой горизонтальной поверхности. Так вы сможете избежать дрожания изображения.
Конечно, качество в данном случае будет не самое лучшее. Однако поэкспериментировав с настройками камеры, телевизора и видеомагнитофона можно добиться более или менее приличного изображения без мерцания. Особенное внимание стоит уделить стандарту проигрывания PAL/SECAM (25 кадров в сек) или NTSC (30 кадров).
Звук лучше захватить отдельно любым записывающим устройством. Это позволит добиться лучшего качества, чем при одновременной съёмке видео и аудио на камеру. Далее просто накладываем звук на видео в видеоредакторе .
Рекомендуем использовать программу ВидеоМОНТАЖ. В ней вы сможете не только озвучить видео, но и повысить качество, убрать лишние фрагменты, а также наложить эффекты и добавить титры.Программа ВидеоМОНТАЖ поможет улучшить оцифрованное видео Программа ВидеоМОНТАЖ поможет улучшить оцифрованное видео
2. Запись на флешку или переносной HHD самим телевизором
Данный способ подойдёт не всем. Для его реализации необходим телевизор, в котором имеется специальная опция записи тв-каналов на переносное устройство.
- Видеомагнитофон;
- Коаксильный RF кабель (ТВ) папа-мама;
- Телевизор с возможностью записи эфира;
- USB-флешка или внешний жесткий диск.
Подключаем видеомагнитофон к телевизору через штекер для антенны. Такие выход и вход почти гарантированно должны быть на вашем старом видеомагнитофоне, а в телевизоре они есть по умолчанию всегда. Соединяем два устройства кабелем из комплекта к видеомагнитофону. Если он потерялся, можно купить новый в радиоотделе или собрать подходящий самостоятельно.
Подключаем видеомагнитофон через разъем «out» (выход). Запускаем проигрывание кассеты и поиск аналоговых каналов на телевизоре. Канал найден и на экране вы увидели картинку с видеомагнитофона? Теперь можно перемотать кассету на начало и подключить переносной жесткий диск в USB вход телевизора. Включите запись эфира и начните проигрывание видеокассеты. Готово.
Минус этого способа заключается в том, что телевизоры определённым образом кодируют запись. В итоге просмотреть ее можно только на таком же телевизоре. Теоретически можно найти решения этой проблемы на специализированных форумах, скачать специальные программы, но процесс это довольно долгий и непростой. Особенно для тех, кто не очень хорошо разбирается в данном вопросе. В итоге цифровую запись вы получите, но она будет радовать вас лишь до тех пор, пока вы не купите новый телевизор.
Других способов оцифровки с помощью телевизора нет.
Второй способ: с помощью DVD-ресивера
Для данного метода вам понадобятся:
- Видеомагнитофон;
- DVD-рекодер;
- Диски DVD-R или RW;
- Компьютер или ноутбук;
- Видеоредактор.
Некоторое время назад выпускались такие устройства как DVD-рекодеры. Сейчас они уже практически не производятся, но вы можете без труда найти недорогой вариант по объявлению.
Рекордеры обладали множеством входов для записи аналогового сигнала с видеомагнитофонов. Это самое простое и надежное решение для бытового использования из всех возможных.
Просто изучаете инструкцию к устройству и делаете пошагово всё, как в ней написано. В результате вы получаете оцифрованное видео на DVD диске. А в дальнейшем уже можно легко перенести его на компьютер с DVD-приводом. Далее улучшите запись в видеоредакторе, чтобы повысить качество и добавить оформление.
Третий способ: с помощью карты захвата или ТВ-тюнера(самый популярный)
Что вам будет необходимо:
- Видеомагнитофон;
- Плата видеозахвата или ТВ-тюнер для аналогового сигнала (не для цифровых каналов);
- Кабель «Тюльпаны»/ s-video или коаксильный из первого способа. Либо OTG кабель для записи смартфоном;
- Компьютер/ноутбук или смартфон на Android с поддержкой OTG;
- Программа Экранная Камера.
Приобрести китайскую плату видеозахвата можно по цене около 1000 рублей или взять TV–тюнер за те же деньги. В последнем случае нужно обратить внимание на работу с аналоговым вещанием.
Заказать данные устройства можно на AliExpress или в российских магазинах. На Али будет дешевле, но не всегда выгоднее. Там могут попасться низкокачественные устройства, способные сломаться в день покупки или начать искажать видеосигнал через несколько минут работы. Рисковать или нет — решение за вами.
Теперь разберем, как оцифровать пленку. Подключаем плату к видеомагнитофону через тюльпаны или s-video разъем. В случае с TV-тюнером используем ТВ-кабель. Сами устройства подключаем через USB вход к ПК и устанавливаем комплектные драйвера. Для смартфона подключаем плату видеозахвата через OTG кабель.
На компьютере или ноутбуке запускаем Экранную Камеру. Она умеет выполнять захват изображения с рабочего стола. Включаем проигрывание кассеты и с помощью программы записываем отображающееся на экране видео. Когда закончите, полученный материал можно будет отредактировать: обрезать лишнее, добавить титры и заставки, поработать со звуком (установить фоновую мелодию, записать голосовые комментарии).
Для смартфона необходимо установить из Play market приложение для работы с USB камерами. С его помощью запишите сигнал с видеомагнитофона. В дальнейшем записанное видео можно перенести на ПК и там обработать с помощью вышеупомянутых программ Экранная Камера или ВидеоМОНТАЖ.
К сожалению, данный способ тоже не безупречен. Дело в том, что аналоговый формат уже давно не используется в быту, да и в специализированной среде доживает последние дни. Даже телевизионные каналы транслируются повсеместно в цифровом формате. Поэтому надежного оборудования в магазинах не найти. Все тюнеры и платы сделаны из дешевых некачественных компонентов и не отличаются стабильностью работы.
Четвертый способ: с помощью старой видеокамеры
Данный способ заметно сложнее предыдущих, однако и результат будет качественнее и стабильнее. Старая видеокамера от известного производителя наподобие Сони покажет отличнейшее качество конвертации сигнала, ведь в свое время за это устройство просили немалые деньги.
- Хороший видеомагнитофон;
- Видеокамера mini-DV со сквозным каналом, а именно аналоговым видеовходом. Обычно это S-video вход;
- PCI-E Контроллер c разъемами ieee 1394, FireWire, i.Link, DV (у разных фирм были разные названия разъема);
- Кабель ieee 1394 4 или 6 пиновый в зависимости от разъема на камере, но можно купить универсальный 4/6;
- Кабель для подключения видеомагнитофона к камере. Чаще всего S-video;
- Компьютер или старый ноутбук со входом ieee 1394 (тогда покупать PCI-E контроллер не нужно);
- Программа для оцифровки видео, выполняющая захват экрана.
Видеокамеру можно поискать на сайтах объявлений. Качество и способность вести запись в этой ситуации нас не интересует. Главное, чтобы само устройство работало и могло получать-передавать информацию. Соответственно нужно купить кабель для подключения видеомагнитофона к камере и кабель c разъемами ieee 1394, другое название FireWire, i.Link или просто DV. Чаще всего разъемы в камерах 4 или 6 пиновые, но этот момент стоит уточнить или купить универсальный кабель.
Дальше — сложнее. На современных ПК/ноутбуках нужный разъем найти сложно. Для ПК придется купить PCI-E Контроллер c разъемами ieee 1394 стоимостью примерно 1500 рублей. Если у вас есть старый ноутбук, там может быть либо сам нужный разъем, либо expresscard в который можно вставить переходник без потери в качестве.
В качестве альтернативы можно найти переходник и на USB, но здесь потери качества изображения будут очень значительными. И тогда в данном способе вообще не будет смысла. Так что лучше купить для оцифровки старый ПК на Windows XP. Тем более мощное железо для наших манипуляций не требуется, а старые драйвера намного надежнее приживутся в версии системы для которой были написаны.
Если все было правильно подключено и установлено, то в диспетчере задач появятся пункты с устройствами. Дальше запускаем программу Экранная Камера, включаем видеомагнитофон и захватываем видео- и аудиопоток.

Как сохранить собственноручно снятое видео из 90-х в цифровом формате? Разбираемся на примере самого недорогого устройства для оцифровки видеокассет.

Когда в 90-е годы случился бум на портативные видеокамеры, все бросились снимать любительское видео. Свадьбы, праздники, путешествия, забавные моменты — именно тогда родилась программа «Сам себе режиссер». Если содержимое большинства коммерческих видеокассет сейчас можно найти в Сети без регистрации и рекламы, то любительское видео пылится на полках — а ведь это тоже бесценный архив нашей памяти.
В этой статье расскажем, как оцифровать старую видеокассету самостоятельно — просто, достаточно быстро и относительно недорого. Для этого нам понадобятся три вещи:
Видеомагнитофон

Если у вас были видеокассеты (и даже любительская видеокамера), значит, где-то у вас пылится «видак», на котором вы их смотрели. Если вы не успели его продать на заре DVD-плееров, то доставайте его с антресолей — он будет источником видео, который будет крутить кассету. Кроме того, вам понадобятся провода-«тюльпаны», при помощи которых вы когда-то подключали видеомагнитофон к телевизору — найдите их или купите.
Устройство видеозахвата

Это своеобразный «мостик» между видеомагнитофоном и ПК: аналогово-цифровой переходник. Стоят они не то чтобы дорого: около 1500 рублей. И мы, и другие покупатели рекомендуем вам вот такое недорогое устройство Rombica Pro Studio:
Конечно, существуют более дорогие решения со встроенным аппаратным кодированием, которые работают быстрее, но зачем они, если с задачей кодирования прекрасно справится софт, поставляющийся вместе с дешевой «ромбикой»? Кстати, это третье, что нам понадобится…
Программа для записи и конвертации
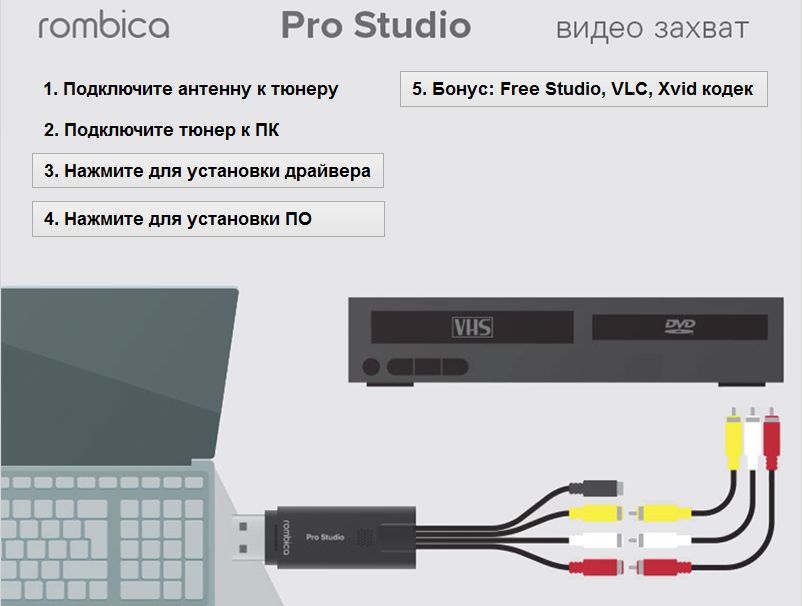
…которая будет преобразовывать видео из формата видеокассеты PAL/SECAM в цифровой формат (обычно это MPEG-4). Вместе с Rombica Studio Pro уже поставляется нужный софт на мини-диске. Если у вас нет дисковода, его можно скачать у производителя на сайте поддержки. В комплект входит собственно ПО для оцифровки, а также бесплатный кодек Xvid, программа FreeStudio от DVDVideoSoft для обработки полученного видео и популярный видеоплеер VLC для его просмотра.
Как происходит оцифровка?
- Подключаем устройство видеозахвата к включенному видеомагнитофону, предварительно соединив его с проводами-«тюльпананами», которые вы когда-то использовали для телевизора. У Rombica разъемы типа «мама», и для подключения к магнитофону нужно предварительно соединить ее с проводами типа «папа».
- Затем из подключенных «тюльпанов», как правило, нужно вставить белый и желтый в разъемы соответствующего цвета на магнитофоне. Они отвечают за передачу видео и аудио — это так называемые разъемы Svideo. На вашем видеомагнитофоне может быть по-другому, может понадобиться подключить черный кабель — так называемый композитный. Просто вспомните (или найдите в интернете), как подключить ваш видеомагнитофон к телевизору, чтобы шли картинка и звук. Точно также подключайте его к устройству видеозахвата.
- Подключаем USB-выход устройства видеозахвата к ПК или ноутбуку через разъем USB 2.0.
- Вставляем мини-диск производителя в дисковод или запускаем из предварительно скачанного с сайта поддержки и распакованного архива файл autorun (1).
- Программа автозапуска сама вам помогает: нажмите на кнопку для установки драйвера (2), а когда драйвер установится и устройство будет готово к работе в системе — нажмите для установки программы записи (3).
- Программа для записи видео интуитивно понятна, но нужно выставить некоторые настройки. Во-первых, в поле Источник нужно выбрать свое устройство видеозахвата, хотя, скорее всего, оно уже будет там по умолчанию.
- Затем нужно нажать на кнопку, которая так и подписана — «Настройки».
- Начинаем выставлять настройки. На вкладке Видео меняем формат по умолчанию (NTSC) на формат вашей видеокассеты (PAL/SECAM). Если ваш магнитофон подключен «через два тюльпана», выбираем в блоке Input source переключатель Svideo. Если через черный композитный кабель, оставляем все как есть. Также на этой вкладке можно подстраивать яркость, контрастность, насыщенность, резкость видео, когда вы будете записывать.
- На вкладке Кнопка захвата выбираем Запись.
- На вкладке Запись выбираем формат выходного цифрового видео, например, популярный и удобный формат AVI, и папку, в которую будут сохраняться оцифрованные видеофайлы.
- Вставляем в магнитофон предварительно перемотанную на нужный момент видеокассету и запускаем воспроизведение. В окне программы должно появиться видео. Нажимаем на кнопку Запись.
Оцифровка видео началась! В процессе можно снимать скриншоты, для этого есть специальная маленькая кнопка, а также прибавлять и убавлять звук. Дождитесь, пока закончится кассета (или тот фрагмент кассеты, который вы хотите оцифровать) и еще раз нажмите на кнопку Запись, чтобы остановить оцифровку.
На этом все. Зайдите в папку, которую вы выбрали для сохранения файлов, и найдите там свое видео. Что вы будете делать с ним дальше — сделаете пост-обработку в видеоредакторе, загрузите на YouTube или в соцсети, или просто будете хранить в домашней коллекции — выбор за вами.
С видеокассетами всё понятно: придётся работать с тем, что есть. Устройством воспроизведения может выступать любая техника, способная проиграть кассету нужного формата. Чаще всего это VHS‑видеоплеер, реже — видеокамера.
Немного сложнее с устройством захвата. По сути, подойдёт любая железка, которая добавляет видеовход компьютеру: разъём на видеокарте (есть только в очень старых моделях), специализированная плата захвата или ТВ‑тюнер с интерфейсами PCI, а также USB‑адаптер для видеозахвата. Проще и доступнее всего последний вариант. Такой адаптер можно купить на AliExpress или в местных магазинах.
Наконец, понадобятся кабели, чтобы соединить все эти устройства с ПК. Ну и сам компьютер с парой программ для захвата и обработки видео.
2. Определите тип кассеты
Несмотря на использование магнитных лент в качестве носителя, не все видеокассеты одинаковы. Их различия кроются не только в размерах и формате, но и в типе записи. Все кассеты можно разделить на две категории, которые кардинально различаются между собой: цифровые и аналоговые.
Первые гораздо прогрессивнее, и процесс переноса контента с них больше напоминает копирование файлов. Со вторыми придётся повозиться, чтобы преобразовать аналоговый сигнал в цифровой видеопоток. К цифровым относятся кассеты Digital8 и miniDV. К аналоговым — кассеты VHS, VHS‑C, Video8, Hi8.
- VHS — самый распространённый формат, для многих отождествляется с самим понятием «видеокассета». Камеры подобного формата существовали, но были редким явлением. Поэтому на таких носителях обычно продавались фильмы и хранилось домашнее видео, переписанное с камер.
- VHS‑C — те же VHS‑кассеты, но уменьшенного размера, которые использовались в переносных камерах. За счёт совпадения ширины ленты их можно было воспроизводить в обычных VHS‑плеерах через специальный адаптер.
- Video8 — аналоговые видеокассеты с 8‑миллиметровой лентой для бытовых камер. Отличались большей компактностью и превосходили VHS по качеству видео и звука.
- Hi8 — улучшенная версия предыдущего формата, позволявшая добиться повышения чёткости для более качественной записи.
- Digital8 — полностью цифровой формат с записью на обычные кассеты Hi8. Требовал увеличения скорости ленты, из‑за чего на видеокассету помещалось меньше контента.
- miniDV — более современный цифровой формат, применявшийся в бытовых и профессиональных камерах. Обеспечивал максимально возможное среди видеокассет качество.
3. Найдите оригиналы записей
Довольно очевидный совет, но многие не понимают его важности. В отличие от цифровых носителей, качество на аналоговых значительно ухудшается с каждой копией. Поэтому в ваших интересах использовать оригинал или первую копию записи.
В идеале — кассету с камеры. Если такой нет, то желательно отыскать наилучшую копию. Например, если у вас есть дубликат видеозаписи семейного праздника, которую для вас сделал родственник, то для оцифровки лучше попросить кассету у него. Ваш экземпляр, скорее всего, записан с его копии и будет уступать по качеству.
При наличии кассет с камер и перезаписанных с них VHS тоже лучше заморочиться и найти камеру, чтобы делать оцифровку прямо с неё. К цифровым кассетам Digital8 и miniDV вышесказанное не относится. Кроме того, зачастую они и являются оригиналами.
4. Подготовьте устройство воспроизведения
Типичный видеоплеер начала 2000‑х. Фото: Артём Козориз / ЛайфхакерБольшинство из тех, кто сталкивается с оцифровкой, ошибочно полагают, что в наше время качество записи легко улучшить на компьютере с помощью фильтров и различных настроек. К сожалению, это не так. Убрать шумы и помехи действительно можно, но для приемлемого результата нужно выполнять всё это вручную и для отдельных фрагментов видео. Кнопки «Сделать красиво» нет и быть не может.
Больше всего на качество видео влияет устройство воспроизведения, а не плата захвата или ПО, как можно подумать. Ведь какой сигнал будет подан в компьютер, таким он и сохранится. Именно поэтому важно использовать хороший видеоплеер с четырьмя или шестью головками, а для компактных кассет — видеокамеру. Причем желательно ту, на которой производилась запись.
Если устройство неисправно или есть сомнения в его качестве, лучше не рисковать и поискать замену у знакомых или на сайтах объявлений. Благо старая техника сейчас мало кому интересна и стоит копейки.
5. Очистите видеоголовки
Видеоголовки, которые считывают сигнал с магнитной ленты кассеты, со временем загрязняются, что приводит к появлению шумов и ухудшению качества воспроизведения, а соответственно, и записи. Перед началом оцифровки, а также после обработки 10–15 кассет следует обязательно очищать их головки.
Процедура эта несложная и по силам любому более‑менее технически подкованному человеку. Подробный процесс можно найти на YouTube, мы же приведём краткий алгоритм действий.
Чёрная щель на блестящем барабане и есть одна из тех самых головок. Фото: Артём Козориз / Лайфхакер
Отключив видеоплеер от сети, снимите верхнюю крышку. Обычно она крепится на двух‑трёх винтах сзади. Если внутри очень много пыли — уберите её с помощью пылесоса, но действуйте аккуратно, чтобы не повредить детали и механизмы.
Затем сложите чистый лист офисной бумаги в несколько раз, смочите его в изопропиловом спирте. Протрите им барабан с видеоголовками (не прикасайтесь к ним руками), а также звуковую и стирающую головки, резиновый ролик и пластиковые втулки.
Это же касается и видеокамер. Внутри у них точно такой же механизм, только в миниатюре. Чтобы добраться к видеоголовке, откройте отсек кассеты и извлеките её, а затем отключите питание или снимите аккумулятор.
Видеокамера. Фото: Артём Козориз / Лайфхакер
Использовать бумагу для очистки не получится из‑за стеснённого пространства, поэтому придётся применить ватные палочки. При сильном нажиме они оставляют ворс, так что действуйте осторожнее.
6. Определитесь с типом подключения
VHS, VHS‑C, Video8, Hi8
Слева разъёмы RCA, справа — S‑Video. Фото: Артём Козориз / ЛайфхакерСкорее всего, особого выбора не будет и вам придётся иметь дело с композитным выходом на плеере или камере. Он называется RCA, но в обиходе больше известен как «тюльпан», или «колокольчик». В некоторых моделях встречается разъём SCART, который нужно будет подключать к устройству захвата через переходник SCART → RCA.
В дорогих видеоплеерах иногда также есть выход S‑Video, который отличается более высоким качеством изображения за счёт раздельной передачи сигналов яркости и цветности. По возможности стоит предпочесть его для наилучшего результата.
Digital8, miniDV
Разъём с подписью DV справа внизу — это FireWire. Фото: Артём Козориз / ЛайфхакерВ цифровых камерах с кассетами данных форматов также присутствуют композитные видеовыходы (RCA) для подключения к ТВ и видеотехнике. Однако для получения максимально возможного качества оцифровки лучше использовать не их, а USB или FireWire (также известен как IEEE 1394 и i.LINK). Последние сразу передают цифровой видеопоток без преобразования, которое влечёт появление шумов и искажения.
7. Подключите оборудование
VHS, VHS‑C, Video8, Hi8
Если видеоплеер с монозвуком, подключаем только белый штекер (левый канал). USB‑адаптер вставлен не напрямую в ноутбук, а через хаб. Фото: Артём Козориз / ЛайфхакерНичего сложного, нужно просто составить цепочку: устройство воспроизведения → устройство захвата → компьютер. Для этого подключите к выходам (OUT) видеоплеера или камеры кабели S‑Video либо RCA и соедините их со входами (IN) на адаптере, плате захвата или ТВ‑тюнере.
Если используете карту захвата USB — вставьте её в порт компьютера. Также не забудьте подключить видеоплеер к сети, а камеру — к адаптеру питания.
Digital8, miniDV
С цифровыми источниками всё ещё проще. Достаточно соединить камеру с компьютером посредством кабеля USB или FireWire (IEEE 1394, i.LINK). Проблемы могут возникнуть разве что с последним: этот интерфейс уже устарел и недоступен на современных ПК — в таком случае для подключения придётся воспользоваться каким‑нибудь переходником.
8. Установите драйверы и ПО
Первым делом нужно установить драйверы для устройства захвата, которые обычно поставляются в комплекте. Если их нет или они находятся на DVD‑диске, который невозможно прочитать из‑за отсутствия привода, скачайте драйверы с сайта производителя. Иногда нужные элементы уже входят в состав ОС и их установка не требуется — адаптер начинает работать сразу после подключения.
EasyCap автоматически распознаётся Windows 10 и не требует настройки. Фото: Артём Козориз / Лайфхакер
Кроме того, необходимы программы для захвата видео. Зачастую они тоже входят в комплект. Вообще, такого рода ПО очень много и оно различается в зависимости от типа источника видео. По сути, можно использовать любое приложение с поддержкой захвата видеопотока, включая стандартные программы Windows, видеоредакторы вроде Adobe Premier, Vegas Pro, а также утилиты для записи экрана и стримов.
Вот самые популярные решения для разных платформ:
- «Камера» в Windows 10, QuickTime в macOS — встроенные приложения с минимумом настроек и простым взаимодействием. — специализированная программа для сохранения аналоговых записей со множеством настроек. — удобная утилита для цифровых DV‑камер, которая сохраняет видео не монолитным куском, а отдельными сценами так, как они были сняты.
9. Подготовьтесь к захвату
Записанное видео будет иметь довольно внушительный объём. В зависимости от настроек 1 час занимает до 14 ГБ. Лучше заранее освободить место на диске, чтобы процесс захвата не прервался из‑за его недостатка.
Установите кассету в видеоплеер или камеру. Если оцифровываете VHS‑C — используйте адаптер для установки маленькой кассеты внутрь большой. Перемотайте плёнку на начало с помощью пульта или кнопок на устройстве.
10. Выполните захват видео
Несколько общих рекомендаций. В некоторых приложениях есть опция разделения видео на фрагменты — используйте её, чтобы получить файлы приемлемого размера. При оцифровке большого объёма материалов желательно делать паузы каждые пару часов, чтобы плата видеозахвата остывала. Особенно это касается недорогих китайских адаптеров, которые сильно греются.
«Камера» Windows 10
Откройте приложение через поиск, кликните по значку шестерёнки в левом верхнем углу и установите максимальное разрешение видео. Запустите воспроизведение на видеоплеере или камере и нажмите кнопку записи в окне программы. По окончании ещё раз нажмите кнопку для остановки записи.
Видео появятся в приложении «Фото», а сами медиафайлы можно будет найти в системной папке «Изображения».
QuickTime Player
Если дальнейшая обработка видео не предполагается, то в настройках качества выбирайте «Высокое». Если же планируете редактировать запись — выбирайте «Максимальное» для сохранения без сжатия.
iuVCR
Остальные настройки лучше оставить по умолчанию. Далее запустите воспроизведение на видеоплеере или камере и щёлкните кнопку Start record в окне программы. Ещё раз нажмите её по окончании записи.
ScenalyzerLive
Включите камеру и выберите её в выпадающем меню Settings. Укажите место сохранения, кликнув Explore вверху окна. С помощью кнопок управления запустите воспроизведение и нажмите кнопку Capture в нижней части окна.
Записанные видео можно оставить как есть, сохранив на диске или загрузив в облако. Если не устраивает размер файлов, их можно сжать при помощи одного из конвертеров. Если нужно отредактировать ролики или смонтировать из них фильм — воспользуйтесь бесплатными видеоредакторами.
Какой бы из вариантов вы ни выбрали для себя, обязательно сделайте резервные копии оцифрованных видео, чтобы не потерять их. Время не щадит ни видеокассеты, ни технику для работы с ними. Кто знает, получится ли в случае чего выполнить оцифровку ещё раз. Лучше не рисковать.
За последние восемь лет я перевозил эту коробку с видеокассетами в четыре разные квартиры и один дом. Семейные видеозаписи из моего детства.

Спустя более 600 часов работы я, наконец, оцифровал и нормально их организовал, так что кассеты можно выбросить.
Часть 2
Вот как сейчас выглядит отснятый материал:


Все семейные видео оцифрованы и доступны для просмотра с приватного медиасервера
Получилось 513 отдельных видеоклипа. У каждого название, описание, дата записи, теги для всех участников с указанием возраста на момент записи. Всё лежит на приватном медиасервере, доступ к которому есть только у членов семьи, а хостинг стоит меньше 1 доллара в месяц.
Эта статья рассказывает обо всём, что я сделал, почему для этого понадобилось восемь лет — и как добиться аналогичного результата гораздо проще и быстрее.
Примерно в 2010 году моя мама купила какой-то конвертер VHS в DVD и прогнала через него все наши домашние видео.

Оригинальные DVD, которые записала мама (не знаю, что случилось с пропавшими буквами)
Проблема в том, что мама сделала только один комплект DVD. Все родственники живут в разных штатах, так что было делало неудобно передавать диски по кругу.
В 2012 году сестра подарила мне эти DVD-диски. Я скопировал видеофайлы и выложил всё в облачное хранилище. Проблема решена!

DVD-рипы семейных видео в хранилище Google Cloud
Через несколько недель я спросил, смотрел ли кто эти записи. Оказалось, что никто не смотрел. Даже я не смотрел. В эпоху YouTube глупо скачивать трёхчасовые файлы неизвестного содержания в поисках интересных кадров.
Только моя мама обрадовалась: «Отлично, — сказала она, — теперь можно, наконец, выбросить все эти кассеты?»
Ой-ёй. Это страшный вопрос. А если мы пропустили какие-то записи? Что, если кассеты можно оцифровать с более высоким качеством? Что, если на этикетках важная информация?
Мне всегда было неудобно выбрасывать оригиналы, пока нет абсолютной уверенности, что видео скопировано с максимально возможным качеством. Таким образом, пришлось самому взяться за дело.
Я даже не подозревал, во что ввязываюсь.
Если вы не понимаете, почему это заняло у меня восемь лет и сотни часов, я вас не виню. Я тоже думал, что всё будет легко.
Вот как выглядит процесс оцифровки от начала до конца:

Точнее, так он выглядит в теории. Вот как получилось на практике:

Большую часть времени заняли переделки уже сделанного. Я заканчивал один этап, а потом через один или два этапа находил какой-то недостаток в технике. Приходилось возвращаться и переделывать. Например, я снял видео с 20 лент, прежде чем понял, что звук немного не синхронизирован. Или после нескольких недель редактирования обнаружил, что экспортирую видео в формате, который не поддерживает стриминг в интернете.
Чтобы сохранить рассудок читателя, я излагаю процесс так, будто он планомерно двигался вперед, чтобы не заставлять вас постоянно отпрыгивать назад и всё переделывать, как приходилось мне.
Ладно, вернёмся в 2012 год. Маме очень хотелось выбросить кассеты, которые она хранила двадцать лет, поэтому при первой встрече она сразу вручила мне огромную картонную коробку. Так начался мой квест по оцифровке.
Очевидным решением было поручить работу профессионалам. Множество компаний занимаются оцифровкой, а некоторые специализируются именно на домашнем видео.
Но я довольно чувствительно отношусь к приватности и мне не хотелось, чтобы незнакомые люди рассматривали наше семейное видео с интимными моментами личной жизни, включая моё обучение горшку (в соответствующем возрасте; ничего странного!). И ещё я думал, что в оцифровке нет ничего сложного.
Спойлер: это оказалось действительно трудно.
Первая попытка захвата видео
У отца всё ещё хранился старый семейный видеомагнитофон, поэтому я попросил к следующему семейному ужину откопать его из подвала. Я купил дешёвый адаптер RCA-USB на Amazon и приступил к делу.

Устройство захвата видео TOTMC, первое из множества устройств A/V, которые я купил во время многолетнего квеста
Для обработки видео с устройства захвата USB я использовал программу VirtualDub, версия 2012 года немного устарела, но не критично.

Кадры в программе VirtualDub, как я в возрасте четырёх лет читаю книгу своему отцу
Напасть с искажением звука
Когда я начал процесс редактирования, то заметил небольшой рассинхрон аудио и видео. Ладно, без проблем. Я могу немного сдвинуть звук.
Через десять минут он снова рассинхронизировался. Разве я мало сдвинул его в первый раз?
До меня постепенно дошло, что аудио и видео не просто рассинхронизированы, они реально записываются с разной скоростью. На протяжении всей ленты они расходятся всё больше и больше. Для синхронизации приходилось вручную настраивать звук каждые несколько минут.

Если ваша установка захватывает звук и видео с разной скоростью, то единственным решением является коррекция звука вручную каждые несколько минут
Представляете, как трудно отличить звук на 10 миллисекунд раньше или на 10 миллисекунд позже? Это действительно трудно! Судить сами.
На этом видео я играю со своим бедным, терпеливым котёнком, которого звали Black Magic. Звук немного не синхронизирован. Определите, он опережает картинку или идёт с опозданием?
Пример видеоклипа с рассинхроном звука и картинки
В этом месте Black Magic прыгает, фрагмент с замедлением в пять раз:
Рассинхрон звука и картинки, замедление в пять раз
Ответ: звук идёт с опозданием в несколько миллисекунд.
Может, потратить лишнюю сотню долларов вместо сотен часов личного времени?
Одна только коррекция звука потребовала многих часов утомительной, сводящей с ума работы. В конце концов мне пришло в голову, что можно избежать рассинхрона, если использовать более качественное и дорогое устройство видеозахвата. После некоторого исследования я купил новое на Amazon:

Моя вторая попытка приобрести устройство для видеозахвата
Даже с новым устройством рассинхрон никуда не исчез.
Видеомагнитофон с приставкой «супер»
Может, проблема в видеомагнитофоне. На форумах по оцифровке говорили, что рассинхрона не будет на видеомагнитофоне с «корректором времени» (time-based corrector, TBC), эта функция есть на всех видеомагнитофонах Super VHS (S-VHS).
Ну конечно! Зачем я возился с дурацким обычным видеомагнитофоном, когда есть супер-VCR, который решает проблему?
Никто уже не производит видеомагнитофоны S-VHS, но они по-прежнему доступны на eBay. За 179 долларов я купил модель JVC SR-V10U, которая вроде хорошо подходит для оцифровки VHS:

Винтажный видеомагнитофон JVC SR-V10U, который я купил на eBay за 179 долларов
«Супер»-видеомагнитофон пришёл по почте. После нескольких месяцев борьбы с рассинхроном звука я был вне себя от радости, что появилось оборудование, которое решит все мои проблемы.
Я открыл коробку, всё подключил — но звук по-прежнему записывался с другой скоростью. Эх.
Утомительный поиск, устранение неисправностей и многолетняя борьба
Я приступил к жалким попыткам устранить неполадки. На это было больно смотреть. Каждый раз я вытаскивал всё оборудование из шкафа, заползал на коленях за рабочий стол, чтобы всё подключить, пытался захватить видео — и опять наблюдал, что ничего не получается.
Вот мне попался случайный пост на форуме от 2008 года, где говорится об установке какого-то странного китайского драйвера без подписи… Это ужасная идея, но я в отчаянии. Впрочем, он не помог.
Я пробовал разные программы для оцифровки. Купил специальную кассету VHS, чтобы прочистить магнитные головки видеомагнитофона. Купил третье устройство видеозахвата. Ничего не помогло.
Я неизменно сдавался, всё отключал и прятал оборудование в шкаф ещё на несколько месяцев.
Сдаёмся и отдаём кассеты профессионалам
Наступил 2018 год. Я перетаскал видеокассеты и тонны оборудования по четырём разных квартирам и собирался переехать из Нью-Йорка в Массачусетс. Я не мог найти силы снова их везти, потому что уже понял, что самостоятельно никогда не закончу этот проект.
Я спросил семью, можно ли отдать кассеты в фирму по оцифровке. К счастью, никто не возражал — всем хотелось снова увидеть записи.
Я: Но это значит, что какая-то компания получит доступ ко всем нашим домашним видео. Тебя это устраивает?
Сестра: Да мне по барабану. Тебя одного это беспокоит. Погоди, так ты с самого начала мог просто заплатить кому-то?
Я: Э-э-э.
Оцифровка всех 45-ти кассет стоит $750. Кажется дорого, но к тому моменту я бы заплатил сколько угодно, лишь бы больше не разбираться с этим оборудованием.
Когда они отдали файлы, качество видео было однозначно лучше. На моих кадрах всегда были видны искажения на краях кадра, но специалисты всё оцифровали вообще без искажений. Самое главное, что аудио и видео идеально синхронизированы.
Вот видео со сравнением профессиональной оцифровки и моих доморощенных попыток:
Сравнение профессиональной и самодельной оцифровки в видеоролике, где мама снимает мою первую попытку программирования
В домашних съёмках около 90% материала скучны, 8% интересны, а 2% потрясающие. После оцифровки у вас ещё много работы.
Редактирование в Adobe Premiere
На кассете VHS длинный поток видеоклипов перемежается пустыми участками. Чтобы отредактировать ленту, вы должны определить, где начинается и заканчивается каждый клип.
Для редактирования я использовал Adobe Premiere Elements, которая стоит меньше $100 за пожизненную лицензию. Его важнейшая фича — масштабируемая временная шкала. Она позволяет быстро найти границы сцены, а затем увеличить масштаб, чтобы найти точный видеокадр, где начинается или заканчивается клип.

Важнейшая временная шкала с масштабированием в Adobe Premiere Elements
Проблема с Premiere заключается в том, что процесс требует постоянных действий вручную, но при этом оцифровка и экспорт занимают много времени. Вот моя последовательность операций:
- Открыть сырой файл, который содержит 30-120 минут видео.
- Отметить границы отдельного клипа.
- Экспортировать клип.
- Подождать 2-15 минут, пока завершится экспорт.
- Повторять шаги 2-4, пока не закончится лента.
Автоматизация редактирования
После кучи времени, потраченного на ручную работу, я подумал, можно ли здесь как-то применить ИИ. Кажется, определение границ клипов — подходящая задача для машинного обучения. Я знал, что точность будет не идеальной, но пусть он выполнит хотя бы 80% работы, а я исправлю последние 20%.
Я экспериментировал с инструментом под названием pyscenedetect, который анализирует видеофайлы и выдаёт временные метки, где происходят изменения сцены:
Инструмент действительно показал точность около 80%, но проверка его работы заняла больше времени, чем он сэкономил. Тем не менее, pyscenedetect сделал одно из самых важных открытий для всего проекта: определение границ сцены и экспорт клипов — это отдельные задачи.
Я вспомнил, что я программист
До этого момента я считал «редактированием» всё, что делал в Adobe Premiere. Вырезание клипов из необработанных кадров казалось неразрывно связанным с поиском границ клипа, потому что именно так Premiere представлял эту задачу. Когда pyscenedetect распечатал таблицу метаданных, это заставило меня понять, что я могу отделить поиск сцен от экспорта видео. Это был прорыв.
Причина, по которой редактирование было таким утомительным и трудоёмким, заключалась в том, что мне приходилось ждать, пока Premiere экспортирует каждый клип. Если бы я записал метаданные в электронную таблицу и написал скрипт, который автоматически экспортирует видео, процесс редактирования пролетел бы незаметно.
Более того, электронные таблицы значительно расширили объём метаданных. Изначально я впихивал метаданные в название файла, но это их ограничивает. Наличие целой электронной таблицы позволило каталогизировать гораздо больше сведений о клипе, например, кто в нём присутствует, когда он записан и любые другие данные, которые я хочу показать во время демонстрации видео.

Гигантская электронная таблица с метаданными о моих домашних видео
Позже я смог использовать эти метаданные, чтобы добавить информацию к клипам, например, сколько нам всем было лет и подробное описание того, что происходит в клипе.

Функциональность электронных таблиц позволяет записывать метаданные, которые дают больше информации о клипах и облегчают их просмотр
Успех автоматизированного решения
Имея электронные таблицы, я написал скрипт, который нарезал сырое видео на клипы на основе данных в CSV.
Вот запись как это выглядит в действии:

К этому моменту я потратил сотни часов, нудно выбирая границы клипа в Premiere, нажимая экспорт, ожидая несколько минут, чтобы он закончился, а затем всё сначала. Мало того, процесс повторялся несколько раз на одних и тех же клипах, когда позже обнаруживались проблемы с качеством.
Оцифровка и редактирование видеоматериалов — только половина дела. Нам ещё нужно найти удобный вариант публикации в интернете, чтобы все родственники смотрели семейное видео в удобном формате со стримингом как на YouTube.
Во второй части статьи я подробно расскажу, как поднять опенсорсный медиасервер со всеми видеоклипами, который стоит мне всего 77 центов в месяц.
Читайте также:


