Как очистить кэш в навигаторе яндекс
Когда вы открываете любые сайты, открытки, картинки, видео, их копии остаются в памяти браузера. Это происходит, даже если вы не скачиваете контент, а просто просматриваете. Как раз эти копии и называются кэшем. Он нужен для того, чтобы сократить количество запросов к сайтам. Например, через некоторое время вы вновь решите посмотреть страницу, которую открывали раньше. Кэш моментально загрузит ее с жесткого диска.
Кэширование работает практически во всех программах и приложениях. Некоторые данные очищаются автоматически, а другие копятся на жестком диске. Это создает дополнительную нагрузку на память устройства. Замедляется работа смартфона, ноутбука, компьютера. Интернет «зависает». Некоторые уверены: дело — в провайдере. Но даже если вы подключите самую высокую скорость (например, 1 Гб/с от МТС ), сайты все равно не будут грузиться быстрее, пока вы не очистите кэш.
Как чистить кэш, сколько раз в месяц это нужно делать
Самый простой способ очистить кэш — перезагрузить устройство. Речь идет не только о компьютерах и смартфонах, но и о wi-fi роутерах, и его модель не имеет значения. Даже самые современные и мощные маршрутизаторы от Ростелеком или Билайн нуждаются в регулярной перезагрузке (примерно, раз в месяц).
Рассказываем, как чистить кэш на Android:
- Откройте настройки смартфона.
- Перейдите в раздел «Устройство».
- Выберите вкладку «память» или «хранилище» (в зависимости от модели смартфона).
- Кликните на «данные кэша» или «cache».
- Нажмите «Очистить» либо «clear cache».
- Подтвердите действие.
Как очистить кэш на iOS:
- Откройте настройки.
- Найдите вкладку браузера Safari.
- Нажмите на вкладку и выберите «Очистить историю и данные».
- Подтвердите действие.
Имейте в виду: вместе с кэшем в айфоне удалится вся история посещений.
Как очистить кэш на компьютере или ноутбуке
Кэш на компьютере обычно чистят через данные локального диска:
- Откройте системный диск (как правило это локальный диск C).
- Кликните по нему правой кнопкой мышки и выберите вкладку «Свойства».
- В разделе «Общие» есть пункт «Очистка диска». Нажмите на эту кнопку.
- Выберите «Очистить системные файлы». Поставьте галочки напротив основных разделов, где хранится кэш:
— временные файлы интернета;
— файлы для отчетов об ошибках;
- Нажмите «Ок» и дождитесь, пока система удалит ненужные данные.
Процесс может занять некоторое время.
Есть еще один вариант: очистить кэш не в самом устройстве, а в браузере. Зайдите в тот, которым обычно пользуетесь (Mozilla Firefox, Google Chrome, Opera). Нажмите в правом верхнем углу на три точки или три горизонтальные полоски (в разных браузерах разные значки). Откроются настройки. Найдите вкладку «История» и нажмите «Очистить». Хотите, чтобы некоторые сайты сохранились в памяти? Добавьте их в закладки (для этого зайдите на страницу и нажмите комбинацию клавиш Ctrl+D).
Если статья оказалась полезной, не забывайте ставить лайк. Подписывайтесь на наш канал и узнавайте еще больше полезного о домашнем и мобильном интернете.
Как и любая программа, которая работает с данными из интернета, Яндекс Навигатор хранит кэш. Он позволяет ей быстрее отрабатывать запросы пользователя, загружать и находиться нужную информацию, в режиме реального времени выполнять различные действия. Любой кэш занимает дополнительное место на телефоне, что может устраивать не всех пользователей программы. В этой статье мы рассмотрим способы очистить кэш в Яндекс Навигаторе.
Какие данные хранит Яндекс Навигатор
Яндекс Навигатор может хранить 4 вида данных, два из которых занимают место на телефоне и их может потребоваться удалить:
- История поиска. Это история запросов в Яндекс Навигаторе. Она хранится в текстовом виде и не занимает место на устройстве.
- История маршрутов. История построенных через приложение маршрутов. В текстовом виде такая история не занимает место на устройстве.
- Загруженные карты. Это скачанные на устройство фрагменты карт и схемы городов. Они могут занимать много месте на устройстве, в этой статье мы рассказывали как их удалить.
- Кэш. Кэшированные данные для более быстрой работы приложения. Ниже пойдет речь о том как удалить эти данные с телефона.
Как очистить кэш в Яндекс Навигаторе
Чтобы очистить кэш в Яндекс Навигаторе на телефоне, откройте приложение и нажмите на четыре квадрата в правом нижнем углу.

Далее кликните на шестеренку в левом верхнем углу.

Вы окажетесь в настройках. Пролистайте их вниз и нажмите “Сохраненные данные”.
Вопрос, как очистить историю в Яндекс Навигаторе, часто встречается на разных форумах, сайтах по интересам и сообществах автовладельцев. Такое намерение может быть обусловлено разными причинами — необходимостью продать устройство другому человеку, желанием скрыть информацию о передвижении от мужа/жены или другого человека, намерением очистить внутреннюю память и т. д. Вне зависимости от причины, удалить историю поездок в Яндекс Навигаторе — вопрос нескольких минут. Ниже рассмотрим, какая информация сохраняется в приложении, и как ее быстро очистить.
Какие данные сохраняет навигатор
Многие считают, что приложение от Яндекс хранит только карты, загруженные пользователем. Это не так. Для удобства в памяти сохраняется и другая полезная информация:
- Совершенные поездки. В настройках предусмотрен раздел Мои поездки, куда фиксируется информация о перемещениях в период пользования приложением. При желании можно получить подробные сведения о маршруте, времени в пути, скорости и т. д. Также доступны общие статистические данные за определенный период. Фиксация истории полезна в ситуации, когда нужно восстановить какую-то информацию в памяти или вспомнить интересующий маршрут.
- История поиска. Яндекс Навигатор хранит сведения о путях, которые ранее прокладывал водитель, а также введенных адресах. С помощью опции можно вспомнить, куда и когда вы планировали съездить.
Если необходимо очистить историю поиска в Яндекс Навигаторе, работа выполняется через специальный раздел приложения. И здесь важно учесть, что удаленные данные восстановлению не подлежат.
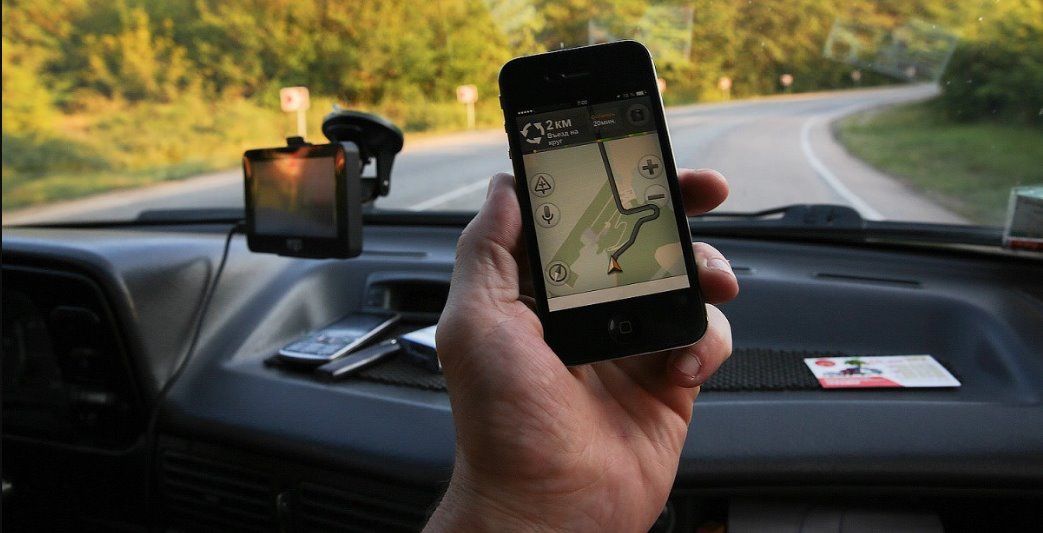
В процессе пользования многие водители добавляют точки на карте в раздел Мои места. Такая возможность появляется после авторизации в программе. При желании можно добавить координаты дома или работы. В дальнейшем эти сведения также можно очистить, чтобы избежать их попадания в чужие руки.
Как удалить данные
Теперь рассмотрим, как правильно стереть историю в Яндекс Навигаторе. Алгоритм действий зависит от типа информации, от которой планирует избавиться водитель.
Чтобы очистить данные поиска, сделайте следующее:
- перейдите в настройки;
- войдите в раздел сохраненных данных;
- найдите пункт очистить историю поиска;
- выберите его.
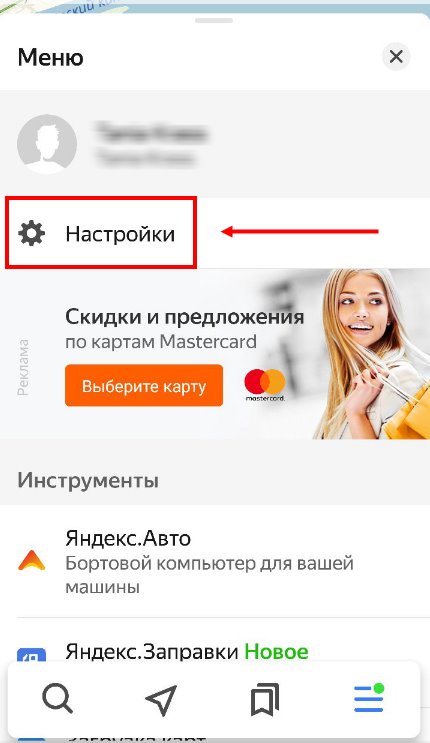
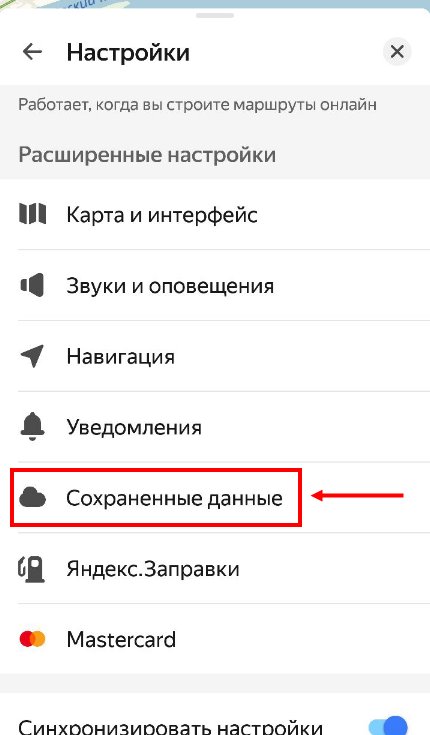
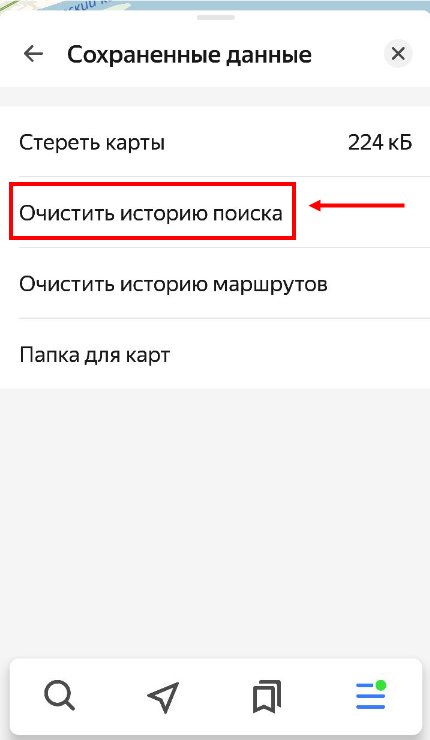
Чтобы удалить «Мои места», сделайте такие шаги:
- жмите на кнопку с двумя флажками;
- кликните на иконку с карандашом;
- жмите на картинку с изображением корзины (удаления).
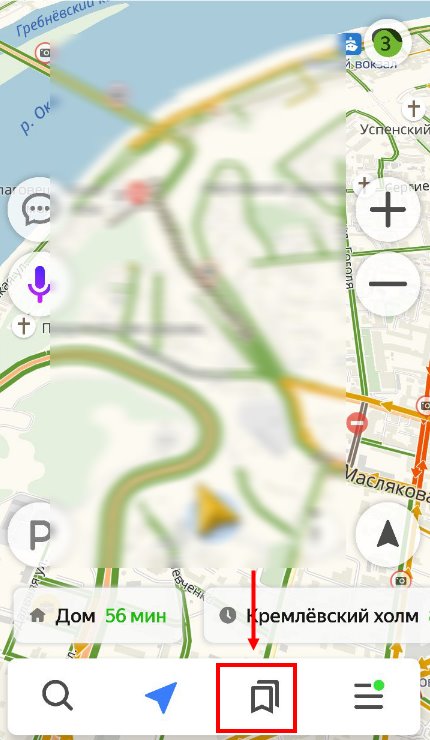
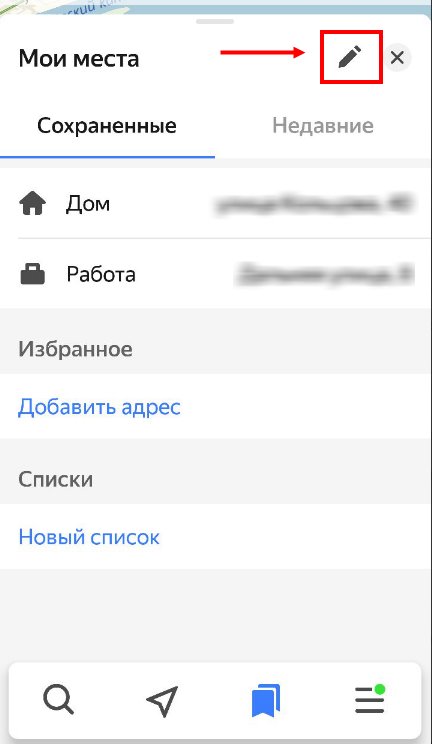
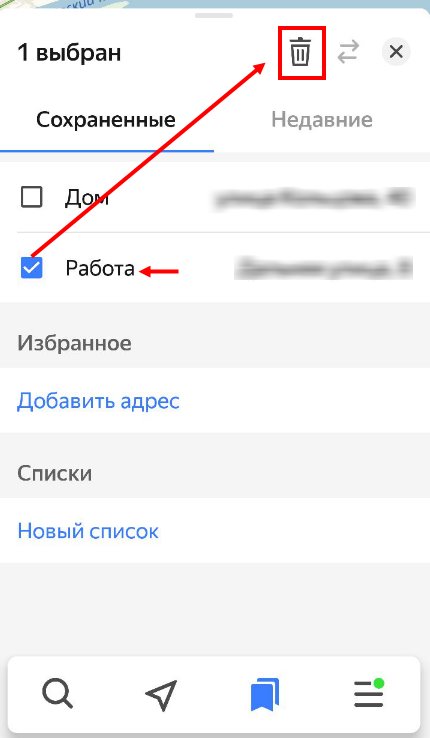
Указанных действий достаточно, чтобы очистить Яндекс Навигатор от конфиденциальной информации. При этом загруженные ранее карты сохраняются. В дальнейшем их можно удалить отдельно для освобождения места на карте памяти. Учтите, что удаленные сведения теряются безвозвратно и восстановлению не подлежат.
Яндекс навигатор, подобно браузеру, сохраняет историю поиска, а также проделанных Вами маршрутов, во внутреннюю память устройства.
Это и полезно, так как имеется возможность воспользоваться этими данными, к примеру выбрать в истории поиска, ранее введённый маршрут, не набирая его на клавиатуре.
Или при необходимости, узнать детали проделанных маршрутов, в общем в этой истории можно покопаться.
И не полезно, так как Вашу историю может увидеть другой человек, что не совсем хорошо.
В любом случае, Вы всегда можете удалить историю, как поиска, так и поездок, а делается это следующим образом.
Как удалить историю поиска и маршрутов

1. Открываем меню, нажав на значок "Три горизонтальные полоски".

2. Переходим в настройки.

3. Прокручиваем страницу с настройками вниз, до раздела "Расширенные настройки", далее переходим в пункт "Сохранённые данные".

4. Очищаем историю.

Кто бы мог подумать что первая запись будет об этом!)
Имеем телефон Galaxy Grand Duos I9082. Андроид 4.2.2. А так же имеем постоянно висящее напоминание что Мало памяти… Система пишет что занято 7,93 Гб из 8 Гб. Не удается открыть даже галерею с фотками. Удаление и перенос фоток программ и прочего не помогло выявить виновника съеденного пространства.
И тут я проверил вес каждой папки на системном диске. Источником всех проблем был кэш яндекс карт- самого часто используемого приложения.
Кэш лежит здесь GT-I9082Phoneyandexmapsdatashared
И на счастье в самой программе Яндекс карты (версия 3.48 от 21.02.2014 сборка 10940) можно поменять место хранения кэша. Идем в Настройки-Дополнительные настройки-Папка с картами. По умолчанию путь /mnt/sdcard . Для переноса на флешку меняем путь на /mnt/extSdCard. Перезапускаем приложение и видим, что карта не открывается мгновенно, а начинает скачиваться.
При этом на флешке создается папка GT-I9082Cardyandexmapsdata в которой две папки cachedownload и shared. Заменяем эту папку той что на внутренней памяти устройства. Затем удаляем папку shared из памяти телефона.
Открываем приложение — карта мгновенно загружена и можно перемещаться по местности без подгрузки. Операция удалась)

Теперь телефон снова летает, а то было хотел делать сброс к заводским настройкам!
Программы для онлайн-навигации сохраняют информацию о выполненных поездках и данные о просмотренных маршрутах. Разберемся, как очистить историю в Яндекс.Навигаторе , чтобы освободить память телефона или скрыть сведения от посторонних людей.
Предназначение Яндекс.Навигатора
Яндекс.Навигатор используется для построения маршрутов по GPS с учетом пробок и дорожных событий. Среди его возможностей:
- навигация онлайн и офлайн;
- поиск места для парковки;
- распознавание голосовых команд;
- предупреждение об ограничениях скорости;
- сохранение информации о поездках, введенных адресах;
- вызов эвакуатора, аварийного комиссара, подвоз топлива, техпомощь;
- просмотр и оплата штрафов;
- построение маршрута на компьютере и отправка на мобильное устройство.

Помимо широкого функционала, Яндекс.Навигатор позволяет выбрать версию голосового помощника (Алиса, мужской или женский голос, известные люди), настроить вид карты и тип курсора.
Данные, сохраняемые навигатором в истории
В ходе работы навигатор сохраняет не только карты для офлайн-поездок, но и сведения о совершенных поездках, введенных адресах или проложенных маршрутах. Они размещаются в разделе «Сохраненные данные».

Полное удаление данных с истории Яндекс.Навигатора
Разберем, как удалить историю в навигаторе на примере Android. Действия для iOS и Windows выполняются аналогично.
Важно! Стертые данные с истории Яндекс.Навигатора восстановить невозможно.
Вариант 1. История поиска
Чтобы удалить историю поиска, необходимо :
Данные о введенных адресах будут удалены.
Вариант 2. История построенных маршрутов
Чтобы стереть данные о построенных маршрутах, следует :
Обратите внимание! Последние проложенные маршруты для быстрого доступа выводятся в нижней части карты. После очистки они исчезнут.
Инструкция, чтобы стереть историю поездок не полностью, а частично:
Таким способом можно стереть поездки, которые больше не будут использоваться. Нужная информация остается нетронутой.
Удаление карт из истории приложения
Навигацию используют не только онлайн, но и в офлайн-режиме, но для этого карты предварительно загружают в телефон. Чтобы они не заполняли внутреннюю память, неиспользуемые удаляют, а нужные переносят на внешний накопитель.
Для удаления или перемещения карт на Micro SD :

Иначе нажмите «Папка для карт».
Теперь новые загружаемые карты по умолчанию будут сохраняться на MicroSD.
Удаление информации о построенных маршрутах и завершенных поездках выполняется в разделе «Сохраненные данные». Здесь же производится стирание или перенос на внешний накопитель загруженных карт, чтобы они не заполняли память телефона.
Читайте также:


