Как очистить кэш роутера на телефоне
При работе со смартфоном на базе Android можно часто услышать о таком понятии, как кэш. Друзья советуют почистить его, чтобы телефон работал быстрее, в Google Play много приложений, обещающих в несколько кликов удалить его и оптимизировать работу операционной системы. Что же это такое, спросите вы, и как очищать кэш?
Что такое кэш и зачем нужен?
Кэш – это хранилище для временных файлов, которые сохраняются в процессе взаимодействия с различными приложениями, например, данные с сайтов из браузеров, временная информация из приложений и игр. Так как файлы хранятся локально на вашем устройстве, в целом информация загружается быстрее. Но зачастую у пользователя установлено много приложений на телефоне, каждое из которых хранит подобные данные, поэтому память «забивается» и кэш необходимо чистить.
Виды кэша в телефоне
Вообще в вашем смартфоне предусмотрено сразу три варианта кэша:
- Кэш системных приложений. У системных служб и программ есть свои временные файлы, которые по умолчанию хранятся в директории /cache, однако мы не рекомендуем очищать их, так как можно навредить устройству.
- Dalvik-cache. Скорее всего, вы о таком понятии не слышали, но это тоже определенный тип временных файлов. В смартфоне они очищаются автоматически, а используются для оптимизации работы устройства и быстрого функционирования определенных типов программ.
- Кэш пользовательских приложений. Вот эти временные файлы могут быть очищены, так как здесь копится большое количество данных, занимающих дополнительный объем памяти на вашем устройстве. Собственно, это можно удалять как в ручном режиме, так и в автоматическом при помощи специализированных утилит.
Как часто нужно очищать кэш?
Нет определенных правил по удалению временных файлов, но и часто это делать не нужно, так как кэш хранится для повышения производительности смартфона и ускорения доступа к информации. Однако, если у вас телефон начинает «тормозить», кэш был поврежден и приложение корректно не запускается или попросту не хватает внутренней памяти на устройстве, нужно его сразу же очищать.
Способы очистки кэша в Андроиде
Мы рассмотрели несколько вариантов очистки: при помощи встроенных средств операционной системы Андроид и отдельных утилит, которые доступны в Google Play и позволяют выполнять подобные действия в автоматическом режиме.
Очистка через настройки телефона
Система автоматически очистит накопившийся кэш у вас на смартфоне и удалит ровно столько данных, сколько было заявлено системой в этой вкладке. Например, в нашем случае это было 1,32 Гб. Мы рассматривали на примере телефона Xiaomi Mi 8 Lite, поэтому в других марках у вас пункты меню могут незначительно отличаться, но в целом принцип остается таким же.
Очистка кэша через программы
Основная задача таких утилит – автоматически сформировать весь «мусор» и удалить его нажатием одной кнопки. Программа будет самостоятельно искать все файлы кэша, которые не нарушат корректную работу телефона. Вы можете очищать мусор таким образом неограниченное количество раз, чтобы получить дополнительный объем свободной памяти на своем устройстве. В качестве примера мы рассмотрели несколько самых полезных и удобных приложений, доступных в Google Play.
CCleaner
Известный инструмент, который популярен еще с Windows, позволяющий очищать системные директории от хлама и оптимизировать работу операционной системы. Он также популярен и для Android, поэтому его рекомендуем загружать в первую очередь.
Возможности CCleaner не ограничиваются только чисткой. При помощи этой утилиты вы сможете управлять приложениями, получать данные об операционной системе, анализировать разные типы памяти, безопасно удалять любые типы файлов и многое другое.
Phone Cleaner
Еще одно популярное приложение для очистки кэша в телефонах Android, позволяющее удалять кэш отдельных приложений, всей системы в целом, ускорить работу операционной системы, охладить ЦПУ, отключить лишние уведомления.
- Загрузите Phone Cleaner в Google Play и установите на своем мобильном;
- При первом запуске разрешите приложению создание ярлыков на рабочем столе;
- На главном окне нажмите пункт «Очистка кэша» и предоставьте все разрешения;
- После предоставления прав еще раз кликните по этой вкладке и дождитесь, пока система завершит операцию;
- У вас в отчете будут разные категории, например, системный кэш, файлы журналов, временные файлы и так далее. Выбираете то, что хотите удалить, и нажимаете «Очистить»;
- При желании вы можете развернуть любой список и более детально посмотреть, какие данные будут удалены с вашего устройства. Их также можно галочками отмечать. Например, можно оставить кэш браузера, а остальное удалить и так далее.
Возможностей у программы много, и это далеко не полный список ее возможностей. Предоставляется бесплатно и работает корректно на всех устройствах.
Приложение «Очистка кэша легкая»
Утилита так и называется, поэтому копируете название и вставляете в поиске Google Play, после чего загружаете на свой смартфон. Далее порядок действий следующий:
На этом процесс очистки завершен. Эта утилита имеет менее богатый функционал, чем предыдущие варианты, однако работает в разы быстрее. Очистка в основном идет по конкретным приложениям, поэтому часть временных файлов все же остается на вашем смартфоне и для более глубокой очистки лучше использовать предыдущие приложения.
Встроенные средства Xiaomi
Если у вас телефон Xiaomi, то у него есть свой инструмент для быстрой очистки временных файлов, который работает не хуже других программ.
- На своем телефоне перейдите в раздел запущенных окон на данный момент и в верхней вкладке нажмите пункт «Очистка»;
- Система запустит специальный инструмент, который автоматически начнет сканирование всех временных файлов на вашем телефоне;
- Как только процесс будет завершен, вам нужно будет нажать кнопку «Очистить» и дождаться, когда весь кэш с вашего девайса сотрут.
Работает встроенный инструмент от Xiaomi быстро и эффективно, поэтому сторонние утилиты можно и не загружать. Также стоит учесть, что у многих производителей есть свои инструменты для работы с кэшем, например, на Honor, Samsung, Huawei, и здесь все зависит от конкретной оболочки Android.
Очистка через Recovery Menu
Этот вариант подойдет вам в том случае, если ваш телефон по каким-то причинам не хочет включаться или вы просто любите покопаться в программном обеспечении продвинутого уровня. Для этих целей подойдет Recovery Menu, где есть отдельный пункт для очистки кэша:

- Зайдите в Recovery Menu на своем устройстве. Если не знаете, как это сделать, прочитайте нашу отдельную статью, где мы подробно описали весь процесс;
- В главном меню выберите пункт Wipe Cache Partition и подтвердите операцию;
- Как только процесс будет завершен, включаете свой телефон и проверяете, увеличилась ли свободная память или нет.
Удаление кэша у одного приложения
Иногда возникает ситуация, когда кэш нужно очистить только у конкретного приложения, так как оно работает некорректно или именно из-за него и «забивается» основная память. В таком случае порядок ваших действий будет следующий:
На этом процесс удаления кэша в конкретном приложении завершен. Таким образом вы можете очищать любые программы и игры, если они подвисают.
Очистка кэша в браузере
В некоторых случаях требуется очистка временных файлов только в браузере, так как при посещении большого количества сайтов копятся различные данные, и в результате их может быть настолько много, что браузер будет тормозить при работе. Очистка возможна несколькими способами:
Первый вариант – это очистка кэша в приложении, как мы описали в предыдущем пункте. Браузер в мобильном можно приводить в порядок таким же образом.
Второй вариант – это настройки самого браузера. Здесь все сугубо индивидуально, однако мы рассмотрим на примере Google Chrome:
Это все варианты очистки кэша в вашем мобильном телефоне. Теперь вы сможете без проблем удалить любые типы временных файлов, как в ручном режиме, так и в автоматическом, сможете отличить, что именно можно удалять, а что нет. Но помните, что со временем все равно в памяти скапливается много информации, особенно если вы активный владелец смартфона, поэтому несколько раз в месяц можно периодически очищать кэш и смотреть, сколько памяти у вас свободно.
Когда вы открываете любые сайты, открытки, картинки, видео, их копии остаются в памяти браузера. Это происходит, даже если вы не скачиваете контент, а просто просматриваете. Как раз эти копии и называются кэшем. Он нужен для того, чтобы сократить количество запросов к сайтам. Например, через некоторое время вы вновь решите посмотреть страницу, которую открывали раньше. Кэш моментально загрузит ее с жесткого диска.
Кэширование работает практически во всех программах и приложениях. Некоторые данные очищаются автоматически, а другие копятся на жестком диске. Это создает дополнительную нагрузку на память устройства. Замедляется работа смартфона, ноутбука, компьютера. Интернет «зависает». Некоторые уверены: дело — в провайдере. Но даже если вы подключите самую высокую скорость (например, 1 Гб/с от МТС ), сайты все равно не будут грузиться быстрее, пока вы не очистите кэш.
Как чистить кэш, сколько раз в месяц это нужно делать
Самый простой способ очистить кэш — перезагрузить устройство. Речь идет не только о компьютерах и смартфонах, но и о wi-fi роутерах, и его модель не имеет значения. Даже самые современные и мощные маршрутизаторы от Ростелеком или Билайн нуждаются в регулярной перезагрузке (примерно, раз в месяц).
Рассказываем, как чистить кэш на Android:
- Откройте настройки смартфона.
- Перейдите в раздел «Устройство».
- Выберите вкладку «память» или «хранилище» (в зависимости от модели смартфона).
- Кликните на «данные кэша» или «cache».
- Нажмите «Очистить» либо «clear cache».
- Подтвердите действие.
Как очистить кэш на iOS:
- Откройте настройки.
- Найдите вкладку браузера Safari.
- Нажмите на вкладку и выберите «Очистить историю и данные».
- Подтвердите действие.
Имейте в виду: вместе с кэшем в айфоне удалится вся история посещений.
Как очистить кэш на компьютере или ноутбуке
Кэш на компьютере обычно чистят через данные локального диска:
- Откройте системный диск (как правило это локальный диск C).
- Кликните по нему правой кнопкой мышки и выберите вкладку «Свойства».
- В разделе «Общие» есть пункт «Очистка диска». Нажмите на эту кнопку.
- Выберите «Очистить системные файлы». Поставьте галочки напротив основных разделов, где хранится кэш:
— временные файлы интернета;
— файлы для отчетов об ошибках;
- Нажмите «Ок» и дождитесь, пока система удалит ненужные данные.
Процесс может занять некоторое время.
Есть еще один вариант: очистить кэш не в самом устройстве, а в браузере. Зайдите в тот, которым обычно пользуетесь (Mozilla Firefox, Google Chrome, Opera). Нажмите в правом верхнем углу на три точки или три горизонтальные полоски (в разных браузерах разные значки). Откроются настройки. Найдите вкладку «История» и нажмите «Очистить». Хотите, чтобы некоторые сайты сохранились в памяти? Добавьте их в закладки (для этого зайдите на страницу и нажмите комбинацию клавиш Ctrl+D).
Если статья оказалась полезной, не забывайте ставить лайк. Подписывайтесь на наш канал и узнавайте еще больше полезного о домашнем и мобильном интернете.
Смартфоны с каждым годом становятся мощнее и производительнее, но со временем скорость работы устройства снижается, а если девайс и новым не впечатлял быстродействием, то и вовсе начинает тормозить и зависать. Это может быть связано с рядом причин, в числе которых и заполнение внутренней памяти многочисленными файлами, создаваемыми системой и установленными приложениями. Объём памяти девайсов ограничен и кэш, содержащий «хвосты» удалённого софта, настройки и файлы мессенджеров, браузеров и прочего ПО, а также недогруженные данные и т. д., засоряет свободное пространство.

Для чего система и программы занимаются кэшированием, почему следует время от времени чистить кэш на Android и как это сделать, мы и рассмотрим.
Для чего кэшируются файлы
Сначала разберёмся, что такое кэш на телефоне Android и чем он полезен. При установке софта на устройство под файлы программы выделяется определённая папка, где сохраняются введённые настройки, различный загружаемый контент и прочие элементы. Это и есть кэш, являющийся промежуточным буфером, позволяющим при последующих обращениях быстро загружать данные. Так, например, браузер будет сохранять файлы часто посещаемых веб-ресурсов в целях экономии трафика и затрачиваемого на загрузку страниц времени.
Чем больше на устройстве программ и чем активнее они используются, тем более нескромные объёмы приобретает их кэш, порой занимающий целые гигабайты памяти, и даже после удаления ПО на смартфоне могут присутствовать остаточные файлы. Если свободного места практически не осталось, а тем более, когда начали наблюдаться проблемы с функционированием устройства, это значит, что пришла пора очистить кэш на Android.
Есть ещё системный кэш, отвечающий за некоторые сведения операционной системы, поэтому его лучше не трогать во избежание нарушений работы ОС.
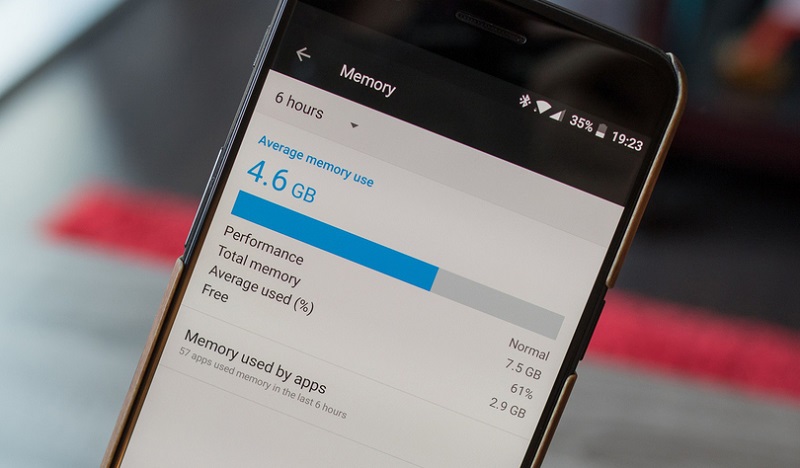
Преимущества очистки кэша
Многие пользователи Android-устройств зададутся вопросом, а нужно ли вообще чистить кэш, если он так полезен и благодаря ему девайс подгружает контент быстрее. Несмотря на благие намерения сохраняющего данные для быстрой загрузки программного обеспечения, в некоторых случаях лучше очистить смартфон от временных файлов.
Зачем это делать:
- Скопившийся на мобильном устройстве мусор, ошибочные записи, старые и повреждённые файлы в кэше способны привести к ошибкам и сбоям работы приложений, поэтому многие проблемы функционирования смартфона решаются путём освобождения памяти от ненужных накоплений.
- Очистка кэша позволяет высвободить драгоценное место, если Android-устройство не располагает большими объёмами памяти (правда, программа со временем вновь разрастается, так что данный вариант освобождения места на телефоне – решение временное).
- Старые файлы, являющиеся содержимым кэша, могут угрожать безопасности и конфиденциальности, если кэшированные веб-страницы включают конфиденциальные данные и доступ к устройству получен лицом, на самом деле не владеющим этим устройством.
- Очисткой кэша также часто решается проблема загрузки свежей версии страницы, когда браузер или иное приложение не загружает контент.
Как часто нужно чистить кэш
Как мы выяснили, кэш полезен, он ускоряет доступ к часто используемым объектам и без необходимости удалять его точно не стоит. В систему Android уже встроен механизм удаления неиспользуемых кэшированных файлов и обычно ОС справляется с задачей и без вмешательства пользователя. При этом в некоторых ситуациях ручная очистка оправдана. Перед тем как очистить кэш приложений на Android, следует оценить целесообразность выполнения процедуры, например, это требуется в таких случаях:
- Кэшированные файлы устарели или повреждены, что привело к некорректной работе софта. Очистка при таком сценарии вернёт приложение в состояние по умолчанию, избавив от возникших проблем.
- Возникла проблема недостатка места в памяти телефона.
- Очистка требуется в целях сохранения безопасности и конфиденциальности, например, когда телефон должен перейти во владение другому пользователю.
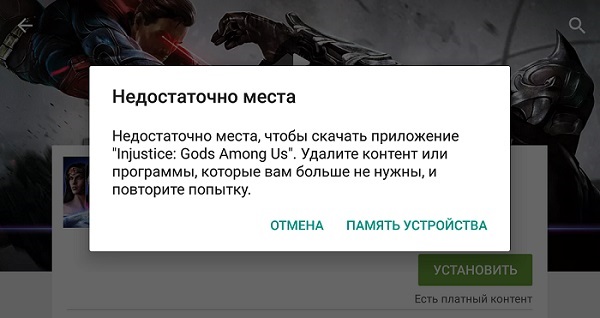
Как удалить файлы кэша на Android
Удаление кэшированных данных возможно несколькими способами и выполнить процедуру можно как вручную штатными средствами системы в настройках устройства или инструментами приложения (например, мессенджера, браузера и т. д.), так и в полуавтоматическом режиме с помощью сторонних специализированных утилит.
Очистка кэша через настройки смартфона
В настройках Android-устройств раздел, включающий опцию очистки кэша, может называться по-разному, например, «Хранилище», «Память и резервные копии» и т. д. в зависимости от оболочки. Чтобы очистить кэш, выполняем следующее:
Очистка через меню Recovery
Крайняя мера – использование меню Recovery (обычно перейти в него можно с выключенного телефона при одновременном нажатии и удержании кнопок «Домой», качели громкости и клавиши включения) и опции «Wipe cache partition». После выполнения процедуры сброса кэша таким способом девайс перезагружается (опция в меню «Reboot system now»). Такой вариант решения особенно подойдёт, когда память смартфона засорена настолько, что смартфон не включается.
Ещё один вариант, к которому прибегают в крайних случаях, – сброс к заводским настройкам. Процедура выполняется разными способами, в том числе и через меню Recovery. Если устройство запускается, нужно выполнить резервное копирование (кэшированные файлы в копию не войдут), поскольку при сбросе смартфона удаляются все пользовательские данные из памяти (на SD-карте информация останется) и устройство будет выглядеть как «из коробки».
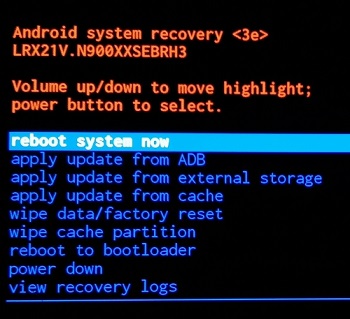
Очистка кэша на Android-устройствах разных брендов
Так как меню девайсов под управлением Android отличается зависимо от оболочки, используемой различными производителями, рассмотрим варианты очистки средствами ОС для некоторых популярных брендов.
Как очистить кэш на Android марки Samsung
На смартфонах Samsung в отличие от многих других Android-девайсов, опция находится не в «Хранилище», а в разделе «Оптимизация». Рассмотрим, как удалить кэш на Android Samsung на примере одной популярной фирменной оболочки бренда (на разных моделях названия пунктов могут отличаться):
- Идём в настройки мобильного девайса.
- Переходим в раздел «Оптимизация», где, не дожидаясь анализа, жмём «Память» в нижнем меню.
- Начнёт выполняться автоматическая проверка ненужных данных, по завершении которой нажимаем «Очистить» для удаления всех найденных файлов на устройстве.
- Ожидаем окончания процедуры, после чего на экран будет выведена статистика.
Если нужно выполнить выборочную очистку:
- В разделе настроек «Оптимизация» переходим в раздел «Память».
- Используя меню в правом верхнем углу, заходим в «Настройки памяти».
- После оценки занятого пространства жмём «Кэшированные данные», а затем кнопку «Очистить».
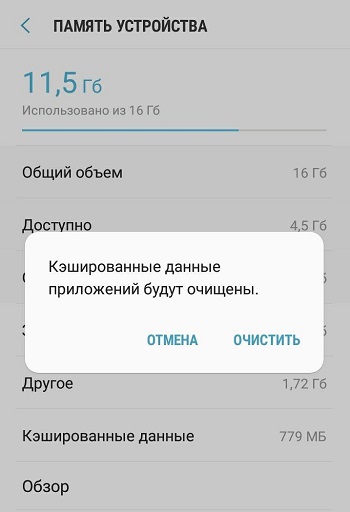
Как очистить кэш на Android брендов Honor и Huawei
На смартфонах Honor и Huawei для удаления кэшированных элементов через настройки устройства выполняем шаги:
- Идём в настройки и находим раздел «Память».
- После анализа занимаемого объёма жмём кнопку «Очистить».
- В новом окне объём будет указан точно, система просканирует данные для удаления.
- Отмечает объекты, кэш которых нужно почистить и жмём соответствующую кнопку.

Для прошивки EMUI предусмотрен инструмент «Диспетчер телефона», позволяющий убрать сразу весь кэш:
- Запускаем утилиту и выбираем опцию «Очистка памяти».
- Приложение оценит состояние и выведет данные, рекомендованные на удаление, а также покажет кэш в пункте «Ненужные файлы», для его удаления жмём кнопку справа «Очистить».
Как очистить кэш на Xiaomi
В случае с Xiaomi также можно использовать встроенный инструмент очистки временных файлов, для чего проделываем такие шаги:
- Переходим в раздел запущенных на текущий момент окон и в верхней вкладке жмём «Очистка».
- Сканирование сервисом временных файлов начнётся автоматически, по его окончании нажимаем «Очистить».
Очистка кэша приложений
Функционал многих программ позволяет чистить кэш прямо в приложении, что достаточно просто осуществить. Если же софтом такая возможность не поддерживается, можно выбрать другой способ очистки, например, в разделе настроек устройства или же путём удаления и повторной инсталляции ПО.
Чтобы удалить кэш одной программы, выполняем:
Если вместо этого выбрать опцию в блоке Память – «Стереть данные» программаа вернётся в состояние только что установленного на смартфон софта, сбросив все пользовательские настройки.
Многие приложения на Android имеют встроенную возможность очистки кэша. Например, рассмотрим, как очистить кэш в Телеграмме:
Аналогично можно очистить кэш и в других мессенджерах, функцию следует искать в настройках софта. Но есть и приложения, не предлагающие такой возможности. Например, чтобы почистить кэш в Instagram, потребуется обратиться к настройкам смартфона (способ рассмотрен выше), можно также использовать сторонние утилиты или удалить и установить софт повторно.
Что происходит после очистки кэша
В результате очистки кэша удаляется всё его содержимое и поскольку во временном хранилище уже не будет данных, которые находились в быстром доступе для программы, при первой загрузке страницы или приложения потребуется чуть больше времени для загрузки. Это обусловлено необходимостью доставки данных отдельным веб-сервером, но случае с мощным смартфоном и хорошим интернетом сильной разницы между извлечением из локального хранилища и удалённого вы и не ощутите. Потребуется также повторная авторизация в сервисах, что не создаст особых проблем, если вы знаете свои данные авторизации или используете менеджер ранения паролей.
Одновременно с контентом и настройками будут удалены также ошибочные и устаревшие записи, способные провоцировать конфликты и сбои в функционировании программ. Если же отдельные файлы в кэше важны, а здесь могут быть, например, отправленные вам в мессенджерах фото или документы, их можно сохранить перед очисткой.

Нужно ли использовать сторонние приложения для очистки памяти
В Google Play есть множество утилит для повышения производительности устройства. Приложения предлагают в том числе почистить кэш Android-устройства, удалить неиспользуемый контент и т. д. Обычно можно обойтись и штатными функциями системы, у многих смартфонов есть очень удачно реализованные средства оптимизации и фирменное ПО будет удобнее использовать, чем сторонний продукт, который к тому же займёт дополнительное место на телефоне и будет работать в фоне, потребляя ресурсы. Если вы всё же решили использовать клинер, выберите продукт от надёжного производителя.
Не стоит злоупотреблять слишком частыми процедурами очистки независимо от выбранного способа. Не забывайте, что кэширование данных всё же во благо, а при недостатке памяти на устройстве Android её всегда можно расширить за счёт SD-карты, куда и перенести часть приложений для высвобождения внутренней памяти.
Всем привет! Сегодня мы посмотрим, как можно быстро очистить кэш на Самсунг с Андроид системой. Ниже я описал 7 способов, которые должны помочь очистить ваш смартфон от лишнего хлама. Если в процессе чтения статьи возникнут какие-то вопросы, то пишем в комментариях.
Способ 1: Браузер

Браузеры, обычно, быстрее всего захламляют систему временными файлами и кэшем. Ниже я привел три инструкции для самых популярных программ. Прежде чем мы начнем, давайте разберемся в некоторых понятиях, которые вы можете встретить:
Встроенный браузер «Интернет»
- Открываем браузер, который так и называется: «Интернет».
- В правом нижнем углу находим три точки (или линии) и жмем по ним, чтобы открыть вспомогательное меню. После этого тапаем по значку шестеренки и надписи: «Настройки».
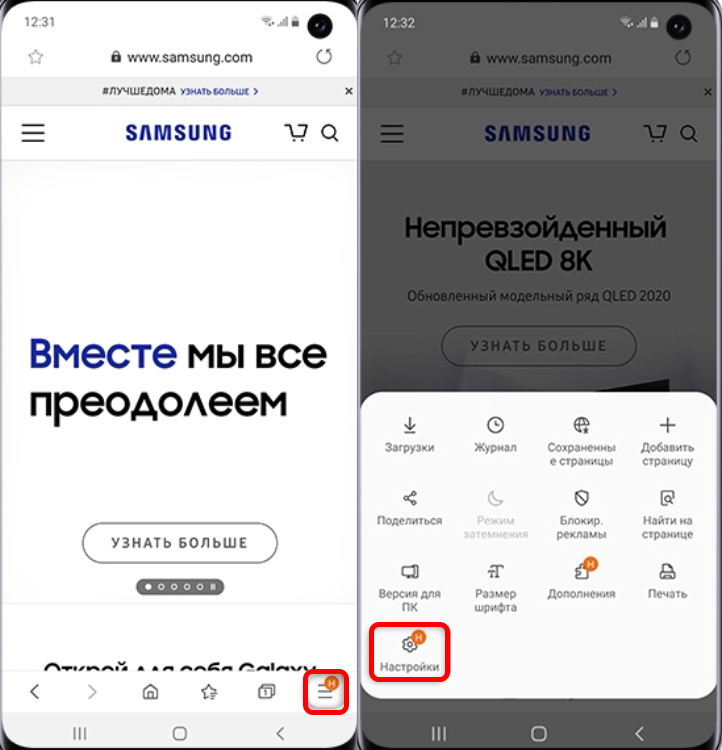
- Открываем раздел «Конфиденциальность и безопасность» (почему это именно там находится – не понимаю). Далее пролистываем до подраздела «Личные данные» и кликаем по первому пункту «Удаление данных о просмотре».
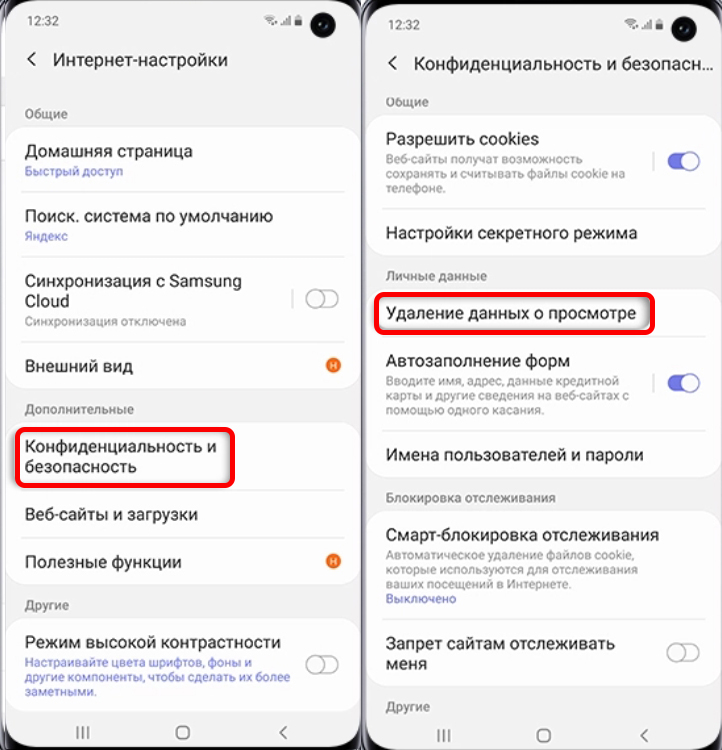
- Выделите галочками именно те пункты, которые вы хотите удалить, и жмем по кнопке.
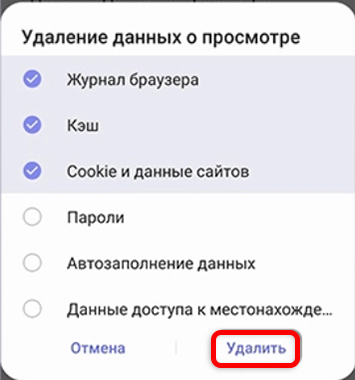
Браузер Google Chrome
ПРИМЕЧАНИЕ! Очень важно – открываем не приложение «Google», а именно «Google Chrome». Забавно, что они имеют примерно одинаковый функционал, но их два. Зачем? – непонятно. Справедливости ради, хочу отметить, что подобным страдает и компания Яндекс.
- Жмем по трем точкам в правом верхней углу экрана и заходим в «Историю».
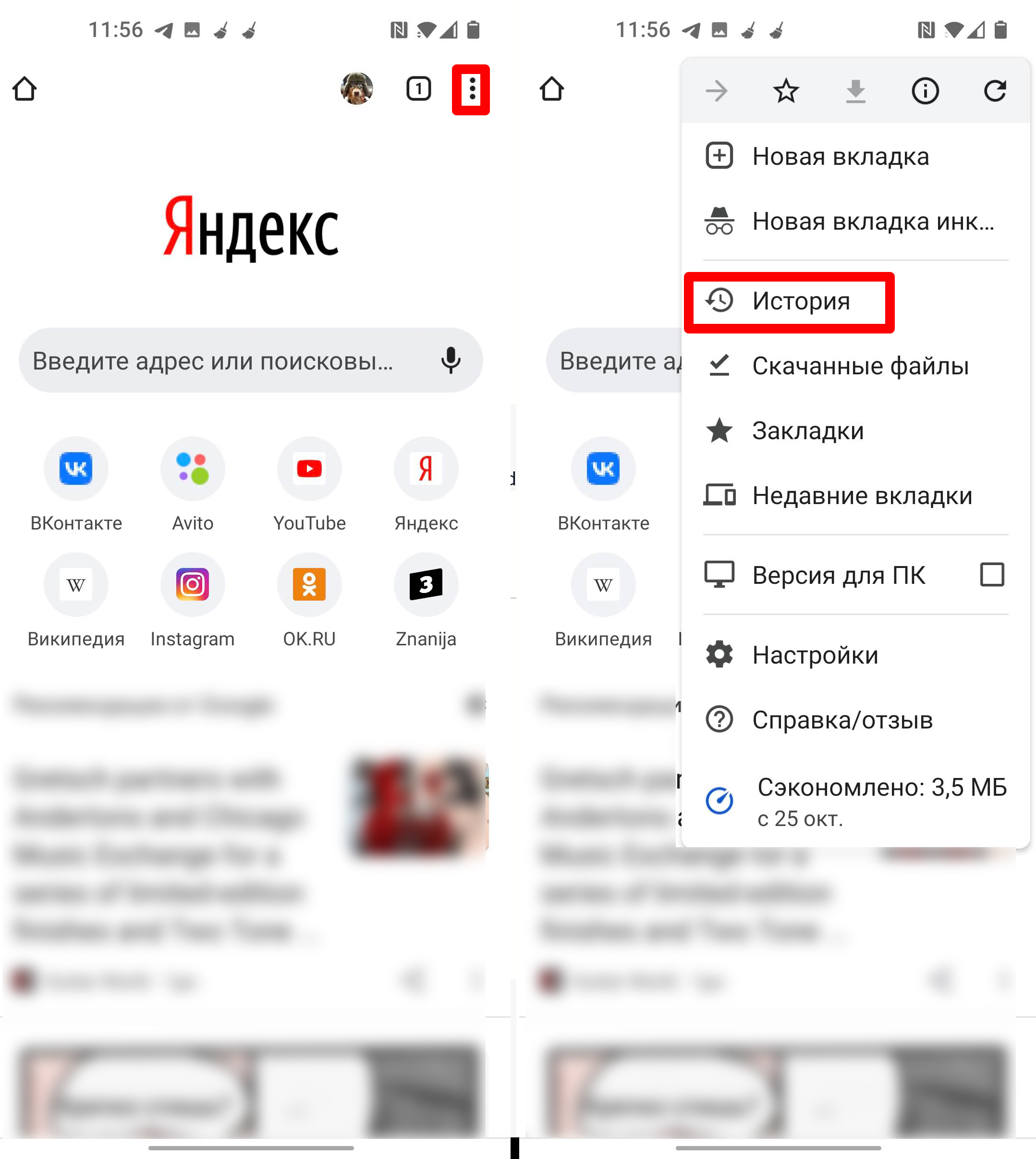
- Кликаем по ссылке «Очистить историю». Выделяем все ненужное и жмем «Удалить данные».
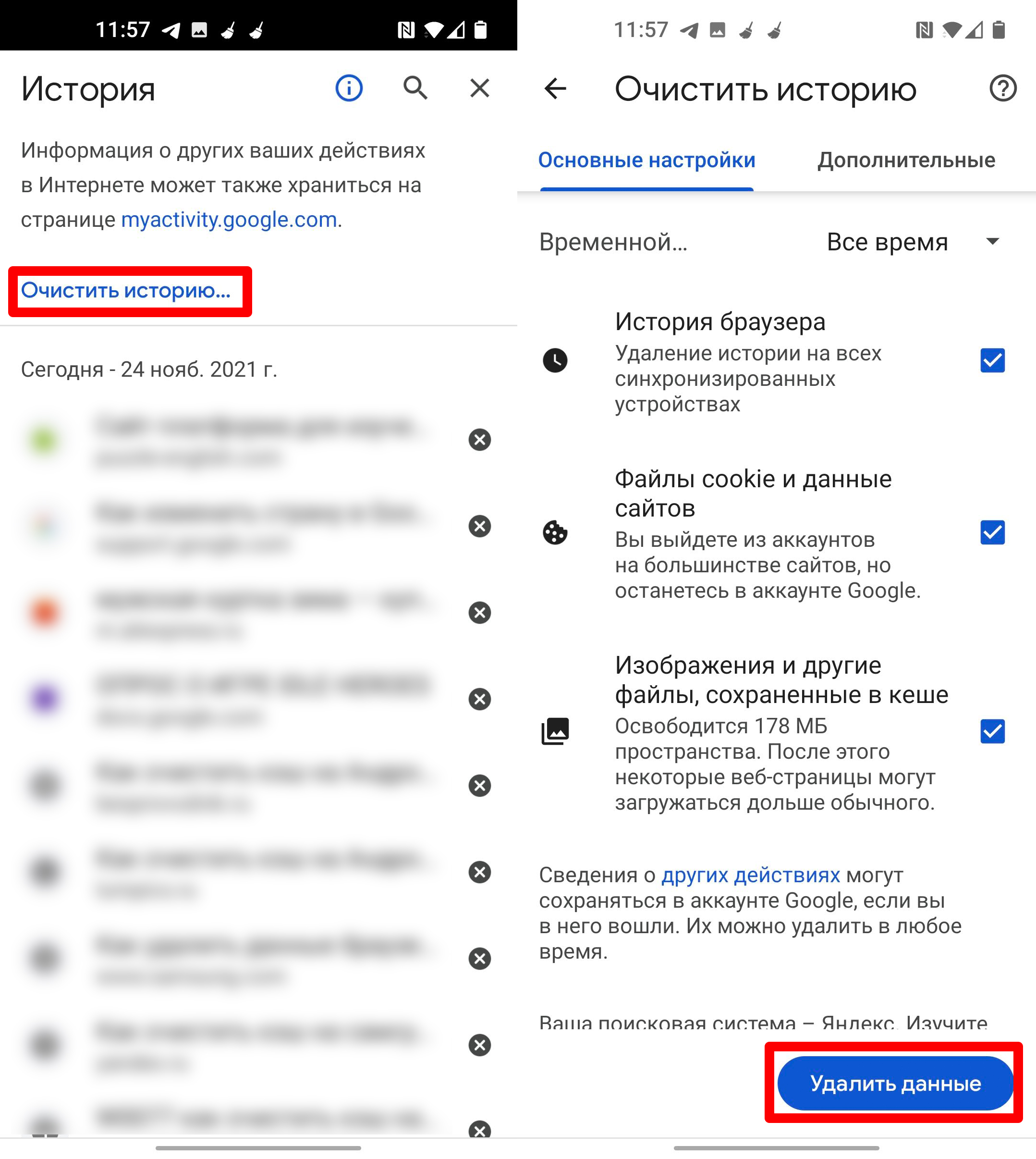
Яндекс.Браузер
- Правее поисковой строки нажмите по трем точкам и зайдите в «Настройки».
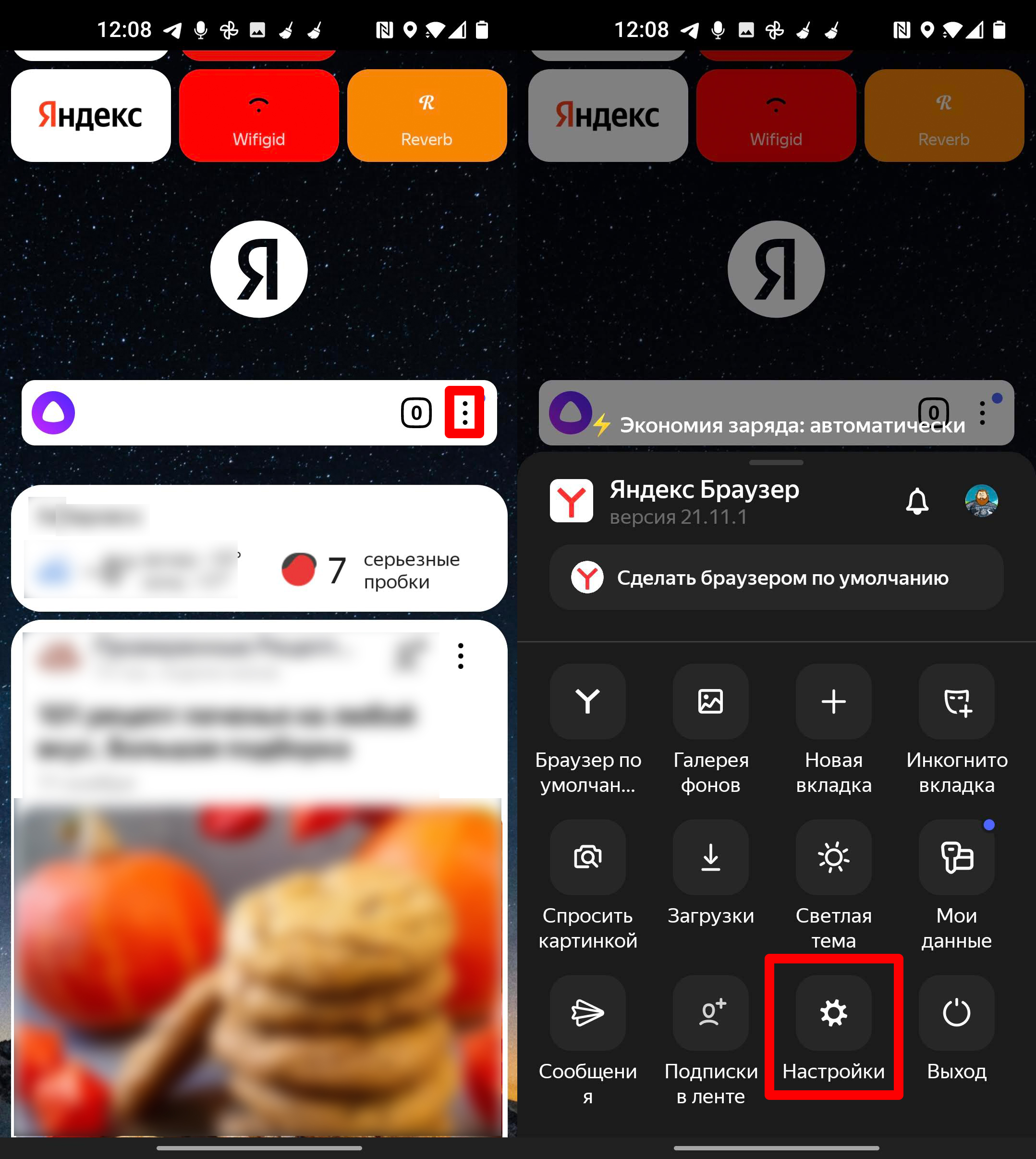
- Кликаем «Очистить данные» выделяем ненужное и жмем по желтой кнопке.
ПРИМЕЧАНИЕ! Посмотрите в раздел «Конфиденциальность», там есть тумблер, который позволяет выключить запись истории. Поэтому если она вам не нужна, то можете деактивировать эту функцию.
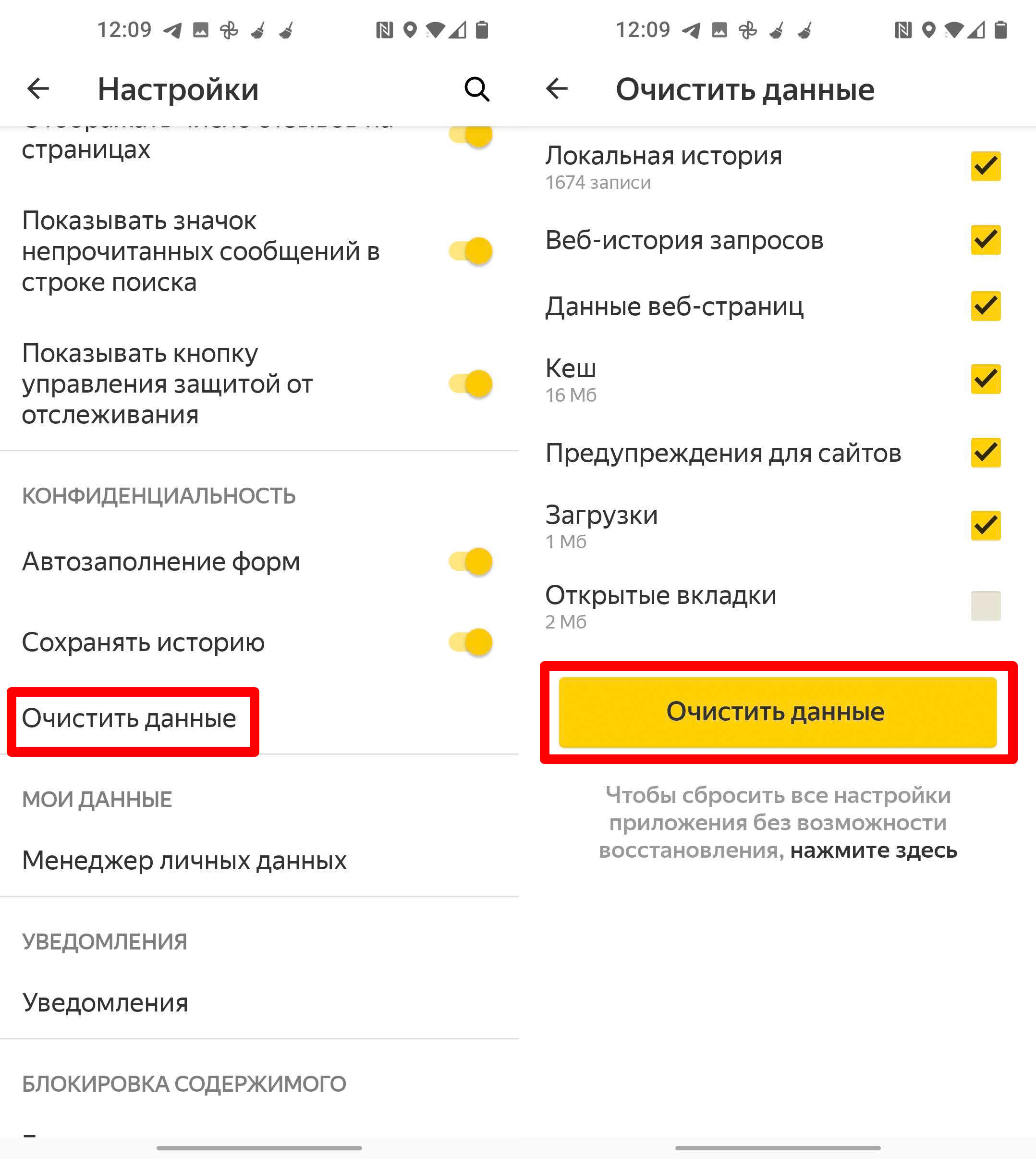
Способ 2: Внутренние данные
У Samsung есть встроенная системная утилита, которая позволяет очистить ненужные файлы.
- Открываем «Настройки».
- Заходим в раздел «Оптимизация».
- Переходим в «Память».
- Подождите, пока программа просканирует телефон на наличие ненужных файлов.
- Жмем «Очистить».
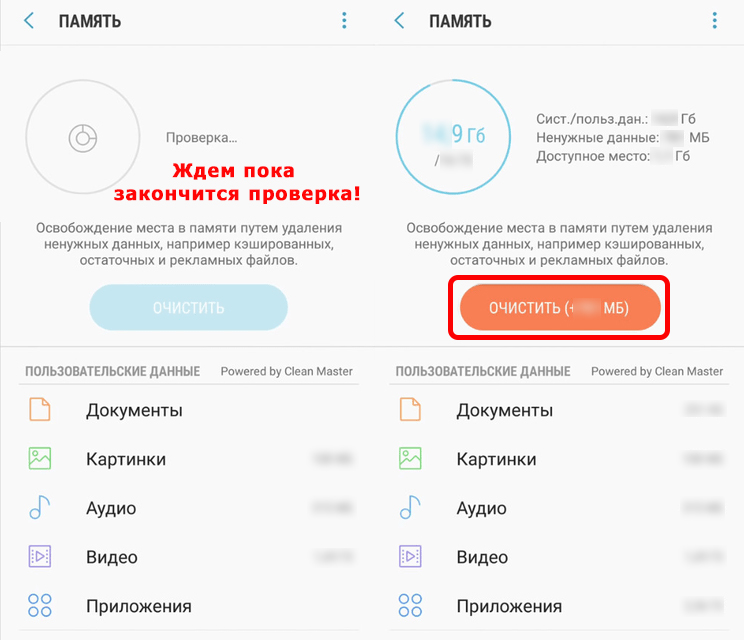
Есть возможность удалять не все, а только кэш-приложений.
- Откройте вспомогательное меню, нажав по трем точкам справа, и зайдите в «Настройки памяти».
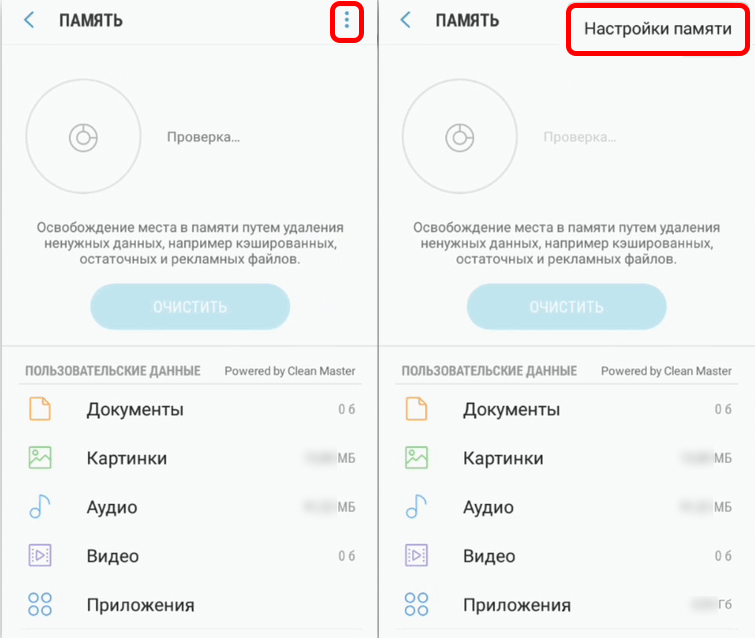
- Кликаем по разделу «Кэширование данных».
- Жмем «Очистить».
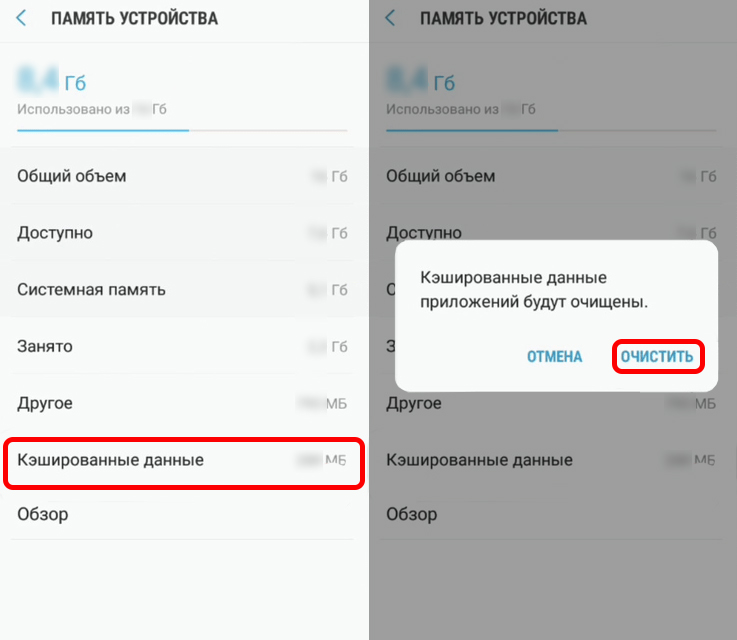
Способ 3: Кэш определенного приложения
В прошлом способе мы удаляли кэш, а также другие ненужные файлы из всех программ, установленных на телефоне. А что если нам нужно очистить кэш только определенного ПО? В таком случае делаем следующее.
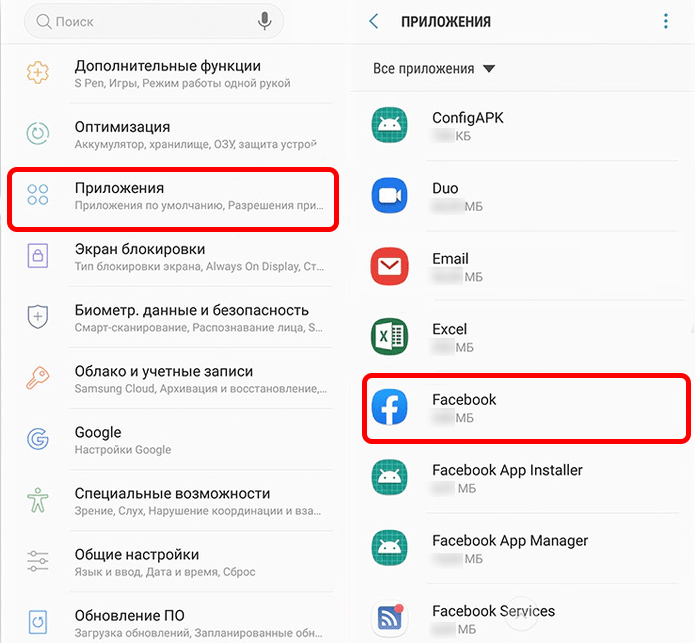
Жмем «Память» и «Очистить данные». Вылезет окошко, где нужно подтвердить действие.
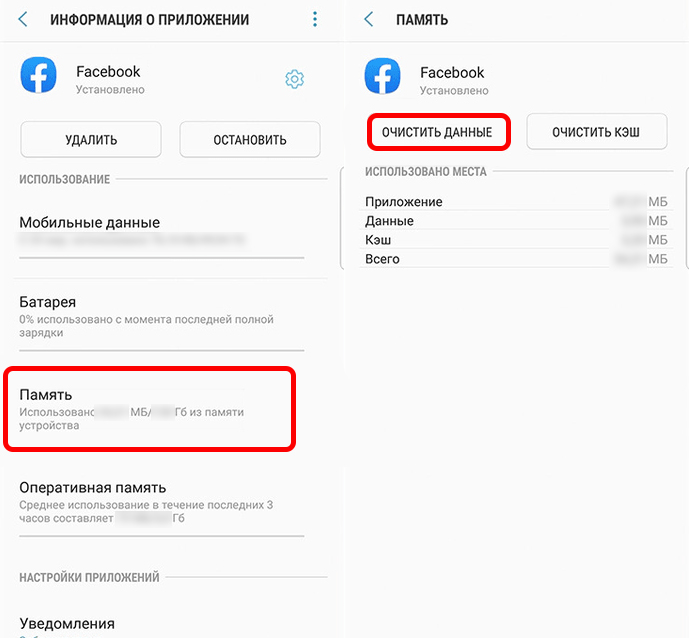
Способ 4: C помощью приложения Files
Files – это фирменное приложение от Google, которое обычно предустановлено на все смартфоны с Android системой. Открываем программу.
Вам сразу же будет предложено удалить ненужные файлы – просто жмем по кнопке. Пройдитесь по всем пунктам – программа соберет все возможные варианты, которые можно удалить с телефона.
Вы также можете удалить фото, которые уже загружены в Google Фото, если у вас привязан аккаунт Gmail. Выбираем «Открыть Google Фото».
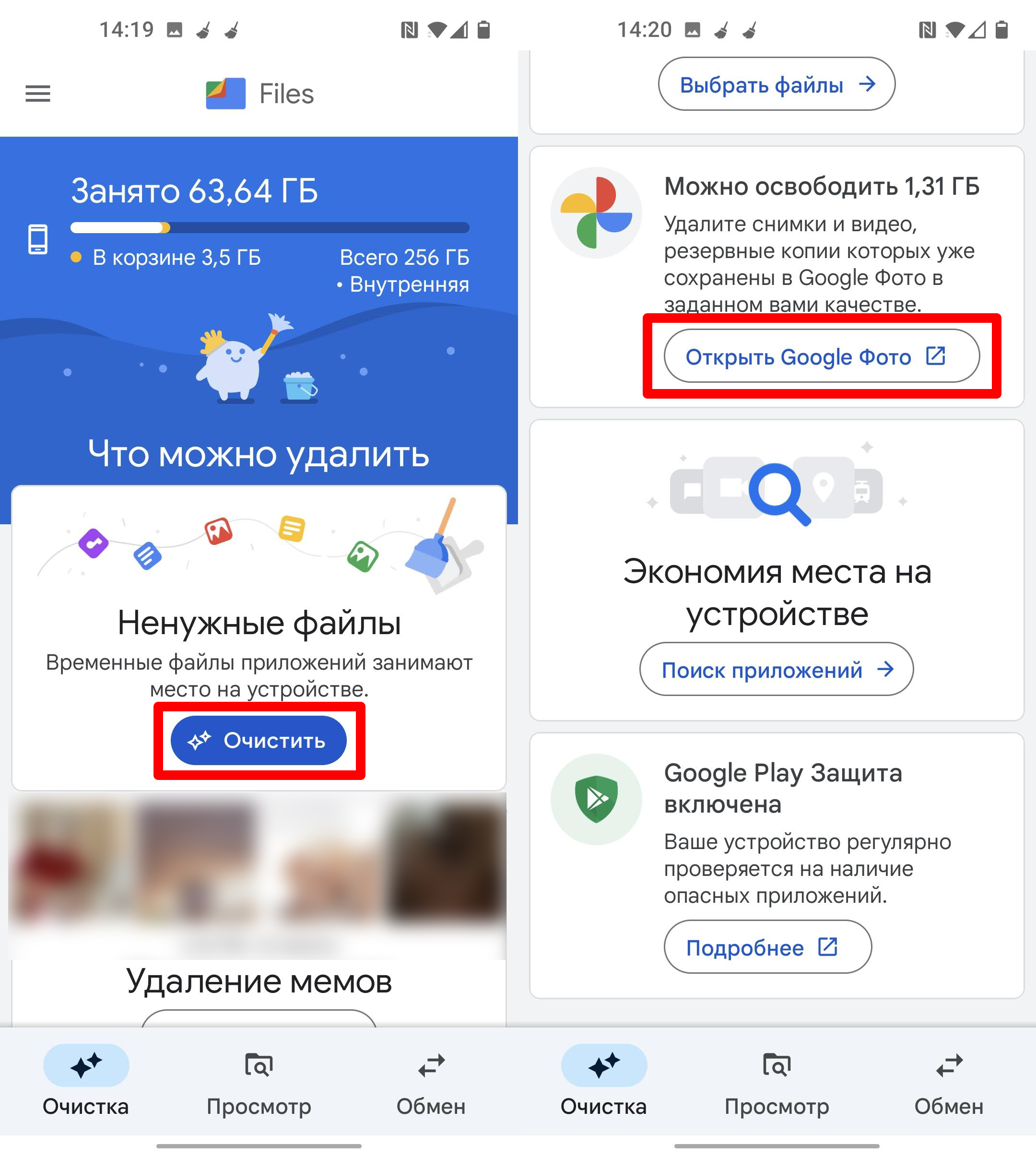
Соглашаемся с удалением и жмем «Освободить».
Способ 5: Сторонние программы
Самый простой способ полностью очистить смартфон от ненужных файлов – это использовать специализированное приложение. Их можно спокойно скачать с помощью того же Play Market – просто вводим название в поисковую строку, нажимаем установить и открываем. Самые популярные – это три программы: «Cache Cleaner», «Clean Master» и «CCleaner». Все они работают примерно одинаково, поэтому про каждую рассказывать я не буду, рассмотрим только CCleaner.
- После установки запускаем приложение.
- Будьте аккуратны вам постоянно будут впарить платную версию – она особо не нужна, и Free-версии нам хватит с лихвой. В самом начале жмем «Оставить бесплатную версию».
- Жмем «Быстрая очистка».
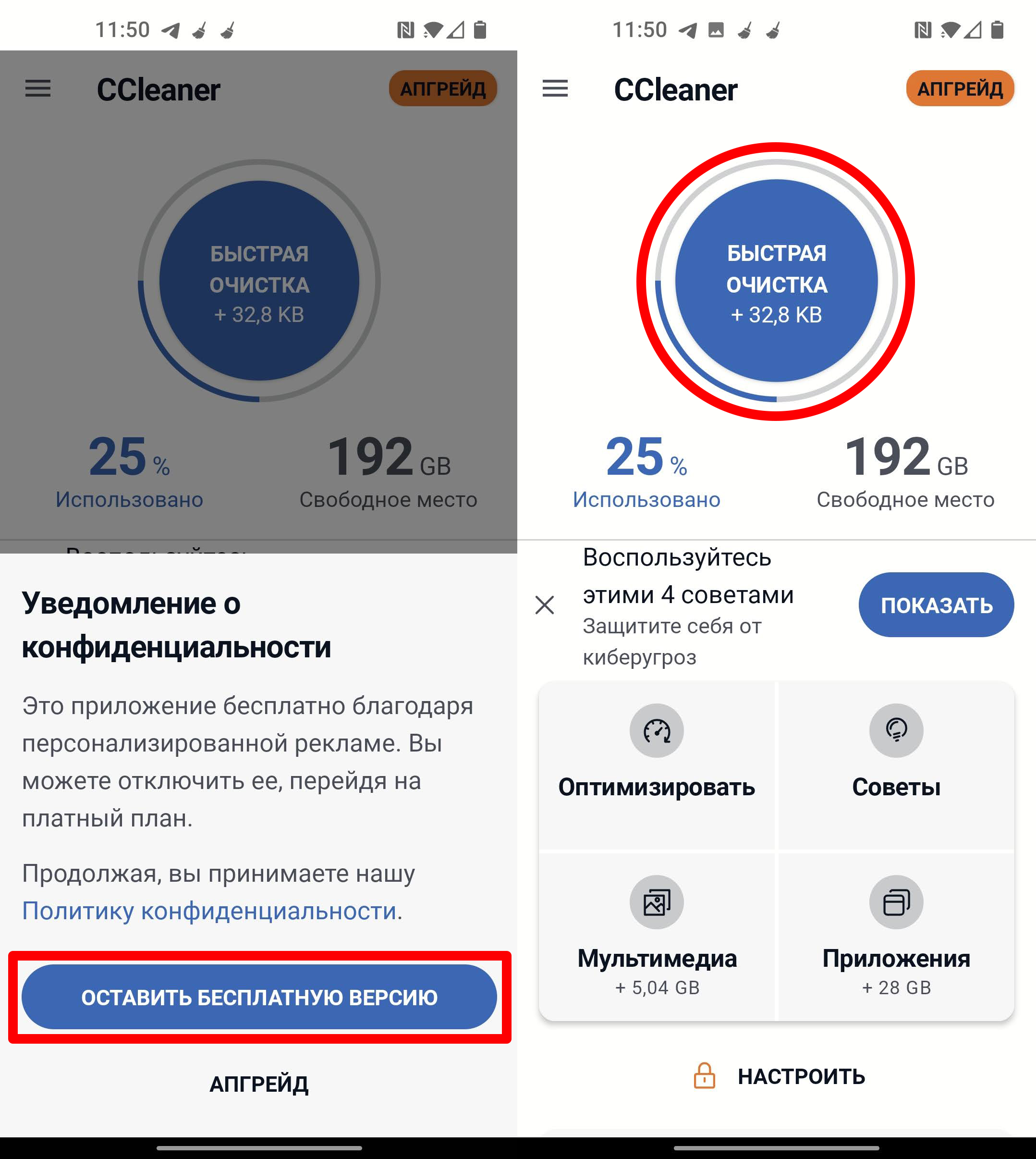
- Обычно программа сама выбирает все необходимое – кликаем «Завершить очистку».
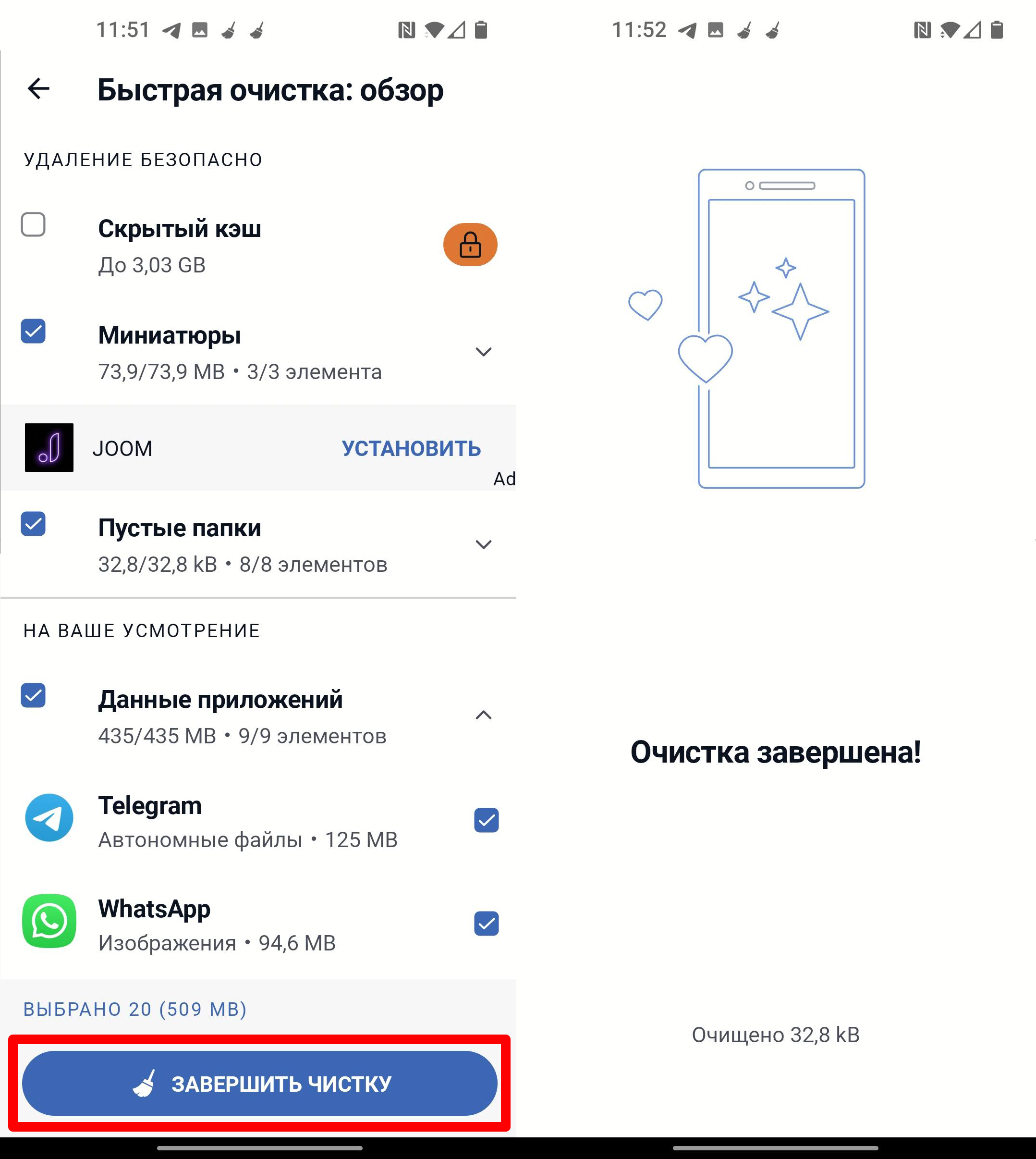
- Так как программа бесплатная, придется посмотреть один рекламный ролик. В конце все ненужные данные будут удалены.
Способ 6: Ручное удаление эскизов
Mi Проводник
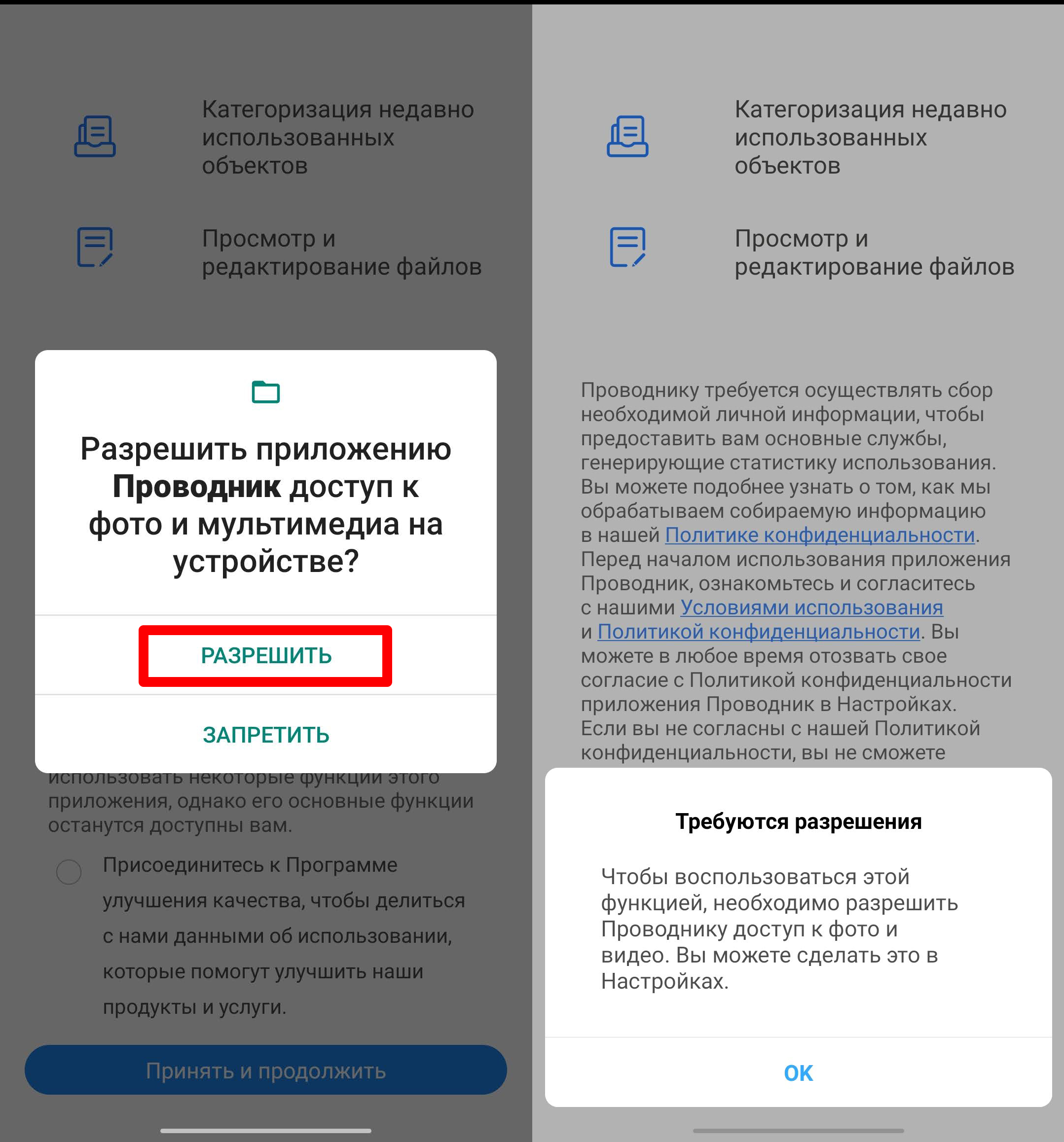
- Смотрите, чтобы на «Проводник» и «Диспетчер файлов» был разрешенный доступ.
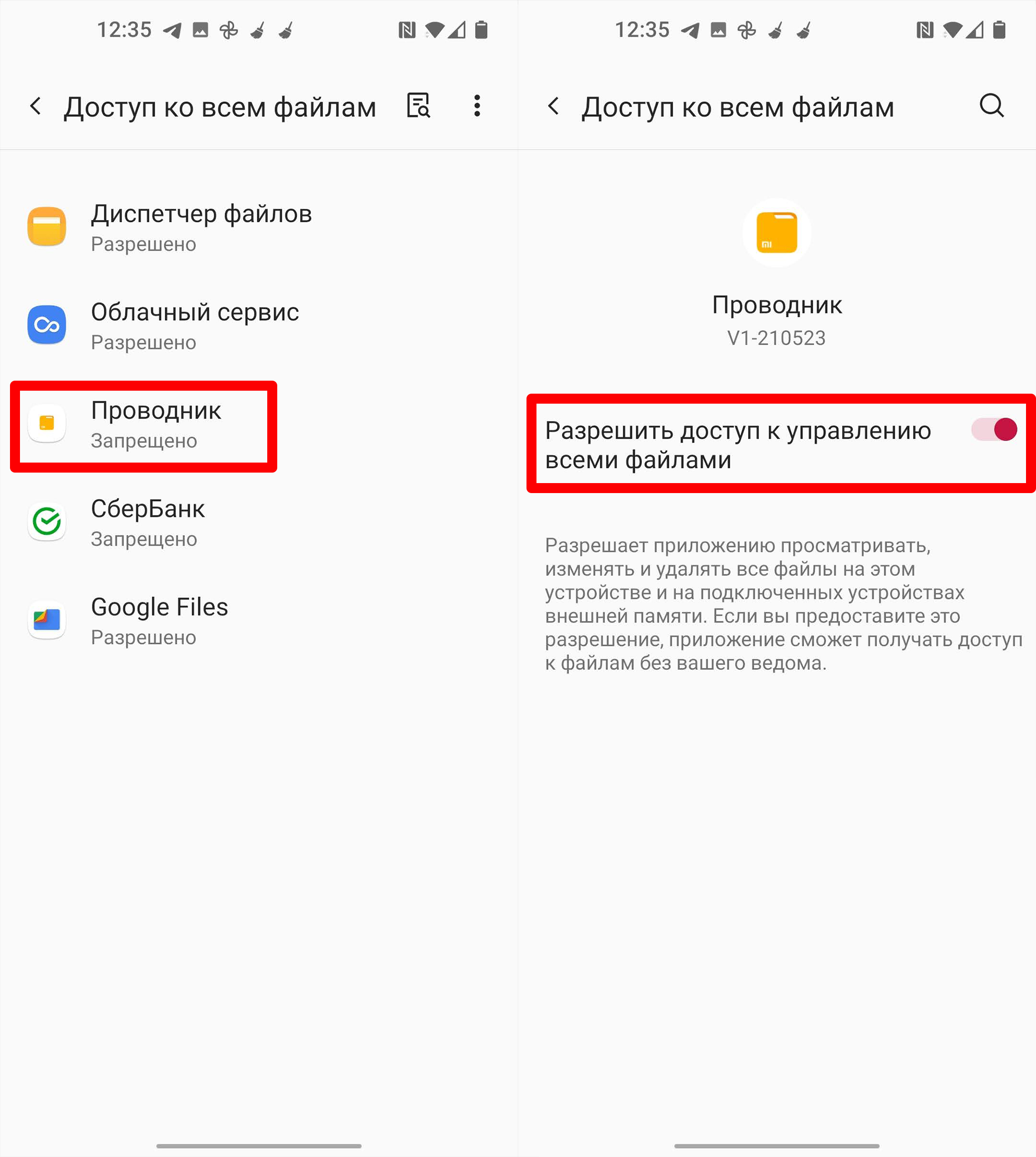
- Откройте настройки, нажав по дополнительному меню.
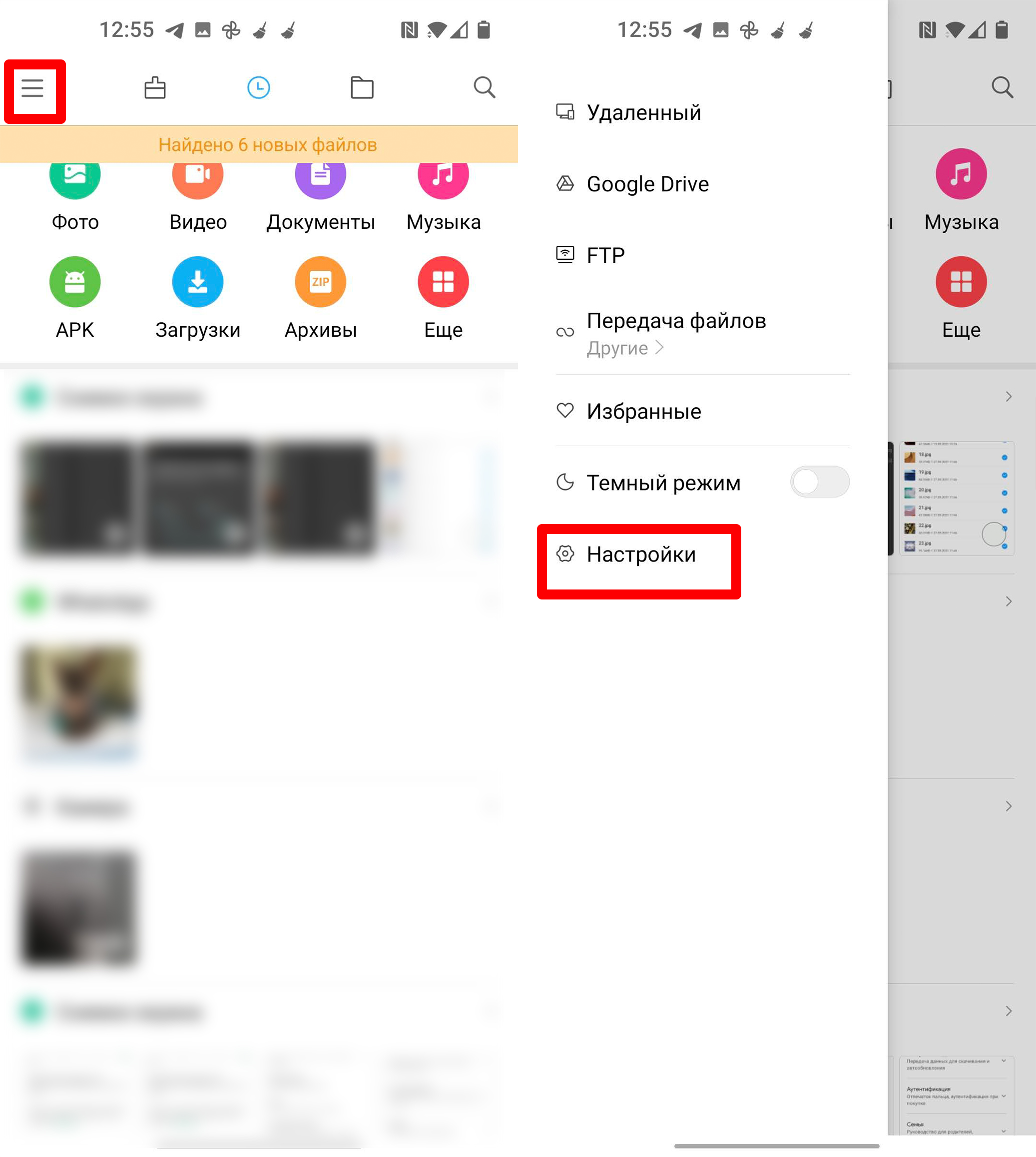
- Сразу же вверху нажимаем «Показывать скрытые файлы».
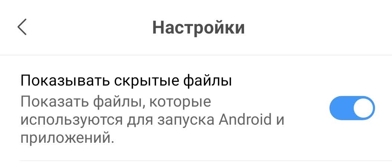
- Нажмите по значку папки в самом верху. Далее вы увидите все системные папки. Папка «.thumbnails» есть в разделе «Pictures» и «Movies». Открываем первый, заходим в папку, как видите, за пару месяцев тут уже накопилось свыше 1000 миниатюр. Выделяем хотя бы один файл и жмем по значку «Выделить все». После этого удаляем.
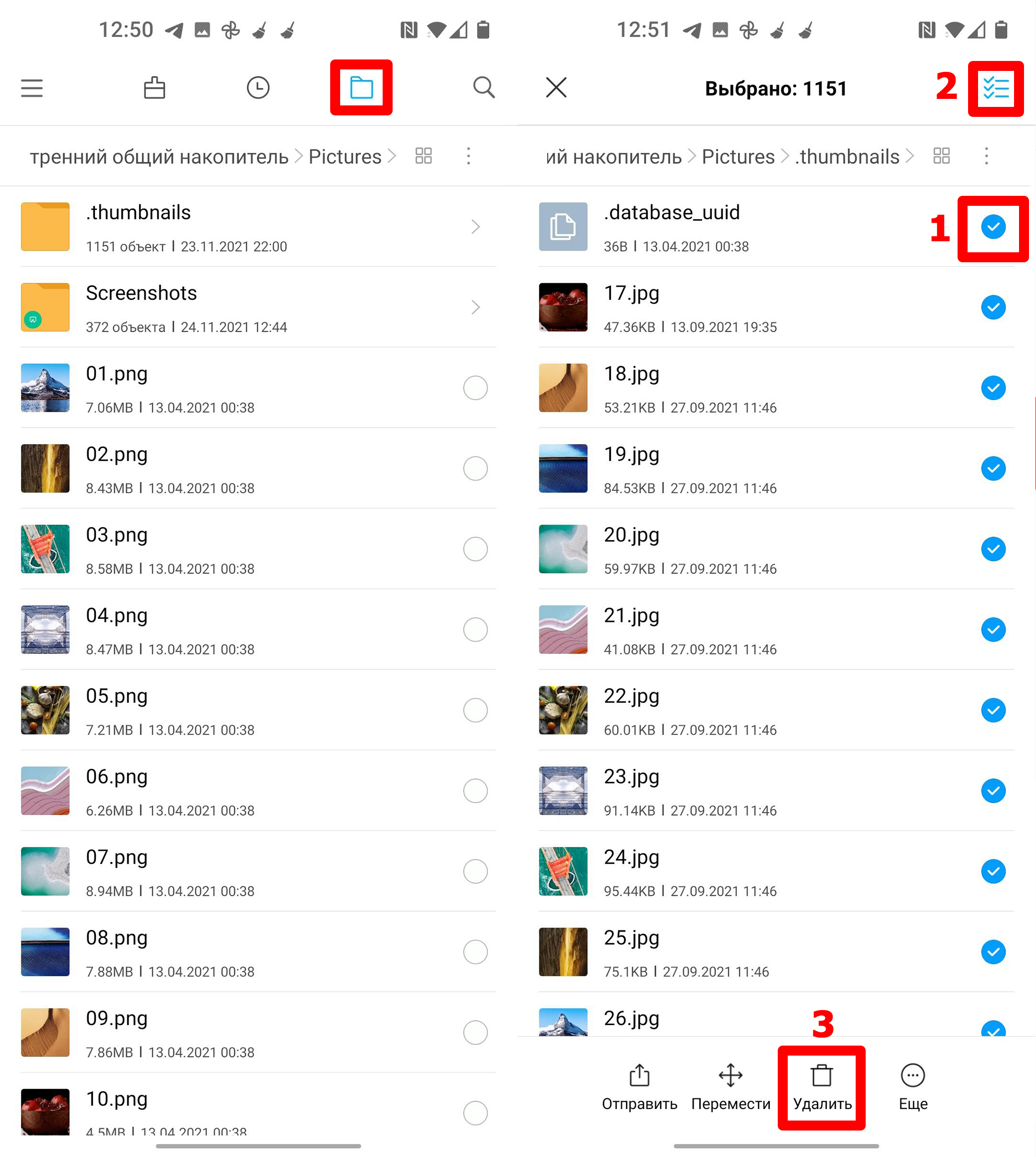
Total Commander
- Устанавливаем и открываем приложение.
- Открываем настройки.
- Включаем галочку «Скрытые файлы/папки».
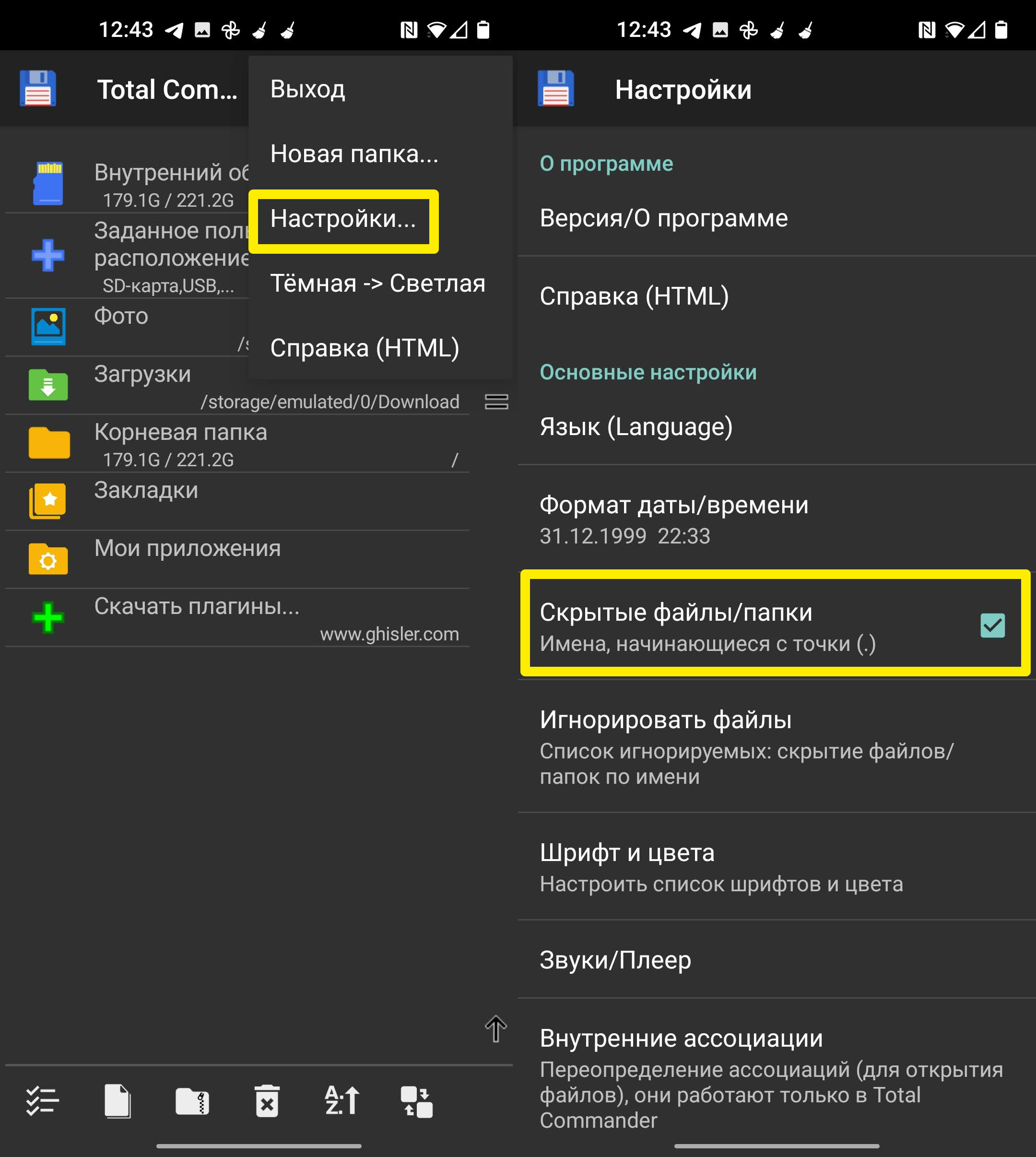
- Переходим в основной «Внутренний общий накопитель».
- Заходим в «Pictures» или «Movies». После этого открываем папку эскизов.
- Чтобы все выделить, нажимаем по значку слева в самой нижней панели. Вылезет окошко, где нужно выбрать команду «Выделить».
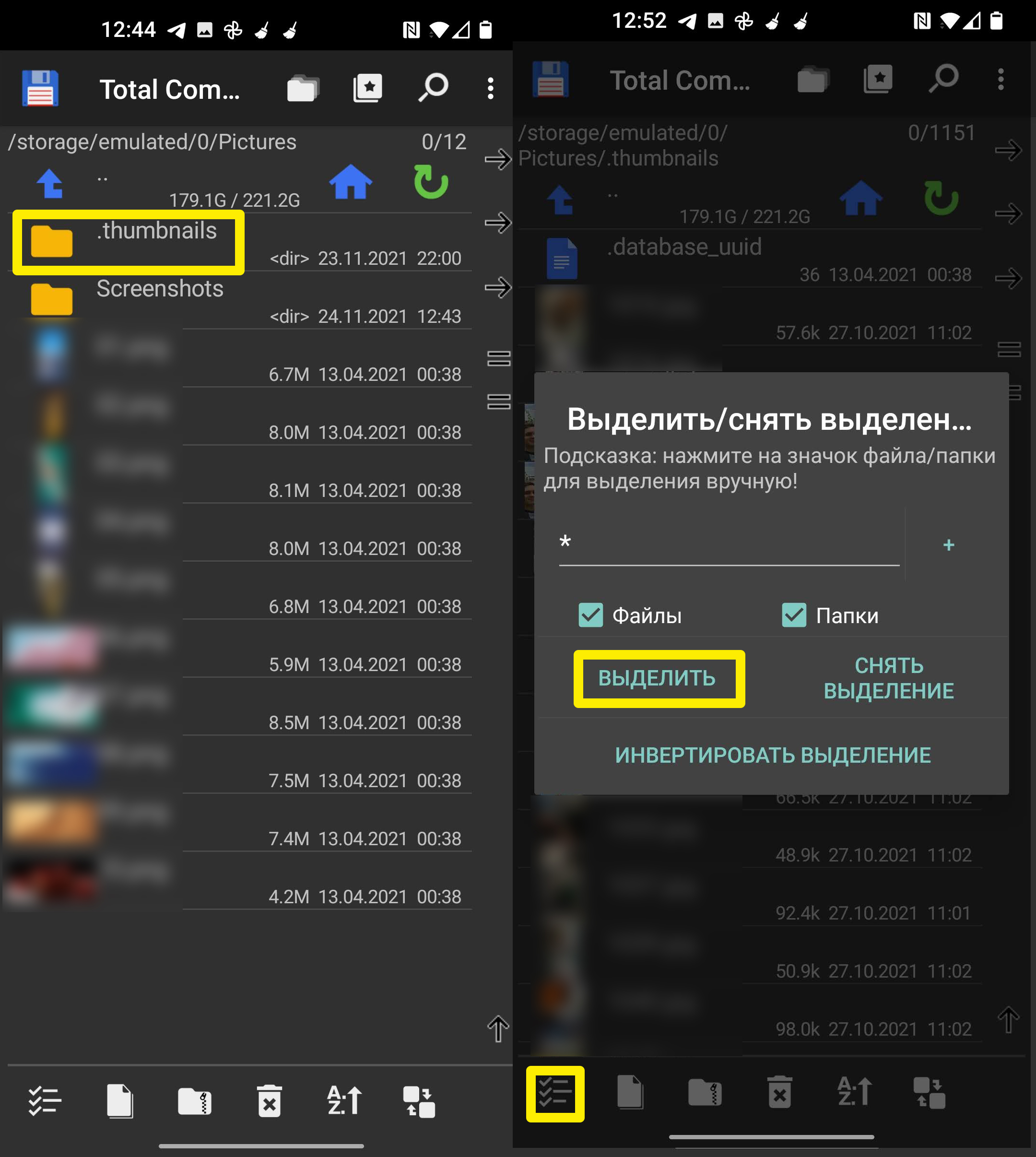
- Когда все файлы будут выделены, жмем по корзине.
Способ 7: Тотальное удаление с помощью Recovery-меню
Данный способ более кардинальный, чем прошлые, так как он позволяет очистить абсолютно весь кэш и временные файлы с телефона. Но я все же советую к нему прибегать только в крайнем случае, так как удаляется кэш даже встроенных программ и некоторый кеш операционной системы.

С помощью кнопок громкости (увеличения и уменьшения) наведите на «Wipe cache partition». Чтобы перейти в данный пункт, жмем по кнопке «Включения» (или «home»). После того, как процедура закончится, перезагружаем смартфон («reboot system now»).
Читайте также:


