Как очистить кэш браузера интернет эксплорер на телефоне
Что такое кэш браузера, и зачем он нужен
Кэш в интернет-обозревателе необходим для хранения файлов с определенных сайтов, чтобы при повторном их посещении загрузка производилась быстрее. Иначе бы приходилось каждый раз загружать сайт полностью, а кэш помогает ускорить время загрузки. Но со временем эти временные файлы накапливаются, и любому пользователю компьютера рекомендуется регулярно очищать свою систему от такого мусора. Кэш есть в любом интернет-обозревателе, и если вы пользуетесь несколькими, то мусора в системе будет больше в разы.
Кэширование ускоряет работу браузера в следующих аспектах:
- повторная загрузка веб-страниц;
- снижение используемого трафика (особенно актуально для лимитных интернет-тарифов);
- загрузка мультимедиа файлов (видеозаписи, аудио, фото).
При использовании кэша есть еще один плюс – можно загружать файлы на компьютер и просматривать таким образом веб-страницы в офлайне.
Недостатки кэша
У кэширования, помимо удобств, есть и множество недостатков. Самые существенные из них:
- Временные файлы занимают место на жестком диске. И чем дольше его не очищать, тем сильнее этот объем будет расти и исчисляться уже в гигабайтах. При таком объеме мусора система может начать работать медленнее.
- Угроза взлома системы злоумышленниками через загруженный на компьютер кэш. Такое может случиться, если посещать небезопасные сайты.
- При открытии сайта могут загрузиться старые данные, даже если сайт обновился.
Настройка кэша Internet Explorer
В браузере IE, как и во многих других современных интернет-обозревателях, есть возможность настройки кэша. То есть пользователь может отрегулировать некоторые параметры на свое усмотрение.

Чтобы перейти к конфигурации, нужно сделать следующее:
- Запускаем программу.
- В правом верхнем углу кликаем по иконке с изображением шестеренки.
- Выбираем строку «Свойства браузера»
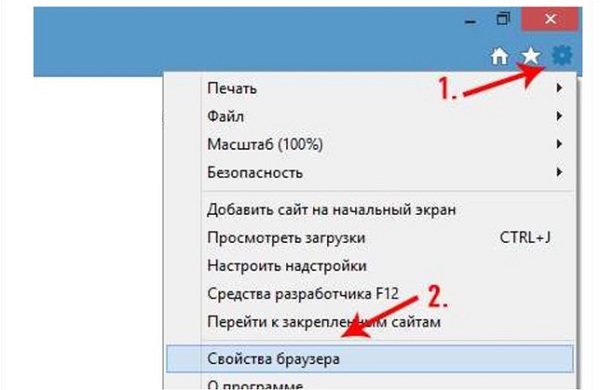
- В отобразившемся окне выбираем первую вкладку сверху «Общие».
- Во вкладке находим последний раздел «Журнал браузера» и вызываем параметры.
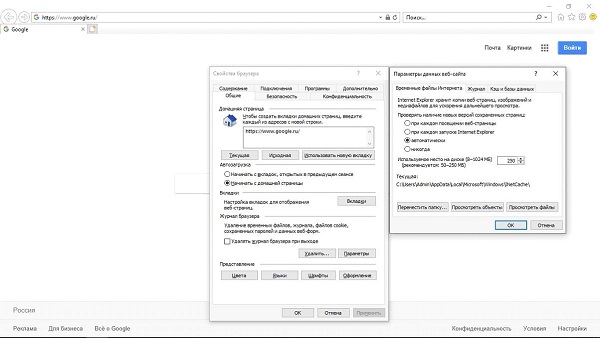
- В новом окне разворачиваем вкладку «Временные файлы интернета». Здесь можно настроить, проверять ли обновления на страницах; установить максимальный объем, который кэш может занимать на жестком диске; открыть папку, где хранятся кэшируемые файлы, и даже изменить каталог хранения.
Чтобы посмотреть сайты, для которых в вашей системе хранится кэш, нужно в том же окне параметров перейти на другую вкладку «Кэш и базы данных». Здесь будет отображен список веб-ресурсов. Можно удалять данные о каждом сайте по отдельности, но, как правило, их бывает слишком много, поэтому лучше очищать кэш целиком, о чем мы поговорим ниже.
Как очистить кэш браузера Internet Explorer
Инструкции по очистке кэша несколько отличаются в зависимости от версии браузера.
Как почистить кэш в Интернет Эксплорер 11
Internet Explorer 11 версии можно очистить кэш несколькими способами: встроенными средствами браузера, системными программами или с помощью сторонних утилит. Во последних 2-х случаях инструкция практически не отличается для различных версий обозревателя.
Через сам браузер
Чтобы очистить кэш обозревателя Internet Explorer, нужно сделать следующее:
- Открываем Интернет Эксплорер.
- В меню сверху кликаем на раздел «Сервис» (иконка в форме шестеренки). Также можно вызвать это же меню нажатием комбинации клавиш Alt + X.
- Во всплывшем контекстном меню выбираем последнюю строку «Свойства браузера».

- В окне свойств нажимаем на раздел «Общие» и кликаем по кнопке «Удалить».
- Появится следующее окно «Удаление истории обзора». Здесь можно выделить определенные данные, которые нужно очистить. После выбора нужно подтвердить очистку нажатием на «Удалить».
При выборе данных доступны следующие варианты:
- Временные файлы. То, что больше всего занимает места.
- Файлы Cookies. Служат для сохранения регистрационных данных при входе на веб-ресурс.
- Журнал/История посещений. Если вы хотите сохранять посещаемые сайты, лучше делайте это с помощью закладок, так как история тоже может занимать место и тормозить работу браузера. К тому же, историю рекомендуется чистить в целях конфиденциальности.
- Данные веб-форм, пароли и данные фильтрации InPrivate. Эти пункты лучше не трогать (их лучше очищать только в том случае, если вы пользовались чужим компьютером), так как они не тормозят работу IE, но существенно упрощают посещение многих сайтов.
Через панель управления
Очистка остаточных файлов также производится и через системную «Панель управления», которая есть в любой современной версии Windows. Пошаговая инструкция:
- Открываем «Панель управления» через меню «Пуск», или набрав в поиске.
- Выбираем пункт «Свойства браузера».
- Отобразится такое же окошко, как и в инструкции выше, где нужно выбрать удаляемые компоненты и подтвердить очистку.
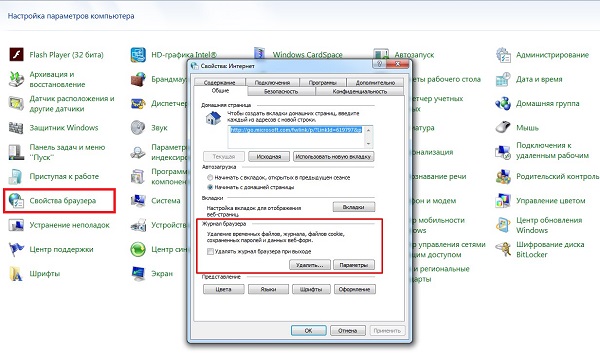
Через приложение CCleaner
CCleaner – универсальная утилита для очистки компьютера от мусора и остаточных файлов. За счет этого производительность компьютера несколько увеличивается, так как кэш от многих приложений засоряет память.
При запуске приложения будет дан выбор, что именно вы хотите очистить. Подробная инструкция как удалить кэш Internet Explorer при помощи CCleaner:
- Загружаем программу с официального сайта, выбрав версию именно для вашей системы (доступна бесплатная версия). Устанавливаем и запускаем.
- В левом столбце кликаем на первый значок «Очистка».
- Правее нужно выбрать вкладку «Windows», найти строку Internet Explorer и отметить галочками необходимые пункты. В первую очередь, это временные файлы браузера, так как они занимают больше всего памяти.
- Для непосредственной очистки нужно кликнуть на кнопку «Анализ», затем, когда утилита проанализирует объем подготовленных для удаления файлов, нажать на «Очистка».

Очистка кэша в Internet Explorer 6
Пошаговая инструкция по удалению временных файлов браузера:
- Открываем программу.
- В верхней строке кликаем по иконке «Сервис» (иначе может называться «Tools», если версия браузера английская). Также вызывается клавишей Alt.
- Находим строку «Свойства обозревателя» и кликаем по ней.
- Среди ряда отображаемых вкладок нужно кликнуть на «Общие», затем щелкнуть по иконке «Удалить файлы».
- Действие необходимо подтвердить нажатием на «ОК».

Как очистить кэш в Интернет Эксплорер 7
Для очистки кэша в этой версии программы нужно сделать следующее:
- Запускаем обозреватель.
- В верхнем меню выбираем пункт «Сервис» (на английском «Tools»). Появится контекстное меню. Также его можно вызвать нажатием на Alt.
- Выбираем первую строку «Удалить журнал браузера». Также можно просто нажать на Ctrl + Shift + Del.

- Далее переходим к «Временные файлы интернета», где нужно нажать на «Удалить файлы». В конце нужно подтвердить свои действия.
Как очистить кэш браузера Интернет Эксплорер 8 и 9
В версиях браузера 8 и 9 порядок действий по очистке от временных файлов, если они стали занимать слишком много места, практически идентичен. Подробная пошаговая инструкция, подходящая для Internet Explorer 8 и 9:
- Запускаем обозреватель.
- В строке меню сверху кликаем на «Сервис», затем щелкаем по строчке «Свойства обозревателя».
- Отобразится окошко параметров, где несколько вкладок доступны для просмотра. Нам нужна вкладка «Общие», которая открывается по умолчанию.
- Ниже нужно найти подзаголовок «История просмотра», затем щелкнуть по кнопке «Удалить» и нажать на «ОК».
- В следующем окне «Удаление истории обзора» будет доступно несколько пунктов для выбора пользователем, какие именно компоненты необходимо очистить. Среди них данные избранных веб узлов, временные файлы, Cookies, сохраненные данные форм, логины и пароли, данные фильтрации и т. д. Чтобы просто освободить место на жестком диске и увеличить скорость и эффективность работы браузера, достаточно выбрать пункт «Временные файлы интернета».
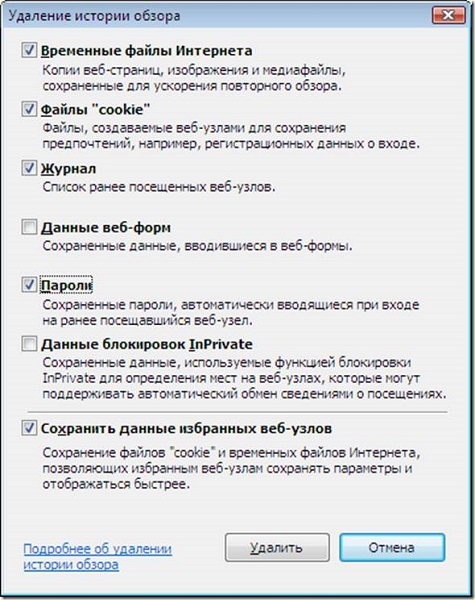
- После выбора нужно начать процедуру очистки, кликнув на кнопку «Удалить» в данном окне. По окончании можно закрыть все окна и выйти из параметров.
Как видите, процедура очистки браузера Internet Explorer от временных файлов достаточно легкая и не занимает много времени, к тому же последовательность шагов практически идентична на всех актуальных версиях программы. Удаление кэша – необходимая процедура, о которой должен помнить каждый пользователь, иначе система в целом и браузер в частности со временем будут тормозить все сильнее.
Читайте статью, если хотите разобраться, как очистить кэш браузера Яндекс на телефоне Android.
Что такое кэш
Кэш (cache) — это промежуточное хранилище, в которое попадают временные файлы сайта. Cache позволяет хранить файлы (html-код, скрипты, стили CSS, медиафайлы) интернет-ресурсов, на которые недавно заходил пользователь.
Поскольку файлы любого сайта расположены на одном из серверов в интернете, браузер сначала ищет нужный сервер, затем запрашивает у него данные и только после этого передает их пользователю. Только после этого пользователь может перейти перейти на нужный ресурс или страницу.
Кэширование упрощает этот процесс. Если пользователь уже посещал страницу некоторое время назад, поисковику не придется вновь тратить ресурсы и время на обращение к серверу. Всю информацию о сайте он сможет взять из кэша. Благодаря этому весомо сокращается время повторной загрузки страницы.
Как правило, cache хранится в отдельной папке на системном диске или операционной системе устройства. Он предназначен для хранения небольшого количества информации, поэтому нередко его сравнивают с кратковременной памятью устройства.
Зачем чистить кэш:
чтобы видеть актуальное состояние сайтов. Иногда поисковик кэширует сайт в момент, когда на нём возникла ошибка. Это значит, что при повторном обращении страница подтянется из cache также с ошибкой. Даже если работоспособность страницы могла быть уже восстановлена;
чтобы ускорить время загрузки сайтов. Чем меньше загружена кратковременная память устройства, тем эффективнее работа поисковой системы и выше скорость загрузки страниц сайта.
Нередко вместе с cache пользователи чистят и файлы cookie. Cookie — это данные об авторизации (пароли, email, телефон), статистике посещений и индивидуальных настройках пользователя. В целях безопасности эти файлы также необходимо регулярно удалять.
Как очистить кэш браузера на смартфоне
Рассмотрим на примерах популярных поисковиков, как очистить кэш браузера на андроиде вручную и с помощью специальных приложений.
Способ 1. Вручную
Рассмотрим вариант очистки вручную на примере Google Chrome.
В браузере нажмите на кнопку с тремя точками (меню). Затем кликните История:

Нажмите Очистить историю…

Выберите временной период, за который хотите удалить кэш. Затем поставьте галочку напротив пункта «Изображения и другие файлы, сохраненные в кеше» и нажмите Удалить данные:

Готово, вы очистили cache на мобильном устройстве.
Способ 2. Через приложение
Рассмотрим вариант, как очистить кэш в Яндексе на телефоне через специальное приложение. Одно из самых популярных приложений — CCleaner. С его помощью можно проанализировать память телефона, узнать количество «мусорных» файлов и их вес.
Чтобы очистить кэш с помощью приложения:
Чтобы открыть приложение, нажмите Начать использование.После запуска кликните Быстрая очистка:

Поставьте галочки напротив тех файлов, которые вы хотите удалить, и нажмите Завершить чистку:

Теперь вы знаете, какую функцию выполняет кэширование и как очистить кэш мобильного браузера на Android.
Время от времени интернет-обозреватель нуждается в очистке кэша, создаваемого для быстрой загрузки страниц. Эти действия нередко спасают от ошибок и сбоев при загрузке веб-сервисов, а потому каждому пользователю важно знать, как правильно осуществить процедуру на компьютере или мобильном девайсе.

Что такое кэш и зачем его чистить
Кэш браузера являет собой буфер для временных файлов и создаётся программой с целью ускорения старта веб-ресурсов и экономии трафика. При первом открытии в обозревателе страницы информация загружается с сервера, где располагается ресурс, при этом контент страницы сохраняется, чтобы при последующих переходах на эти же сайты информация загружалась с локального компьютера, где и находится кэш браузера. В последствие число обращений к серверу сокращается, а загрузка страниц все последующие разы происходит быстрее.
Содержимое кэша всё время пополняется новыми файлами и впоследствии может занять немало пространства на устройстве, что также обусловит замедление функционирования браузера. К тому же устаревшие данные могут спровоцировать некорректное отображение контента веб-сайтов, например, если ресурс обновлялся. По этим причинам периодически нужно удалять кэшированные файлы. Мобильные обозреватели используют кэширование так же, как и десктопные версии, при этом их меню отличается, при этом принцип выполнения очистки остаётся тем же. Как очистить кэш браузера рассмотрим на примере нескольких популярных продуктов, поскольку в каждом из приложений процедура немного разнится.СОВЕТ. Если страница отображается некорректно, можно применять горячие клавиши Ctrl+F5 для её обновления и устранения кэшированных файлов (для этого сайта), после чего элементы будут загружены повторно. Способ работает в большинстве приложений.СОВЕТ. В Windows быстро перейти к окну очистки кэша обозревателя можно посредством клавиш Ctrl+Shift+Delete, на Mac используйте Command+Shift+Delete.
Как очистить кэш Avast Secure Browser
Если вы пользуетесь защищённым браузером от Avast, потребуется выполнить следующее:
К этому же окну вы также сможете перейти по пути «Настройка и управление Avast Secure Browser» – «История».
Как очистить кэш Brave
Для нормального функционирования веб-браузера и корректного отображения страниц выполняем процедуру:
- В меню «Настройка и управление Brave» (верхний правый угол интерфейса) выберем дважды «История» (Ctrl+H) и «Очистить историю» (в поле адреса вместо этого можно ввести brave://settings/clearBrowserData).
- На вкладке основных настроек выбираем, за какой период следует избавиться от информации, и отмечаем, что именно будем удалять.
- Жмём соответствующую кнопку.
В вариации для мобильных девайсов также нет ничего сложного:
- Из меню (три точки внизу справа) выбираем «История» – «Очистить историю…»
- Идём в настройки и в дополнительных параметрах ищем «Личные данные», где используем функцию очистки истории.
- Обозначим, что именно удалять и за какой период, затем удаляем.
Как очистить кэш Google Chrome
Один из наиболее популярных продуктов, на Android стоит по умолчанию, многие довольствуются его функционалом и не устанавливают прочий софт. Не меньшей популярностью пользуется и компьютерная версия. Разберёмся, как почистить кэш в Хроме:
- В меню (три точки) выбираем «История» – «Очистить историю».
- Обозначаем, что требуется убрать, указываем диапазон и удаляем нажатием соответствующей кнопки.
Альтернативный вариант предполагает переход из меню к «Дополнительным инструментам» и выбор опции «Удаление данных о просмотренных страницах…». Это же окно получится вызвать с использованием настроек в подразделе конфиденциальности.
Как очистить кэш мобильного браузера Google Chrome:
- В меню переходим к разделу «История» – «Очистить историю».
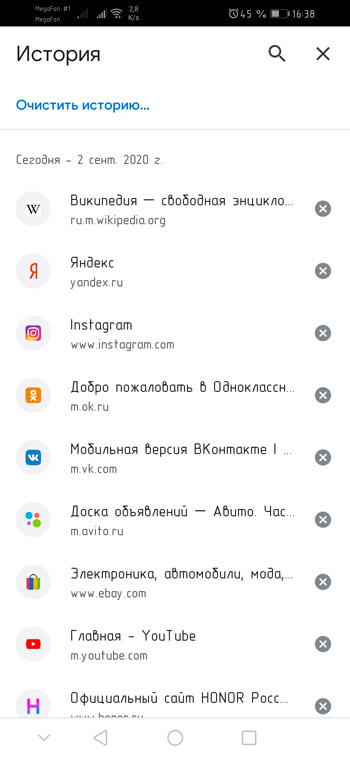
- Здесь отмечаем, от чего избавляемся (в нашем случае очистка кэша) и обозначим, за какой период
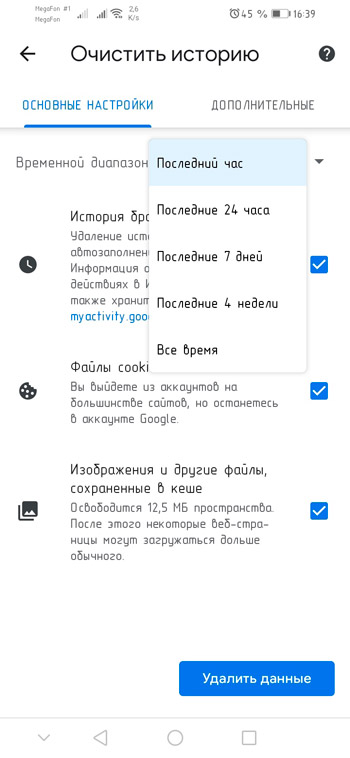
Как очистить кэш Microsoft Edge
Веб-обозреватель, знакомый пользователям Windows 10 (поставляется вместе с ОС) для очистки буфера временных элементов предполагает действия:
- В меню приложения выбираем «Сервис» и жмём «Удалить журнал обозревателя».
- Другой вариант открытия окна – нажатие «Параметры и прочее» – «Журнал» – «Очистить журнал».
- В окне остаётся выбрать соответствующие пункты, позволяющие избавиться от веб-файлов, и использовать кнопку удаления.
Как очистить кэш Internet Explorer
Если вы из тех пользователей, что используют штатный обозреватель от Microsoft, входивший в комплект ПО Windows до 10 версии системы, вам пригодится эта инструкция.
Как очистить кэш стандартного браузера Internet Explorer:
- Вверху справа в интерфейсе приложения нажмём «Сервис» (значок шестерёнки).
- Выбираем «Безопасность» – «Удалить журнал браузера». Эффект будет тот же, если выберем «Свойства браузера» и в блоке «Журнал браузера» используем опцию удаления.
- Выбираем типы информации, от которой следует избавиться, удаляем.
Как очистить кэш Mozilla Firefox
Если у вас Mozilla Firefox, для очистки выполняются следующие действия:
Как очистить кэш браузера для смартфонов Mozilla Firefox:
- Из меню (три точки на нижней панели интерфейса) идём в настройки.
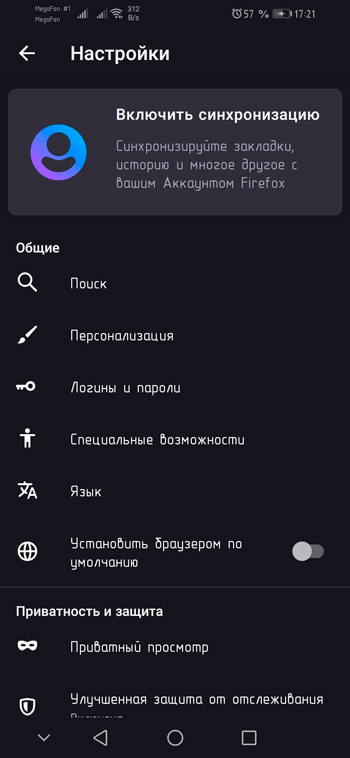
В подразделе «Приватность и защита» выберем «Удаление данных веб-сёрфинга».
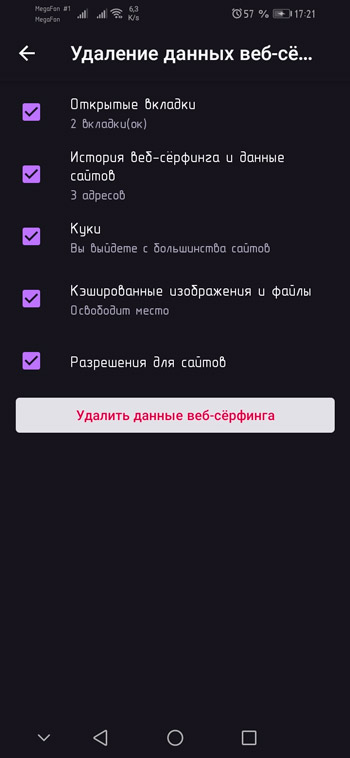
- Здесь указываем, что конкретно будем удалять и нажимаем соответствующую кнопку, подтверждаем намерение.
В параметрах Mozilla можно также включить опцию автоматического удаления кэшированных элементов и пр. при выходе. Эта возможность доступна в подразделе «Приватность и защита».
Как очистить кэш Opera
Теперь разберём, как очистить кэш десктопной версии браузера Opera и варианта программы для мобильных девайсов. На компьютере выполняем:
- Запускаем программу и кликаем по эмблеме Opera вверху слева.
- Жмём «История» – «Очистить историю посещений», к аналогичному результату приведёт выбор пункта «Настройки» (Alt+P) и «Очистить историю посещений» в блоке «Конфиденциальность и безопасность» или же ввод в адресное поле запроса opera://settings/clearBrowserData.
- На вкладке «Основные» отмечаем удаление кэшированных файлов и пр., при необходимости идём на вкладку «Дополнительно» и отмечаем, что ещё хотим удалять.
- Устанавливаем, за какой период убрать информацию (вариант «За всё время» обеспечит полную очистку) и удаляем.
Так, в Opera можно почистить как кэш, так и список посещённых ресурсов.
В мобильной версии выполняем:
- На нижней панели жмём на значок Opera.
- Идём в настройки (значок шестерёнки), выбираем в подразделе «Конфиденциальность» вариант с очисткой списка посещений.
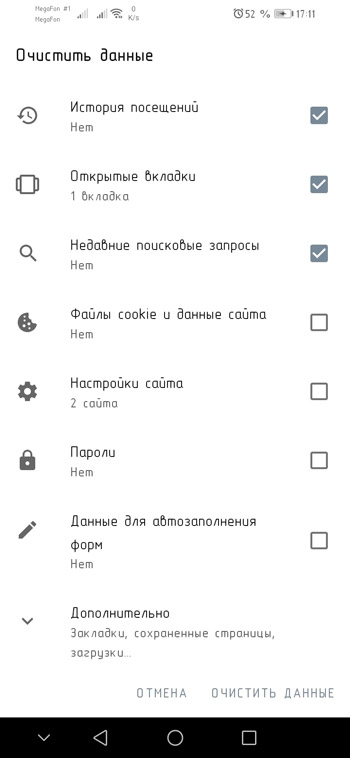
- Отмечаем, что следует удалить и жмём «Очистить данные».
Очистить кэш в Opera мини можно так же, как и в полной мобильной версии.
Как очистить кэш Vivaldi
Для осуществления процедуры в Vivaldi выполняем:
- Из меню (эмблема программы в верхнем левом углу интерфейса) выберем «Инструменты» – «История».
- Жмём кнопку с изображением кисти на панели в правой верхней части интерфейса программы.
- В окне выбираем период времени и ставим метки на нужных пунктах (cookie, кэш), удаляем.
На мобильном устройстве:
- Жмём на эмблему софта в верхнем углу справа интерфейса программы, из меню идём к настройкам.
- В подразделе «Приватность» выбираем «Личные данные», затем «Очистить историю».
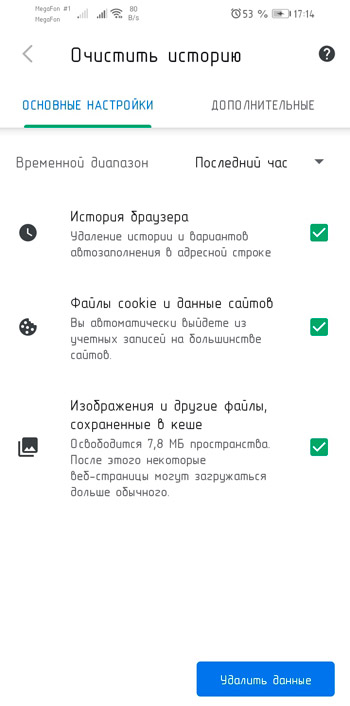
- Отмечаем, что нужно удалять и жмём соответствующую кнопку.
Как очистить кэш Яндекс.Браузер
Действия в Яндекс.Браузере будут схожими с теми, что выполняются в прочих приложениях:
- Через меню (три точки внизу справа) переходим в настройки.
- В блоке «Конфиденциальность» выбираем «Очистить данные».
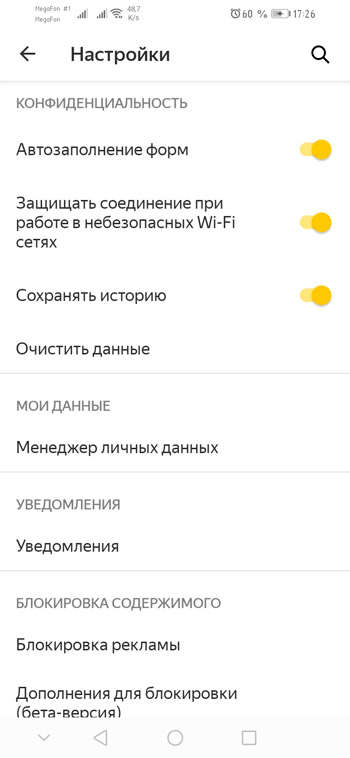
- Отмечаем, что конкретно удалять (кэш, локальная история, загрузки и т. д.).
- Жмём кнопку очистки и подтверждаем намерение.
Вот так просто можно избавиться от кэшированных файлов, создавших проблему низкой скорости работы и некорректной загрузки страниц в разных браузерах.
Чтобы не перемещаться по меню, используем стандартную комбинацию Ctrl+Shift+Delete.
Альтернативный вариант избавления от кэшированных элементов – использование специализированного софта для очистки компьютера от мусора, например, CCleaner позволяет удалить интернет-кэш обозревателей в разделе «Очистка» (вкладка «Приложения»), утилита поддерживает самые популярные обозреватели, так что в большинстве случаев решает задачу.

Многие пользователи интересуются вопросом, как очистить кэш браузера Internet Explorer. Поскольку он так же, как и Firefox, Google Chrome, нуждается в своевременной очистке, устранении следов веб-сёрфинга и, в частности, содержимого кэша. Из этой статьи вы узнаете, как очистить кэш Internet Explorer и как отключить кэширование в процессе работы в интернете при помощи штатных настроек.
Очистка кеш в Интернет Эксплорер
1. Чтобы очистить кэш браузера Internet Explorer, нажмите его иконку на панели задач (откроется окно Интернет Эксплорера).

Либо в поисковой строке панели «Пуск» наберите название веб-обозревателя, а затем в выдаче кликните его значок.

2. В окне IE нажмите клавишу ALT.
3. Под адресной строкой появится дополнительное меню. Щёлкните в нём раздел «Сервис».
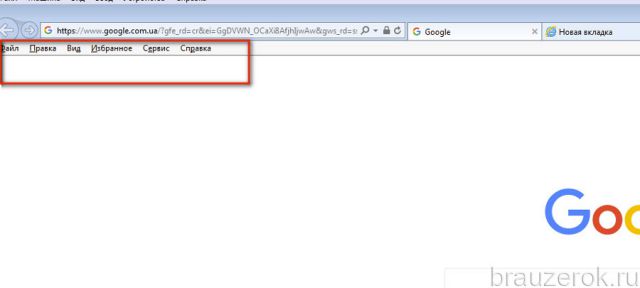
4. Чтобы очистить кэш в Internet Explorer, в выпавшем подменю выберите «Удалить журнал… ».
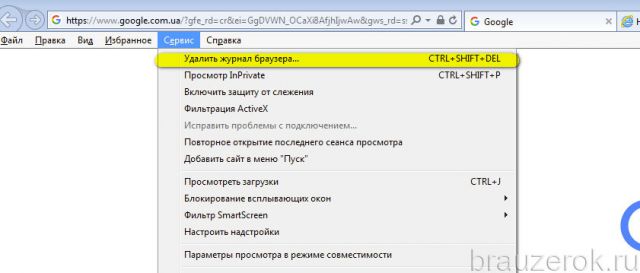
5. В открывшейся панели вы можете не только почистить кэш, но и историю, куки. Для этого щелчком мыши установите «галочки» в соответствующих пунктах меню (но компонент «временные файлы… » нужно включить обязательно, чтобы очистить кэш в браузере).
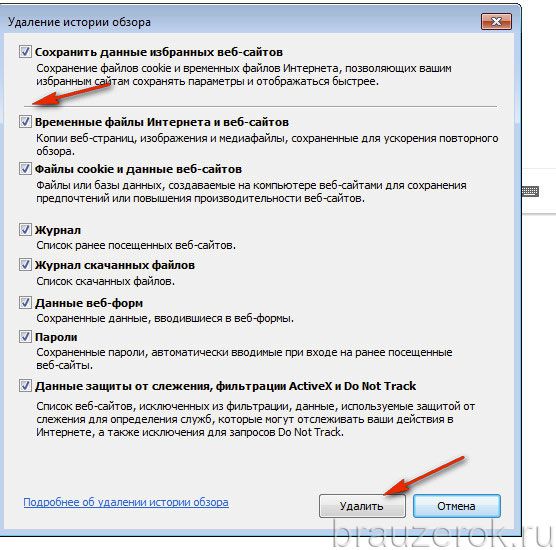
6. Нажмите «Удалить».
Внимание! Панель для чистки IE можно открыть при помощи «горячих» клавиш — «Ctrl + Shift + Del».Настройки кэширования
Необходимость очищать кэш браузера исчезает при включении опции автоматического удаления. Плюс к этому в Internet Explorer пользователю предоставляется возможность дополнительно настраивать хранилище временных файлов.
Чтобы задействовать эти свойства, выполните следующее:
1. Кликните значок «шестерёнка» (в верхней панели справа).
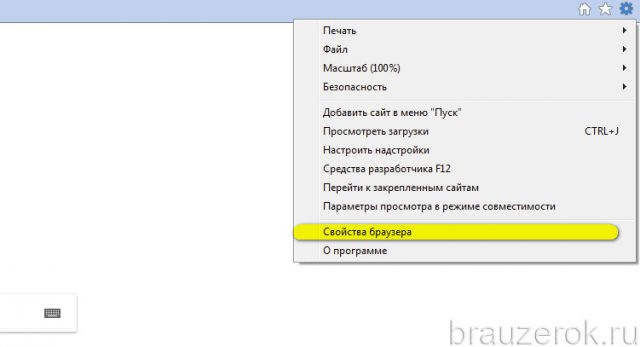
2. В перечне опций и команд выберите «Свойства браузера».
3. В окне свойств, на вкладке «Общие», в блоке «Журнал браузер», выполните необходимые настройки:
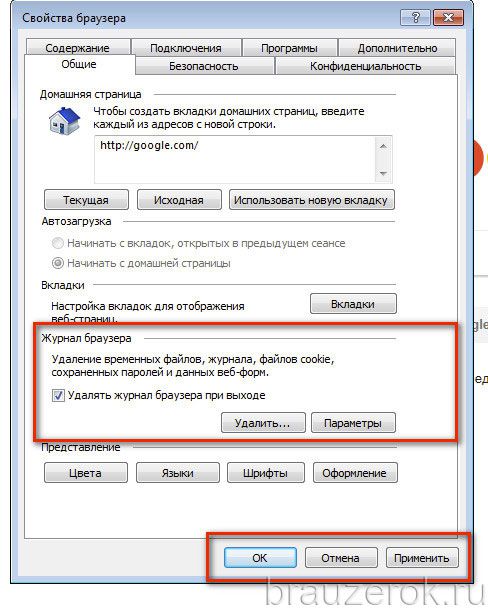
Установка «галочки» в окошке «Удалить журнал… »: включение автоматической очистки перед выходом из IE (по окончании интернет-сессии).
Временные файлы Интернета: отстройка запроса новых версий загруженных веб-страниц, изменение объёма хранилища временных файлов.
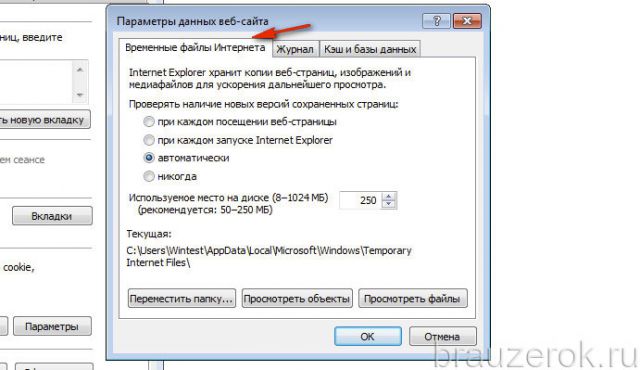
А также: просмотр содержимого кэша (кнопки «Просмотреть… »);

Перемещение хранилища в другую директорию (кнопка «Переместить папку… »).
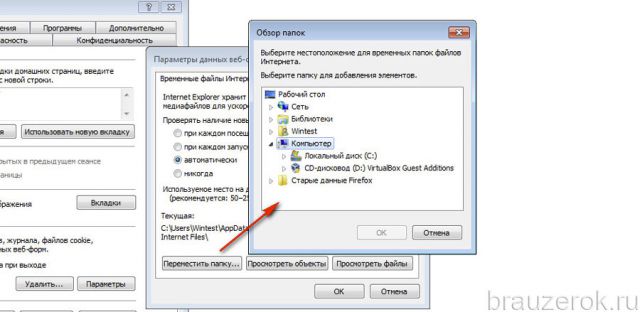
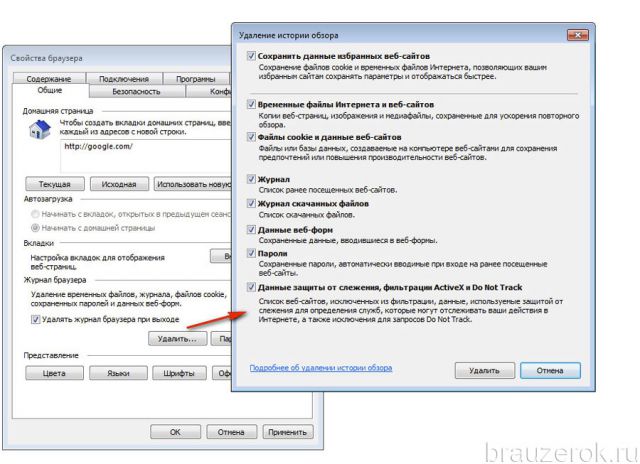
Своевременно очищайте кэш IE для повышения уровня безопасности, конфиденциальности личных данных и в целях экономии свободного пространства на диске C. Удачной настройки!
Читайте также:


