Как обрезать видео в повер поинт
Встраивать и редактировать видео можно непосредственно в PowerPoint 2010. Можно добавлять в видеоролики закладки и обрезать видео, оставляя только действительно важные фрагменты. Видеотриггеры позволяют вставлять в текст и подписи, чтобы обратить внимание зрителей на те или иные сцены. Эффекты стиля, такие как затенение, отражение, смягченные края и объемное вращение, также помогают быстро завладеть вниманием аудитории.
Внедрение видео из файла
- В обычном режиме выберите слайд, в который необходимо внедрить видео;
- На вкладке Вставка в группе Мультимедиа нажмите стрелку под надписью Видео и выберите пункт Видео из файла (рис.1);
- В окне Вставка видеозаписи найдите и выберите видеофайл Диплом120310, который необходимо внедрить, и нажмите кнопку Вставить.
Рисунок 1. Внедрение видео из файла
Добавление заставки
Добавление заставки в видео позволяет продемонстрировать зрителям изображение предварительного просмотра.
- В разделе Работа с видео на вкладке Формат в группе Выбрать заставку щелкните элемент Изображение из файла;
- В окне Вставка Рисунка найдите и выберите фотографию Р1010009, которую необходимо внедрить, и нажмите кнопку Вставить (рис.2);
Рисунок 2. Добавление заставки для видео
Добавление закладки
С помощью закладок пользователь может обозначить интересующие его моменты времени в видео- или аудиоклипе. Закладки используются для запуска эффектов анимации или для перехода к интересующему моменту видео.
С помощью закладок докладчик может во время проведения презентации быстро переходить к определенным фрагментам в видеоклипе.
На рисунке 3 показан пример закладки, добавленной для обозначения времени, соответствующего точке вручения диплома.
Чтобы обозначить выбранный момент, в окне Работа со звуком на вкладке Воспроизведение в группе Закладки выберите команду Добавить закладку.
Рисунок 3. Добавление заставки для видео
Монтаж видео
При просмотре видео иногда можно заметить дрожание камеры в начале или в конце видеоклипа или не относящиеся к его сути части, которые необходимо удалить.
Функция монтажа видео позволяет устранить эти проблемы.
- В обычном режиме на рамке видео нажмите элемент Воспроизведение.
- Выберите видеоролик на слайде.
- В разделе Работа с видео на вкладке Воспроизведение в группе Правка щелкните элемент Монтаж видео.
- В окне Монтаж видео, чтобы усечь начало видеоклипа, выберите начальную точку (на приведенном ниже рисунке 4 показана в виде зеленой метки слева). Когда указатель изменится на двустороннюю стрелку, перетащите стрелку в желаемую начальную позицию видео.
- В окне Монтаж видео, чтобы усечь конец видеоклипа, выберите конечную точку (на приведенном ниже рисунке 4 показана в виде красной метки справа). Когда указатель изменится на двустороннюю стрелку, перетащите стрелку в желаемую конечную позицию видео.
- Видеотриггеры позволяют вставлять в видео текст и подписи, чтобы обратить внимание зрителей на те или иные сцены (рис.4).
- Эффекты стиля, такие как затенение, отражение, смягченные края и объемное вращение, также помогают быстро завладеть вниманием аудитории, устанавливаются аналогично как для рисунков.
Рисунок 4. В этом примере были усечены начало и конец видеоклипа, который после этого стал длиться 00:15:956
Добавление эффекта «Длительность угасания»
Рисунок 5. Добавление эффектов Появления и Исчезания
- Выберите видео на слайде.
- В группе Работа с видео на вкладке Воспроизведение в группе Редактирования в разделе Длительность угасания выполните указанные ниже действия (рис.5).
- Чтобы добавить эффект появления в начало видео, используйте стрелки вверх и вниз в поле Появление для увеличения и уменьшения времени появления (2,75 с).
- Чтобы добавить эффект исчезания в конец видео, используйте стрелки вверх и вниз в поле Исчезание для увеличения и уменьшения времени исчезания (3,25 с).
Изменение размера кадра видео
Большинство видеофрагментов с разрешением 640 x 480 имеют пропорцию 4:3, это соответствует пропорциям большинства презентаций PowerPoint. Если пропорции презентации и видеофрагмента различны, видео будет воспроизводиться с искажениями. Если вы не хотите воспроизводить видео в исходном разрешении, можно увеличить или уменьшить размер кадра, перетащив угловой маркер изменения размера, или задать точное соотношение высоты и ширины.
Ручное определение соотношения высоты и ширины для видео
- В обычном режиме выберите видео, размер которого на слайде нужно изменить.
- Для настройки форматирования щелкните угловой маркер изменения размера (появится двусторонняя стрелка) и перетащите его для изменения размера кадра.
- Чтобы при перетаскивании сохранить положение центра видео, удерживайте нажатой клавишу CTRL. По умолчанию при перетаскивании сохраняются пропорции (соотношение сторон) видео.
Определение точного соотношения высоты и ширины для видео
- В разделе Работа с видео на вкладке Параметры в группе Размер нажмите кнопку вызова диалогового окна Размер и положение.
- Выберите пункт Размер в разделе Масштаб установите флажок Сохранить пропорции.
- В группе Размер и поворот введите значения в поля Высота и Ширина.
- В группе Масштаб в поля Высота и Ширина введите отношение требуемого размера видео к его исходному размеру в процентах.
- Чтобы предотвратить пропуск показа видео при воспроизведении, в разделе Масштаб установите флажок Оптимизировать размер для слайдов.
Сжатие файлов мультимедиа
Сжатие файлов мультимедиа позволяет повысить эффективность их воспроизведения и сэкономить место на диске.
-
На вкладке Файл нажмите кнопку Сведения, а затем в разделе Размер файлов мультимедиа и производительность щелкните элемент Сжать файлы мультимедиа (рис.6).


Рисунок 6. Сжатие файлов мультимедиа
Оптимизация видеоклипа
Команда Оптимизация для совместимости в PowerPoint помогает устранить проблемы с воспроизведением содержимого.
Устранение проблем для беспрепятственного воспроизведения файлов мультимедиа
Чтобы избежать проблем с воспроизведением мультимедийного содержимого в презентациях PowerPoint, можно оптимизировать это содержимое для обеспечения совместимости. В результате презентацию будет легче представлять другим людям и использовать в разных местах (например, показывать ее зрителям с другого компьютера): показ слайдов при этом будет выполняться без ошибок.
- Подготовив презентацию к показу, откройте ее в PowerPoint и на вкладке Файл нажмите кнопку Сведения.
- Если файлы мультимедиа в презентации представлены в формате, который может привести к проблемам с совместимостью при воспроизведении на другом компьютере, появится команда Оптимизация для совместимости.
Команда Оптимизация для совместимости позволяет просмотреть сводку с вариантами решений возможных проблем с воспроизведением. Кроме того, в ней указано, сколько раз тот или иной мультимедийный материал встречается в презентации. Ниже представлены типовые сценарии, в которых могут возникнуть проблемы с воспроизведением содержимого.
- Если презентация содержит ссылки на видео, сводка Оптимизация для совместимости сообщит о том, что соответствующие файлы необходимо внедрить. Для продолжения щелкните элемент Просмотр ссылок. Откроется диалоговое окно, в котором можно будет внедрить видеофайлы, выполнив команду Разорвать связь для каждого из них;
- Если презентация содержит видеофайлы, добавленные в одной из более ранних версий PowerPoint (например, в версии 2007), необходимо будет обновить формат этих файлов, чтобы гарантировать их воспроизведение. При обновлении формата соответствующие мультимедийные элементы будут автоматически преобразованы и внедрены. После обновления необходимо будет выполнить команду Оптимизация для совместимости.
Чтобы обновить мультимедийные файлы до версии PowerPoint 2010 (и внедрить те из них, которые вставлены по ссылке), на вкладке Файл щелкните элемент Сведения, а затем — Преобразовать.
Неполадки при воспроизведении или вставке мультимедийных материалов
Если при воспроизведении или вставке файлов мультимедиа возникают проблемы, вероятнее всего, не установлен нужный кодек. Например, кодеки могут быть необходимы для презентаций PowerPoint, полученных от других пользователей и уже содержащих мультимедийные материалы. Создателям презентаций рекомендуется выполнять команду Оптимизация для совместимости перед отправкой файла. Для разрешения проблем со скоростью воспроизведения воспользуйтесь одним из указанных ниже способов.
- Загрузите фильтр стороннего производителя для кодирования и декодирования файлов, например ffdshow, QuickTime или DivX, позволяющий кодировать и декодировать содержимое в различных форматах;
- Если презентация, созданная на компьютере PC, воспроизводится на компьютере Apple Macintosh, помните, что форматы WMV и WMA не являются естественными для Macintosh. В этом случае для воспроизведения соответствующих файлов мультимедиа потребуется подключение к Интернету, чтобы загрузить компонент QuickTime для операционной системы, поддерживающий видео в формате Windows Media (например, Flip 4 Mac).
Установка параметров воспроизведения видео в презентации
Прежде чем настраивать параметры воспроизведения видео, необходимо встроить видео или создать ссылку на видео из презентации.
Параметры воспроизведения видео
Установите этот параметр перед добавлением к видео каких-либо анимаций или триггеров. Изменение параметра ведет к удалению всех анимаций, связанных с этим видео.
- В обычном режиме щелкните рамку видео на слайде.
- В разделе Работа с видео на вкладке Воспроизведение в группе Параметры видео в списке Начало выполните одно из указанных ниже действий (рис.5).
- Чтобы воспроизвести видео при показе слайда с видео в режиме показа слайдов, выберите вариант Автоматически.
- Чтобы воспроизвести видео по щелчку мыши, выберите вариант По щелчку. В режиме показа слайдов просто щелкните рамку видео, когда необходимо будет начать воспроизведение (рис.5).
Воспроизведение видео можно приостановить, щелкнув его. Чтобы продолжить воспроизведение, щелкните видео еще раз.
Воспроизведение видео в полноэкранном режиме
Видео можно воспроизводить в режиме, когда оно занимает весь слайд (экран). В зависимости от разрешения исходного видеофайла возможны искажения видео при увеличении изображения. Всегда используйте функцию предварительного просмотра видео перед его включением в презентацию: если видео будет искажено или размыто, показ в полноэкранном режиме можно будет отменить.
Если согласно настройкам видео должно отображаться в полноэкранном режиме и запускаться автоматически, рамку видео можно перетащить со слайда в серую область, чтобы она не отображалась на слайде или не мелькала перед запуском в полноэкранном режиме.
- В обычном режиме щелкните на слайде рамку видео, которое необходимо воспроизвести в полноэкранном режиме.
- В разделе Работа с видео на вкладке Воспроизведение в группе Параметры видео установите флажок Полноэкранный вид.
Предварительный просмотр видео
- В обычном режиме щелкните рамку видео.
- Щелкните элемент Просмотр.
Команда Воспроизвести доступна также в группе Просмотр на вкладках Формат и Воспроизведение в разделе Работа с видео.
Настройка громкости видео
Громкость можно регулировать с помощью ползунка громкости на панели управления воспроизведением.
В разделе Работа с видео на вкладке Воспроизведение в группе Параметры видео нажмите кнопку Звук и выберите один из приведенных ниже вариантов: Тихо, Средне, Громко или Приглушить.
Скрытие видео, если оно не воспроизводится
Во время проведения презентации можно скрыть видео на слайде до того момента, пока не потребуется воспроизвести его. Однако необходимо создать автоматическую или инициируемую анимацию, чтобы начать воспроизведение, иначе видео так и не будет воспроизведено во время показа слайдов.
В разделе Работа с видео на вкладке Воспроизведение в группе Параметры видео установите флажок Скрывать, когда нет воспроизведения.
Циклическое воспроизведение видео
Для многократного непрерывного воспроизведения видео во время презентации можно использовать функцию циклического воспроизведения.
В разделе Работа с видео на вкладке Воспроизведение в группе Параметры видео установите флажок Непрерывное воспроизведение.
Перемотка видео после воспроизведения
Чтобы перемотать видео на начало после воспроизведения во время презентации в разделе Работа с видео на вкладке Воспроизведение в группе Параметры видео установите флажок Перемотать после просмотра.
Отображение элементов управления проигрывателем
Чтобы отобразить элементы управления проигрывателем во время презентации на вкладке Показ слайдов в группе Настройка установите флажок Отобразить элементы управления проигрывателем.
Заключение
Microsoft PowerPoint 2010 позволяет внедрять видео из файлов непосредственно в презентацию. Кроме того, непосредственно в презентации видео можно редактировать и настраивать. К недостатку можно отнести невозможность видеозахвата и ограниченный набор форматов. В частности, не удалось внедрить формат MOD. Поэтому предварительно пришлось его преобразовать в формат WMV.
Статья опубликована в рамках конкурса «Microsoft Office 2010 – эффективное воплощение ваших идей».
Вы можете обрезать все лишнее в начале и конце видео- или аудиоклипа, добавленного на слайд PowerPoint.
Обрезать можно только те видео, которые вставлены с компьютера. Для видеороликов, вставленных из Интернета, эта функция недоступна.

Обрезка видео
В обычном режиме выберите границу видео на слайде.
При выделении видеоклипа на ленте появится раздел Работа с видео, который содержит две вкладки: Формат и Воспроизведение.
В разделе Работа с видео на вкладке Воспроизведение нажмите кнопку Монтаж видео.
Чтобы определить, где необходимо обрезать видеоклип, в диалоговом окне Монтаж видео нажмите кнопку Воспроизвести.
Когда вы достигнете того места, где необходимо обрезать запись, нажмите кнопку Пауза.
Чтобы точно настроить расположение маркера, можно воспользоваться кнопками Следующий кадр и Предыдущий кадр.
В диалоговом окне Монтаж видео выполните необходимые действия.
Чтобы обрезать начало клипа, выберите начните с точки (на рисунке ниже она показана в качестве зеленой метки слева). Когда указатель примет вид двусторонней стрелки, перетащите его в новую начальную позицию видео.
Чтобы обрезать конец клипа, выберите конечную точку (на рисунке ниже она показана в виде красного маркера, расположенного справа). Когда указатель примет вид двусторонней стрелки, перетащите его в новую конечную позицию видео.
В следующем примере конец видеоклипа обрезается, в результате чего время окончания меняется на 00:17:002.
Обрезка музыкального или аудиоклипа
Щелкните значок звука на слайде.
При выделении аудиоклипа на ленте появится раздел Работа со звуком, который содержит две вкладки: Формат и Воспроизведение.
В разделе Работа со звуком на вкладке Воспроизведение нажмите кнопку Монтаж звука.
Чтобы определить, где необходимо обрезать аудиоклип, в диалоговом окне Монтаж звука нажмите кнопку Воспроизвести.
Когда вы достигнете того места, где необходимо обрезать запись, нажмите кнопку Пауза.
Чтобы точно настроить расположение маркера, можно воспользоваться кнопками Следующий кадр и Предыдущий кадр.
Выполните одно или оба указанные ниже действия.
Чтобы обрезать начало клипа, выберите начальную точку (показана зеленым цветом слева). Когда отобразится двухсторонняя стрелка, перетащите ее в нужную начальную позицию аудиоклипа.
Чтобы обрезать конец клипа, выберите конечную точку (показана красным цветом справа). Когда отобразится двухсторонняя стрелка, перетащите ее в нужную конечную позицию аудиоклипа.
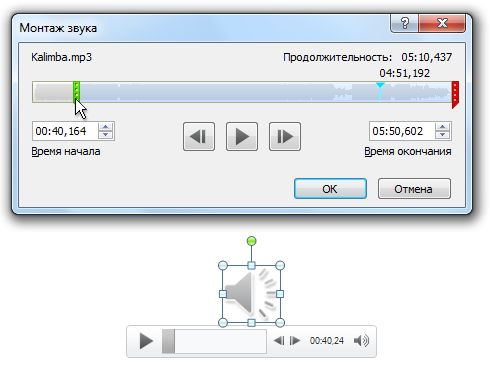
Сохранение копии обрезанного файла мультимедиа
Чтобы сохранить отдельную копию обрезанного файла мультимедиа для использования вне PowerPoint, необходимо сжать его и использовать команду "Сохранить мультимедиа как":
На вкладке Файл выберите пункт Сведения.
Выберите "Сжатиемультимедиа", а затем выберите нужный уровень сжатия.
Откроется диалоговое окно "Сжатие мультимедиа" и начнется сжатие.
Завершив сжатие, выберите обрезку на слайде. Щелкните его правой кнопкой мыши и выберите "Сохранить мультимедиа как".
Введите имя и место хранения файла, а затем выберите "Сохранить".
Файл мультимедиа будет сохранен в выбранной папке.
Дополнительные сведения о добавлении и воспроизведении музыки и других звукозаписей см. в указанных ниже разделах.
В macOS эта функция доступна только Microsoft 365подписчикам. Если вы подписаны на Microsoft 365, убедитесь, что у вас установлена последняя версия Office. Также можно использовать другое приложение, например GarageBand, чтобы обрезать звуковой файл перед его добавлением в презентацию.
Монтаж видео
В обычном режиме выберите рамку видео на слайде.
При выделении видеоклипа на ленте появятся две дополнительные вкладки: Формат видео и Воспроизведение.
Откройте вкладку Воспроизведение и нажмите кнопку Монтаж видео.
Чтобы определить, где необходимо обрезать видеоклип, в диалоговом окне Монтаж видео нажмите кнопку Воспроизвести.
Когда вы достигнете того места, где необходимо обрезать запись, нажмите кнопку Пауза.
Для точной настройки положения маркера можно использовать кнопки "Передвигать вперед " и "Сдвига назад".
В диалоговом окне Монтаж видео выполните необходимые действия.
Чтобы обрезать начало клипа, выберите начальную точку (на рисунке ниже она показана в виде вертикального желтого маркера, расположенного слева). Перетащите его вправо, в новую начальную позицию видео.
Чтобы обрезать конец клипа, выберите конечную точку (показана в виде вертикального желтого маркера). Перетащите его влево, в новую конечную позицию видео, как показано на рисунке ниже.
На этом рисунке конец клипа обрезается, в результате чего его длительность становится равной 00:02.449.
Дополнительные сведения о добавлении и воспроизведении видео см. в следующих статьях:
Обрезка музыкального или аудиоклипа
Щелкните значок звука на слайде.
При выделении аудиоклипа на ленте появится раздел Работа со звуком, который содержит две вкладки: Формат и Воспроизведение.
В разделе Работа со звуком на вкладке Воспроизведение нажмите кнопку Монтаж звука.
Чтобы определить, где необходимо обрезать аудиоклип, в диалоговом окне Монтаж звука нажмите кнопку Воспроизвести.
Когда вы достигнете того места, где необходимо обрезать запись, нажмите кнопку Пауза.
Для точной настройки положения маркера можно использовать кнопки "Передвигать вперед " и "Сдвига назад".
Выполните одно или оба указанные ниже действия.
Чтобы обрезать начало клипа, выберите начальную точку (на рисунке ниже она показана в виде вертикального желтого маркера, расположенного слева). Перетащите его вправо, в новую начальную позицию видео.
Чтобы обрезать конец клипа, выберите конечную точку (показана в виде вертикального желтого маркера). Перетащите его влево, в новую конечную позицию видео, как показано на рисунке ниже.

Дополнительные сведения о добавлении и воспроизведении музыки и других звукозаписей см. в указанных ниже разделах.

Ряд пользователей сообщили, что они не могут обрезать видео в PowerPoint. Эта проблема может стать чрезвычайно неприятной во времени, особенно если у вас есть большое количество проектов, которые включают видео.
Вот что сказал один пользователь об этой проблеме на форумах Microsoft .
Не удается обрезать видео в PPT 2016. В моей версии отсутствуют функции или что-то еще? Все видео и статьи, которые я видел об обрезке видео для PPT 2016, ссылаются на мифическую «вкладку воспроизведения (Инструменты видео)», которой у меня нет. Говорят, чтобы кликнуть на видео, и эта вкладка должна появиться. Это не так. Что я делаю неправильно? Я очень расстроен
Хотя WindowsReport является веб-сайтом, ориентированным на Microsoft, многие из наших читателей просили нас помочь им решить эту досадную ошибку PowerPoint на Mac. По этой причине мы решили написать это краткое руководство и сохранить день.
Пожалуйста, внимательно следуйте инструкциям, и после каждого метода попытайтесь выяснить, устранена ли проблема.
Что делать, если я не могу обрезать видео в PowerPoint?
1. Обновите свою версию PowerPoint на вашем Mac

- Откройте PowerPoint .
- Выберите пункт « Справка» в верхнем меню -> выберите « Проверить наличие обновлений» .
- Внутри недавно открытого окна -> под разделом Как вы хотите установить обновления? -> выберите Автоматически загружать и устанавливать .
- Нажмите « Проверить наличие обновлений» .
Примечание. Если вы не видите кнопку « Проверить наличие обновлений» в меню « Справка» -> загрузите последнюю версию Microsoft AutoUpdate Tool -> повторите шаги, указанные выше.
2. Используйте стороннее программное обеспечение для обрезки вашего видео

- Загрузите Movavi Video Editor Plus .
- Откройте программное обеспечение -> загрузите ваше видео.
- Перетаскивая ползунки -> обрезать видео до нужного размера.
- Добавьте обрезанное видео в презентацию PowerPoint.

4. Обрежьте видео в PowerPoint с помощью параметра «Установить» (для версии PowerPoint 2016 для Mac)

Несмотря на то, что этот метод применим только к PowerPoint 2016, он позволяет обойти опцию «Обрезать видео», недоступную с помощью инструмента «Видео» внутри PowerPoint.
- Внутри PowerPoint -> нажмите на Видео инструмент.
- В открывшемся окне -> нажмите кнопку « Установить» -> перетащите маркеры в нужное место -> нажмите « Обрезать».
- Этот метод должен обрезать ваш видео файл до желаемого размера.
Пожалуйста, дайте нам знать, если какой-либо из этих методов оказался полезным в вашей ситуации, используя раздел комментариев ниже.
В данной статье разберем возможности программы PowerPoint при редактировании добавленного на слайд видео. В статье о вставке видео в презентацию были разобраны основные способы внедрения мультимедийного видео контента в PowerPoint:
- Вставка из интернета фрейма с сайта видеохостинга
- Добавление видеофайла с поддерживаемым расширением, сохранённым локально на компьютере
- Запись скрин-видео
Итак, видео тем или иным способом добавлено, далее разберем возможности программы в его редактировании. При выборе на слайде внедренного видео, в панеле инструментов появляются две дополнительные закладки:
- Формат . Позволяет менять внешний вид, форму, цветопередачу кадров и т.д
- Воспроизведение : Базовый монтаж, анимация, настройки запуска и проигрывания клипа.
Возможности для редактирования локального (из файла, скрин-видео) и видео из интернета сильно различаются. На вкладке «Формат» для при попытке подстройки интернет-видео будут доступны все кнопки, но по факту все настройки и действия будут действительны только для незапущенного видео – заставки. После запуска же самого ролика, он будет проигрываться в стандартном прямоугольном окне, ровно также как видео выглядит на хостинге. На вкладке «Воспроизведение» для видео из интернета не будет никаких обещаний возможностей настроек, все кнопки заблокированы.
Далее разберем каждую кнопку в отдельности для обеих закладок.
Закладка Формат
Группа команд «просмотр»
Тут доступны всего лишь две команды, сменяющие одна другую – «Воспроизвести» / «Пауза». Кнопка воспроизведения позволяет запустить видео в режиме редактирования презентации. После запуска кнопка сменяется на кнопку «Пауза» Горячие клавиши (ALT + W). Кнопка продублирована на панели управления воспроизведением, которая появляется по видео фреймом после клика на него.

Группа команд «Настройка»
Выбор команды «Коррекция» открывает форму с набором разных комбинаций параметров яркости и контраст, где в середине находится дефолтная настройка (0,0), а вокруг стили с комбинацией изменений параметров с шагом в 20%. Чтобы подстроить характеристики более точно, можно открыть боковую панель «Формат видео», где менять яркость и контраст можно уже с шагом в 1%.
Следующая команда «Цвет» помогает перекрасить видео. Различные шаблоны настроек приведены разбиты на три ряда, где верхний ряд состоит из таких профилей как:
- Без перекраски (используем родную цветность видео)
- Оттенки серого
- Сепия
- Обесцветить
- Черный и белый (25, 50, 75 %)
Нижние два ряда сформированы на основе настроек цвета темы, выбраны цвет цвета текст, а также 6 цветов акцент1 – акцент 6. Читайте в этой статье подробности о настройках цвета в PowerPoint.
Команда «Заставка» поможет определить, как будет выглядеть первая заглавная страница для незапущенного видео. Можно либо выбрать произвольный файл с фотографией или картинкой, сохраненный локально. В качестве заставки можно также выбрать картинку из интернета, либо выбрать текущий кадр. Если результат не устраивает, можно сделать сброс, вернув тем самым в качестве заставки первый кадр видео.
Последняя кнопка на данной группе инструментов – «Восстановить макет». Она откатывает вообще все изменения форматирования цвета, размера и формы, возвращая видео в состояние, которое было после вставки.
Группа команд «Видеоэффекты»
1. Большая панель с предустановленными стилями: вот некоторые результаты применения:
2. «Форма видео» - позволяет менять форму внешней границы видео в соответствии с любой имеющейся стандартной формой. Если для пресетов, полученных в предыдущем параграфе некоторые формы, получим такую картину:

3. Граница видео. Стандартная настройка обрамления. Настраивается цвет, толщина и штриховка границы.
4. Видеоэффекты. Позволяет настроить каждый атрибут спецэффектов (тень, отражения, подсветка, сглаживание, рельеф) отдельно.
Группы команд «Упорядочение» и «Размер»
Позволяет настроить взаимное расположение видео с другими элементами слайда – картинками, таблицами, формами, фигурами и т.д.
Закладка Воспроизведение
Группы команд «Закладки» и «Редактирование»
1. «Добавить закладку». Если видео длинное и вы хотите показать только какие-то его отдельные фрагменты, можно воспользоваться данной функцией. После добавления закладок при показе презентаций будет очень удобно попадать в заданный момент видеофайла.
3. Кнопка «Монтаж видео» позволяет обрезать видеофайл, удалив ненужный фрагмент с начала и/или с конца исходного файла. Вырезать произвольную область посередине на данный момент развития продукта нельзя.
4. Настройка «Длительность Угасания» позволяет анимировать звуковую дорожку видеофайла, задавай отдельно длительность нарастания звука (от нуля до максимума) и длительность угасания звука (от максимума до нуля) в полях «Появление» и «Исчезание» соответственно.
5. Кнопка «Громкость» позволяет настраивать относительную громкость внедренного мультимедиа, не прибегая к регулировкам звуковоспроизводящей аппаратуры на презентации. Так для разных видео файлов или звуковых дорожек, вы можете назначить 4 уровня громкости: Тихо, средне, громко, приглушить (следует понимать, как выключить совсем)
Группа команд «Параметры Видео»
Настройка «Начало» определяет, как начнется проигрывание видео после того как откроется слайд, который его содержит. Выбор «Автоматически» запустит видео сразу после перехода на слайд, если же будет выбрано «по щелчку», то для начала воспроизведения надо будет кликнуть на видео фрейм.
Если отметить чекбокс «Во весь экран», то при запуске видео, видео будет занимать весь экран.
«Скрыть пока не воспроизводится» убирает видео с экрана если оно не проигрывается. При этом важно отметить, что нужно настроить какой-то триггер, по срабатывании которого будет запускаться видео. Иначе наличие встроенного видео в презентации останется не замеченным, никто его не увидит.
Выбор настройки «непрерывно» заставит внедрённое видео играть повторно, покуда показ не будет остановлен пользователем или не наступит триггер остановки – например переход на следующий слайд по таймеру.
И, наконец, «Перемотать после окончания воспроизведения», вернет на экран либо первый фрейм или же ту произвольную заставку, которую ранее определил дизайнер презентации.
Знание и правильное применение настроек видео, позволит делать хорошие интерактивные презентации, а также избегать ошибок при экспорте слайдов в виде видеофайлов. Делайте качественные и хорошие презентации, да прибудут с Вами только качественные и хорошие презентации!
Читайте также:


