Как обрезать поле в autocad
Автор:
Эта процедура используется для редактирования полей.
Поля могут содержаться в тексте AutoCAD, в многострочном тексте (мтексте), ячейках таблицы, атрибутах, определениях набора свойств, свойствах и стилях объекта.
При правке поля можно изменить значение поля, категорию поля и формат поля.
-
Перейдите к полю, которое требуется отредактировать.
| Если требуется. | то. |
|---|---|
| отредактировать поле в тексте AutoCAD, | выберите текстовый элемент, нажмите на правую кнопку и выберите опцию "Редактировать текст". Затем выберите поле, нажмите на правую кнопку и выберите опцию "Редактировать поле". |
| отредактировать поле в многострочном тексте, | выберите многострочный текстовый элемент, нажмите на правую кнопку и выберите опцию "Редактировать Мтекст". В опции "Многострочный текстовый редактор", нажмите на правую кнопку и выберите опцию "Правка атрибутов". |
| отредактировать поле в атрибуте, | выберите инструмент или блок, содержащий поле атрибута, нажмите на правую кнопку и выберите опцию "Редактировать атрибуты". В опции "Расширенный редактор атрибутов", выберите значение поля и нажмите опцию "Редактировать поле". |
| отредактировать поле в ячейке таблицы, | выберите ячейку таблицы и дважды щелкните на ней. Затем щелкните на поле правой кнопкой мыши и выберите пункт "Редактировать поле". |
| отредактировать поле в определении набора свойств, | откройте определение в наборе свойств в опции "Диспетчер стилей" и перейдите на вкладку "Описание". Выберите характеристику поля. Нажмите правую кнопку на значении в поле "По умолчанию" и выберите "Редактировать поле". |
| отредактировать поле в стиле объекта, | нажмите на опцию "Диспетчер стилей" и откройте стиль. перейдите на вкладку "Общие" и выберите опцию "Наборы характеристик". В листе данных "Редактирование объектных данных" выберите значение поля, которое требуется изменить, нажмите на правую кнопку и выберите опцию "Редактировать поле". |
| отредактировать поле в свойствах объекта, | выберите объект и дважды нажмите на него. На палитре свойств перейдите на вкладку "Расширенные данные". Выберите значение поля, которое требуется изменить, нажмите на правую кнопку и выберите "Редактировать поле". |

Редактируемые параметры поля меняются в зависимости от типа поля. Например, в полях, относящихся к датам, можно менять формат даты поля.
Команда Обрезать помимо 2D проектирования в Автокаде используется также в 3D моделировании.
Обрезка объекта в Автокад осуществляется путем указания режущей кромки и фрагмента объекта, который после пересечения с кромкой должен быть удален.
В качестве объектов подрезки в Автокад (режущих кромок) могут выступать:
Приступить к обрезке объектов в Автокаде можно одним из следующих способов (вызвать команду Обрезать):



После вызова команды в командной строке появится запрос:
Выберите объекты или <выбрать все>:
в ответ на который нужно выбрать режущие кромки а именно что необходимо выбрать: объекты, которые будут обрезать другие объекты в Автокад (режущие кромки) или подрезаемые объекты. Соответственно надо выбрать режущую кромку (или кромки), которые будут в Автокад подрезать объекты. Выберем две вертикальные крайние линии, которые должны обрезать выступающие концы горизонтальных линий и нажмем "Enter". Режущие кромки подсвечиваются синим цветом при включенном аппаратном ускорении. В командной строке появится запрос:
Выберите обрезаемый (+Shift -- удлиняемый) объект или [ Л иния/ С екрамка/ П роекция/ К ромка/у Д алить/ О тменить]:Опции "Линия/Секрамка" команды "Обрезать" в Автокад позволяют осуществлять выбор объектов, подлежащих обрезанию, с помощью пересекающей ломаной линии и секущей (пересекающей) рамки, соответственно.
Выберем опцию "Линия", введя в командную строку букву "Л" и, нажав "Enter". Программа выдаст запрос:
Укажите первую точку линии выбора или создайте динамическую рамку курсором:Т.е. мы можем выделить обрезаемые объекты в Автокаде временной ломаной линией, указав точки на чертеже, или нажать левую кнопку мыши и, удерживая ее, переместить курсор, создавая тем самым произвольную секущую (пересекающую) линию.
Вы также можете выбрать обычными или специальными способами режущие кромки (объекты) после вызова команды "Обрезать" в Автокад.Укажем несколько точек на чертеже с помощью мыши таким образом, чтобы ломаная линия пересекла выступающие горизонтальные концы линий и нажмем "Enter".
Многофункциональный AutoCAD, конечно же, имеет решение этой небольшой проблемы. В этой статье опишем процесс обрезки картинки в данной программе.
Как кадрировать изображение в AutoCAD
Простая подрезка
1. Среди уроков на нашем сайте есть тот, в котором рассказывается, как добавлять картинку в AutoCAD. Предположим, изображение уже помещено в рабочее пространство Автокада и нам осталось лишь обрезать картинку.

3. Захватите рамкой ту область картинки, которая вам требуется. Первым щелчком левой кнопки мыши задайте начало рамки, а вторым щелчком закройте ее. Картинка кадрировалась.

4. Отсеченные края изображения не исчезли безвозвратно. Если тянуть картинку за квадратную точку, будут видны обрезанные части.

Дополнительные возможности подрезки
Если простая подрезка позволяет ограничивать картинку только прямоугольником, то продвинутые подрезки могут отсекать по установленному контуру, по многоугольнику или удалять область, помещенную в рамку (обратная подрезка). Рассмотрим подрезку многоугольником.
1. Выполните пункты 1 и 2, указанные выше.

3. Картинка обрезана по контуру начерченного многоугольника.


Более подробно о привязках в Автокад читайте в статье: Привязки в AutoCAD
Вот и все. Теперь вам не мешают лишние края изображения. Используйте этот прием при повседневной работе в AutoCAD.

Отблагодарите автора, поделитесь статьей в социальных сетях.


Откровенно говоря, такие операции лучше всего выполнять, следуя «золотому» правилу Воланда — «лечить подобное подобным». Лучше подрезать растровый рисунок в программе, которая специально предназначена для работы с такими объектами, в том же Фотошопе. Чем делать это в Ворде, сжимая в браузере или обрезая растровое изображение в Автокаде.
Ведь идея очень проста — зачем вставлять на Web-страницу изображение размером 1 000 на 800 и объёмом в 20 Мб, чтобы потом сжимать до 150 на 100, объём-то останется в 20 — а трафик во время закачки, а место на винчестере сервера, учтём, что и картинок таких может быть до сотни. Создайте эту версию в Фотошопе нужным размером, она и весить будет всего 100 кб. Так, одно дело качать 20 Мб, и совсем другое дело качать 100 кб, в 200 раз меньше!
Примерно тоже самое можно сказать и об Автокаде, который при сложном чертеже создаёт довольно объёмные файлы — не забудем ещё о 3D, тонировках и источниках света. В общем, не мешает всегда помогать себе, и можно быть уверенным — программа тебе поможет.
Тем не менее встречаются разные ситуации. В конце концов, под руками и подходящего инструмента нет, и времени нет на эту работу. Тогда и Автокад может помочь решить эту задачу — как обрезать картинку, за которой и чертёж невиден.
Несколько довольно простых операций, почти по примеру Ворда
Порядок работы довольно прост и мало чем отличается от работы в том же текстовом процессе от Microsoft — Word.
Действуем следующим образом:
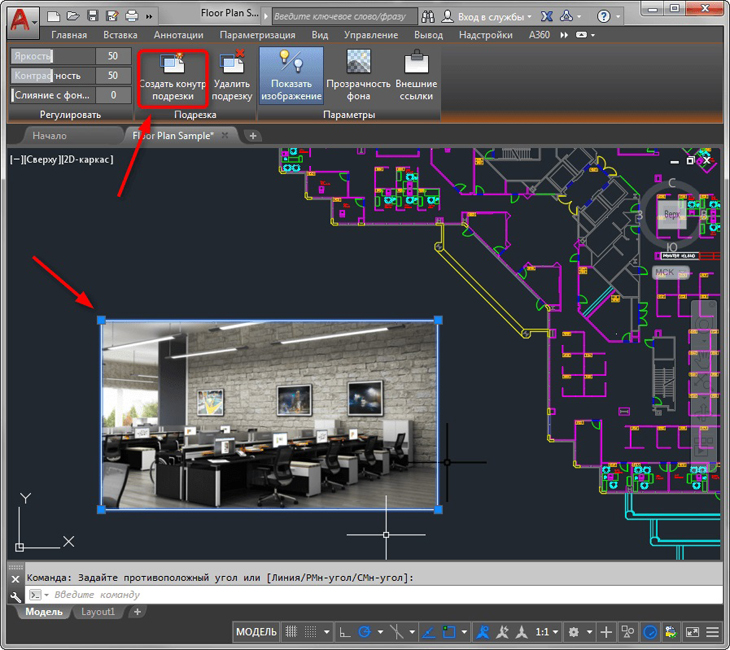
- Выделяем картинку, чтобы она оказалась ограниченной синей рамкой и габаритными маркерами по периметру.
- Заходим на панель инструментов — в группу «Подрезка».
- Здесь выбираем «Создать контур подрезки».
- Мышкой создаём поверх картинки прямоугольную область обрезки — она меньше, само собой, самой картинки.
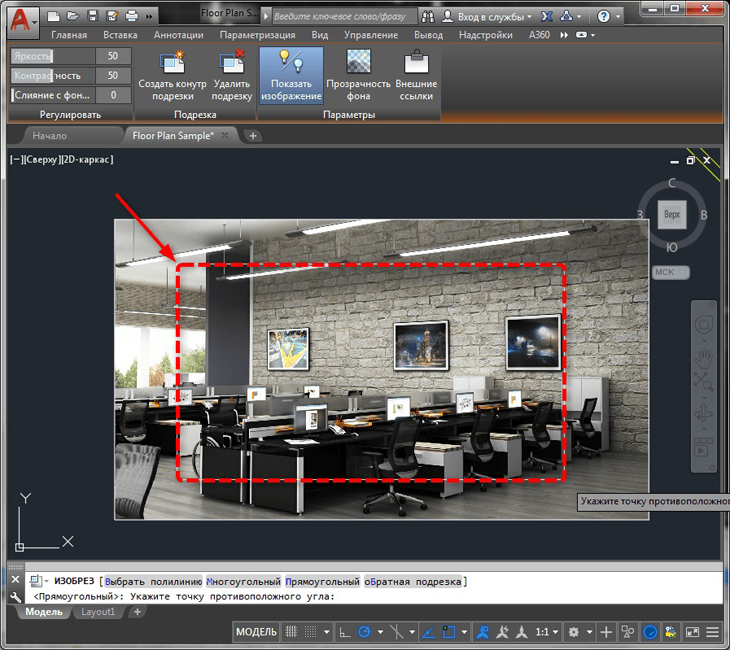
Обрезка картинки в Автокаде
Продвинутые возможности обрезки
Но в распоряжении пользователя не только простой прямоугольный контур обрезки. Контур может быть любым. Более того, можно сделать даже инверсию — невидимым станет то, что попадает внутрь контура.
Для создания «ломаного» контура:
- После выбора команды создания контура выбираем режим «Многоугольный».
- Следом по изображению создаём многоугольник по обычным правилам Автокада.
- Как многоугольник будет замкнут, произойдёт обрезка.

Создание «ломаного» контура картинки в Автокаде
Возможно, в процессе создания многоугольника будет мешать установленный режим привязок. В этой ситуации в строке состояния режим можно временно отключить.
Отмена кадрирования (как ещё называются приводимые операции) производится выбором на панели «Подрезка» для выделенного изображения команды «Удалить подрезку».
Вариант работы через командную строку
Операции обрезки в командной строке соответствует команда «_imageclip». Она вызывается на некоторых версиях программы через меню «Modify» / «Clip» / «Image» («Преобразования» / «Обрезка» / «Изображение»). Вот порядок использования команды:
- Сначала появляется запрос выбора картинки, если этого не было сделано заранее, до запуска команды «Select image to clip:».
- Затем появляется общий запрос «Enter image clipping option [ON/OFF/Delete/New boundary] <New>:» — создание нового контура (New — принимается по умолчанию), его удаление и восстановление полного вида картинки (Delete), временное отключение обрезки (OFF — она остаётся, просто пока временно не применяется), включение обрезки снова (ON).
- Если выбран режим построения обрезки, то выводится запрос её формы «Enter clipping type [Polygonal/Rectangular] <Rectangular>:». По умолчанию предлагается использовать обрезку по прямоугольнику — Rectangular, но можно выбрать и многоугольником — Polygonal.
- При выборе прямоугольника необходимо будет указать верхний левый — нижний правый его углы, а при выборе многоугольника — указать углы, многоугольник изначально принимается замкнутым, поэтому замыкания пользователем по правилам Автокада не требует — завершаем построение простым нажатием на Enter.
Маленькое замечание. Если изображение уже имеет контур обрезки, то при запуске команды сначала появится предложение о его удалении — «Delete old boundary? [No/Yes] <Yes>:». По умолчанию предлагается контур удалить.
Читайте также:
- Электронная книга как закалялась сталь
- В файле записано не более 100 чисел отсортировать их по возрастанию суммы цифр python
- Файл properties txt невозможно разместить в указанном местоположении
- Удостоверяющие центры для получения эцп орехово зуево
- Какие требования предъявляются к именам файлов каталогов


