Как обрабатывать скриншоты симс 4
Редактор создания персонажа (также известный как CAS (от анг. Create a Sim) ) — это часть создания семьи, где нужно создавать отдельного персонажа . Он используется для настройки внешнего вида персонажа и личности. Как правило, здесь можно сделать внешние изменения в персонаже.
Интерфейс режима создания персонажа в The Sims 4 полностью отличается от его предшественников. Игроки теперь могут с помощью мышки изменить любую часть тела персонажа, будь то плечи, глаза или уши.
Осенью этого года в мир франшизы The Sims ворвется игра The Sims 4, которая, согласно убеждениям разработчиков, перевернет ваше представление о всей серии и самих симах. Вы сможете управлять телом, разумом и чувствами своих подопечных, что позволит более полноценно рассказывать их истории. Чтобы познакомить игроков с персонажами нового поколения, был подготовлен официальный видеоролик о редакторе создания персонажа The Sims 4.




Хватить уже шутковать про Кончиту =_= Одна и та же шутка после пары раз перестает быть шуткой.
Сул-сул, симмеры! Как вам всем должно быть известно, совсем недавно начался тест Демоверсии редактора The Sims 4, нам повезло и мы получили ключ от Electronic Arts Russia, и в этом блоге я хотел бы поподробнее рассказать о новом редактора создания персонажа.
Зайдя в редактор, конечно же, вы увидите логотипы компаний, которые, кстати, можно пропустить. Далее последует небольшой ролик создания персонажей в The Sims 4 и начальный экран.


Начать я решил с лица. При приближении мышкой, экран в любом случае будет выводить нас на лицо персонажа. При нажатии на лицо, в правой части экрана появляются кнопки выбора лица, волос, бороды, головного убора, аксессуаров и косметики.


Вернёмся к кнопкам — здесь у нас огромный выбор лиц, дающих персонажам особенной индивидуальности, здесь же выбор особенностей кожи (веснушки, складки и прочее), есть и причёски с широким спектром цвета волос, кстати, здесь же можно подобрать причёску к разному типу одежды! И в отличие от предыдущих игры, здесь на любую причёску можно надеть головной убор! Также на каждый тип одежды можно выбрать отдельный головной убор! Ваш персонаж мужчина? Выберите ему бороду! Хотите, чтобы ваш персонаж выглядел брутально? Наденьте очки! Ну и косметика, как же без неё! Кстати, вы можете одним кликом убрать аксессуар или причёски! Просто нажмите на [x] возле иконки!


Персонажи выглядят очень и очень реалистично! В новом редакторе создания персонажа вы можете изменить персонажа как хотите, без проблем можете даже сделать знаменитость! Но если вы не такой искусный креатор, то для вас есть заготовки: просто нажмите на нужную часть лица, будь-то глаза или рот, и в левом окне выберите, что желаете.

Чтобы вернуться в полный режим создания, просто нажмите на пустую область на экране. Теперь вы можете выбрать мускулатуру персонажа и его жировые складки! Нажмите на тело персонажа и у вас появятся несколько иконок сбоку — тело, стилизованные образы, верхняя часть одежды, в полный рост, нижняя часть одежды, аксессуары и обувь. Вся одежда очень удобно укомплектована и категоризирована!


В вашем распоряжении большое количество верхней и нижней одежды для персонажа. К сожалению, одежды в полный рост для мужчин очень мало, будем надеяться, что в будущем добавят. Всего вы можете выбрать до 5 нарядов в 5 типах одежды — обычном, костюме, спортивном, одежде для сна, одежде для вечеринок. Как вам должно быть известно, купального костюма нет, так как в игре нет функции плавания. Как я уже говорил, каждый тип одежды очень удобно прокатегоризирован. Кстати, в The Sims 4 нет строго фильтра одежды! Например, вы можете спать в костюме! Чтобы убрать фильтр, достаточно нажать на [x] возле него.

Многие огорчились, что нет инструмента создания стиля, но я вас уверяю, поиграв в этом Редакторе создания персонажа, я понял, что здесь он и не нужен! Для каждой вещи есть большое количество разных расцветок и типов!

Пожалуй, когда мы закончили с физиологической оболочкой персонажа, пора приступить к его душе, характеру! The Sims 4 совмещает в себе систему личности из The Sims 2 — это жизненные цели, и The Sims 3 — черты характера, образуя при этом максимально реалистичного персонажа.


После того, как вы создали своего персонажа, не стесняйтесь выкладывать его в Галерею! В отличие от внутренней сети в The Sims 3, здесь Галерея загружается очень и очень быстро! Можете не волноваться и не ходить за чаем, пока она грузится 😉
Как обрабатывать скриншоты симс 4

В этой теме Вы узнаете как сделать именно красивый скриншот, в игре The sims 4.
Инструкции на минимуме для неопытных.
Для начала Вы должны повысить все настройки графики по максимальной возможности видеокарты.
Заходите в меню > Настройки > Изображение
Далее должно быть так:

Допустим, я создала симку, поселила ее на пустой участок, поставила пару украшений для вида и хочу ее сфотать.
У неопытных игроков часто выходят подобные некрасивые скрины:
Здесь не вся графика на максимуме, не ровные детали, не подобранный ракурс.

Есть пара штуковин, которые помогают сделать скриншот красивее.

Правой кнопкой мышки можно подвести камеру к симке.
Теперь, что бы подогнать правильный ракурс я зажала Ctrl и зажала правую кнопку мышки, что бы крутить камеру. Чуть -чуть приблизила и смотрите разницу:

и приблизить колесиком мышки к лицу симки:

Можно фотографировать симов с абсолютно любой стороны, как угодно. Это зависит от Вас.
Попробуйте поиграть с Ctrl и Tab


Теперь, я создала комнату и хочу ее красиво заснять.
Самое первое правило - это НИ В КОЕМ СЛУЧАЕ НЕ ДЕЛАЙТЕ СКРИНШОТ В РЕЖИМЕ ПОКУПКИ.
Создайте любого сима, поселите его и фотографируйте из режима жизни.
В режим покупке совершенно не возможно подобрать нужный ракурс, не работает Tab. Плюс ужасная сетка которая не убирается.
Так что, лучше делать в режиме жизни.
Так вот. Я настроила все как надо, включила все фонарики, подняла все стены и подбираю ракурс одной части комнаты так же как с симкой. (1), (3)
Для лучшего эффекта делайте скрин с помощью "Tab", разумеется. (2), (4)
Лучше фотографировать комнату по частям, ибо всю вместе не получится, будет не красиво.
Просмотреть все изображения
Создание скриншотов в игре
1. Простейший способ получения снимка экрана для операционных систем Microsoft Windows — использование клавиши Print Screen/PrtScr (для всего экрана) или Alt+PrtScr (для текущего окна) на клавиатуре (верхний правый угол клавиатуры). При этом снимок копируется в буфер обмена операционной системы и может быть затем вставлен и при необходимости отредактирован в любом графическом редакторе, например, в Microsoft Paint, входящем в стандартный набор приложений Windows. Однако, начиная с версии Windows Vista, снимок экрана можно сделать с помощью программы «Ножницы».
Порядок действий для создания скриншота:
1. Нажмите клавишу PrtScr (или Alt+PrtScr) — и в память Вашего компьютера будет занесен скриншот — картинка текущего состояния экрана.
2. Откройте MS Paint
В Windows 7 и Vista путь к нему будет выглядеть Пуск - Все программы - Стандартные - Paint.
3. Выберите в верхнем меню Правка (Edit) пункт Вставить (Paste)
4. При необходимости отредактируйте изображение, потом выберите в верхнем меню Файл (File) пункт Сохранить как. (Save As. )
5. Придумайте название для вашего скриншота, выберите место его сохранения на компьютере и кликните на кнопку Сохранить.
Сохранять скриншоты можно в формате PNG, JPG или GIF.
6. Опубликование сделанного скриншота в интернете.
Запускаем браузер и заходим на один из сайтов: http://radikal.ru , http://fastpic.ru/ , http://imageshack.us/ , http://photobucket.com/ или другой сайт, специализирующийся на показе картинок в зависимости от собственных предпочтений или возможностей. Для примера, порядок работы с radikal.ru, как с наиболее популярным в России. Заходим на главную страницу сайта и выставляем опции, как на скрине:
7. Нажимаем кнопку "Обзор" на сайте и находим сохраненный скриншот на диске, выбираем его и жмем "Загрузить", после чего получаем:
8. Щелкаем правой кнопкой мыши по адресу в пункте "3. Превью - увеличение по клику", в выпавшем меню выбираем "Копировать" и в своем публикуемом посте опять щелкаем правой кнопкой мыши и выбираем "Вставить". Все.
Как обработать скриншот симс 4

Найти программу можно на официальном сайте TechSmith . Программа на английском, но это работе с ней абсолютно не мешает. Во-первых, меню максимально визуализировано и сопровождается иконками. Во-вторых, насколько мне известно, есть частично русифицированная версия программы, и при желании вы сможете ее найти.
Сразу оговорюсь, что играю я в оконном режиме, и с ним проблем никогда не возникало, но… Для обзора попробовала снимать в режиме полного экрана, и у меня ничего не вышло, как я ни билась с настройками. Если у кого получится снять игру в полноэкранном режиме, тогда, пожалуйста, напишите, как вы этого добились.
Итак, вы скачали и установили программу, и открылось вот такое окно:

Что дальше? Давайте познакомимся с возможностями программы. В нижней части окна находится меню настройки основных параметров:
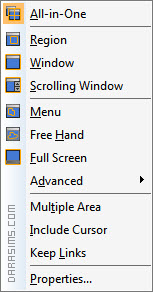
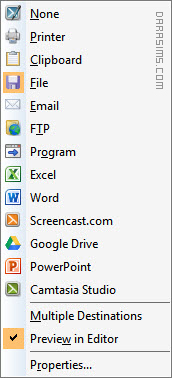
Здесь дан список программ, куда отсылается изображение после съемки. По сути, в этом разделе нам интересны только два варианта: File (сохранение) и Preview in Editor (предварительный просмотр в редакторе). Параметры сохранения (имя, качество, расширение и место сохранения файла) указываются в пункте Properties (настройки).
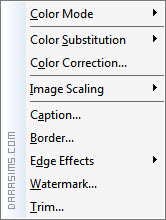
У меня параметры установлены следующие:
1. Тип захвата:
Так как снимаю я как все окно, так и отдельно техничку и всплывающие таблички, то использую сразу 2 формата: фиксированная область и прямоугольная. Переключаюсь между ними с помощью горячих клавиш.
Выбрать область с фиксированным размером можно в меню Capture Type. Еще необходимо дополнительно зайти в пункт Properties и либо ввести ширину (Width) и высоту (Height) в пикселях вручную, либо обвести нужную область, нажав на кнопку Select Region (Задать область). Если окно игры у вас всегда в одном и том же месте экрана, то перед этим проставьте галочку в пункте Use fixed starting point, тогда не придется подгонять каждый раз область выделения под изображение. Обязательно применяйте все сделанные изменения!
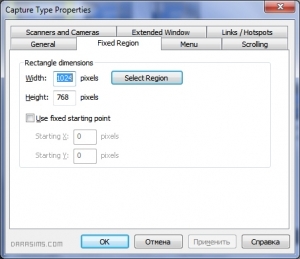
Прямоугольную область настраивать не нужно, а вот шаблоны с горячими клавишами существенно облегчат работу. После настройки всех необходимых параметров переходите в окно Profiles и нажмите зеленый крестик.

Если заметили, в открывшемся окне уже есть 2 моих шаблона. Задаете имя новому шаблону и выбираете сочетание клавиш для его использования и сохраняете.
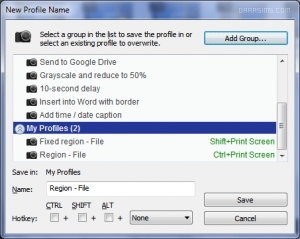
2. Обработка и сохранение:
Cохранение (File), без предварительного просмотра, в формате .jpg, качество 100 (пункт Options… под выбором формата), без обработки и наложения эффектов. Соответственно в Properties указываете, как называть файлы, в какую папку сохранять и в каком формате.
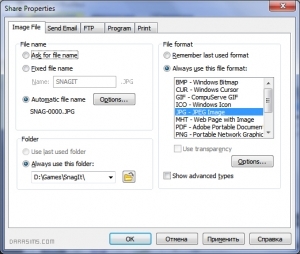
При предварительном просмотре в редакторе, если вы не делали настроек, описанных выше, сохраните файл через меню Files, пункт Save as… Если настройки сохранения сделаны, достаточно нажать кнопку с зеленой галочкой (Finish Profile).
3. Эффекты:
Без эффектов.
Помимо этих настроек, советую зайти в меню Tools (инструменты) – Program preferences (настройки программы) и изменить пункт General options (основные опции):
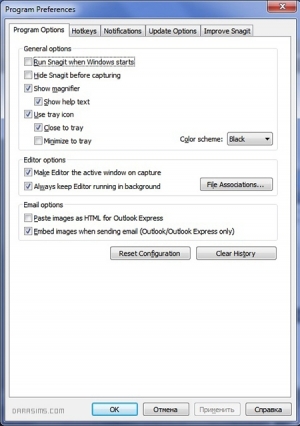
- Run Snagit when Windows starts – автозагрузка при запуске ОС (у меня отключена)
- Hide Snagit before capturing – скрывать окно программы перед захватом изображения (рекомендую включить)
- Show magnifier – показывать лупу (включите, очень удобно, можно вырезать нужный участок вплоть до пикселей)
- Show help text – показывать подсказки (тут уже решите сами, нужны они вам или нет)
- Use tray icon – использовать иконку в трее (область уведомлений рядом с часами, включите)
После настройки окно программы можно закрыть, нажав на крестик – при непосредственной съемке с экрана оно не нужно. При этом окно минимизируется вот в такой значок на рабочем столе:
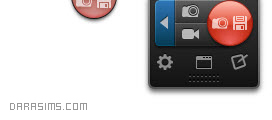

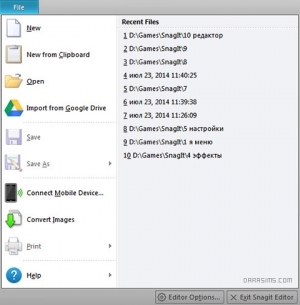
kate acryl 3 місяці тому
А какая версия симса это?
Moon ルナ 8 місяців тому
Что это за фотошоп?
Nelly George 9 місяців тому
Veronicat 10 місяців тому
Боже, я не пойму, как может быть так мало подписчиков у такой проффесионалки! Молодец! Я, посмотрев одно видео, сразу подписалась на тебя! ❤️❤️❤️❤️❤️❤️❤️
Daiwi Vaifo 10 місяців тому
Ты очень классная спасибо тебе и да я на тебя подписалась ^-^
Error 666 10 місяців тому
отличное видео. теперь мои скрины станут ещё лучше, чем было)
Sunny Life 10 місяців тому
Привет, подскажи пожалуйста, а в каком формате сохранять после обработки?
Greengei Game 10 місяців тому
Юля видео класс❤ А еще я бы хотела попросить , чтобы ты сделала маааленькую папочку с зимней одеждой(а именно куртки пальто и штаны) Пожалуйста!
Valeria Shchukina 10 місяців тому
хорошо ведёшь канал , очень нравиться твой голос )))
polina becker 10 місяців тому
Привет, Юля! Ты можешь мне помочь? Когда я делаю скрин, он не сохраняется, я нажимаю на C и в игре пишет что всё сохранилось. Раньше у меня всё сохранялось( В чем проблема?
Himarit Fin 10 місяців тому
А что за песня в самом начале. Скажите пожалуйста 🙂
Darya Vader 10 місяців тому
Muha Zezeze В описании посмотри
Ксения Зайцева 10 місяців тому
Прошу, сделай в симс Джагхета из ривердейла)))
• Beterok • 10 місяців тому
А где ты скачивала Симс 4??
Кариша Коваленко 10 місяців тому
Just Kara 10 місяців тому
Спасибо тебе огромное! Очень понятно и красиво получается
Peachy 10 місяців тому
goncharova-20052 Гончарова 10 місяців тому
Очень круто , будешь еще делать видео по обработаке скриншотов ?
Nюra 10 місяців тому
Юль, спасибо большое!
Yana Peper 10 місяців тому
Подскажите,что делать, после каждого обновления Пропадают все скаченные дополнения:одежда,мебель и тд,приходится удалять и заново скачивать
Yana Peper 10 місяців тому
Mia 0250 Спасибо большое, серьезно помогла)
Daria 05.01 10 місяців тому
Ксюша Соколенко 10 місяців тому
Очень полезно. Спасибо 😉
alisider 10 місяців тому
Anastasia A_ 10 місяців тому
Заметила лигу внизу рабочего стола!!
ТаНя НН 10 місяців тому
а у тебя какая версия фотошопа ? Заранее спасибо
Игровой канал Michi :3 10 місяців тому
Юля,а у тебя ноут? у тебя просто столько много допов и не лагает :3
Юлия Майрон 10 місяців тому
у меня ноут, но я не играю сразу с большим количеством модов)
Ruslana Smirnova 10 місяців тому
Ура спасибо я очень долго ждала это видео
Sibirachka Sims 10 місяців тому
Юля! Я столько видео искала на ютубе-везде так сложно! А ты просто сделала мой вечер!
A D A 10 місяців тому
Амина Тактаулова 10 місяців тому
И как всегда прекрасно!) Всё ясно и понятно, спасибо большое) О и кстати, Юль? Ответь пожалуйста на один вопросик (если тебе не трудно). У меня в tray importer, по чему-то файлы package не обнаруживаются в папке Mods(хотя они есть в папке Mods и они все работают), если знаешь помоги пожалуйста)))) P. S. Ты лучшая.
Амина Тактаулова 10 місяців тому
Юлия Майрон исправила путь, но не помогло, эх. Спасибо, что ответила)
Юлия Майрон 10 місяців тому
путь неправильно в настройках указан наверное)
Роза Майская 10 місяців тому
Ответь пожалуйста У тебя ориджин?
Sibirachka Sims 10 місяців тому
Юлия Майрон 10 місяців тому
Alena Kim 10 місяців тому
спасибо тебе большое зато,что ты завела канал ты мне во многом помогла
Канал Заброшен 10 місяців тому
Прикольно! Юлия, как всегда умничка
сказки бумажки 10 місяців тому
Я просто Фанатка этого канала❤❤❤ Можите построить одноэтажный дом в следущим видео для 6человек. Заранее огромное спасибо
Cotton candy 10 місяців тому
Я первая. И кстати очень удобное и полезное видео, спасибо ❤
Комментарии
Запуск и работа с консолью в Windows.

1. Проще всего запустить консоль из меню кнопки пуск. Пуск - Программы - Стандартные - Командная строка. Если ее там нет, посмотрите в подпапках: Стандартные - Служебные - Командная строка. Если и там найти не получается, то надо просто выполнить файл cmd.exe. Для этого Пуск - Выполнить и в открывшемся окне вручную набрать cmd и нажать OK.
Если "Выполнить" отсутствует в меню кнопки Пуск, то нажимаем клавишу WIN (клавиша между левыми CTRL и ALT, с логотипом Windows на ней) и не отпуская ее жмем R.
2. Вставка и копирование текста в консоли.
Читайте также:


