Как обойти блокировку скриншота экрана на компьютере

Что может быть проще, чем сделать скриншот экрана смартфона? Но иногда это сложнее, чем кажется. Дело в том, что съемка скриншотов запрещена в некоторых приложениях. Тем не менее есть несколько способов обойти запрет, если в этом есть острая необходимость.
Если стандартным методом не получается сделать скриншот, зайдите в Google Play . В каталоге есть приложения типа ReEnable Screenshot. Они помогают огибать запреты, но взамен просят предоставить доступ к системным настройкам. Помните, что вы соглашаетесь на свой страх и риск. Мало ли что. Поэтому безопаснее отдать предпочтение следующему методу.
Воспользоваться Google Assistant
Как еще сделать скриншот, если приложение запрещает? С этой задачей на «ура» справляется помощник Google .
Но сначала нужно настроить приложение следующим образом:
- Запустите помощника и тапните на иконку с изображением компаса.
- Через нажатие на значок аккаунта войдите в меню изменения параметров.
- Свайпом вправо перейдите в раздел «Помощник». Внизу экрана выберите свой смартфон.
- Откройте вкладку «Общие» и включите 2 опции, которые находятся вверху (экранный контекст и отправка скриншота).
- Разрешите Google Assistant доступ к экрану в разделе настроек «Помощник и головой ввод».
Теперь перейдите в любое приложение, которое запрещает создание скриншотов, вызовите помощника и произнесите: «Сделай скриншот». Полученную картинку можно сохранить или переслать.
Последний вариант сложно назвать революционным способом или хотя бы лайфхаком, однако о нем тоже стоит упомянуть. Если не хотите устраивать «танцы с бубном», всегда можно просто сфотографировать экран с помощью другого смартфона. Качество таких фотографий оставляет желать лучшего из-за свечения пикселей, но дополнительные средства, кроме еще одного телефона под рукой, не потребуются. Проще некуда!
Скриншоты в основном безвредны, но всегда есть исключения. Некоторые приложения, особенно те, которые читают контент с защитой DRM, обычно отключают создание снимков экрана. Netflix является очевидным примером, хотя есть способы обойти эту проблему. Если у вас есть приложение, которое блокирует снимки экрана, и вы используете систему Windows 10, проще сделать этот скриншот чем ты думаешь.
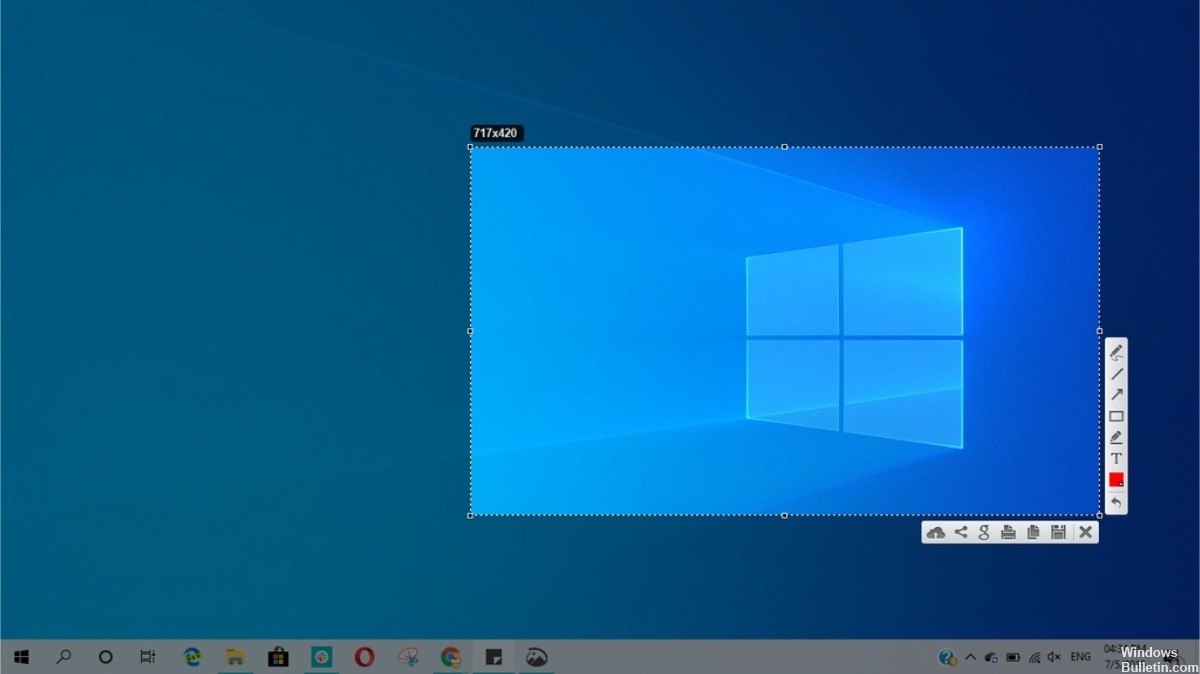
Используйте Snipping Tool для захвата скриншотов
Сделайте снимок, чтобы скопировать слова или изображения со всего или части экрана вашего ПК. Используйте инструмент «Вырезать», чтобы внести изменения или заметки, затем сохраните и поделитесь ими.
Есть еще одно приложение для захвата экрана Windows 10, которое вы, возможно, захотите попробовать. Когда вы откроете инструмент «Вырезать», вы увидите приглашение и сочетание клавиш Snip & Sketch. Дополнительные сведения об этом приложении см. В разделе Создание и комментирование снимков экрана в Windows 10.

Захват одного из следующих типов фрагментов:
- Фрагменты произвольной формы Нарисуйте произвольную форму вокруг объекта.
- Прямоугольный фрагмент Перетащите курсор вокруг объекта, чтобы сформировать прямоугольник.
- Захват окна Выберите окно, например диалоговое окно, которое вы хотите захватить.
- Полный экран Захватите весь экран.
При захвате раздела он автоматически копируется в окно «Инструмент обрезки», где вы можете вносить, сохранять и отпускать изменения.
Используйте сторонний скриншот

Хотя в Windows предусмотрено несколько методов захвата экрана, сторонние параметры предоставляют гораздо больше возможностей для управления и настройки. Просто установите один из лучших инструментов захвата экрана и измените его сочетания клавиш, как вы хотите.
Все, что вам нужно, это супер простой инструмент для запуска приложения в песочнице. Единственный улов в том, что это относится только к настольным приложениям, а не к приложениям UWP, потому что приложение, которое мы рекомендуем для песочницы, это песочница, и ни одно приложение UWP не может его запустить.
Скачайте Sandboxie и установите его. После установки запустите приложение и нажмите кнопку «Обзор». Выберите EXE приложения, которое вы хотите запустить в режиме песочницы, и нажмите на скриншот. Если у вас есть ярлык для приложения на рабочем столе (или в другом месте), вы можете выбрать его вместо.
Когда приложение будет запущено, вы увидите желтую рамку вокруг него. Это указывает на то, что приложение работает в режиме песочницы. Настройте приложение для скриншота, затем щелкните за пределами приложения. Это сделает приложение неактивным. Приложение не будет распознавать ввод с клавиатуры или мыши, поскольку он неактивен / работает в фоновом режиме и работает в песочнице.
Теперь вы можете использовать инструмент захвата экрана по вашему выбору, чтобы сделать скриншот. Лучше сделать снимок экрана в полноэкранном режиме, чем тот, который ориентирован на само окно или область экрана.
Это работает с Netflix, работающим в браузере. Обычно Netflix может отключать снимки экрана даже при работе в браузере. Для всех других приложений это также должно работать. Вы можете использовать тот же трюк для записи скринкаста.
CCNA, веб-разработчик, ПК для устранения неполадок
Я компьютерный энтузиаст и практикующий ИТ-специалист. У меня за плечами многолетний опыт работы в области компьютерного программирования, устранения неисправностей и ремонта оборудования. Я специализируюсь на веб-разработке и дизайне баз данных. У меня также есть сертификат CCNA для проектирования сетей и устранения неполадок.


Сделать скриншот на смартфоне не всегда просто. Некоторые приложения (например, мессенджеры банковские программы или браузеры в режиме инкогнито) препятствуют снятию снимка экрана. Но при желании это ограничение можно обойти.
Google Assistant
Как ни странно, Google Assistant может делать скриншоты, даже если приложение на системном уровне запретило это. Необходимо предварительно настроить помощник:
- Вызовите Google Assistant и нажмите на иконку компаса в правом нижнем углу.
- Нажмите на иконку аккаунта и перейдите в настройки.
- Свайпните вправо и перейдите во вкладу «Помощник» (Assistant) и в нижней части экрана среди устройств, подключенных к вашему аккаунту, выберите свой смартфон.
- Зайдите в раздел «Общие» (General) и активируйте две верхние опции.
- Зайдите в настройки приложения Google, перейдите в раздел «Помощник и голосовой ввод» и разрешите помощнику доступ к изображению на экране.
Стороннее приложение
Делать скриншоты без запретов и ограничений могут некоторые сторонние приложения (например, ReEnable Screenshot Module). После запуска они обычно требуют доступ к системным возможностям — предоставьте, если не боитесь. Пользуйтесь такими приложениями с большой осторожностью, ведь нет никакой гарантии, что они не перехватывают данные и не отправляют их своим разработчикам.

Специалист отдела маркетинга и PR в компании "Протекшен Технолоджи".
Для удобства пользователей и повышения уровня защиты сервис использует несколько способов борьбы от снятия скриншотов и записи с экрана в зависимости от используемой операционной системы.
Windows
Блокировка процессов
В данном случае при запущенном процессе, запрещенном системой защиты, пользователь увидит предупреждающее окно.

Чтобы успешно открыть защищенный контент, пользователю необходимо закрыть тот процесс, который просит программа, и запустить файл заново.
Система блокировки процессов может быть отключена по желанию издателя. Но файлы не останутся без защиты: в этом случае будет работать система «Черный квадрат», которая позволяет обеспечить надежную защиту от снятия видео или скриншотов с экрана другим способом.
«Черный квадрат»
В рамках системы защиты от захвата экрана данная технология является константой и не может быть отключена в настройках серийного номера.
Суть «Черного квадрата» заключается в том, что данная опция не запрещает пользователю делать скриншоты экрана или показывать свой экран другим пользователям с помощью специальных приложений (например, TeamViewer, Skype и пр.). Вместо окна с защищенным материалом на полученном скриншоте или при трансляции у другого пользователя будет виден только черный прямоугольник. Реальный документ или видео может видеть только тот пользователь, который работает за устройством, где был активирован серийный номер.
Со всеми подробностями работы обеих систем защиты от программ для снятия фото и видео с экрана вы также можете ознакомиться, посмотрев ролик.
Управление защитой от скриншотов
Мы рекомендуем использовать обе защиты от захвата экрана для усиления взломостойкости. Однако бывают разные ситуации, когда нужно адаптировать решение под требования конечных пользователей. В случае если для клиента является критичным работа той или иной программе, которая не позволяет системе защиты успешно открыть файл, то издатель может отключить блокировку процессов в настройках серийного номера рабочего пространства. Для этого нужно:
После произведенных действий пользователю необходимо еще раз активировать защищенный продукт тем же серийным номером, чтобы все изменения вступили в действие.
Отключить технологию «Черный квадрат» будет не так просто. Данный вид защиты по умолчанию всегда активен, но по требованию издателя может быть деактивирован в рамках индивидуальной сборки StarForce Reader за отдельную плату.
macOS
Защита от снятия скриншотов
На устройствах под управлением macOS внедрена возможность защиты от «принт скрин» и записи видео с экрана. После каждой попытки сделать это при открытом защищенном документе, вместо изображения с копией экрана и окном ридера пользователь получит залитый сплошным серым цветом объект.
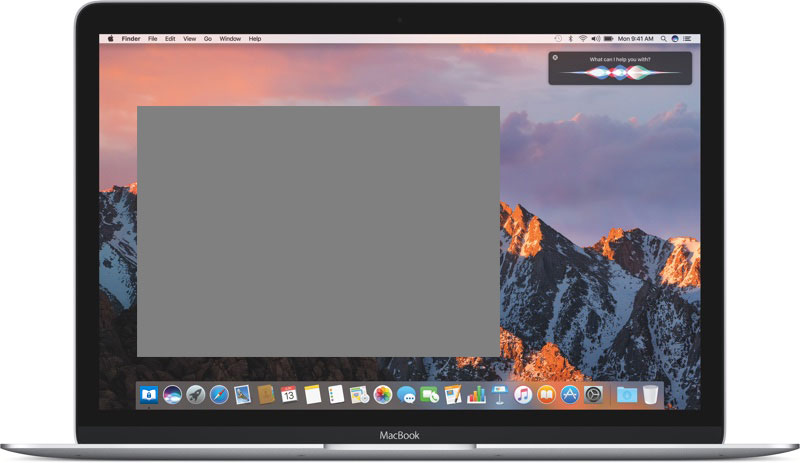
Защита от скриншотов на мобильных платформах
Защита от скриншотов на уровне операционной системы для Android

Это касается всех файлов (защищенных и незащищенных), которые открываются с помощью приложения.
Существует случаи, когда пользователи мобильных устройств используют «кастомные» (неофициальное) прошивки, в системе которых были внесены несанкционированные изменения и была отключена возможность активации опции по запрету на снятие копии экрана. Поэтому была разработана автоматическая система блокировки серийного номера в случае, если пользователь предпримет действия, запрещенные политикой безопасности.
Автоматическая блокировка серийного номера на Android и iOS

Данный метод особо полезен для тех издателей, чьи пользователи недобросовестно относятся к предписанным правилам использования приложения.
Система защиты дает возможность снять 2 копии с экрана телефона и/или планшета при открытом защищенном документе, после чего автоматически блокирует серийный номер. Доступ к защищенному документу закрывается на 24 часа.
Чтобы снова получить возможность успешно открыть файл, пользователю необходимо дождаться окончания блокировки и самостоятельно переактивировать документ.
Водяные знаки
Наша компания постоянно занимается усилием защиты от скриншотов и захвата видео, так как это позволяет гарантировать нашим клиентам сохранность файлов, в которые был вложен профессионализм и большой объем работы. Мы постоянно взаимодействуем с нашей аудиторией для поиска наиболее удобных и эффективных способов, направленных на предотвращение инцидентов со снятием видео с экрана и будем рады вашим идеям и предложениям.
Читайте также:


