Как обновить телефон моторола
На протяжении нескольких лет с момента выпуска смартфоны продолжают поддерживаться производителем. Все это время пользователь получает обновления, которые добавляют новые функции. Чтобы обновить Андроид на телефоне Motorola Moto E, нужно не только выполнить несколько простых действий, но и подготовиться к процедуре.
Как узнать текущую версию Android на Motorola Moto E
Прежде чем устанавливать обновления, рекомендуется проверить действующую версию прошивки. Возможно, на телефоне уже установлен актуальный Андроид, и обновление не требуется.
Для просмотра текущей версии нужно:
- Открыть настройки смартфона.
- Перейти в раздел «О телефоне».
В данном разделе будет указана действующая версия прошивки. В начале 2020 года актуальной ОС является Android 10, но уже совсем скоро Google выпустит очередное обновление Андроид 11.
Подготовительный этап
Несмотря на то, что каждая следующая версия прошивки несет в себе массу новых функций, после обновления некоторые смартфоны работают нестабильно. Это происходит в случае, когда пользователь игнорирует подготовительный этап.
Перед установкой обновлений на Motorola Moto E нужно соблюсти 2 основных требования:
- зарядить смартфон минимум на 30%;
- выполнить сброс до заводских настроек.
И если с первым пунктом все понятно, то второй у некоторых людей вызывает много вопросов. Сброс до заводских настроек приводит к полному удалению файлов из памяти смартфона. Это позволяет избежать возникновения ошибок при установке обновлений.
Конечно, никто не хочет потерять личные данные, поэтому перед сбросом необходимо создать резервную копию:
- Откройте настройки.
- Перейдите в раздел «Память и резервные копии».
- Кликните по заголовку «Google Диск».
- Активируйте сохранение резервной копии.
Выполнение указанных действий приведет к тому, что файл бэкапа будет залит на облачное хранилище. После обновления Андроида его можно будет восстановить.
В случае, если на Google Drive не хватает места для сохранения всех данных, рекомендуется создать резервную копию через пункт «Копирование и восстановление». Получившийся файл на время перепрошивки следует переместить на другое устройство (например, компьютер), в после завершения процесса вернуть его обратно в память телефона.
Если бэкап успешно создан, можно смело переходить к откату телефона до заводских параметров:
Теперь необходимо перезагрузить смартфон, а затем непосредственно перейти к процессу установки новой прошивки.
Способы обновления Android на телефоне Motorola Moto E
Операционная система Андроид может быть обновлена разными способами. Существуют как классические, так и альтернативные варианты. Рекомендуется рассматривать методы обновления в том порядке, в котором они представлены в данном материале.
По воздуху
Это самый простой и наиболее распространенный способ обновления телефона. Главное условие помимо выполнения подготовительных процедур – наличие подключения к интернету.
Чтобы установить новый Андроид, понадобится:
- Зайти в настройки устройства.
- Перейти в раздел «О телефоне».
- Выбрать пункт «Обновление системы».
- Нажать кнопку «Обновить».
Далее телефон начнет в автоматическом режиме искать обновления. Если они будут доступны для данной модели, будет предложено загрузить файл прошивки и нажать кнопку «Установить». После этого устройство перезагрузится и будет готово к дальнейшему использованию.
Вручную через настройки
Этот вариант подойдет для тех случаев, когда смартфон не может найти обновление по воздуху. Для установки актуальной версии прошивки сначала потребуется загрузить установочный файл с официального сайта разработчика. Поместив zip-файл в память устройства, нужно выполнить следующие действия:
- Открыть настройки телефона.
- Перейти в раздел обновления системы.
- Нажать кнопку с тремя точками, а затем кликнуть по заголовку «Выбрать файл прошивки».
- Указать папку, куда был сохранен zip-файл.
- Подтвердить установку обновлений.
Дальнейший процесс не будет отличаться от того, который был представлен ранее в обновлениях по воздуху. То есть смартфон перезагрузится, а после установки прошивки будет готов к использованию.
Вручную через Recovery Mode
Данный вариант похож на предыдущий способ из-за того, что файл прошивки нужно предварительно загрузить на телефон. Но в остальном процесс будет сильно отличаться, так как для установки потребуется перейти в инженерное меню (Recovery Mode).
Для перехода в рекавери необходимо выключить устройство и зажать на несколько секунд кнопку питания и верхнюю качель регулировки громкости. Если ничего не произошло, следует изменить комбинацию на кнопку питания и нижнюю качельку.
При условии, что все сделано правильно, на экране загорится меню рекавери. Для перемещения в нем используются кнопки регулировки громкости, а подтверждение действия – нажатие кнопки питания.
Нужно выбрать пункт «Reboot system now», если требуется выполнить обновление по воздухе. Параметр «Apply update from ADB» отвечает за установку прошивки из внутреннего хранилища, а «Apply update from SD card» – с карты памяти. Выбрав соответствующий пункт, останется подтвердить выполнение операции и дождаться окончания процесса.
Что делать после установки обновлений
Как только процесс перепрошивки устройства будет успешно выполнен, нужно включить смартфон и проверить, насколько стабильно он работает. Если все в порядке, можно восстанавливать файл резервной копии.
В случае, когда бэкап заливался через Google Диск, достаточно пройти авторизацию на телефоне под своим аккаунтом Гугл. Данные восстановятся автоматически. Если файл резервной копии на время обновлений был помещен в память другого устройства, его необходимо закинуть обратно на мобильный девайс.
Когда бэкап не восстанавливается в автоматическом режиме, следует выполнить операцию вручную. Потребуется открыть настройки, перейти в раздел «Система» и активировать функцию загрузки резервной копии.
Обновления, поступающие на наш мобильный телефон, не предполагают каких-либо технических знаний или специальных методов их установки. Просто примите уведомление, скачайте и установите. Однако есть альтернативный метод, когда у нас есть проблемы обновление программного обеспечения наших Motorola или есть другие серьезные проблемы, например, терминал не включается.

Выполнение обновления вручную на мобильном телефоне Motorola - более медленный и громоздкий метод, поэтому он имеет смысл. когда есть проблема, которая не позволяет нам обновить с нашего мобильного. Для этого у Motorola есть инструмент восстановления и Smart Assistant.
Ручная установка программного обеспечения на Motorola
Как мы уже говорили, если мобильный телефон не включается, возникают серьезные проблемы с программным обеспечением или забыт PIN-код, переустановка системного ПО (прошивки) устройства может решить проблему и избежать необходимости обращаться в службу технической поддержки или менять устройство. Имейте в виду, что с помощью этого метода мы получим самое последнее обновление для нашей Motorola, но все файлы и приложения будут удалены.
То, что нам нужно
Чтобы продолжить этот метод, нам понадобятся некоторые важные элементы:

После того, как программа RSA установлена на нашем ПК, мы должны зарегистрироваться, если это не так, и мы можем действовать тремя разными способами , в зависимости от состояния нашего мобильного телефона:
Включить отладку по USB на устройстве
Щелкните семь раз по номеру сборки в Настройках / Об устройстве. Возвращаемся к предыдущему экрану и выбираем «Параметры разработчика». Теперь мы увидим окошко для активации режима отладки. затем подключим кабель USB к компьютеру и подождите, пока инструмент найдет программное обеспечение для вашего устройства.
Если отладка по USB не может быть включена
в этом случае мы включим режим fastboot flash. Это делается путем выключения мобильного телефона и последующего нажатия клавиш питания и уменьшения громкости до тех пор, пока терминал не перейдет в режим быстрой загрузки. Один раз сделал мы будем использовать USB-кабель для подключения мобильного телефона к ПК . Наконец, мы ждем, пока RSA найдет программное обеспечение для нашего мобильного телефона.

Если режим отладки USB или режим быстрой загрузки флэш-памяти не могут быть включены
Скачайте и завершите процесс

Устройства компании Motorola – прошиваются программой RSD Lite. Процесс одинаковый, но в зависимости от модели, в процессе вносятся корректировки. Детально рассмотрим это на процессе прошивки смартфона Razr M XT907.
RSD Lite – инструмент компании Motorola для установки программного обеспечения, закачки только официальных прошивок и не подходит для сторонних модификаций. Программа проверяет регион устройства и не позволит поставить на американский смартфон европейскую или азиатскую прошивку, и наоборот. Кроме того в большинстве случаев понизить версию прошивки или определенных разделов (кроме разблокированного загрузчика) нельзя.
Подготовка
- Уточните модель устройства, руководствуясь информацией в разделе «О телефоне» в настройках. Это поможет выбрать корректный файл и избежать проблем в процессе.
- Определитесь, какой тип прошивки вам нужен. В окончании названия файлов содержатся комбинации CFC и 1FF, по своей структуре они не отличаются, за исключением прошивочного файла.
- CFC – при прошивке вся информацию с телефона стирается (прошивает с нуля).
- 1FF – предназначается для обновления и не затрагивает данные внутренней памяти
- Скачайте прошивку, но прежде убедитесь, что дискового пространства на компьютере минимум в 2 раза больше, чем весит сама прошивка.
- Загрузите и установите с официальной странички Motorola драйвера, а так же программу RSD Lite по ссылке. Драйвера и программу обязательно скачивайте последней версии.
Важно! В целях безопасности RSD предотвратит установку неподходящей прошивки, но случаются исключения, что может привести к повреждению смартфона. Как следует, подготовьтесь и не делайте поспешных действий.
Подготовка к прошивке
- В целях безопасности извлеките SIM и MicroSD карту, сделайте бекап данных из внутренней памяти.
- Убедитесь, что аккумулятор заряжен хотя бы на 75%.
- Распакуйте скачанную вами прошивку, если она в архиве.
- Внутри извлеченной папки содержится XML файл, откройте его программой WordPad или Блокнот. В появившемся коде, удалите строки, это позволит избежать программного повреждения устройства:
Ищите по ключевым словам – tz и gpt.
Важно! Установка официальных прошивок Motorola одинакова для всех моделей. В некоторых случаях требуется предварительное редактирование файла XML, а иногда нет. В инструкции описывается пример повышения прошивки Motorola Razr M XT907 с Android 4.1.2 до Android 4.4.2. Для этого не требуется разблокированный бут, а для понижения, например с Android 4.4.2 до Android 4.1.2 – разблокированный загрузчик обязателен. Тогда из XML прошивки Android 4.1.2 удаляем следующие строки:
Нужно ли и какие строки кода требуется удалить для вашей модели, уточняйте на профильных форумах.
5. Делаем сброс до заводских установок или удаляем кеш и дату в режиме восстановления. Что бы попасть в рекавери (режим восстановления), выключаем аппарат, одновременно зажимаем кнопки питания и громкости, держим до тех пор, пока не появится логотип с текстом в верхней части экрана. Находим нужный пункт, перелистывая кнопкой громкости вниз (прокрутка циклическая), выбор осуществляется клавишей вверх. В новом окне (с лежащим зеленым роботом) одновременно зажимаем обе клавиши громкости. В появившемся списке действий, очищаем кеш и данные.
6. Переводим смартфон в режим прошивки через RSD Lite, для устройств до 2013 года делаем это вручную, в остальных случаях RSD сделает это сам. Последовательность действий такая же, как и в предыдущему пункте, только выбрать нужно AP Fastboot.
Прошивка через RDS LITE
1. Подключите USB шнур в разъем на задней стенке компьютера, не используйте USB хаб или удлинители, пользуйтесь только оригинальным кабелем или качественным аналогом. Закройте все фоновые программы, убедитесь, что компьютер не перезагрузится в процессе, а шнур плотно вставлен с обеих сторон.
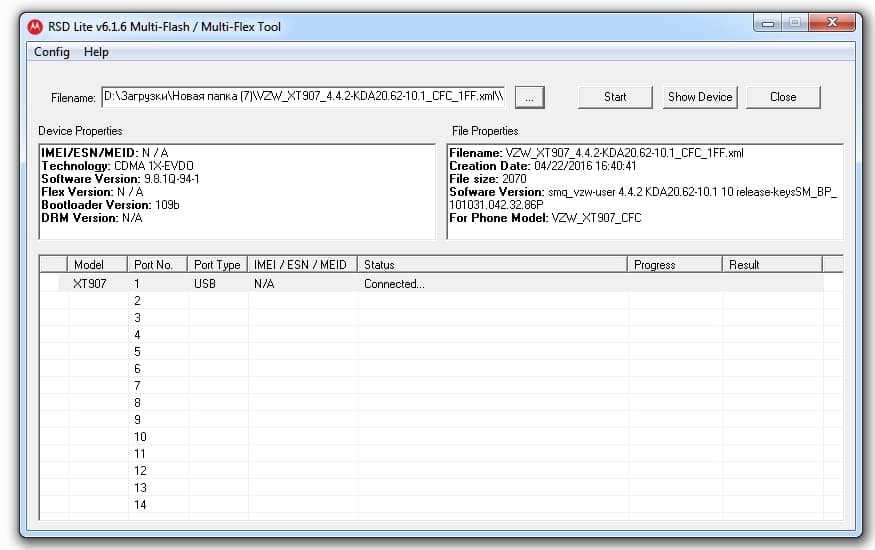
3. Если всё в порядке, нажимаем кнопку «Start», после чего начнется прошивка. С этого момента, ни в коем случае не прикасайтесь к телефону, не выполняйте никаких действий на компьютере.
4. Ждем, пока файлы закачаются. Больше всего времени займет прошивка «system.img» (3-5 минут). В процессе смартфон перезагрузится 1-2 раза, не пугайтесь.
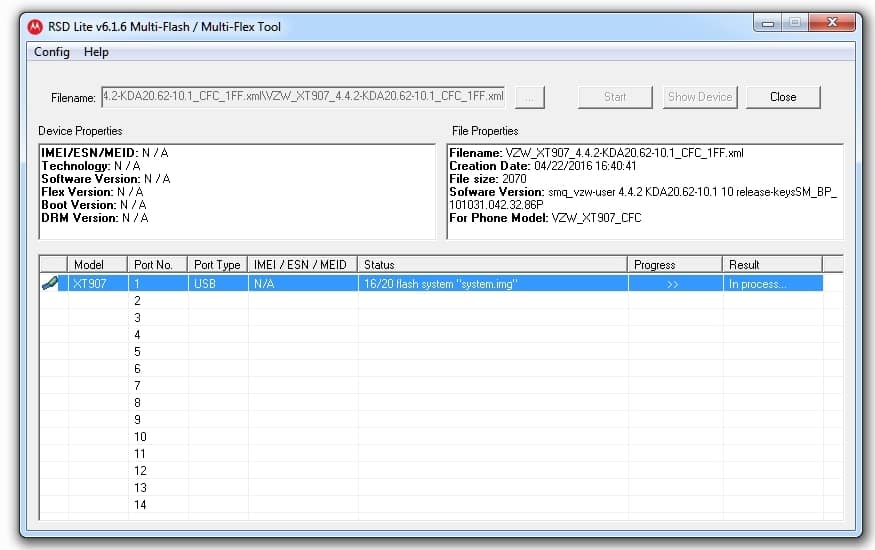
5. После окончания, на смартфоне система запустится сама (первая загрузка в 1,5-2 раза дольше последующих), а в графе «Result» будет написано Pass. Если у вас по-прежнему «In Progress…», не прикасайтесь к устройству 5 минут, а после отключите.
6. В случае необходимости сделайте сброс к заводским установкам (рекомендуется).
Если прошивка не удалась в графе «Result» отобразится надпись «Fail». Описание причины ошибки в Log файле, которой находится в одной папке с RSD Lite. Откройте и сообщите ошибку на профильном форуме, что бы вам помогли разобраться в проблеме.
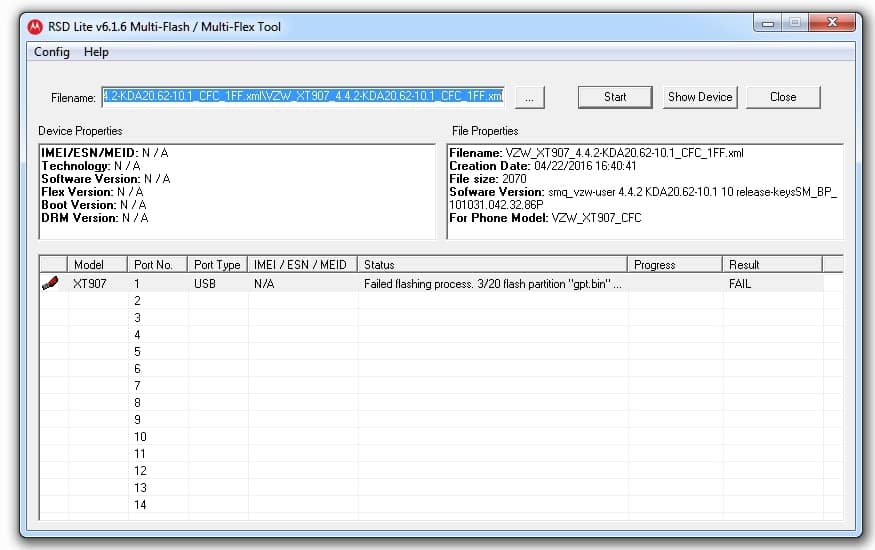
Как обновить / изменить / восстановить прошивку в MOTOROLA Moto C Plus телефонах?
Необходимые драйверы и инструменты
Установите необходимые драйверы и инструменты
- Распакуйте драйверы и установите их
- Распакуйте mfasboot_adb любым упаковщиком в c: \ mfastboot
Скачивание необходимой прошивки

- Сначала получите идентификатор модели и CID, чтобы получить правильную прошивку . Для этого включите MOTOROLA Moto C Plus в режиме загрузчика и прочитайте всю информацию в соответствии с инструкциями .
Вы также можете проверить идентификатор модели , введя номер IMEI на IMEI.info - Получив идентификатор модели и CID , перейдите в раздел «Микропрограмма Motorola» и выберите подходящую модель . Затем выберите последнюю версию программного обеспечения (должен иметь тот же CID , даунгрейд не допускается, пока не будет разблокирован загрузчик ).




ПРЕДУПРЕЖДЕНИЕ!
Смена прошивки в телефоне приведет к удалению всех ваших данных.
Все описанные операции вы выполняете на свой страх и риск.
Если хотите сохранить ваши данные, сделайте резервную копию перед запуском.
Обновление прошивки / Изменение / Ремонт в MOTOROLA Moto C Plus
- Запустите командную строку с правами администратора .
- Перейдите в каталог c: \ mfastboot
- Введите cd \ и нажмите клавишу ввода.
- Введите cd mfastboot и нажмите клавишу ввода.
- Проверьте, сколько файлов system.img_sparsechunk. * Есть в нашей прошивке. Обычно это 3 или 4 файла.
- Введите команду:
- устройства mfastboot и нажмите клавишу ввода
- Введите команды одну за другой и подтвердите каждую из них, нажав Enter.
- mfastboot.exe Начать блокировку oem
- Флэш-раздел mfastboot.exe gpt.bin
- mfastboot.exe flash motoboot motoboot.img
- mfastboot.exe флэш-логотип logo.bin
- mfastboot.exe flash boot boot.img
- mfastboot.exe флэш-восстановление recovery.img
- В зависимости от количества файлов system.img_sparsechunk, присутствующих в папке прошивки, выполните соответствующее количество команд, а именно 0-3 или 0-4.
- Флэш-система mfastboot.exe system.img_sparsechunk.0
- Флэш-система mfastboot.exe system.img_sparsechunk.1
- Флэш-система mfastboot.exe system.img_sparsechunk.2
- Флэш-система mfastboot.exe system.img_sparsechunk.3
- Флэш-система mfastboot.exe system.img_sparsechunk.4
- Затем введите следующие команды:
- флеш-модем mfastboot.exe NON-HLOS.bin
- mfastboot.exe стереть modemst1
- mfastboot.exe стереть modemst2
- mfastboot.exe flash fsg fsg.mbn
- mfastboot.exe стереть кеш
- mfastboot.exe стереть данные пользователя
- Это все. Теперь у вашего MOTOROLA Moto C Plus новая прошивка . Чтобы перезагрузить его из режима загрузчика в обычный режим , используйте эту команду:
- Перезагрузите mfastboot и нажмите клавишу ввода
- Далее MOTOROLA Moto C Plus телефонперезагрузится и включится в нормальном режиме. Это займет 10-20 минут .
Если Вам помогло это решение, поделитесь им с другими чтобы помочь им, и подписывайтесь на наши страницы в Facebook, Twitter and Instagram
Читайте также:


