Как обновить поисковик гугл на телефоне
Корпорация Google обновила голосовой поиск на мобильных - О'кей, Google. Как настроить поиск в Окей Гугл, включить приложение на телефоне, можно ли установить голосовой Гугл на компьютер? Читайте наш обзор - здесь вы найдете ответы.
Содержание статьи:
Что такое голосовой поиск
Не всегда ввод текста с клавиатуры удобен. Более того, существует ряд ситуаций, когда ввести команду проще и быстрее голосом, через микрофон.
Голосовой поиск - одна из инноваций, которая позволяет ускорить взаимодействие с поисковой системой. Компания Google одной из первых научила свой поисковик реагировать на голосовые команды, полученные с компьютера или мобильного устройства.
Удобное голосовое управление доступно в ОС Андроид через приложение ОК Google. Об установке и настройке приложения мы поговорим далее.
Возможности голосового помощника OK Google
Используя приложение «Окей Гугл», пользователь телефона может
- задавать широкий спектр голосовых команд системе Андроид
- искать в Интернете и поисковой системе Google
- получать точные ответы на запросы в аудио формате
- управлять приложениями и сервисами на мобильном устройстве
Важно знать, что сервис полноценно работает на русском языке, то есть, распознает речь. Поэтому затруднений в освоении поискового инструмента у русскоязычного пользователя не будет.
Как включить и настроить голосовое приложение "Окей Гугл" на телефоне
В большинстве мобильных телефонах и планшетах на Андроид поисковая строка от Google Search уже имеется и располагается на главном экране. Поэтому для работы функции Окей Гугл на устройстве достаточно было обновить систему хоть раз за последние три месяца.

Чтобы все упомянутые выше запросы, а также некоторые другие дополнительные команды работали более корректно (то бишь с голосовым ответом или более точной информацией) Вам потребуется android-помощник под названием Google Now (оно же Okey Google), которое можно скачать у нас.
Если приложение Google уже присутствует на Вашем устройстве (но отключено), для включения OK Google
- перейдите в меню «Настройки Google», далее «Поиск и подсказки»,
- в разделе Google Now поставьте переключатель на ВКЛ.
Как настроить голосовой поиск в приложении Google? Если Вы используете мобильное приложение под названием «Google» на телефоне, то для включения функций голосового поиска нужно сделать следующие действия:
- в левом верхнем углу следует нажать значок меню (три горизонтальные полосы)
- Настройки -> Голосовой поиск -> Распознавание "О'кей Google".
Включение Окей Гугл на мобильном устройстве
Запуск OK Google:
- в зависимости от версии Андроида, нажмите на строку поиска Google или микрофончик около нее
- произнесите в микрофон одну из доступных команд
Именно таким образом производится включение OK Google.
В большинстве своем, запросы Окей Гугл просто вбиваются в поисковую строку после произнесения в микрофон. В некоторых случаях, ответ на голосовую команду может быть произнесен синтезированным голосом. К примеру, на вопрос «Где родился Пушкин?», робот ответит Вам на русском языке: «Александр Сергеевич Пушкин родился в Москве». При этом отобразится информация об упомянутом городе на экране телефона (в поисковой выдаче Google). Если перед фразой или командой произнести голосом «как выглядит …», то, результате голосового поиска, в поисковой выдаче Google отобразится результат поиска фотографий упомянутого в запросе предмета.

Приложение Окей Гугл и голосовой поиск в действии. Реакция на команды
Установка ОК Гугл на компьютер. В отличие от мобильных устройств, для установки голосовой надстройки OK Google на компьютер никаких дополнительных программ не требуется. Единственное условие - установленный браузер на вашем ПК и подключенный к ПК микрофон. Для голосового управления желательно использовать браузер Google Chrome: возможность поиска лучше всего реализована именно в нем.
До 2015 года в настройках браузера Chrome была соответствующая опция в секции параметров "Поиск". Однако сейчас ее нет. Поэтому для использования Окей Гугл (т.е., функции голосового поиска), достаточно зайти на страницу Google и нажать кнопку справа от поисковой строки для произношения команды.

Включаем голосовой Гугл в браузере Chrome
Голосовые команды Окей Гугл и функции приложения на Андроид
Таким образом, все функции голосового поиска в Окей Гугл находят достойное применение. Для управления сервисами и приложениями на устройстве использовать голосовой ввод Google очень удобно.

Интерфейс приложения OK Google на Андроид
Голосовой запуск android-приложений
К другим функциональным возможностям приложения "Окей Гугл" относится тесная работа с ОС Android. Для открытия какой-либо программы через okey google используется команда «открыть (название приложения)», запуск воспроизведения музыки в плеере - по запросу «слушать…» или «воспроизвести (название песни)». Можно использовать команды для открытия самых востребованных приложений на мобильном устройстве (например, команда "включи фонарик" откроет соответствующий виджет). Вариантов применения OK Google - великое множество, все зависит только от вашего желания задействовать потенциал приложения ОК Google в связке с Android.
Резюме. Технология голосового поиска довольно молода и представлена компанией Google недавно. Но полезность вспомогательного приложения чувствуется с первых же минут тестирования на Андроид. За короткий период существования для гугловского сервиса был разработан внушительный ряд распознаваемых голосовых команд на русском языке. Их число с каждым месяцем растет.
Часто задаваемые вопросы
Пожалуйста, задавайте любые вопросы, связанные с использованием сервиса О'кей, Google и голосового поиска в целом (через контактную форму в боковой панели сайта).
Я нечаянно нажала “Удалить образец голоса” и теперь не могу записать его снова. Я произношу эту команду – и ничего. Голосовой поиск работает только при нажатии на микрофон. Как настроить OK Google, чтобы голосовой поиск работал правильно? Основной язык стоит Английский(US), дополнительный – русский.
Если ничего не помогает, попробуйте выполнить следующие шаги:
- Загрузите последнюю версию приложения (скачать Окей Google проще всего с Google Play). Или обновите текущую версию приложения.
- Запустите приложение.
- Зайдите в меню Настройки – Голосовой поиск – Распознавание "O'кей, Google".
- Запишите свой образец голоса для распознавания с помощью микрофона.
Не работает OK Google. При нажатии на микрофон срабатывает, но без нажатия не реагирует на голос. В настройках все включено и настроено. Android 9.
Для того, чтобы голосовой поиск "ОК Гугл" работал с любого экрана Android, нужно выполнить следующие действия:
- Установите Приложение поиск Google
- Включите в настройках телефона опцию Google История аудио.
- Основной язык голосового поиска должен быть английский.
У меня Samsung Galaxy A3 2017 года, не работает функция голосовая OK Google спящем дисплее, настройки отключается автоматически. Как включить ассистента из режима ожидания? Какие программы для запуска можно применить?
Действительно, нельзя включить голосовой помощник окей google из спящего режима. Это легко объясняется тем, что в противном случае телефон будет быстро разряжаться.
В настройках Андроид можно увеличить интервал перехода в спящий режим. Для этого зайдите в Настройки – Экран – Спящий режим и укажите нужный интервал. Тем самым вы увеличите интервал открытия помощника Google. Также есть приложение Stay Alive! Keep screen awake, которое отключает переход в спящий режим.
В Самсунг Галакси Окей Гугл был в виде ленты на главном экране. Я по недосмотру удалила. Теперь голосовой поиск работает только в виде иконки с микрофоном. Можете подсказать, как вернуть именно ленту поиска и включить ok google?
Для того, чтобы вернуть поисковый виджет Google на домашний экран, в меню выберите Экран - виджеты - поиск Гугл. Если у вас установлен не стандартный Лаунчер (оболочка), способ включения OK Google может отличаться, но принцип тот же.
Какие команды ОК Гугл самые популярные?
На самом деле, список голосовых команд огромен. Мы приведем для примера только некоторые из них:
- «время работы (какого-либо заведения)»
- «сколько стоят акции (предприятия)»
- «кто такой …»
- «какой высоты (например, Эмпайр-стейт-билдинг)»
- «как дойти до (место назначения)»
- «где находится…»
- «где ближайшая…»
. а также многие другие голосовые команды. Еще раз подчеркнем: русский язык приложение ОК Гугл воспринимает прекрасно - по крайней мере, никаких затруднений с восприятием речи не было замечено.
Если вкратце, то в чем преимущество ввода голосовых команд перед текстовым поиском?
- Если вы подключены к Интернету и у вас нет времени подолгу вводить запросы в поисковик в текстовой форме, устанавливать напоминания или писать заметки - приложение Okey Google для Андроид упростит Вашу жизнь.
- Включение OK Google и последующая настройка приложения на телефоне вовсе не сложны.
- Голосовой Гугл шустро откликается на команды пользователя мобильного устройства, причем мгновенно.
Это все – повод скачать Окей Гугл на android-телефон или компьютер.
Не нашли ответ на свой вопрос? Возможно, вы найдете решение проблемы на нашем канале в Youtube! Здесь мы собрали небольшие, но эффективные инструкции. Смотрите и подписывайтесь на наш youtube-канал!
Пользователи Android могут часто сталкиваться с различными проблемами. Значительная часть из них обычно связана с тем, что та или иная служба/приложение отказывается работать по определённой причине. Ошибка «Приложение Google остановлено» встречается достаточно часто на устройствах Android. Из-за неё может перестать работать Play Market, поиск Google и другие приложения от Google, которые установлены по умолчанию на устройстве.

В этой статье рассмотрим подробно варианты решения возникшей проблемы. Стоит оговориться, что её можно решить несколькими способами, но способ решения может также зависеть от причины появления проблемы.
Про ошибку «Приложение Google остановлено»
Вариант 1: Перезагрузить устройство
Перезагрузка помогает избавиться от многих незначительных системных ошибок и сбоев. Её рекомендуется делать в первую очередь, так как есть большая вероятность того, что в системе произошли некоторые неполадки, которые и привели к некорректной работе встроенного поиска Google на планшете или смартфоне.
Процесс перезагрузки устройства, под управлением Android выглядит следующим образом:
-
Зажмите кнопку питания устройства на несколько секунд. У вас должно появиться специальное меню с выбором действий.

Перезагрузку можно выполнить и с помощью других функций планшета или смартфона, однако этого должно быть достаточно. Когда устройство включится, проверьте, заработал ли поиск и другие приложения от Google.
Вариант 2: Чистка кэша
Обычно процедура происходит следующим образом:
- Перейдите любым удобным образом в пункт «Настройки».
- Там найдите раздел «Хранилище». В зависимости от версии Android этот пункт может называться по-другому, например, «Приложения» или «Память». Также в зависимости от той же версии ОС расположение этого пункта может меняться.



Вариант 3: Обновить приложения
Чтобы сервисы Google нормально работали необходимо своевременно обновлять некоторые приложения. Если это не делать своевременно, то есть риски возникновения проблем в работоспособности системных приложения, например, «Поиск Google». Обычно в Play Market уже включены обновления ключевых приложений. Однако если это не так, то необходимо проделать следующие манипуляции в сервисе Google Play Market:
- Запустите Play Market на своём устройстве.
- Воспользуйтесь значком «Ещё», который выполнен в виде трёх параллельных полос и расположен в левой части поисковой строки.



- «Всегда». Приложения будут обновляться при любом подключении к интернету. Если обновления происходит через мобильный интернет, то будет расходоваться трафик;
- «Только при подключении к Wi-Fi». В этом случае приложения будут обновляться только в случае, когда устройство подключено к сети Wi-Fi. Лучше всего выбирать именно этот вариант.

Вариант 4: Сброс параметров
Вы можете сбросить параметры приложения поиска Google на вашем планшете. Это, вероятно, поможет решить проблему. Однако стоит понимать, что пользовательские настройки в некоторых приложениях будут сброшены к тому состоянию, в котором они находились по умолчанию. Процесс сброса выглядит следующим образом:
- Перейдите в «Настройки» любым удобным способом.
- Далее нужно открыть раздел «Приложения и уведомления». В зависимости от версии Android, а также прошивки от производителя может носить другое название.



Вариант 5: Удаление учётной записи Google
Данный способ чем-то похож на предыдущий. Он подразумевает удаление учётной записи Google, а затем её повторное подключение к планшету. Чтобы произвести данную процедуру необходимо придерживаться следующей инструкции:
- Перейдите в «Настройки» устройства любым доступным способом.
- Там найдите раздел «Google». Если его нет, то перейдите изначально в раздел «Учётные записи», а затем уже выберите вариант «Google».



Теперь вы можете добавить учётную запись обратно или создать новую, действуя по следующей инструкции:
- В настройках перейдите в раздел «Учётные записи» или «Аккаунты».
- Теперь вам нужно найти и воспользоваться пунктом «Добавить аккаунт».




Вариант 6: Сброс до заводских настроек
Это радикальный способ решения проблем, который нужно применять в самую последнюю очередь. Дело в том, что после сброса настроек вся личная информация или значительная её часть будет удалена, поэтому рекомендуется изначально сделать резервное копирование на сторонний носитель. Полный сброс настроек часто помогает при многих системных ошибках.
Инструкция по выполнению сброса настроек смартфона на Android до заводского состояния выглядит следующим образом:
- Перейдите в «Настройки».
- Долистайте меню с настройками до самого конца. Там нужно найти раздел «Система» и перейти в него.


В данной статье был рассмотрен процесс отладки ошибки, которая может возникнуть при использовании Google-поиска и других приложений от Google на планшете под управлением Android. Если у вас остались вопросы по теме статьи, то напишите их в комментарии ниже.
Как обновить сервисы Гугл Плей на Андроид и что делать, если вместо апдейта выскакивают ошибки? Материал ответит на два вопроса при помощи простых пошаговых инструкций. Также в статье подробно описано, для чего нужны сервисы Google Play и какие у него функции в смартфоне или планшете.

Основные функции сервисов Google Play
На всех сертифицированных гаджетах с операционной системой Андроид установлены официальные программы от Гугл. Они взаимодействуют с поисковиком и обеспечивают стабильную работу привычных для пользователя функций.
Вот несколько примеров:
- Резервные копии и синхронизация данных между всеми устройствами, привязанными к одному аккаунту;
- Автоматические апдейты установленных инструментов и программ;
- Отображение контента, ориентированного на запросы владельца смартфона или планшета;
- Настройка энергосбережения, навигатора, взаимодействие с серверами поискового гиганта.
Инструменты также влияют и на сторонние приложения, к примеру, активация геолокации и получение Push-уведомлений. Все вышеописанные функции будут корректно работать только при условии регулярных апдейтов.
Инструкция как обновить Google Play на телефоне Android
Способов существует несколько, рекомендуем ознакомиться с каждым. Выполняйте рекомендации, и уже через пару минут набор официальных инструментов будет обновлен. Единственное требование – наличие стабильного мобильного интернета или подключения к Wi-Fi сети. Все инструкции связаны, поэтому поочередно прочтите каждый метод.
Как включить Adobe Flash Player в Google Chrome в 2021 годуОбновление в самом приложении Гугл Плей
Это наиболее простой вариант, поэтому мы начнем именно с него:
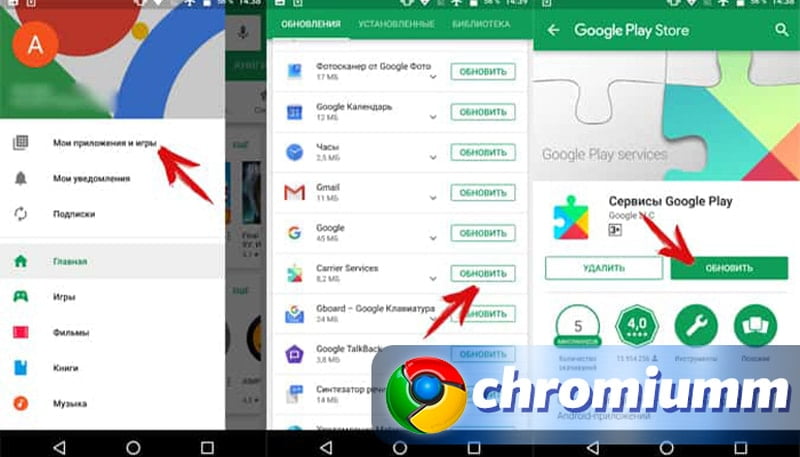
- Запустите магазин приложений Google Play, в некоторых сборках Android он называется Play Market.
- Для входа в раздел настроек нажмите на кнопку в виде трех полосок, которая обычно находится в левом верхнем углу.
- Выберете меню «Мои игры и приложения», которое показано на скриншоте.
- Откройте раздел «Обновления» и найдете там «Сервисы Гугл», название зависит от версии Android, но обычно это «Carrier Services».
- Нажмите «Обновить», осталось дождаться завершения апдейта программ.
Те же действия можно выполнить через «Настройки» – «Приложения» – «Сервисы Google». Пролистываем страницу вниз и находим кнопку «О приложении» и нажимаем на опцию «Обновить».
Переустановка приложения
При попытке выполнить стандартный апдейт может возникнуть ошибка, в этом случае стоит попробовать переустановить ПО при помощи удаления и повторной инсталляции.
- Откройте «Настройки» на вашем смартфоне или планшете и выберете меню «Приложения».
- Среди программ отыщите «Сервисы Гугл Плей» и нажмите на название.
- В открывшейся странице тапните по кнопке «Остановить», прекращение работы займет несколько секунд.
- Зайдите в скрытый список, нажав на троеточие в верхней части экрана, здесь нас интересует опция «Удалить обновления».
- Готово, теперь переходите к первой инструкции и выполняйте стандартный процесс обновления.
Для надежности можно перезагрузить устройство и проверить, заработали ли функции поискового гиганта на вашем смартфоне. Нет? Переходим к третьему варианту решения проблемы.
Обновление через сторонние сервисы и сайты
Суть способа – скачивание инсталляционного файла Google сервисов и установка в качестве обычного приложения. Источник можете найти самостоятельно или загрузить файл отсюда. Переходим к практике.
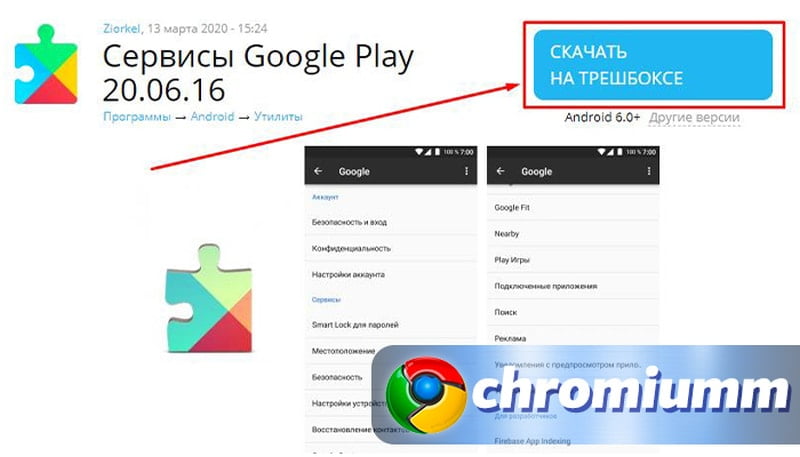
- Предварительно удалите действующие апдейты, использую схемы из предыдущей инструкции.
- Зайдите в «Настройки» и отыщите раздел «Безопасность», здесь нужно поставить галочку напротив опции, которая разрешает установку приложений из сторонних (неизвестных, непроверенных) источников.
- Загрузите установочные файлы, они появятся в папке «Downloads» или «Загрузки». Если вы выполнили предыдущий шаг, начнется инсталляция. В противном случае система направит вас в меню, где нужно будет разрешить установку из неизвестных источников.
- Дождитесь завершения установки и проверьте функции Гугл, которые раньше не работали.
Ошибки при обновлении и способы их устранения
Чаще всего ПО перестает нормально функционировать из-за вмешательства владельца устройства, к примеру, установки приложений с вредоносными файлами. Иногда инструменты перестают работать и по вине поискового гиганта. Давайте разбираться.
Не запускается Play Market
Решение: Перезагрузите телефон и затем воспользуйтесь инструкциями, которые описаны выше. Причин может быть множество, к примеру, заполненный кеш или некорректная работа операционной системы. В крайнем случае можно использовать «Сброс настроек до заводских».
Если у Вас остались вопросы или есть жалобы - сообщите нам
Ошибка с кодом RPC: S-3
Причина: некорректная привязка кредитной карты или конфликты в данных устройствах.

Решение: Откройте «Настройки» и перейдите в раздел «Приложения». Последовательно выполните действия «Остановить», «Удалить данные», «Очистить кеш» для следующих программ: Сервисы Гугл, Плей Маркет и Services Framework.
Ошибка 505 при обновлении
Причина: Сбой работы инструментов для апдейта.
Решение: Выполнение действий из предыдущего раздела и сброс до заводских настроек. Отзывы пользователей говорят о том, что это единственный действенный способ решения проблемы.
Ошибка 506
Причина: Неисправность в памяти устройства, вызванная системными сбоями.
Решение: Откройте «Настройки» и перейдите в раздел «Память», где нужно выбрать «Предпочтительно место инсталляции». Здесь нас интересует вариант «На усмотрение системы». Попробуйте повторно установить программу, которая выдает текст с Error 506.
Ошибка 491
Причина: конфликты в учетных записях Гугл.
Решение: На смартфоне или планшете зайдите в «Настройки» и выберете меню «Учетные записи» или «Аккаунты». Выполните вход в профиль и удалите его. Перезагрузите устройство и откройте вкладку «Сервисы Гугл Плей», расположенную в разделе «Приложения». Очистите данные и остановите работу программы.
Как открыть плагины в Гугл Хром - где находятся и как ими управлятьОшибка 413
Причина: использование VPN и отдельных прокси-серверов.
Решение: отключите утилиту с VPN. Очистите кэш браузера, которым вы чаще всего пользуетесь. Удалите данные и остановите работу Сервисов Google, процесс описан в наших инструкциях.
Ошибка 492
Причина: серьезные сбои в работе файловой системы Android.
Решение: Если есть ROOT-права, необходимо удалить dalvik-кеш в режиме Recovery (вход зависит от конкретной модели смартфона или планшета). Если ROOT-прав нет, придется произвести factory reset/data wipe через режим Recovery. Все данные будут удалены с устройства, поэтому заранее выполните перенос важной информации.
Ошибка 927
Причина: некорректный процесс апдейта.
Решение: подождать пару минут, возможно проблема исчезнет самостоятельно. Этого не произошло? Останавливаем и очищаем данные в «Сервисах Гугл Плей» и «Плей Маркет».
Ошибка 941
Причина: конфликт в работе системных программ.
Данная статья подходит для всех брендов, выпускающих телефоны на Android 11/10/9/8: Samsung, HTC, Lenovo, LG, Sony, ZTE, Huawei, Meizu, Fly, Alcatel, Xiaomi, Nokia и прочие. Мы не несем ответственности за ваши действия.
Внимание! Вы можете задать свой вопрос специалисту в конце статьи.
Обновление сервисов Google через Play Market
Трудностей данный способ не вызывает, так как все необходимые действия выполняются очень просто. У вас уже, скорее всего, Гугл Плей установлен – найти его можно в меню приложений или на рабочем столе.
Для начала скачивания приложений и установки/обновления сервисов, необходимо авторизоваться под Гугл аккаунтом. Пользователь может воспользоваться уже имеющимся профилем или создать новый.
Во время первого использования девайса система вас перенесет сама на страницу для активации профиля или создания нового. Если этого не произошло, а вы не знаете, как именно войти, выполняйте следующие шаги:
-
Заходим в настройки девайса, находим раздел «Аккаунты».
Не знаешь как решить проблему в работе своего гаджета и нужен совет специалиста? На вопросы отвечает Алексей, мастер по ремонту смартфонов и планшетов в сервисном центре.Напиши мне »
После выполнения входа появляется возможность использовать все вышеописанные опции и выполнять адпейт сервисных программ. Из магазина приложений обновления бывают таких видов:
- Автоматические, которые проводятся самим Плей Маркет и системой.
- Пользовательские, совершаемые лично вами.
В первом варианте, если напротив опции «автообновление» поставить галочку в настройках Маркета, будут скачиваться и устанавливаться новые версии установленных программ системой автоматически. Зачастую процесс обновления осуществляется непосредственно во время подключения быстрого интернет соединения – Wi-Fi или до момента, пока пользователь не перейдет в магазин.
Для активации опции автообновления необходимо перейти в Плей Маркет и выполнить пошагово инструкцию:
-
В главном меню Плей Маркета открываем боковую вкладку при помощи свайпа вправо. Заходим в меню «Настройки».
К функции «Всегда» следует относиться осторожно, так как при подключении в следующий раз к мобильному интернету, Гугл Плей начнет скачивать для приложений ресурсоемкие обновления.
Подобное автоматическое скачивание приводит к исчерпанию лимита, превышению трафика и к лишним тратам.
Когда опция автообновления настроена, система после подключения к Wi-Fi будет обновлять существующее программное обеспечение, включая Google Play Services и сервисные приложения. Если вы не хотите загружать все имеющиеся обновления, то можете дать команду Плей Маркету самостоятельно загрузить новую версию Гугл. Для этого осуществляем установку вручную:
-
В поиске Плей Маркета вводим «Сервисы Google».
Если данной опции нет, а отображаются только варианты «Открыть» и «Удалить», значит вы уже имеете последнюю версию сервисного программного обеспечения. Обновление в данном случае не требуется.
Найти вручную сервисы в новых версиях Андроид нельзя – это решение разработчиков. Если нужное ПО вы найти не можете, то используйте иные способы или скачайте в магазине для этого специальные утилиты.
Система оповестит вас при наличии новых версий в статус-баре соответствующим уведомлением. Если нажать на него, то вы автоматически перейдете на страницу с загрузкой, где можно выполнить обновление.
Установка из стороннего источника
Этот метод рекомендуется в ситуации, когда на гаджете магазин приложений не работает. В данном случае нужно скачать сервисы с иного источника, а потом инсталлировать, как обычное приложение.
- Скачиваем программу с сервисами Гугл Плей.
- Удаляем предварительно обновления сервисов (смотрите следующий способ).
- В разделе «Безопасность» в настройках активируем отметку, которая разрешает устанавливать из непроверенных источников приложения. Если не удается найти этот пункт, ничего страшного, система позднее позволит к этой настройке перейти.

Откат обновлений, их повторная установка
После обновления приложения в ОС Андроид пользователи нередко могут столкнуться с проблемой в функционировании ПО. Возникают баги из-за некорректной инсталляции компонентов, действий самих разработчиков или конфликта версий ОС.
Зачастую разработчики довольно быстро выпускают обновления, где для своих приложений исправляют неполадки, поэтому за обновлениями важно всегда следить. Если возникают неполадки в наиболее актуальной версии ПО, то апдейт лучше откатить и попробовать повторно его инсталлировать, или можно дождаться исправлений.
Откатить апдейт означает удаление всех обновлений, которые были установлены на вашем девайсе для конкретной программы. После данного действия вы получите такую версию ПО, которая на гаджете была установлена производителем.
Инструкция по удалению обновлений:
- Открываем на девайсе «Главное меню», переходим в окно настроек.
- Открываем раздел управления приложениями.
- Выбираем «Все», а в отобразившемся списке нажимаем на «Сервисы Google».
- Откроется окно, где нажимаем на «Удалить обновления». Еще рекомендуется удалить данные приложения, очистить кэш и все файлы. Выполняются эти опции в окне настроек.
После удаления обновлений можете перейти в магазин приложений, чтобы обновить программу, как рассмотрено выше. Еще можно использовать сторонние источники для инсталляции apk файла с более новой версией прошивки сервисов.
Ошибки в работе и обновлении сервисов Гугл Плей – причины и решения
Очистка данных программы
В настройках телефона открываем окно программы и нажимаем на «Очистить данные». Данное действие удаляет всю информацию, которую программное обеспечение использовало ранее на вашем гаджете. Удаляются все ошибочные исполнения кода.
Чтобы продолжить работу с Гугл сервисами, необходимо осуществить повторную авторизацию в системе Google+. Информация про все установленные программы и апдейты сохранится.
Ошибка с кодом RPC:S-3
Для чего необходимы сервисы Google Play?
Под сервисами Гугл Плей понимается комплекс ПО, который используется по умолчанию всеми девайсами на системе Андроид. Одна утилита управляет всеми установленными сервисами. Разработчики Google рекомендуют постоянно обновлять стандартные программы, чтобы система работала стабильно.
Если в главном меню вашего гаджета сервисного ПО нет, то его всегда можно установить при помощи официального магазина приложений. Все приложения будут взаимодействовать без багов и сбоев.
Из гаджета сервисы Гугл удалить невозможно, так как они отвечают за функционирование таких процессов:
- Взаимодействие Гугл сервера со всем ПО девайса.
- Контроль обновления иного установленного софта.
- Контроль безопасности паролей и безопасное соединение.
- Контроль аутентификации в Google+, Ютуб, Gmail и поисковике от Гугл.
- Синхронизация контактов с иными девайсами Андроид, которые применяют одну учетную запись.
- Работа со службами рационального распределения ресурсов и энергосбережения в оперативной памяти.
- Обеспечения конфиденциальности во время передачи данных банковских карт.
- Контроль местоположения и работа служб геолокации гаджета в режиме реального времени.
Если на своем устройстве Андроид вы часто играете в игры, то сервисы Гугл обновлять нужно часто – желательно непосредственно после выхода новой версии ПО. Наиболее актуальная версия сервисов девайсам позволяет намного быстрее с игровым сервером устанавливать соединение.
Еще при помощи стандартного ПО от Гугл можно улучшить качество демонстрации игровых локаций и карт, ускорить поиск. В новой версии сервисов имеется поддержка API интерфейса. Это означает, что гаджет к играм сможет быстрее подключаться, а также будет доступно больше кастомных опций разработчика.
Обновления владельцу позволят применять софт от Гугл с новинками функционала и наиболее актуальным интерфейсом. Каждый апдейт улучшает производительность программы и устраняет предыдущие ошибки.
Читайте также:


