Как обновить mikrotik без интернета
На роутерах Mikrotik есть функция создания резервной копии конфигурации системы. Для чего это нужно? Регулярный бэкап настроек поможет избежать ряда проблем. Например:
Освоить MikroTik вы можете с помощью онлайн-курса «Настройка оборудования MikroTik». В курсе изучаются все темы из официальной программы MTCNA. Автор – официальный тренер MikroTik. Материал подходит и тем, кто уже давно работает с оборудованием MikroTik, и тем, кто еще не держал его в руках. В состав входят 162 видеоурока, 45 лабораторных работ, вопросы для самопроверки и конспект.
- Маршрутизатор полностью вышел из строя. Вы оперативно сможете его восстановить, вернув прежние установки; прошло неудачно;
- Если во время внесения изменений в работу логики оборудования что-то пойдет не так, то всегда будет возможность вернуть роутер к прежним параметрам;
Рекомендуем создавать бэкап настроек перед каждым внесением изменений в конфигурацию.
Возможные неполадки
Иногда, после нажатия кнопки Install установка не начинается (индикатор выполнения не движется).
В этом случае закройте приложение Netinstall и запустите его снова. Если данная рекомендация не помогла, то скорее всего, это проблема операционной системы. Попробуйте выполнить переустановку на другом ПК.
Надеюсь, данная статья была вам полезна. Если возникли вопросы пишите в комментарии.
Освоить MikroTik вы можете с помощью онлайн-курса «Настройка оборудования MikroTik». В курсе изучаются все темы из официальной программы MTCNA. Автор – официальный тренер MikroTik. Материал подходит и тем, кто уже давно работает с оборудованием MikroTik, и тем, кто еще не держал его в руках. В состав входят 162 видеоурока, 45 лабораторных работ, вопросы для самопроверки и конспект.
Автоматическое создание и отправка Mikrotik backup на e-mail
Создание скрипта
Создадим скрипт, который будет выполнять бэкап полной конфигурации системы двумя способами (backup, export). Отправлять его на электронную почту и удалять с маршрутизатора.
Скачиваем готовый скрипт. В этом примере отправка будет осуществляться на почту yandex:
Откроем его и внесем изменения в следующие строки:
Для проверки запустим Script:


Как мы видим, бэкапы системы пришли и удалились с устройства Mikrotik. Скрипт работает.
Настройка планировщика
Последним шагом настройки будет автоматическая отправка резервных копий по расписанию. Для этого откроем планировщик:
Если вы все сделали правильно, то раз в семь дней вам на почту будут приходить полные резервные копии системы.
А также рекомендуем изучить статьи:
Надеюсь, данная статья была вам полезна. Если возникли вопросы пишите в комментарии.
Освоить MikroTik вы можете с помощью онлайн-курса «Настройка оборудования MikroTik». В курсе изучаются все темы из официальной программы MTCNA. Автор – официальный тренер MikroTik. Материал подходит и тем, кто уже давно работает с оборудованием MikroTik, и тем, кто еще не держал его в руках. В состав входят 162 видеоурока, 45 лабораторных работ, вопросы для самопроверки и конспект.
Как восстановить прошивку MikroTik с помощью Netinstall
Если установленная операционная система оборудования MikroTik повреждена или нарушилась логика его работы, то в этом случае может помочь переустановка. Для этого существует фирменная утилита MikroTik Netinstall. В статье мы опишем порядок действий и попробуем восстановить прошивку, используя данную программу.
Освоить MikroTik вы можете с помощью онлайн-курса «Настройка оборудования MikroTik». В курсе изучаются все темы из официальной программы MTCNA. Автор – официальный тренер MikroTik. Материал подходит и тем, кто уже давно работает с оборудованием MikroTik, и тем, кто еще не держал его в руках. В состав входят 162 видеоурока, 45 лабораторных работ, вопросы для самопроверки и конспект.
Как сохранить бэкап на ПК
Mikrotik поддерживает технологию Drag&Drop, поэтому, чтобы сохранить файл резервной копии у себя на ПК, достаточно кликнуть по нему мышкой и, удерживая, перенести в любое место рабочего стола или папки.

Экспорт конфигурации (export)
Данный метод создает бэкап нужного раздела или всей конфигурации RouterOS, сохраняя ее в формате *.rsc, при этом информация о паролях и сертификатах пользователя не сохраниться. Особенность создания резервной копии настроек способом export — файл конфигурации можно открыть текстовым редактором и внести изменения. А также возможен импорт настроек на любом оборудовании компании Mikrotik.
Экспорт полной конфигурации
Запустим Winbox и откроем New Terminal:

Чтобы выполнить экспорт полной конфигурации с детальным описанием настроек, нужно использовать команду:
- full-backup — имя создаваемого файла, задается произвольно.
- verbose — параметр, означающий экспорт с полным описанием переменных.
По умолчанию export конфигурации делается с кратким описанием параметров:

Частичный перенос настроек Mikrotik
Способ export позволяет сохранять настройки конфигурации блоками с их последующим переносом на любой маршрутизатор Mikrotik. Рассмотрим пример, когда нам нужно выполнить частичный бэкап конфигурации. Для этого сохраним раздел NAT:
> ip firewall nat export file=nat-export

Восстановление настроек Mikrotik
Чтобы восстановить конфигурацию из бэкап, нужно находясь в корневом каталоге выполнить команду import. Приведем в пример восстановление полной конфигурации:
Где: Full-backup — имя файла сохраненной конфигурации.
Также можно выполнить импорт в режиме отладки, где этот процесс будет проходить пошагово. Если конфигурация будет с ошибкой или несовместимыми параметрами, то мы поймем, на каком этапе возникает проблема. Для этого запустим import с ключом verbose:

Инструкция как обновить прошивку MikroTik

Для того что бы обновить прошивку MikroTik RouterOS существует 2 способа:
1. Самвый простой способ, но он требует подключения к интернету.
Заходим через WinBox на наше устройство, вверху видим версию прошивки и модель устрйоства

Заходим в Quick Set и нажимаем Check For Updates

Если вы ищете понятный и удобный источник информации по микротикам, то вот он: курс «Настройка оборудования MikroTik». Это видеоучебник, где «без воды» собрана вся базовая информация по работе с MikroTik и RouterOS. Для новичков станет прямым руководствам, опытные инженеры смогут освежить и упорядочить знания. 162 видеоурока и 45 лабораторных работ, основанные на программе вендора MTCNA. Первые 25 уроков можно заказать бесплатно на странице курса.
Откроется новое окно, где мы видим версию нашей прошивки и последнюю доступную, так же все что доступно в новой версии

Нажимаем Download & install, далее пойдёт загрузка прошивки, после чего устройство перезагрузится.
Заходим через WinBox и видим что номер прошивки изменился.

Остаётся только обновить Fimware.
Заходим в System -> Routerboard

Если Current Fimware и Upgrade Fimware отличаются, нажимаем Upgrade и перезагружаем устройство.
Должно получиться так:

Поздравляем, вы обновили прошивку!

Последняя доступная версия (на момент написания статьи) 6.38rc52 (Release candidate) сохраняем ее себе на компьютер.
Далее заходим в WinBox и открываем Files, далее нажимаем Upload и выбираем скаченную прошивку

После того как наша прошивка загрузилась, она появится в списке файлов

Перезагружаем устройство, заходим в System -> Reboot
Остаётся только обновить Fimware.
Заходим в System -> Routerboard

Если Current Fimware и Upgrade Fimware отличаются, нажимаем Upgrade и перезагружаем устройсво.
Должно получиться так:

После перезагрузки у нас новая версия MikroTik RouterOS.
Если вы ищете понятный и удобный источник информации по микротикам, то вот он: курс «Настройка оборудования MikroTik». Это видеоучебник, где «без воды» собрана вся базовая информация по работе с MikroTik и RouterOS. Для новичков станет прямым руководствам, опытные инженеры смогут освежить и упорядочить знания. 162 видеоурока и 45 лабораторных работ, основанные на программе вендора MTCNA. Первые 25 уроков можно заказать бесплатно на странице курса.
Подготовка ПК
Отключение антивируса
Чтобы во время восстановления не возникало конфликтов с установленным в системе антивирусным ПО, необходимо его отключить. Покажем это на примере Kaspersky Small Office Security:

Отключение брандмауэра
Данная процедура необязательна, но бывают случаи, когда файрвол препятствует процессу восстановления. Поэтому чтобы избежать ошибок во время прошивки ОС, временно его отключим. Делается это следующим способом:
Windows 7
Windows 10
Межсетевой экран Windows 10 отключается следующим образом:
Дальше шаги аналогичны описанным для ОС Windows 7.
Настройка сетевой карты
Для того чтобы утилита Netinstall смогла определить маршрутизатор MikroTik и выполнить восстановление RouterOS, необходимо присвоить произвольный статический IP адрес сетевому адаптеру.
Netinstall. Краткое описание
Программа совместима со всеми устройствами MikroTik архитектуры x86. Обычно утилиту Netinstall используют для:
- Перепрошивки и восстановления RouterOS;
- Если обновление прошивки MikroTik прошло неудачно;
- Сброса пароля администратора.
Программа форматирует диск маршрутизатора, после чего устанавливает выбранную прошивку.
ВАЖНО! Файлы, которые хранятся на устройстве будут удалены.
Восстановление прошивки. Переустановка RouterOS.
Если роутер сконфигурирован и работает, то прежде чем переустановить систему не забудьте сохранить конфигурацию MikroTik.
Порядок действий
- Отключаем питание;
- Запускаем утилиту Netinstall;
- Зажимаем кнопку Reset. Включаем питание устройства MikroTik, не отпуская кнопки до тех пор, пока устройство не отобразится в интерфейсе Netinstall;
- Отпускаем кнопку.
Если мы все сделали правильно, то должны увидеть следующее:
- Routers/Drives – список устройств или дисков, на которые можно установить RouterOS;
- Keep old configuration – если поставить эту галочку, то восстановление выполнится с сохранением предыдущей конфигурации;
- Apply default config – активируя этот параметр, мы установим конфигурацию “по умолчанию”, для роутера MikroTik, которая шла с завода. Иначе будет выполнена чистая установка системы, без предварительных настроек.
Так же есть возможность указать свои настройки сети “по умолчанию”:
- IP address – задаётся адрес подсети / маска;
- Gateway – назначается шлюз.
Netinstall. Восстановление RouterOS с базовым набором пакетов
Данный способ установит систему со стандартным набором модулей, которые нельзя удалить (только отключить):

После восстановления MikroTik с базовым набором модулей, структура ОС будет иметь вид:

Netinstall. Восстановление RouterOS отдельными пакетами
Данный способ установки даёт возможность выбрать только необходимый функционал для роутера MikroTik. К плюсам этого метода можно отнести следующее:
- Можем не устанавливать модули, которые не используются (например, я не ставлю пакет IPv6). Это позволяет сэкономить место.
- Также снимаются региональные ограничения модуля Wi-Fi.
Чтобы выполнить восстановление RouterOS этим методом:
После окончания установки структура RouterOS будет состоять только из выбранных модулей:

Восстановление прошивки закончено.
Не забудьте вернуть настройки сетевого адаптера и брандмауэра в изначальное состояние.
А также рекомендуем изучить статьи:
Как сохранить конфигурацию MikroTik
На устройствах Mikrotik backup конфигурации можно сделать несколькими способами: бинарный файл (backup) и экспорт (export).
Давайте сравним эти способы. Разберемся, чем они отличаются, какие особенности имеют:

Откроется окно со следующим содержанием:
Если самостоятельно не указать имя для сохраняемой конфигурации, то оно генерируется автоматически и будет иметь вид:
Мы создали резервную копию системы. Проверяем:
Важно! Если есть папка flash, то бэкап должен находиться в ней. Иначе после перезагрузки Mikrotik он удалится.
Консоль
Консоль открывается через Winbox (вкладка New Terminal) или подключением по ssh (например с помощью программы Putty). После соединения с маршрутизатором достаточно ввести команду:
где [имя-файла] — это имя создаваемого файла (можно задать любое, на свое усмотрение).
При этом способе создания backup не сохраняется БД от Usermanager. Например, если вы настраивали Hostpot, не забудьте скопировать файл БД.
Восстановление настроек конфигурации из бинарного файла
Для того чтобы восстановить настройки Mikrotik из резервной копии (*.backup), нужно:
- зайти в меню Files;
- выбрать необходимый бэкап;
- нажать Restore.
в появившемся окне ввести пароль, подтвердить действие.


Подтверждаем. После этого маршрутизатор уйдет на перезагрузку, восстановив настройки.
Из консоли:
Скачивание прошивки RouterOS и программы Netinstall
Чтобы приступить к работе, необходимо скачать утилиту Netinstall, а так же платформу RouterOS учитывая его архитектуру. Для примера мы используем роутер MikroTik модели hAP ac lite, построенного на платформе MIPSBE.
Скачиваем фирменную утилиту Netinstall:


Для восстановления MikroTik со стандартным набором пакетов скачиваем – Main package. Если мы хотим установить определенный набор модулей, то скачиваем – Extra package. Отличия этих вариантов мы рассмотрим ниже.
Важно! Обратите внимание, что программа Netinstall и релиз RouterOS должны быть одной версии.
Предыдущие версии утилиты доступны для загрузки в разделе Download archive:

Как обновить MikroTik RouterOS
Если роутер MikroTik подключен к интернету, то проще всего обновить прошивку через меню Quick Set или меню System - Packages. Откройте в программе Winbox любое из этих меню и нажмите кнопку Check For Updates.
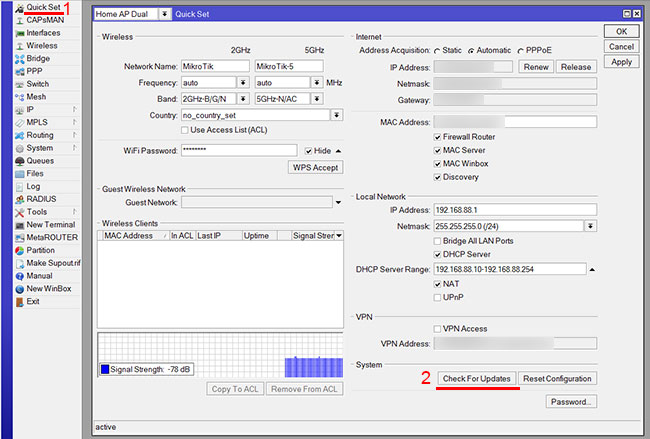
Обновление прошивки MikroTik RouterOS через меню Quick Set.
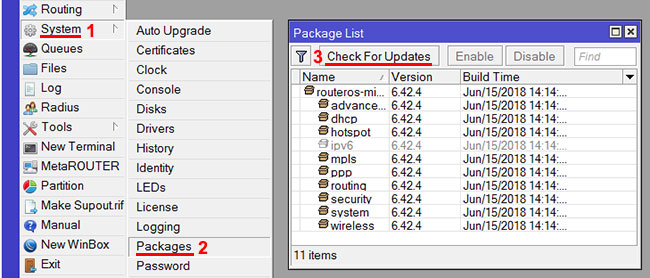
Обновление прошивки MikroTik RouterOS через меню System - Packages.
В следующем окне в списке Channel выберите из какой ветки взять новую прошивку.
MikroTik RouterOS имеет несколько веток с прошивками:
- long-term - самая надежная прошивка без новых функций.
В этой ветке прошивки тестируют более тщательно, исправляют найденные баги и критические уязвимости. Она больше подходит для организаций, где важна высокая надежность. - stable (по умолчанию) - стабильная прошивка с исправлениями, улучшениями и новыми функциями.
В этой ветке находятся хорошие прошивки, но они иногда включают специфические баги, которые могут стать критическими для крупных организаций. Для дома их можно ставить смело. - testing - включает самые новые функции, которые еще хорошо НЕ протестированы. Ставить только для тестирования новых функций. В организациях использовать нельзя.
- development - для разработчиков.
Далее нажмите кнопку Download&Install. После этого скачается прошивка и роутер перезагрузится для ее установки.
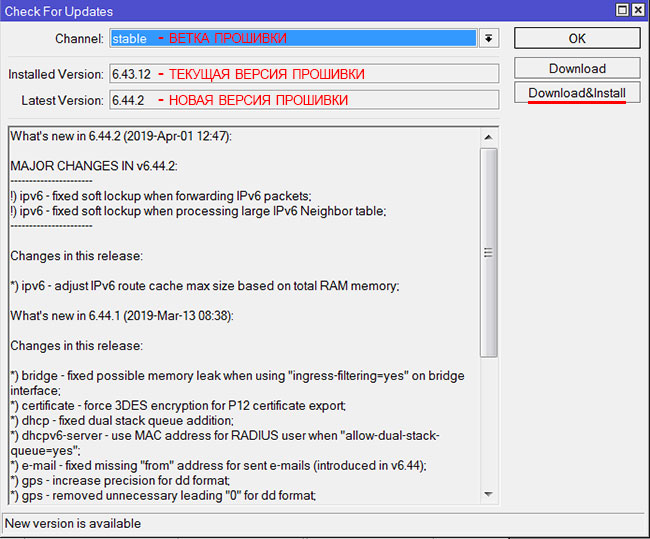
Подключаем MikroTik к компьютеру
Чтобы выполнить загрузку роутера MikroTik по сети с помощью Netinstall, нужно подключить Ethernet кабель в первый порт. Исключение составляют серий RB1xxx и CCR. Для маршрутизаторов этих марок кабель подключается в последний порт.
Сохранить настройки Mikrotik с помощью скрипта
Процесс сохранения настроек системы RouterOS можно упростить. Давайте напишем скрипт, который будет делать полный бэкап системы двумя способами (бинарный файл и *.rsc):
2. Ручное обновление прошивки
Обновить прошивку можно вручную. Для этого нужно скачать файл прошивки с официального сайта, скопировать его в роутер и перезагрузить устройство.
Перед обновлением MikroTik RouterOS посмотрите, какая версия операционной системы установлена в роутере.
Выберите меню NewTerminal и в открывшемся окне вы увидите версию RouterOS. В нашем случае в роутере установлена RouterOS версии 6.43.12.
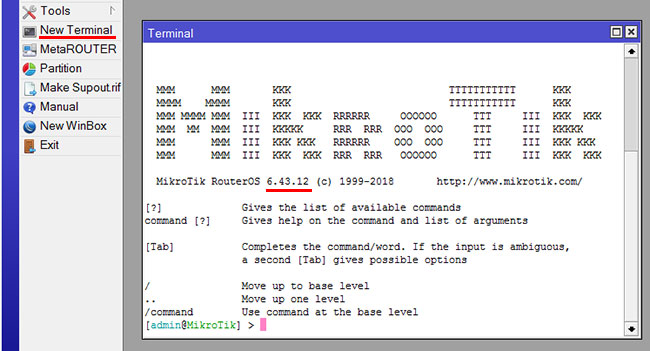
Скачаем последнюю версию прошивки MikroTik RouterOS:
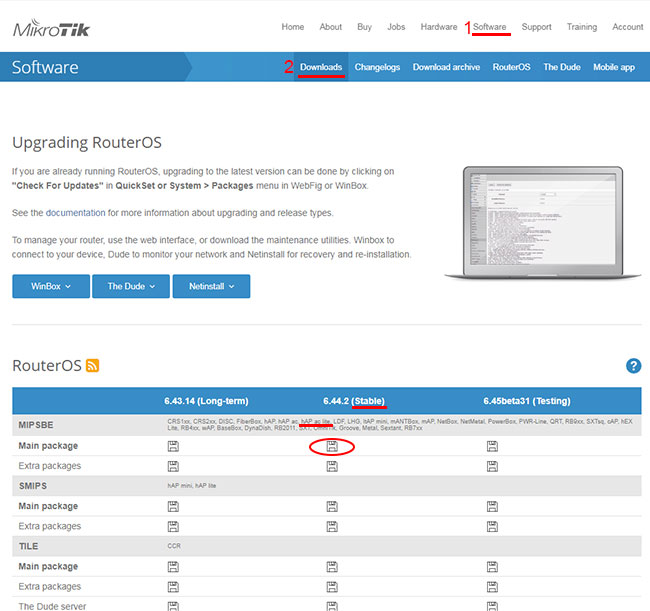
Приступим к прошивке роутера MikroTik:
- В программе WinBox откройте меню Files.
- Откройте на компьютере папку, в которую сохранили файл прошивки с расширением .npk.
- Перетащите кнопкой мыши файл прошивки в окно File List программы WinBox.
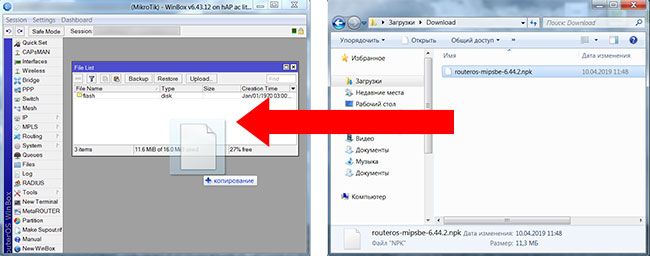
- Подождите, пока файл прошивки загрузится в роутер MikroTik.
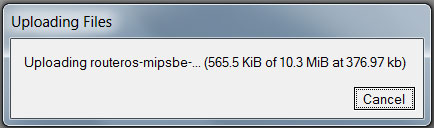
- После загрузки, файл прошивки отобразится в окне File List.
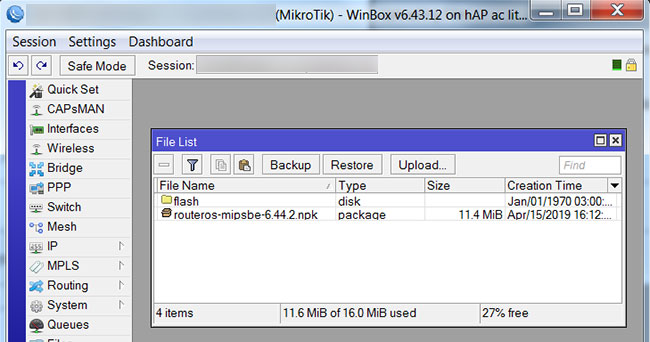
- Далее перезагружаем роутер через меню System - Reboot.
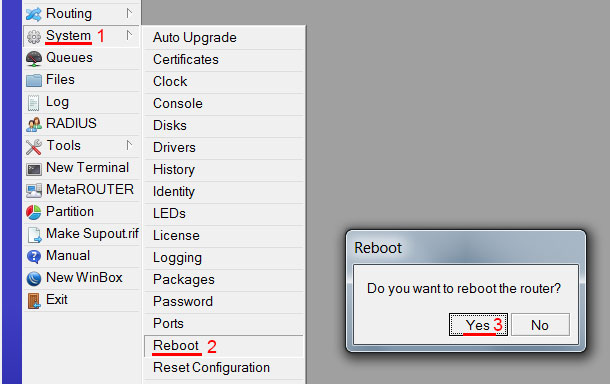
После перезагрузки откройте меню NewTerminal и проверьте версию RouterOS.
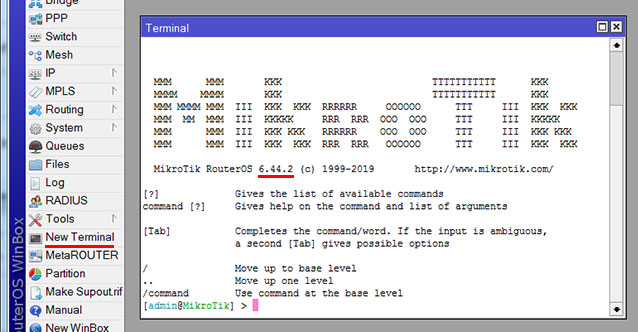
Как видим, операционная система MikroTik RouterOS обновилась до версии 6.44.2.
Если по каким-то причинам вас не устраивает работа новой прошивки, можно откатиться к старой прошивке, прочитав статью Как вернуть старую прошивку MikroTik.
Подготовка программы NetInstall
Распакуем ранее скаченный архив с утилитой Netinstall. Для этого нажмём правой кнопкой мыши на файл, из раскрывшегося меню выберем пункт извлечь все…:
Настроим предзагрузочную среду исполнения (PXE) и загрузочный сервер присвоив ему IP из адресного пространства подсети сетевого адаптера. В нашем примере это 192.168.13.*
Читайте также:


