Как обновить андроид без интернета

Android – это операционная система, которая постоянно развивается, следовательно, её разработчики регулярно выпускают новые версии. Некоторые девайсы способны самостоятельно обнаружить недавно вышедшее обновление системы и установить его с разрешением пользователя. Но что делать, если оповещения об обновлениях не приходят? Можно ли обновить Android на телефоне или планшете самостоятельно?
Как обновить Андроид до последней версии
Содержание - Как обновить Андроид до последней версии
Обновление Android на мобильных устройствах
Обновления действительно приходят очень редко, особенно, если речь идёт об устаревших устройствах. Однако каждый пользователь может установить их в принудительном порядке, правда, в таком случае гарантия с устройства будет снята, поэтому обдумайте этот шаг.
Перед установкой новой версии Android лучше сделать резервное копирование все важных пользовательских данных — бэкап. Благодаря этому, если что-то пойдёт не так, то вы сможете вернуть сохранённые данные.
Способ 1: Стандартное обновление
Этот способ является самым безопасным, так как обновления в таком случае будут установлены на 100% корректно, но есть некоторые ограничения. Например, вы можете поставить исключительно официально вышедшее обновление и только в том случае, если оно выло именно для вашего устройства. В противном случае девайс просто не сможет обнаружить обновления.
Инструкция к этому способу выглядит следующим образом:
1. Перейдите в «Настройки».
2. Найдите пункт «О телефоне». Зайдите в него.
3. Здесь должен быть пункт «Обновление системы»/«Обновление ПО». Если его нет, то нажмите на «Версия Android».

4. После этого начнётся проверка системой устройства на возможность обновлений и наличие доступных апдейтов.
5. Если обновлений для вашего устройства нет, то на дисплее отобразится надпись «Используется система последней версии». Если же доступные обновления были обнаружены, вы увидите предложение установить их. Нажмите на него.
6. Теперь нужно, чтобы телефон/планшет были подключены к Wi-Fi и имели полный заряд батареи (или хотя бы не меньше половины). Здесь вас могут попросить прочесть лицензионное соглашение и поставить галочку, что вы согласны.
7. После начнётся обновление системы. Во время него устройство может пару раз перезагрузиться, либо «намертво» зависнуть. Не стоит ничего делать, система самостоятельно проведёт все обновления, после чего девайс загрузится в обычном режиме.
Способ 2: Установка локальной прошивки
По умолчанию во многие смартфоны на Android загружена резервная копия действующей прошивки с обновлениями. Этот способ тоже можно отнести к стандартным, так как осуществляется он исключительно при помощи возможностей смартфона. Инструкция к нему выглядит следующим образом:
1. Перейдите в «Настройки».
2. Затем совершите переход в пункт «О телефоне». Обычно он расположен в самом низу доступного списка с параметрами.

3. Откройте пункт «Обновление системы».

4. Нажмите на иконку троеточия в верхней правой части. Если её не будет, то этот способ вам не подойдёт.

5. Из выпавшего списка выберите пункт «Установить локальную прошивку» или «Выбрать файл прошивки».

6. Подтвердите установку и дождитесь её завершения.
Таким способом можно установить только ту прошивку, которая уже записана в памяти устройства. Однако вы можете загрузить в его память прошивку, скачанную из других источников, воспользовавшись специальными программами и наличием root-прав на устройстве.
Способ 3: ROM Manager
Этот способ актуален в тех случаях, когда устройство не нашло официальных обновлений и не может их установить. При помощи этой программы вы можете поставить не только какие-то официальные обновления, но кастомные, то есть разработанные независимыми создателями. Однако для нормальной работы программы придётся получить права root-пользователя.
Чтобы обновиться таким способом, вам потребуется скачать нужную прошивку и перенести её либо во внутреннюю память устройства, либо на SD-карту. Файл с обновлениями должен быть архивом с форматом ZIP. При переносе его устройства разместите архив в корневом каталоге SD-карты, либо внутренней памяти устройства. А также для удобства поисков переименуйте архив.
Когда подготовка будет завершена, можно приступить непосредственно к обновлению Android:
1. Скачайте и установите на устройство ROM Manager .
2. В главном окне найдите пункт «Установить ROM с SD-карты». Даже если файл с обновлениями находится во внутренней памяти устройства, всё равно выберите этот параметр.
3. Под заголовком «Current directory» укажите путь до ZIP-архива с обновлениями. Для этого просто нажмите на строку, а в открывшемся «Проводнике» выберите нужный файл. Он может быть расположен как на SD-карте, так во внешней памяти устройства.
4. Пролистайте немного ниже. Здесь вы столкнётесь с пунктом «Сохранить текущий ROM». Здесь рекомендуется поставить значение «Да», так как в случае неудачной установки вы сможете быстро вернуться к старой версии Android.
5. Дальше нажмите по пункту «Перезагрузка и установка».

6. Устройство будет перезагружено. После этого начнётся установка обновлений. Девайс опять же может начать зависать либо вести себя неадекватно. Не трогайте его до тех пор, пока он не завершит обновление.
При загрузке прошивок от сторонних разработчиков обязательно прочтите отзывы о прошивке. Если разработчик приводит перечень устройств, характеристик девайсов и версий Android, с которыми данная прошивка будет совместима, то обязательно изучите её. При условии, что ваше устройство не подходит хотя бы по одному из параметров рисковать не нужно.
Способ 4: ClockWorkMod Recovery
ClockWorkMod Recovery — более мощный инструмент для работы с установкой обновлений и других прошивок. Однако его установка значительно сложнее, чем ROM Manager. По факту это надстройка к обычному Recovery (аналог BIOS на ПК) Android-устройств. С его помощью вы сможете установить больший перечень обновлений и прошивок для вашего устройства, а сам процесс установки будет происходить более гладко.
Использование данного способа подразумевает сброс настроек вашего девайса до заводского состояния. Заранее рекомендуется перекинуть все важные файлы с телефона/планшета на другой носитель.
Но установка CWM Recovery отличается определённой сложностью, а найти его в Плей Маркет невозможно. Следовательно, вам придётся скачивать образ на компьютер и устанавливать его на Android при помощи какой-нибудь сторонней программы. Инструкция по установке ClockWorkMod Recovery при помощи ROM Manager выглядит следующим образом:
1. Перебросьте архив с CWM на SD-карту, либо внутреннюю память устройства. Для установки вам понадобятся права root-пользователя.
2. В блоке «Recovery» выберите «Flash ClockWorkMod Recovery» или «Recovery Setup».

3. Под «Current directory» тапните по пустой строке. Откроется «Проводник», где вам нужно указать путь до установочного файла.
4. Теперь выберите «Перезагрузка и установка». Дождитесь завершения процесса установки.
Итак, теперь в вашем устройстве есть надстройка по ClockWorkMod Recovery, которая представляет собой усовершенствованную версию обычного рекавери. Отсюда вы можете ставить обновления:
1. Загрузите на SD-карту, либо внутреннюю память устройства ZIP-архив с обновлениями.
2. Отключите смартфон.
3. Выполните вход в Recovery, зажав одновременно кнопку включения и одну из клавиш регулировки громкости. Какую именно из клавиш нужно зажать зависит от модели вашего девайса. Обычно все комбинации клавиш написаны в документации к устройству либо на сайте производителя.
4. Когда загрузится меню рекавери, выберите пункт «Wipe data/factory reset». Здесь управление происходит при помощи клавиш регулировки громкости (перемещение по пунктам меню) и клавиши включения (выбор пункта).
5. В нём выберите пункт «Yes – delete all user data».

6. Теперь перейдите в «Install ZIP from SD-card».

7. Здесь нужно выбрать ZIP-архив с обновлениями.
8. Подтвердите выбор нажав на пункт «Yes – install /sdcard/update.zip».

9. Дождитесь завершения обновлений.
Обновить устройство на операционной системе Android можно несколькими способами. Для неопытных пользователей рекомендуется использовать только первый способ, так как таким образом вы вряд ли сможете причинить серьёзный вред прошивке девайса.
Как обновить версию Андроид на телефоне
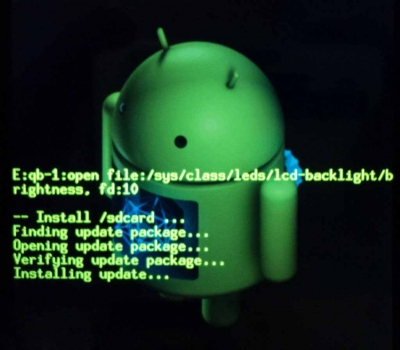
Как обновить версию Андроид на телефоне. Время от времени у каждого обладателя девайса на OS Android возникает необходимость обновить систему. Причем эта процедура не является обязательной, можно просто забыть про нее насовсем и пользоваться той версией, которая была установлена с "завода".
Однако такое решение лишит вас многих преимуществ. Например, все новые игры и приложения устанавливаются только на "свежие" версии андроида. Кроме того разработчики выпускают обновления с вполне конкретной целью: избавиться от недостатков и багов прошлой версии и внести новые полезные для пользователя функции.
Первым делом мы рассмотрим самый простой способ обновления системы, не требующий никаких навыков.
Важно! Перед любой процедурой обновления или прошивки, проверьте, что ваше устройство полностью заряжено. В противном случае в процессе смартфон может разрядиться и после не включиться, т.к. процесс обновления был прерван. Также перед любой операцией делайте бэкап данных, чтобы в случае программных ошибок, вернуть прежнюю стабильную версию.
Официальные прошивки
Обновление OS Android "по воздуху"
Легче всего обновиться автоматически, используя Wi-Fi или обычный мобильный интернет. Самый важный момент здесь, это то, чтобы для вашего устройства существовало официально выпущенное обновление.
- Заходим в настройки устройства, ищем раздел "О телефоне ".
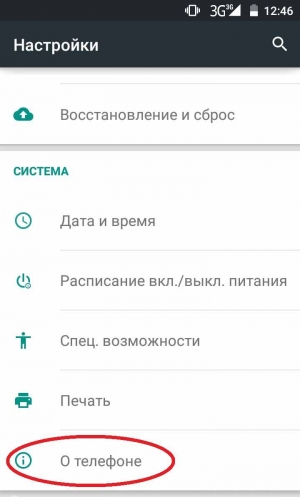
- Внутри раздела нас интересует пункт "Обновление системы", нажимаем на него.
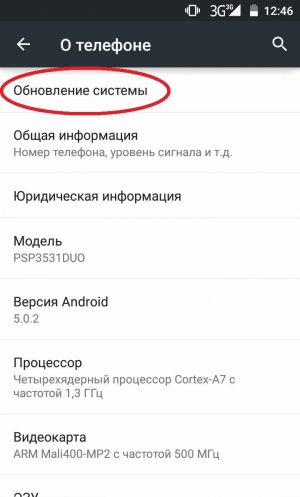
- Здесь можно передвинуть верхний ползунок в активное положение, чтобы устройство автоматически проверяло наличие выпущенных обновлений. Или нажать кнопку "Проверить сейчас".
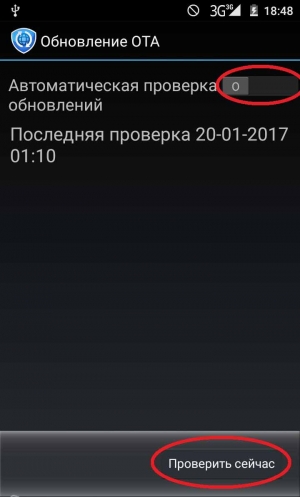
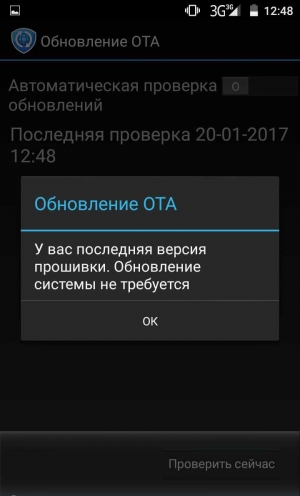
Иногда случается так, что ваши знакомые или друзья, имеющие такой же смартфон как у вас, уже получили обновление "по воздуху", а к вам оно так и не пришло. Чтобы решить эту проблему, делаем следующее:
- Заходим в настройки устройства и нажимаем на вкладку "Приложения".
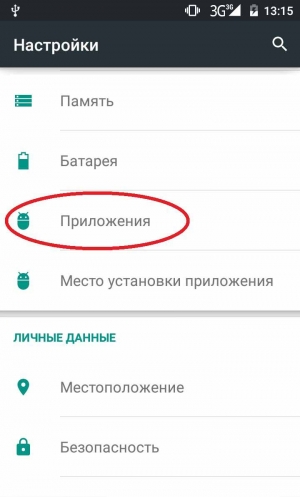
- В открывшемся окне переходим на вкладку "Все". В появившемся списке необходимо найти «Google Services Framework».
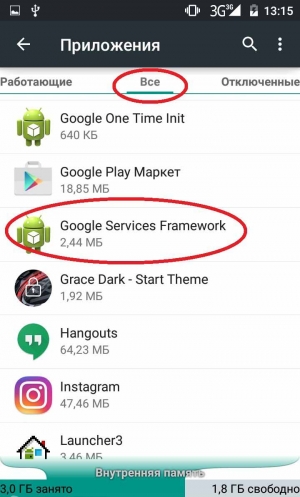
- Заходим внутрь и жмем кнопку "Стереть данные".
- После этого в разделе "О телефоне" проверяем наличие новых обновлений.
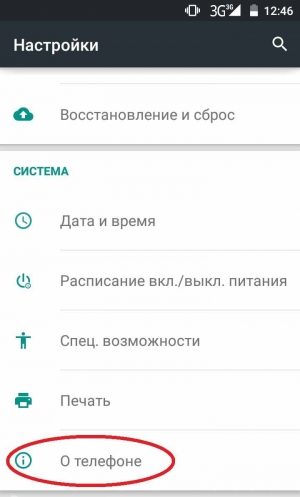
Обновление вручную
Если вышеперечисленные способы не помогли, выполняем следующие действия:
- Заходим на официальный сайт производителя своего устройства и ищем там архив с обновленной версией OS для вашего устройства. Скачиваем его и сбрасываем на SD карту устройства или во внутреннюю память.
- Заходим в режим Рекавери. Для этого выключаем смартфон, а затем включаем его, удерживая одновременно клавишу включения и кнопку громкости вверх/вниз (на разных моделях комбинации могут отличаться).
- Здесь нас интересует пункт "apply update from sdcard", если мы сбросили архив на SD карту или "apply update from internal storage", если архив с прошивкой находится во внутренней памяти. Выбираем нужный пункт и жмем на него, используя клавишу включения.
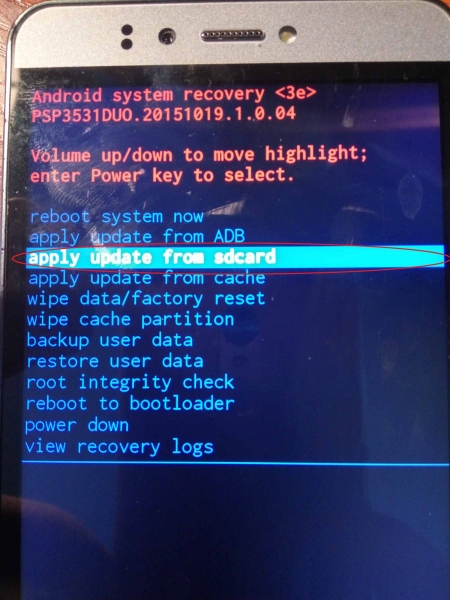
- В открывшемся окне выбираем архив с обновленной прошивкой и жмем клавишу включения. После этого запустится процесс обновления системы. После перезагрузки устройство порадует вас новой версией OS.
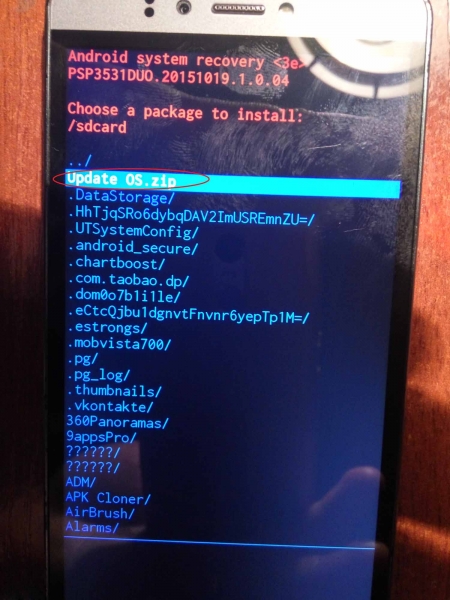
Обновление с помощью ПК
Если по какой-то причине обновить операционную систему вышеуказанными методами не удалось, переходим к более сложному варианту. Нам понадобится ПК, смартфон, USB-кабель, установленные драйвера для конкретной модели нашего устройства , а также специальная программа для прошивки. Для разных марок и моделей смартфонов программы и драйвера будут различаться. Мы опишем процесс в общих чертах.
Инструкция:
- 1. Скачиваем ПК клиент для вашей модели. Например, для Samsung это Odin или Kies, а для Xiaomi — XiaoMiFlash и т.п.
- 2. Затем скачиваем ADB драйвера для того чтобы ПК смог распознать наше устройство.
- 3. Скачиваем официальную прошивку для вашего девайса с сайта производителя.
- 4. В настройках смартфона заходим в раздел "Для разработчиков" и включаем "Отладку по USB".
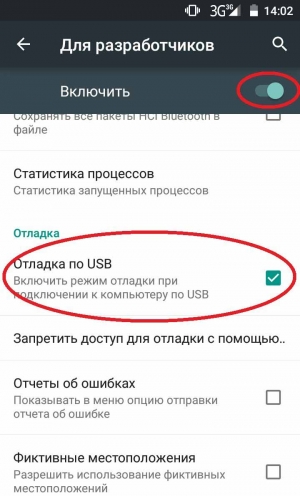
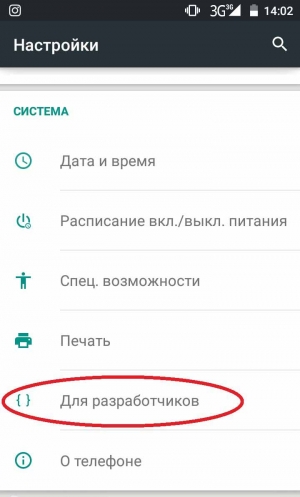
- 5. После этого подключаем телефон к ПК и устанавливаем обновленную прошивку с помощью соответствующей программы.
Неофициальные прошивки
Может случиться и так, что производитель больше не выпускает обновлений для старых моделей смартфонов. В этом случае придется воспользоваться неофициальными прошивками OS Android, которых существует великое множество. Однако стоит помнить, что установка такого программного обеспечения может вызвать сбои в работе устройства или вообще превратить его в "кирпич".
Инструкция по установке пользовательских прошивок похожа на ту, что мы описывали в пункте "Обновление вручную". Только в данном случае (не всегда, но чаще всего) нам придется сначала установить кастомное Рекавери (подробная инструкция здесь ), например TWRP
Как обновить без Wi-Fi на Android

Вы хотите обновите свой Android-смартфон но у вас нет Wi-Fi или ваш смартфон имеет более высокую скорость, чем ваше интернет-соединение? Все-таки можно конечно обновите вашу операционную систему или приложения без подключения к Wi-Fi.
Ручное обновление без wifi приложений Android

- Отключите Wi-Fi на вашем смартфоне
- Перейти к " Магазин игр " со своего смартфона
- Открыть меню " Мои игры и приложения«
- Вы увидите слова " Обновление »Рядом с приложениями, для которых доступно обновление. Если ничего не написано, значит обновлений нет.
- Нажмите на " Обновлять " чтобы установить последнюю версию этого приложения без использования Wi-Fi.
Если вы хотите иметь дальнейшая информация на этих обновления и особенно почему эти обновления, мы написали статью на эту тему, в которой можно узнать о различных avantages сделать обновить приложения или Android.
Как обновить приложение на Андроид

Для приложений на Android постоянно выходят новые версии с дополнительным функциями, возможностями и исправленными ошибками. Иногда бывает, что не обновлённая программа просто отказывается нормально работать.
Как обновить приложение на Андроид
Содержание - Как обновить приложение на Андроид
Процесс обновления приложений на Android
Обновление приложений стандартным методом происходит через Google Play . Но если речь идёт о программах, которые были скачаны и установлены из других источников, то обновление придётся производить вручную при помощи переустановки старой версии приложения на более новую.
Способ 1: Установка обновлений из Play Market
Это самый простой способ. Для его осуществления вам нужен только доступ в аккаунт Google, наличие свободного места в памяти смартфона/планшета и интернет-подключения. В случае с крупными обновлениями смартфон может затребовать подключение к Wi-Fi, но вы можете использовать и подключение через мобильную сеть.
Инструкция по обновлению приложений в этом способе выглядит следующим образом:
1. Зайдите в Play Market.
2. Нажмите на иконку в виде трёх полос в поисковой строке.

3. В выпавшем меню обратите внимание на пункт «Мои приложения и игры».

4. Вы можете обновить все приложения разом, использовав кнопку «Обновить все». Однако если у вас не хватает памяти для глобального обновления, то установить получится только некоторые новые версии. Чтобы освободить память, Play Market предложит удалить какие-либо приложения.
5. Если вам не нужно обновлять все установленные приложения, выберите лишь те, которые хотели бы обновить, и нажмите на соответствующую кнопку напротив его названия.

6. Дождитесь завершения обновления.
Способ 2: Настройка автоматического обновления
Дабы постоянно не заходить в Play Market и не обновлять приложения вручную, можно выставить автоматическое обновление в его настройках. В таком случае смартфон сам решит, какое приложение нужно обновить в первую очередь, если не хватает памяти для обновления всех. Однако при автоматическом обновлении приложений может быстро расходоваться память устройства.
Инструкция к способу выглядит таким образом:
1. Перейдите в «Настройки» в Play Market.
2. Найдите пункт «Автообновление приложений». Нажмите на него, чтобы получить доступ выбору вариантов.

3. Если вам нужно, чтобы приложения обновлялись регулярно, выберите вариант «Всегда», либо «Только через Wi-Fi».

Способ 3: Обновление приложений из других источников
Установленные на смартфон есть приложения из других источников обновлять придётся вручную посредством установки специального APK-файла либо полностью переустанавливать приложение.
Пошаговая инструкция выглядит следующим образом:
1. Найдите и скачайте в сети APK-файл нужного приложения. Скачивать желательно на компьютер. Перед тем, как перебрасывать файл на смартфон, его также рекомендуется проверить на наличие вирусов .
2. Подключите телефон к компьютеру при помощи USB . Убедитесь, что переброска файлов между ними возможна.
3. Перекиньте скачанный APK на смартфон.
4. Используя любой файловый менеджер на телефоне, откройте файл. Произведите установку приложения, действуя по инструкциям установщика.

5. Для корректной работы обновлённого приложения можно перезагрузить устройство.
Как видите, нет ничего сложного в обновлении приложений под Android. Если вы скачиваете их только из официального источника (Google Play), то проблем возникнуть не должно.
Обновление приложений без Wi-Fi на Android
Что касается приложений, процедура обновления тоже очень просто, и вы можете настроить автоматизацию обновления в соответствии с вашей сетью:

- Перейти к " Play Маркет«
- Откройте раскрывающееся меню и нажмите " настройки«
- В середине выбора вы увидите вкладку " автоматическое обновление приложений«
- Варианты 3 Вам доступны:
Когда вы проверяете " любая сеть »Это также даст вам возможность обновлять свои приложения через телефонную сеть, чтобы без Wi-Fi.
Обновление программного обеспечения Android без Wi-Fi
Читайте также:


