Как обновить айфон через компьютер
Иногда пользователям устройства на системе iOSнеобходимо обновление. Обновление дает многие плюсы в дальнейшей работе с устройством. Пользователь может качественно использовать свой iPhone, если на нём имеется обновление. Когда приходит оповещение, пользователь автоматически получает уведомление о нем. Существует несколько способов, благодаря которым человек может легко и просто обновить свое устройство. Стоит отметить, что самый надежный – это через компьютер. Обновление операционной системы от Apple таким образом будет только на благо устройству, оно будет работать лучше и качественнее.
Зачем нужно обновление Айфона
Прежде чем устанавливать любые обновления, пользователю необходимо понять, что после он получит после него. Компания Apple, как и любые другие технические компании, хочет развиваться, именно поэтому постоянно придумываются разные поддержки и программные обеспечения, которые в дальнейшем сыграют только на пользу пользователю. Каждая новая iOS превосходит прошлую версию, обгоняет её во многом. Если новые функции могут быть не такими занимательными и полезными для пользователей, то для Эппл компании, Айфона данные обновления будут иметь большой вес. Повысится безопасность системы, чтобы в дальнейшем не возникало разных проблем с ней.
Обратите внимание! Также обновления необходимы для того, чтобы устройство меньше лагало, не возникало разных ошибок. Поддерживая систему iOS, разработчики все время исправляют и занимаются её улучшением. Пользователи постоянно жалуются на наличие тех или иных ошибок. Обновления помогают их полностью исключить, чтобы еще больше пользователей радовалось и применяло продукцию от компании AppleiOS.
Таким образом, обновление системы просто необходимо. Не стоит медлить с правильным обновлением.
Как подготовиться к обновлению
На компьютере также необходимо подготовиться к последующему обновлению. Сделать это можно при помощи сохранности и защиты личных данных. Пользователь должен понимать, что такая забота на АЙфон заключается в том, чтобы создать резервные копии данных, информации, чтобы в дальнейшем при неудачном исходе обновления случайно не повредить систему.
Копия представляет собой, как правило, файл, который можно сохранить всегда. То есть в любой момент пользователь может на раз-два извлечь необходимую информацию из памяти, сделать бэкап и так далее. Сохранить резервную копию также можно на ПК или же на специальном облаке под названием iCLoud. Второй вариант более защищен и практичен, нежели первый. С ним у пользователя не будет в дальнейшем трудностей, как с тем, чтобы сохранять копию на ПК.
Для этого необходимо:

Таким образом, пользователь может сделать резервное копирование прямо на собственном Айфоне.
Как обновить Айфон с компьютера
Данный способ обновления также подойдет для всех Айфонов версии 5 и выше. Обновление проходит через компьютер, причем пользователь может обновиться, как и через интернет, так и без Wi-Fi.
Обратите внимание! Современные модели iPhone, iPadможно обновлять и через домашнюю сеть интернета. Для этого просто нужно предварительно настроить устройство таким образом, чтобы при нахождении в неё устройства могли синхронизироваться.
По Wi-Fi
Это первый вариант, для которого просто необходимо использование интернета. Он защищает пользовательские данные от отключения неожиданного с компьютера. Для этого необходимо скачать файл, который обновляет телефон. Перед тем как обновиться, потребуется в настройках деактивировать функцию под названием «найти Айфон». После этого стоит приступать к следующим действиям:

- Скачайте файл для обновления. Найти его можно на официальном сайте компании. Оттуда необходимо скачать документ под модель пользователя;
- После этого подключите телефон к ПК. Сделать это можно при помощи кабеля;
- Далее стоит кликнуть на значок на ПК в виде телефона;
- Тапаем на кнопку Shift и тапаем на «Обновить»;
- Пользователю откроется перечень файлов на компьютере. Находим среди них нужное расширение;
- Выбираем кнопку «Открыть»;
- Далее кнопку» обновиться»;
- Начнется автоматическая установка и обновление.
Пользователь должен дождаться окончательного обновления. Если же во время этого устройство отключится, то стоит перезапустить обновление. Обновиться iPhone 6 и выше без проблем, через Айтюнс и домашний пк. Также возможно обновление айпада. Для способа только нужен интернет.
Без Wi-Fi
Данный способ обновления намного интереснее и удобнее, нежели вышеописанный. Связано это с тем, что пользователь может синхронизировать устройства даже без интернета. Для применения способа пользователю необходимо всего лишь использовать кабель из комплекта, который шел вместе с телефоном. Также на компьютере должен быть установлен iTunes. Не так важно, что это за ПК – Windowsили Mac.
Инструкция по эксплуатации следующая:

После этого пользователю только и остается, что ждать окончания загрузки системы. Это достаточно простой и легкий вариант обновления. У этого способа есть много преимуществ. Пользователь загружает вариант обновления прямо через пк в устройство. Ему нет необходимости искать информацию и место на жестком диске для этого. Также отрицательный момент в том, что пользователь при отключении любого из аппаратов автоматически потеряет данные. Прежде чем обновляться, стоит провести процедуру по восстановлению, резервному копированию.
Важно! При обновлении, если вы используете ноутбук, необходимо также зарядить и его. Не стоит обновлять устройства, которые могут отключиться в любой момент.
Как обновить iOS с гаджета
- Готовим свободное место на телефоне;
- Далее необходимо проверить обновление при помощи программки SoftwareUpdateTool;
- Также скачиваем прошивку, если такого программы нет на Эппл;
- Находим последнюю версию и тапаем на её загрузку;
- После того тапаем дважды на файл прошивки еще до начала;
- Остается только ждать, пока загрузка закончится.

Также после обновления программа может попросить авторизацию по Apple ID. Для аккаунт находим все заранее. Также работает и на Айпад.
Как восстановить систему через iTunes

Данный вариант восстановления подойдет для тех случаев, когда у пользователя проблемы с обновлением и установкой системы. Если на компьютере есть Айтюнс, то данный способ отлично подойдет:

- Скачиваем и автоматически обновляем iTunes до самой последней версии. Проверить актуальность можно через MacStore. Также можно открыть “Справка»;
- После этого скачиваем актуальную прошивку на официальном сайте или в программе;
- Теперь подключаем компьютер к телефону в режиме восстановления. Делать это необходимо при помощи долгого зажатия кнопка «Домой» и «Мощность»;
- Откроется АЙтюнс, в котором будет RecoveryMode;
- Зажимам Шрифт и нажимаем на кнопку «Восстановление». В окне появится скачанная прошивка;
- Запускаем процедуру восстановления, после чего смартфон вернется в нормальное состояние.
Как включить или отключить автообновление
Пользователь может иметь постоянное обновление ПО – это удобная возможность. Не все пользователи будут рады тому, чтобы Айфон сам по себе то запускал установку обновления, то отключал. Особенно это мешает тем, кто пользуется ограниченным интернет – трафиком. По умолчанию функция активирована. Подстроить под себя её также можно:
- Открываем настройки;
- Далее переходим пункты Айтюнс и AppStore;
- Откройте список, где находим пункт «автоматические загрузки»;
- В нем необходимо деактивировать пункты с «Программы» и «Обновления».

В этом же разделе разработчики могут предложить пользователю отключить автоматическое обновление при подключенном интернете. Стоит переключатель «Сотовые данные» перевести в неактивное состояние. Также в iOS нет такого, чтобы пользователь выбирал автообновления сам. Настроить под определенные программы будет сложно.
Возможные проблемы и их решение
Индустриальный мир и ПО — две темы, которые не стоят на месте. Компания Apple – мировой лидер в производстве уникальных новинок и качественной техники. Ответственно и грамотно они справляются не только с выпуском, но и с поддержкой своих устройств Эта компания задает тренды – остальные их догоняют. Аппарат Apple iPhone – яркий и динамичный представитель, прославленный на весь мир, о нем и поговорим.
Что нужно сделать перед обновлением?
Как только компания представила очередную модель айфона, значит, вышла и новая версия ПО. Переходим к обновлению устройства. В первую очередь нужно узнать подходит она к нашей модели iPhone или нет, и позаботиться о сохранении уже установленной версии – это обезопасит нас от полного выхода из строя аппарата.
Создание резервной копии
Если при обновлении iPhone пропадёт интернет, отключат электроэнергию или сядет батарея — вы рискуете получить «кирпич», и придется идти в сервисный центр для его восстановления. Для сохранения своих данных лучше создать резервную копию. Как это сделать. Есть 2 способа: через компьютер или через iCloud.
Через компьютер:
1. Подключаем iPhone к компьютеру. Если это Mac – открываем приложение Finder, для Windows откроем приложение iTunes
2. Компьютер может запросить сертификаты доверия – это пароль телефона. Вводим, далее выполняем все по инструкциям экрана.
3. Ищем активное подключённое устройство. Если устройство не отображается – следуем инструкциям по возникшим ошибкам.

4. Для сохранения данных особых приложений необходимо поставить отметку в поле «зашифровать копию устройства» (придумайте сложный пароль). Если вы пользуетесь приложением iTunes и забудете пароль – восстановить его будет НЕВОЗМОЖНО. Запишите.
Через iCloud:
1. Подключаем сеть wi-fi.
2. Заходим в МЕНЮ > Настройки > (ваше имя) и выбираем iCloud.
3. Выбираем копия iCloud.
4. Нажимаем СОЗДАТЬ резервную копию iPhone, ждём. До окончания процесса сеть НЕ отключать.

Окончание процедуры проверяется следующим образом: заходим меню, там, где мы начинали процедуру и видим, что снизу команды «создать резервную копию» уже отображается свежая дата создания последнего обновления. Поздравляем, Вы завершили процесс.
Скопированные данные устройств iPhone и iPad можно переносить на новое устройство. Перед началом операции, необходимо ознакомиться с таблицей и определиться, метод вас устраивает, вот их возможности:
Таблица возможностей 1 и 2 способов создания копии
| № | Компьютер | iCloud |
| 1 | Создание резервных копий Mac или PC | Сохранение резервных копий в iCloud |
| 2 | Обьем зависит от свободного места на диске вашего компьютера | Доступ к хранилищу до 2 Тб (5 гб бесплатно) |
| 3 | Возможное шифрование (отключено по умолчание) | Обязательное шифрование данных |
| 4 | Только при наличии ПК | Копию создать можно в любой момент |
Освобождение памяти
Перед обновлением ПО, важно проверить наличие свободной памяти на устройстве. Делать это необходимо вначале процесса обновления.
Рекомендуется полагаться на своё понимание, а если его нет, то следовать подсказкам. iOS 11 и старше даёт полезные советы по управлению памяти устройства, подсказывает какие данные можно выгрузить (не теряя к ним доступа), какие следует оставить. Старайтесь не перегружать устройство – это плохо отразится на его работоспособности.

Как просто очистить память на айфон смотрите в видео
Подключение зарядного устройства
Внимательно отнеситесь к следующим инструкциям. Обратите внимание на состояние заряда аккумулятора. Перед запуском системы обновления ваш iPhone должен быть заряжен не менее чем на 80% и запрещено отключать кабель зарядного устройства до окончания обновления. В этот момент энергопотребление девайса особо зашкаливает.
Пользуйтесь оригинальными шнурами и блоками питания. Не используйте другие адаптеры, и у вас не возникнет проблем с устройством. Оригинальная версия – лучшая.
Подключение к Wi-Fi или безлимитному мобильному интернету
Объём трафика, который следует загрузить в iPhone, составит примерно 5ГБ. Нужно хорошенько подумать каким образом он туда попадёт.
Рекомендуется использовать стабильное подключение. Если у вас неустойчивый уровень приёма сигнала мобильной сети, или появляются кратковременные перебои лучше, не используйте данное подключение. Используйте надёжное соединение, например домашний Wi-Fi.
4 способа обновить iPhone.
Все они достаточно понятны и просты. Внимательно читайте и следуйте пошаговой инструкции.
1. Через настройки iPhone.
2. При помощи компьютера через iTunes.
3. Полностью перепрошить устройство.
4. Использовать режим DFU
Обновить через настройки
Заходим в “МЕНЮ” > “НАСТРОЙКИ” > “ОСНОВНЫЕ” > “ОБНОВЛЕНИЕ ПО” > “ЗАГРУЗИТЬ И УСТАНОВИТЬ”.


Через iTunes с компьютера
ВАЖНО! Кабель для подключения к ПК обязательно был оригинальным.
Перепрошивка устройства
Прошивка устройства осуществляется при помощи ПК и утилиты «iTunes». Такая процедура может потребоваться, только если произошел серьёзный программный сбой и требуется полная переустановка системы.
• Скачиваем подходящую прошивку (её можно достать на форуме 4пда).
• Отключаем в настройках телефона, в пункте «iCloud» функцию «найти iPhone».
• Выключаем айфон. Подключаем его к ПК при зажатой HOME
• Если компьютер распознал телефон в режиме ВОССТАНОВЛЕНИЕ, то всё, верно, нажимаем ОК.
• Нажимаем клавишу SHIFT на клавиатуре, выбираем скачанную прошивку и загружаем в телефон.
• Телефон перезагрузится сам несколько раз. Не трогайте его.
• Когда всё закончится – он сам отсоединится от пк. Это значит, что обновить получилось.
Через режим DFU
Данный режим устанавливает полностью чистую систему без каких-либо сохранённых данных. Вы получаете полностью чистый аппарат и стандартные настройки. Делается следующим образом:
1. Подключаем телефон к компьютеру и после отключаем на нём питание.
2. На iPhone одновременно зажимаем HOME и Выключение, отпускаем кнопку Выключения, но продолжаем нажимать на HOME(громкость) до тех пор, пока программа ПК не отобразит Режим Восстановления.
Что делать, если система не видит обновления?
Скорее всего их нет, либо у вас может стоять бета версия программы, обновление на которую еще не вышло, в то время как сосед с полной версией уже скачал. Внимательно ознакомитесь со своим устройством и уточните у производителей, они любезно помогут вам обновить свой телефон.
Как сделать откат до предыдущей версии iOS?
Подключаемся к ПК, авторизуемся в iTunes, заходим в настройки и видим в окошке надпись с предложением восстановить iPhone, соглашаемся, выбираем последнюю скачанную версию прошивки и наслаждаемся корректной работой.
Что делать, если выскакивает ошибка, и обновление останавливается?
Такое бывает. При возникновении такой проблемы придётся немного потрудиться. Запускаем компьютер, качаем утилиту PhoneRescue.
Открываем, переходим в раздел «iOS Repairtools» и подключаемся. iPhone должен быть введён в «режим восстановления», иначе программа его не увидит, как только всё сделано правильно программа автоматически предложит не один, а целых два варианта восстановления (полное и частичное). Если вы не хотите потерять данные, выбирайте второе (не Стандарт). Затем, устанавливаем прошивку и производим запуск iPhone.
На этом стоп.Обновив устройство, проверьте, все ли корректно работает. Надеемся, вы узнали много нового и полезного. Оставайтесь с нами и вы будете в курсе последних новостей и эпицентре полезной информации. Всегда чётко следуйте инструкциям – это обезопасит вас от проблем. Пользуйтесь на здоровье!

Выбор метода актуализации версии iOS, в действительности, не принципиален, ведь результаты успешного проведения процедуры любым из них одинаковы. При этом установка апдейтов для ОС девайсов Apple через OTA характеризуется как более простой и удобный способ, а использование для этой цели ПК и специализированного ПО – более надежный и эффективный.
Как обновить iPhone, iPad или iPod через iTunes?

Весь процесс обновления iOS c компьютера можно разделить на несколько простых шагов.
-
Инсталлируйте и откройте iTunes.



В случае когда сопряжение устройства с iTunes производится впервые, отобразится страница регистрации. Кликните наличествующую на ней кнопку «Продолжить».

Далее нажмите «Начать работу».


При этом не торопитесь нажимать кнопку «Обновить», сначала крайне рекомендуется сделать резервную копию данных, содержащихся в мобильном устройстве.




-
Загрузки пакета, содержащего обновленные компоненты iOS, с серверов Apple на диск ПК. Для наблюдения за скачиванием можно кликнуть по кнопке с изображением направленной вниз стрелки, что развернет информационное окошко с индикатором выполнения;








Дополнительно. При возникновении сложностей в процессе выполнения вышеизложенной инструкции ознакомьтесь с материалами на нашем сайте, доступными по ссылкам ниже. Следуйте изложенным в них рекомендациям в соответствии с демонстрируемой iTunes ошибкой.
Как обновить iPhone, iPad или iPod «по воздуху»?
При необходимости, вы можете обновить свое устройство и без компьютера, т.е. по сети Wi-Fi. Но прежде чем вы сможете приступить к обновлению «по воздуху», необходимо соблюсти несколько нюансов:
1. На вашем устройстве должно быть свободно достаточное количество памяти для загрузки прошивки. Как правило, для того, чтобы вам хватило места, на устройстве должно быть свободно не менее 1,5 Гб.
2. Устройство должно быть подключено к сети либо уровень заряда должен составлять не менее 60%. Данное ограничение сделано для того, чтобы ваше устройство неожиданно не отключилось прямо в процессе обновления. В противном случае могут возникнуть непоправимые последствия.
3. Обеспечьте устройству стабильное интернет-соединение. Устройство должно загрузить прошивку, которая весит достаточно много (обычно около 1 Гб). В данном случае будьте особенно внимательны, если вы пользователь интернета с лимитированным количеством трафика.
Теперь, когда все готово к обновлению «по воздуху», можно приступать к запуску процедуры. Для этого откройте на устройстве приложение «Настройки», пройдите к разделу «Основные» и щелкните по кнопке «Обновление ПО».

Система начнет проверку на наличие обновлений. Как только последнее доступное обновление для вашего устройства будет обнаружено, вам потребуется щелкнуть по кнопке «Загрузить и установить».

Сначала система начнет скачивание прошивки с серверов Apple, длительность которого будет зависеть от скорости вашего интернет-соединения. Как только загрузка будет завершена, вам будет предложено перейти к процедуре установки.
К сожалению, тенденция Apple такова, что чем устройство старше, тем медленнее оно будет работать с новой версией iOS. Здесь у пользователя два пути: сохранить производительность устройства, но не получить новый дизайн, полезные функции и поддержку новых приложений либо же обновиться на свой страх и риск, полностью освежив свое устройство, но, возможно, столкнувшись с тем, что устройство будет работать значительно медленнее.

Отблагодарите автора, поделитесь статьей в социальных сетях.


Как подготовиться к обновлению iPhone?
Чтобы не потерять свои данные, необходимо правильно подготовиться к установке обновлений. Для этого необходимо сделать резервную копию всех данных и провести иные манипуляции. Файл резервной копии можно хранить на компьютере или в облачном хранилище iCloud . Если вы выбрали первый вариант, то перед тем как обновить Айфон через компьютер вам необходимо сделать следующее:
- Оригинальным кабелем подключите телефон к ПК. Китайские провода не качественны, они часто обрывают соединение.
- Проверьте версию iTunes , она должна быть последней. После установки или проверки, запустите программу.
- Найдите раздел «Об устройстве», в нем необходимо нажать на кнопку резервного копирования.
Эти простые манипуляции позволят вам создать копию имеющихся на смартфоне файлов. Можно сделать процедуру проще – через пункт «Синхронизация». В нем вам необходимо зайти в настройки автоматической синхронизации и нажать на кнопку «Создать копию сейчас».
Инструкция процедуры обновления iPhone через компьютер
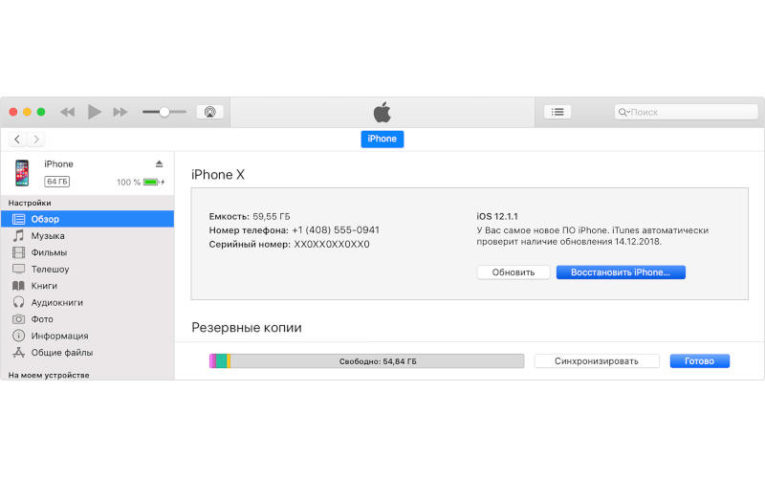
Есть несколько вариантов, как обновить Айфон 5 и другие модели через компьютер. Для каждого из них вам потребуется иметь предустановленную программу iTunes . Также вам потребуется иметь под рукой оригинальный кабель.
Первый способ обновления без Wi-Fi
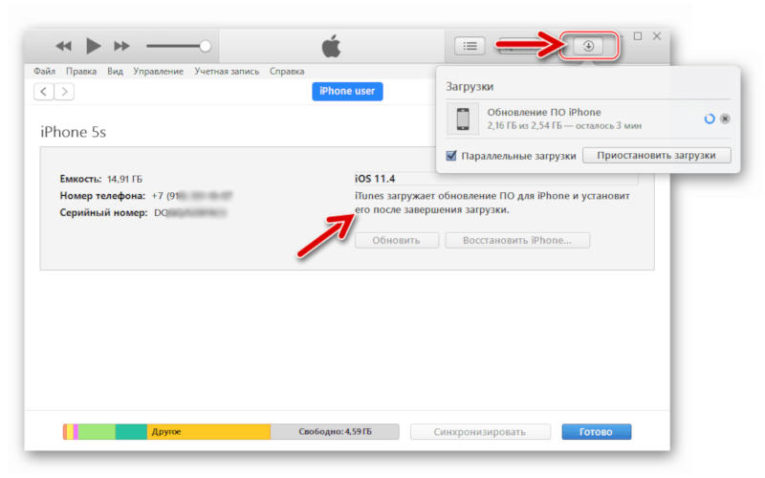
- запустите утилиту iTunes ;
- нажмите на пиктограмму с изображением смартфона;
- кликните мышью по кнопке «Обновление ПО».
Теперь вам останется только дождаться завершения процедуры. У этого способа есть положительная сторона – обновления с удаленного сервера загружаются напрямую в устройство. Вам не придется искать место для них на жестком диске.
Отрицательный момент в том, что при отключении любого из устройств данные с телефона будут утрачены. Поэтому прежде чем обновить Айфон 4 s через компьютер, необходимо проверить уровень заряда смартфона.
Если вы используете ноутбук, то его также предварительно стоит зарядить. Не стоит обновлять устройство на компьютерах, которые могут произвольно отключиться из-за перегрева или сбоя системы.
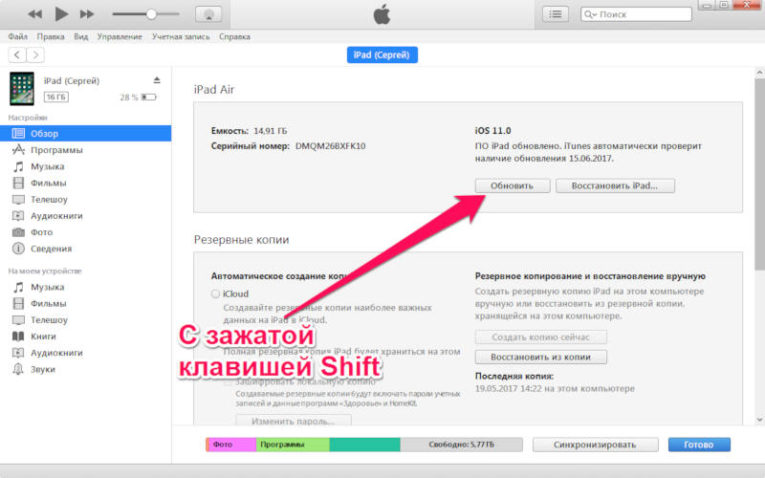
Второй вариант защищает ваши данные при внезапном отключении любого из устройств, но он потребует скачать файл обновления в память компьютера. Этот способ чуть сложнее описанного выше. Перед тем как обновить Айфон 5 s через компьютер, вам потребуется в настройках телефона деактивировать функцию «Найти iPhone ». Затем следуйте инструкции:
- скачайте с официального сайта файл обновлений для вашей модели устройства;
- подключите Айфон к ПК при помощи кабеля и нажмите на пиктограмму телефона;
- нажмите кнопку Shift и щелкните по кнопке «Обновить»;
- перед вами появится перечень файлов компьютера, среди них найдите тот, расширение которого ipsw ;
- выберите его, нажмите на кнопку «Открыть»;
- теперь снова кликните по кнопке «Обновить»;
- установка начнется автоматически, дождитесь ее завершения.
Возможные проблемы при обновлении Айфона и их решение
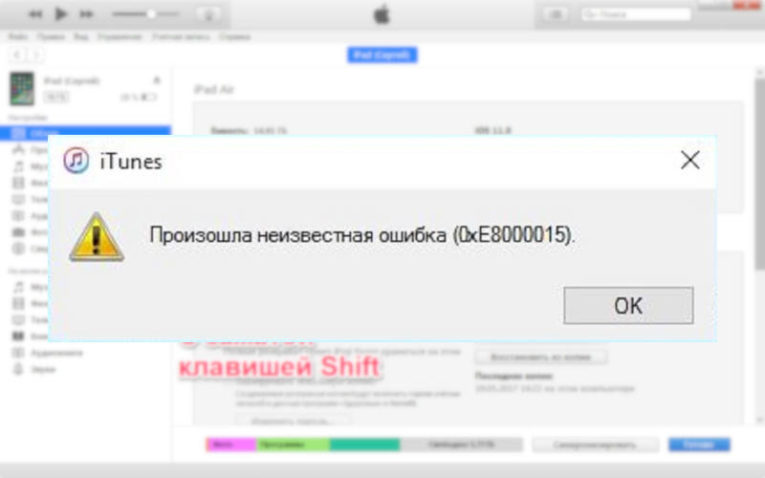
Зачастую при обновлении возникают проблемы. Приведем типичные ситуации и расскажем о предпочитаемых действиях пользователя в них:
Обновление – одна из самых простых процедур, которую может провести каждый владелец устройства на IOS . Самостоятельно искать обновления не требуется, как только подходящая версия для вашего устройства будет выпущена – на экране смартфона высветится оповещение.
Теперь вы знаете, что обновить iPhone через компьютер не так сложно – вам потребуется лишь немного времени и оригинальный кабель. Загрузка прошивки происходит стандартной утилитой. Если у вас остались вопросы, задавайте их в комментариях. Поделитесь информацией с друзьями, которые владеют «яблочными» гаджетами, им она обязательно пригодиться.
Читайте также:


