Как объединить буфер обмена телефона и компьютера
Все мы знаем, насколько тесно интегрирована экосистема Apple, чтобы пользователи могли без проблем работать на своих телефонах и ПК. Фактически, одна из причин, по которой пользователи Apple склонны придерживаться экосистемы, связана с полезными кроссплатформенными функциями.
Одной из таких функций является универсальный буфер обмена, который позволяет пользователям легко копировать текст, изображения, фотографии и видео с одного устройства Apple и вставлять их на другое.
Что ж, Microsoft работает над тем, чтобы обеспечить такой же беспроблемный опыт работы с телефонами Android. Приложение «Ваш телефон» уже предлагает вам множество функций, но теперь Microsoft добавила новую продуманную функцию, которая позволяет синхронизировать буфер обмена между Android и ПК с Windows.
Мы научим вас, как настроить и использовать функцию буфера обмена «синхронизация между другими устройствами» на вашем телефоне Android и ПК с Windows.
В отличие от универсального буфера обмена Apple, вы не можете синхронизировать изображения и видео на устройствах Android и Windows в реализации Microsoft, по крайней мере, пока. Итак, вот все, что вам нужно знать для синхронизации буфера обмена на телефоне Android и ПК с Windows 10 или Windows 11.
Требования для синхронизации буфера обмена в Android и Windows
Вы можете легко копировать и вставлять текст на свои устройства, если выполняете следующие три требования:
1. Вы должны использовать клавиатуру Microsoft SwiftKey на своем телефоне Android.
2. У вас есть ПК с Windows с обновлением Windows 10 October 2018 или новее. Если нет, вы можете следовать этому руководству, чтобы установить последнюю версию Windows 10 с помощью USB. Вы также можете попробовать Windows 11, чтобы протестировать все новые функции. Следуйте связанному руководству, чтобы узнать, как установить Windows 11 с USB-накопителя.
3. Необходимо войти в систему с учетной записью Microsoft на ПК с Windows и приложением SwiftKey.
Шаг 1. Загрузите бета-версию SwiftKey на свой телефон Android

В настоящее время Microsoft тестирует функцию облачного буфера обмена, и вы можете начать использовать ее, если у вас установлена бета-версия SwiftKey 7.8.5.3 или более поздняя. Мы могли ожидать, что компания очень скоро представит эту функцию до стабильной версии.
Если вы хотите попробовать его прямо сейчас, загрузите бета-версию Microsoft SwiftKey из Play Store, используя ссылку ниже. Я уже несколько месяцев использую SwiftKey Beta в качестве основной клавиатуры и никогда не сталкивался с сбоями приложений или странными ошибками.
Шаг 2. Включите облачный буфер обмена в SwiftKey для Android
1. После установки бета-версии SwiftKey вам следует «Войти через Microsoft». Как только это будет сделано, все готово для включения облачного буфера обмена SwiftKey.
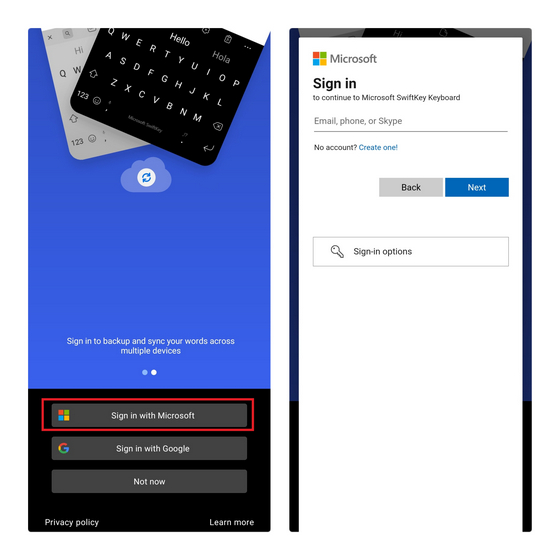
2. На главном экране приложения нажмите «Богатый ввод» и выберите «Буфер обмена».
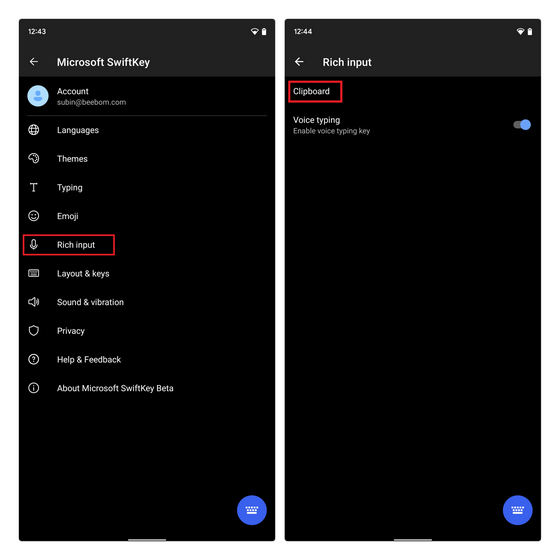
3. Теперь вы увидите новый переключатель «Синхронизировать историю буфера обмена». Включите его, и вам будет предложено снова войти в свою учетную запись Microsoft для проверки. Войдите снова, чтобы продолжить.
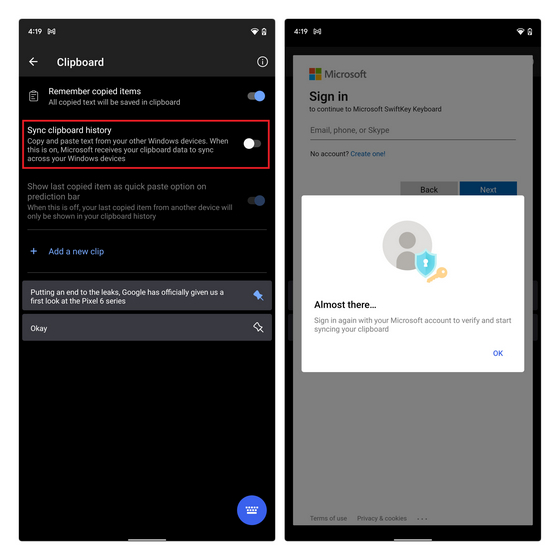
4. После включения переключателя вы можете отключить переключатель «Показывать последний скопированный элемент как параметр быстрой вставки на панели прогнозов». Сделайте это, если вы не хотите видеть то, что вы скопировали со своего ПК с Windows, на панели предложений SkwiftKey на Android. Однако вы увидите скопированный текст в истории буфера обмена.

Шаг 3. Включите облачный буфер обмена на ПК с Windows 10 / Windows 11
Примечание. Я продемонстрировал это на ПК с Windows 11, но он работает с обновлением Windows 10 October 2018 и новее. Хотя пользовательский интерфейс приложения «Настройки» немного отличается, шаги по включению облачного буфера обмена в Windows 10 такие же. Вы можете просто следовать приведенным ниже инструкциям, чтобы включить эту функцию на своем ПК с Windows.
1. Теперь, когда вы настроили SwiftKey на своем телефоне Android, пришло время настроить облачный буфер обмена на ПК с Windows. Для этого откройте приложение «Настройки» и выберите «Система -> Буфер обмена». Прокрутите страницу настроек системы вниз, пока не найдете параметр «Буфер обмена».
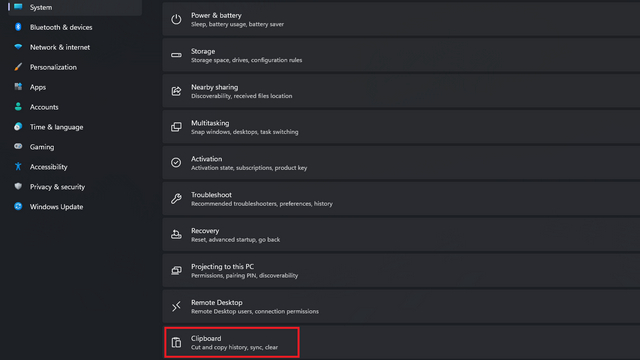
2. В разделе «Настройки буфера обмена» включите переключатель «Синхронизировать на разных устройствах», чтобы начать синхронизацию буфера обмена между устройствами. В Windows 10 вы увидите переключатель «Синхронизировать между устройствами». Как упоминалось ранее, для использования этой функции необходимо войти в систему на своем ПК с учетной записью Microsoft.
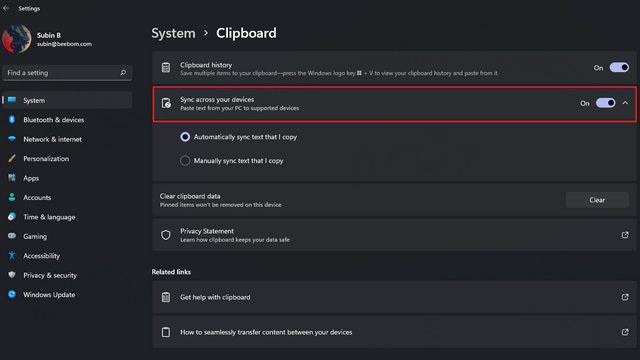
Шаг 4. Использование облачного буфера обмена для синхронизации скопированного текста на Android и Windows
После того, как вы настроили свой ПК с Windows и телефон Android для синхронизации истории буфера обмена, использовать ее довольно просто. Вы можете скопировать любой текст со своего ПК, и он появится на вашем телефоне в функции буфера обмена SwiftKey. Верно и обратное.
Вы увидите метку «Скопировано с другого устройства» в буфере обмена SwiftKey, чтобы идентифицировать текст, который вы скопировали в Windows. Ваши синхронизированные тексты останутся на час.
Для этого слайд-шоу требуется JavaScript.
В моем тестировании синхронизация буфера обмена была почти мгновенной, и я смог без проблем копировать и вставлять данные на ноутбук с Windows 11 и Pixel 3 XL под управлением бета-версии Android 12. Пока ваше интернет-соединение надежно, вы, скорее всего, получите удовольствие от работы с облачным буфером обмена Microsoft.
Управление настройками облачного буфера обмена для обеспечения конфиденциальности
Если идея синхронизации всего, что вы скопировали с ПК, на телефон пугает вас, у вас также есть возможность синхронизировать буфер обмена вручную. Выполните следующие действия, чтобы включить эту отличную функцию как на ПК с Windows, так и на устройстве Android:
1. На странице настроек буфера обмена на ПК с Windows выберите параметр «Синхронизировать вручную копируемый текст», чтобы синхронизировать буфер обмена в любое время. В Windows 10 вы увидите эту опцию как «Никогда не синхронизировать автоматически копируемый текст».
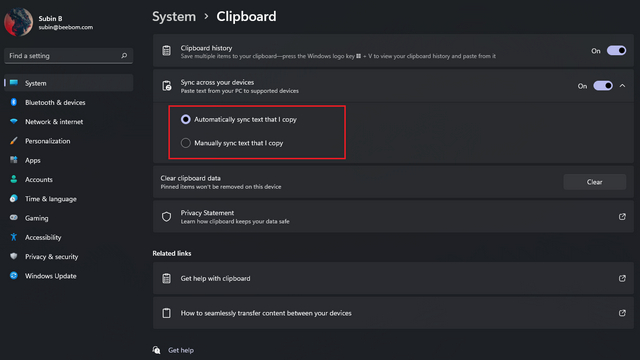
2. Чтобы вручную синхронизировать буфер обмена, войдите в панель истории буфера обмена с помощью сочетания клавиш Windows «Win + V». Нажмите на горизонтальное меню из трех точек рядом с скопированным текстом и нажмите кнопку «Синхронизировать» (как показано на изображении ниже). Теперь вы можете выбрать, когда синхронизировать буфер обмена, а не автоматически синхронизировать все, что вы скопировали.
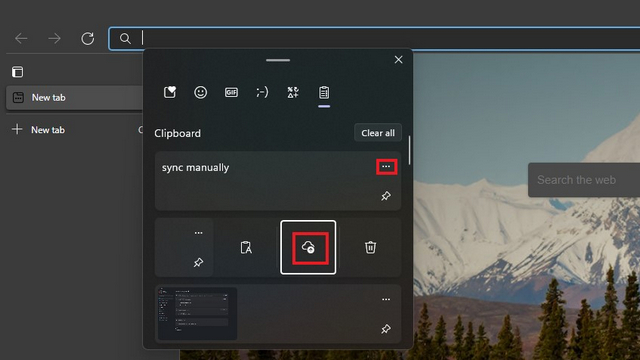
3. В приложении SwiftKey у вас есть возможность отключить синхронизацию из панели истории буфера обмена. Это может быть полезно в случаях, когда вы вводите конфиденциальные данные, такие как пароли (если вы все еще не используете диспетчер паролей).
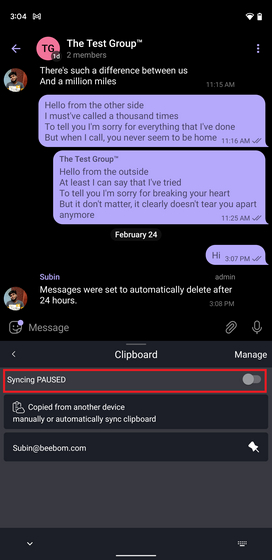
Облачный буфер обмена Microsoft SwiftKey: безопасно ли использовать?
Если вы цените свою конфиденциальность, вам должно быть интересно, действительно ли эта функция безопасна в использовании. Что ж, Microsoft так говорит. По заявлению компании, данные вашего буфера обмена зашифрованы и не связаны с вашей учетной записью Microsoft.
Компания также обещает, что SwiftKey не обрабатывает и не хранит ваши данные. Также стоит отметить, что ваш синхронизированный клип будет доступен в течение часа и исчезнет после этого.
Альтернатива облачного буфера обмена Microsoft SwiftKey: Clipt
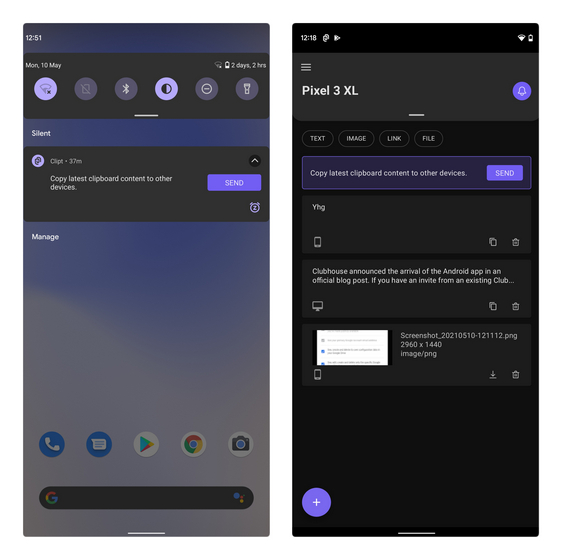
Если вы ищете альтернативу облачному буферу обмена SwiftKey, вы можете попробовать приложение Clipt от OnePlus. Помимо истории буфера обмена, вы также можете использовать Clipt для отправки текста, изображений и других файлов между устройствами.
Загвоздка в том, что вам нужно использовать расширение Google Chrome для поддержки настольных компьютеров. Это означает, что процесс будет не таким плавным, как встроенный в Windows параметр синхронизации с буфером обмена.
Если вам интересно, вы можете скачать приложение и расширение по ссылкам ниже и ознакомиться с нашим обзором приложения Clipt для получения дополнительной информации.
Несмотря на то что я всегда относился с большим скепсисом к преимуществам единой экосистемы, пересев с Android на iOS, я на себе ощутил все преимущества этого явления. Одной из крутейших фишек, которую предлагает Apple, заключается в том, что iPhone и Mac, по сути, можно использовать как составные части единого целого. Я могу принять звонки, которые поступают мне на iPhone, у себя на компьютере и могу скопировать что-то на одном устройстве, а вставить на другом. На Android ничего такого никогда не было. Но усилиями сторонних разработчиков схожие функции появятся и здесь.
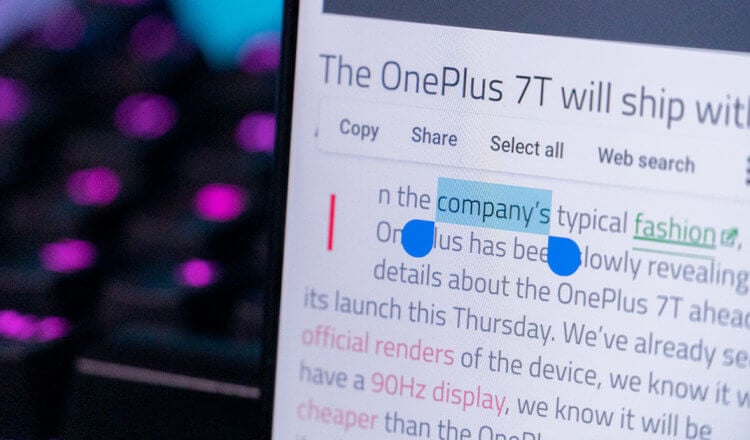
Между Android и Windows можно настроить общий буфер обмена
Немногие знают, что у Microsoft есть несколько собственных приложений для Android. Одна из них – это клавиатура SwiftKey. На мой взгляд, она ничем не лучше и не хуже других. Но, так или иначе, для себя я выбрал Gboard от Google из-за точности распознавания.
Очевидно, что такой же выбор сделали миллионы других пользователей, и Microsoft было жизненно необходимо перетянуть таких, как я, на свою сторону. Поэтому она решила реализовать общий буфер обмена между Android и Windows посредством SwiftKey.
Как скопировать с компьютера на телефон
Нововведение уже появилось в актуальной бета-версии SwiftKey, так что опробовать перенос данных между Android и Windows вы можете прямо сейчас. Разумеется, при условии, что у вас есть компьютер под управлением Windows 10. Версия Android при этом не имеет какого-либо значения. Главное, чтобы была возможность установить клавиатуру.
- Скачайте бета-версию SwiftKey на Android по этой ссылке;
- В настройках ОС назначьте её клавиатурой по умолчанию;

Общий буфер обмена пока доступен только в бета-версии SwiftKey
- Запустите SwiftKey и войдите в свой аккаунт Microsoft;
- Откройте настройки клавиатуры и включите общий буфер обмена.
Что такое резервная копия Ватсап, зачем она нужна и как ее восстановить
Впрочем, в процессе обмена данными будет участвовать не только облако. Оно здесь нужно для определения устройств, между которыми необходимо передавать скопированные данные. Фактическая передача будет осуществляться по Wi-Fi и Bluetooth либо и по Wi-Fi, и по Bluetooth сразу для достижения оптимальной скорости.
Чем Apple лучше Android

Буфер обмена SwiftKey работает в обе стороны
Однако одной авторизации будет недостаточно. Необходимо включить общий буфер обмена ещё и на вашем компьютере под управлением Windows. Это можно сделать в системных настройках. Отыщите там раздел «Буфер обмена» и включите функцию синхронизации. Для этого бета-версию Windows 10 или 11 устанавливать не придётся.
Безусловно, этого явно недостаточно для того, чтобы добиться той же функциональности, которую предлагает своим пользователям Apple. Всё-таки функция Continuity, или «Непрерывность» позволяет делать куда больше:
- Handoff (возможность начать работу на одном устройстве и продолжить на другом);
- Универсальный буфер обмена (возможность скопировать не только текст, но и фото, и видео);
- Сотовые вызовы (возможность совершать и принимать звонки с iPhone на Mac, iPad или iPod Touch);
- Переадресация (возможность получать и отправлять SMS с iPhone через Mac, iPad и iPod Touch);
- Instant Hotspot (быстрое подключение к мобильной точке доступа без ввода пароля);
- Авторазблокировка (быстрая разблокировка Mac с помощью Apple Watch без ввода пароля или биометрии).
Тем не менее, сам факт того, что Microsoft решила дать пользователям Android немного больше инструментов для совместной работы с Windows, уже заслуживает уважения. В конце концов, раньше у них не было таких возможностей в принципе, а теперь будет хоть что-то.
Свободное общение и обсуждение материалов

На Android так много игр, что глаза разбегаются, когда пытаешься что-то выбрать. Даже если нужно что-то в конкретном жанре, предложение все равно существенно превышает то, что может перепробовать простой человек, у которого есть пара часов на то, чтобы поиграть в свободное время. Именно поэтому мы каждый раз собираем несколько самых интересных игр в определенном жанре и предлагаем их вам субботним утром, чтобы вам было чем заняться, если вы хотите провести этот день в ленивом режиме. На этот раз мы замахнулись на игры, которые можно отнести к жанру настольных. Иногда они будут немного отклоняться в сторону пошаговых стратегий, но основной их характер все равно настольный.
![]()
Вопрос, стоит ли покупать Google Pixel, задают, пожалуй, даже чаще, чем любой другой. Это и понятно. Ведь любой «пиксель» - это, с одной стороны, лучший Android-смартфон, который Google сделала в соответствии со своими представлениями о хорошем и правильном. Но, с другой, даже топовый аппарат поискового гиганта сегодня не лишён недостатков, которые делают его малопривлекательным вариантом для покупки. Причём, на мой скромный взгляд, негативные стороны «пикселей» явно перевешивают. Об этом и поговорим.


Общий буфер обмена между компьютером и телефоном (Андроид и Windows). Давно подумываете о том как упростить жизнь с помощью общего буфера обмена между устройством Android и компьютерами Windows или Mac OS? Сделать это не так сложно!
Утилита Pasteasy может легко и просто скопировать и вставить на другом устройстве текст:
- с Android на Android
- c Android на iPhone
- c Android на PC
- c Android на Mac
- c PC на Android
- c PC на iPhone
- C iPhone на Mac
- C iPhone на Iphone
- C iPhone на PC
- C iPhone на Android
- С Mac на Android
- С Mac на iPhone
То есть Pasteasy можно использовать практически на всех смартфонах, планшетах и компьютерах.
О том как настроить общий буфер между Android, Windows, Mac OS можно прочитав информацию приведенную нижу.
Общий буфер обмена в Андроид, Windows, Mac OS
На компьютере Windows:
В браузере перейдите на сайт pasteasy и скачайте версию для Windows (подходит от версии 7 до 10)

Установите утилиту Pasteasy и после запустите ее

После чего в трее (область уведомлений) еще раз найти и нажать на иконку Pasteasy, после чего появится QR-code который надо отсканировать на другом устройстве.
На смартфоне или планшете Android:
Установите приложение Pasteasy на ваш Android

и после запустите его.

После сопряжения между Android и компьютером вы сможете скопировать текст на одном и вставить на другом.
Обратите внимание, почти все описанные ниже способы будут работать только при условии, что все интересующие девайсы подключены к Интернету, иначе создание пары просто невозможно. Далее останавливаться на этом моменте мы не будем.
Pushbullet
Наверное, один из лучших инструментов для спаривания устройств. Он позволяет быстро передавать ссылки, делиться файлами и получать уведомления, приходящие на другие устройства. Программа быстро настраивается и понятна в использовании. Все уведомления появляются на устройствах в виде всплывающих окон. Что удобно, на настольном ПК вам не придется устанавливать дополнительные программы, Pushbullet будет работать в виде расширения в браузере, есть версии для Chrome, Firefox, Safari и Opera, то есть всех популярных обозревателей. Также есть приложения для Android, iOS и настольного Windows.

Scribe
А теперь ловите эксклюзив для “яблочной” техники. Функциональность программы ограничена пересылкой фрагментов текстов, ссылок и телефонных номеров на iOS и Mac. Также Scribe может работать с изображениями небольшого размера. Впрочем, большинству пользователей и этого будет достаточно. Для соединения программа использует канал Bluetooth LE, то есть, в отличие от большинства аналогов не зависит от подключения к Интернету. Кроме того, данная технология очень лояльно расходуют заряд батареи. Удобства использованию добавляет чистый лаконичный интерфейс, лишенный ненужных элементов, только усложняющих использование. Также интересной выглядит опция, позволяющая отправлять записи с Mac непосредственно в нужное приложение iPhone, опять же, неплохая экономия времени.

1Clipboard
Данная программа присутствует в виде версий для Windows и Mac. Не так уж и много, но тоже может стать полезным. Все установленные на разных устройствах программы будут связаны через ваш Google-аккаунт, дополнительные регистрации не понадобятся.
Передаваться могут не только тексты, но изображения и файлы другого типа. Также в программе доступен своеобразный журнал, к которому пользователь всегда может вернуться, если что-то будет потеряно.


Ctrlc.me
Это вариант для лентяев, которым не хочется устанавливать приложения или для тех, кто экономит память своих девайсов. Итак, вам потребуется Интернет и, собственно сайт, вынесенный в подзаголовок — Ctrlc.me. Здесь нужно будет зарегистрироваться и все, что вы скопировали на одном устройстве, отобразится в созданной учетной записи, на которую можно попасть с любого устройства, независимо от используемой ОС. Единственное что нужно — браузер. Механика работы с сервисом простейшая. Описывать её, пожалуй, не стоит.

Итак, мы подобрали для вас разные программы и даже один сервис для создания облачного буфера обмена, который может быть использован на устройствах разного типа. Все они хоть созданы для одной и той же цели, используют разные приемы для решения поставленной задачи. Каждый способ найдет своих поклонников, а если ваш фаворит не попал в нашу подборку — обязательно расскажите о нем комментариях.

Читайте также:


