Как называются планшеты для оцифровки изображения
Знакомство с оцифровкой обычно начинается с фотографий. Создание больших коллекций занимает много времени, поэтому в первую очередь наведите порядок в своих фотоархивах, отложив в сторону смазанные, нечеткие и вообще бессодержательные снимки. Перед началом процесса осторожно протрите фотографии слегка влажной микрофибровой салфеткой. Открытые запылившиеся коробки с фотографиями продуйте сначала сжатым воздухом, чтобы удалить крупный мусор, а затем более мелкое загрязнение смахните щеточкой для пыли.
Лучший способ — сканирование
Самый лучший результат в процессе оцифровки можно получить при помощи сканера. Для этого специального оборудования вовсе не требуется — достаточно будет использовать модуль сканирования недорогого МФУ. Перед началом работы обязательно почистите стеклянную поверхность сканера.
Минимальное необходимое разрешение для сканирования фото составляет 300 dpi, однако в действительности хорошее сочетание качества, времени сканирования и занимаемой памяти представляет разрешение до 600 dpi. Если вы в дальнейшем планируете печатать снимки в крупном формате, для отдельных фото на бумаге можете настроить сканер на максимальное разрешение. Если вы намерены дополнительно обрабатывать фотографии, сохраняйте их в формате TIFF, который предусматривает сжатие без потерь.
Фотографии на бумаге легче всего оцифровать при помощи сканера — МФУ будет вполне достаточно Фотографии на бумаге легче всего оцифровать при помощи сканера — МФУ будет вполне достаточно Для богатых коллекций слайдов рекомендуем использовать пленочный сканер, например, DigitDia 6000 от Reflecta Для богатых коллекций слайдов рекомендуем использовать пленочный сканер, например, DigitDia 6000 от Reflecta Оцифровка фото неплохо получается при помощи смартфона Оцифровка фото неплохо получается при помощи смартфонаНо ведь сканер есть не у всех, а иногда нужно оцифровать только пару фотографий. В таких случаях можно просто сфотографировать снимок. Конечно, для этого можно собрать целый комплекс по оцифровке из зеркальной камеры и дорогого штатива, но делать этого не нужно. Если в гости к бабушке в деревню вы ездите раз в год, вам хватит камеры смартфона, а помочь вам смогут бесплатные приложения типа Heirloom. Нужно только проследить, чтобы приложение охватило все четыре угла фотографии, а все остальное, например, коррекцию ориентации изображения, программа выполнит автоматически. А еще можно выбрать фрагменты или поделиться изображениями с друзьями.
Если у вас нет времени, желания или оборудования для самостоятельного сканирования, обратитесь в сервисы, занимающиеся сканированием фотографий, — они обычно находятся в супермаркетах, а также есть в Интернете.
Слайды и негативы
Слайды и негативы умеет сканировать CanoScan 9000F Mark II с разрешением 4800 dpi Слайды и негативы умеет сканировать CanoScan 9000F Mark II с разрешением 4800 dpiДля оцифровки диапозитивов и негативов потребуется сканер со слайд-модулем с разрешением от 2800 dpi. Если снимки будут большие, разрешение должно быть даже 4800 dpi. Для обозримого количества слайдов также подойдут так называемые адаптеры для копирования слайдов для цифровых фотоаппаратов — вполне доступная альтернатива, если остальное оснащение камеры уже имеется. Третий вариант — специальные сканеры для оцифровки слайдов и негативов, их можно купить по цене до 7000 рублей.

Графический планшет – устройство не новое. Первые планшеты (их тогда называли дигитайзерами) появились еще в 80-е годы прошлого века вместе с первыми графическими редакторами и чертежными программами. Пользователи оценили устройство по достоинству: разумеется, чертить и рисовать привычным пером намного удобнее, чем мышью. Однако же массового распространения дигитайзеры не получили – сказалась и высокая цена первых устройств, и сложности с их подключением. Сегодня цена недорогого графического планшета сравнима с ценой игровой мыши, проблем с подключением нет никаких, а планшеты все равно остаются инструментом профессионалов.

Хотя графическими редакторами пользуются многие, на покупку графического планшета мало кто решается: «Это дорого. Это нужно только профессиональным художникам. У меня и мышкой неплохо получается, а к планшету еще привыкать нужно».
Во-первых, это не так уж дорого, цены на графические планшеты для непрофессионального использования начинаются от $50. А во-вторых, практически все «любители», попробовавшие работать в графическом редакторе с планшетом, уже ни за что не согласны вернуться к работе с мышью. «Это как рисовать, держа в руках не карандаш, а кирпич» - реальное высказывание человека, попытавшегося работать в Photoshop-е мышью всего через пару месяцев перехода на планшет.
Но ведь можно же купить обычный планшет за $50 и рисовать прямо на экране, как на графическом планшете за $1000?
Можно. Но, во-первых, возможности планшетов (особенно дешевых) значительно уступают возможностям даже обычных стационарных компьютеров, не говоря уже о специализированных сборках. Графические же программы весьма требовательны к объему доступной памяти и производительности компьютера, поэтому планшет, на котором они будут корректно и без «тормозов» работать, точно не будет стоить $50.
А во-вторых, возможности стилусов обычных планшетов намного уступают возможностям перьев планшетов графических. И точность позиционирования, и скорость отслеживания у графических планшетов выше. А чувствительности к степени нажатия у обычных стилусов вообще нет.

Поэтому, если слова «Корел», «Фотошоп» и «Иллюстратор» вам хорошо знакомы, то даже самый дешевый графический планшет предоставит вам новые возможности и намного упростит вашу работу. А там уже можно и решить – нужны вам дополнительные опции и топовые характеристики и стоит ли за них платить.
Характеристики графических планшетов
Размер рабочей области. Для графических планшетов размер рабочей области не так важен, как, например, для мониторов. Фактически, размеров самого маленького из графических планшетов вполне достаточно, чтобы уверенно позиционироваться на любом конкретном пикселе любого экрана (вспомните тачпады на ноутбуках – ведь даже их микроскопических размеров достаточно для управления компьютером).
С одной стороны, на большом планшете работать удобнее – не надо менять масштаб для работы над мелкими деталями.
С другой стороны, большие планшеты в разы дороже маленьких, при том, что нет ничего такого, что можно сделать на большом планшете, но нельзя на маленьком. А в некоторых случаях маленький планшет даже удобнее, например, тем, что его можно легко держать в руке во время рисования.
Хотя на планшетах размером намного меньше А6 (148х105 мм) рисовать неудобно – приходится слишком часто менять масштаб и двигать холст. Такие планшеты можно использовать как вспомогательные устройства для ретуши фотографий, рисования небольших графических элементов, оцифровки подписей.
Для рисования и ретуши фотографий минимальным рабочим размером принято считать А6 – с такими планшетами уже можно всерьез заниматься компьютерной живописью.

А5 (210 х 148 мм) – пожалуй, оптимальный вариант для художника на сегодняшний день по цене и возможностям.

А4 (297 х 210 мм, размер обычного листа бумаги) и больше используется в основном, для профессиональной деятельности – необходимость в таких форматах возникает, когда при работе над мелкими деталями надо держать перед глазами все изображение. Это бывает нужно для архитекторов, дизайнеров, конструкторов и т.д.

При выборе размера рабочей области обратите внимание на соотношение её сторон. В идеале оно должно быть таким же, как соотношение сторон вашего рабочего монитора – в этом случая рабочая область планшета будет использоваться наиболее эффективно.
Разрешениеопределяет чувствительность рабочей области планшета к передвижению пера. Разрешение измеряется в lpi (линиях на дюйм). Если вы знакомы с понятием «линатура растра» (также мерящимся в lpi), то эта единица измерения может вас запутать. На самом деле, никакой взаимосвязи здесь нет, lpi графического планшета по сути ближе к dpi (точки на дюйм) экрана.
Разрешение графического планшета принято измерять в lpi из-за его устройства – под защитным слоем рабочей области скрывается прямоугольная сетка, образованная наложением двух слоев, состоящих из тонких параллельных друг другу проводников.

Разрешение в 2000 lpi означает, что в один дюйм поверхности попадает 2000 проводников каждой сетки. Электроника планшета анализирует сигналы, идущие с проводников, и определяет, где находится перо. Можно условно считать, что на площади в 1 квадратный дюйм планшета с разрешением 2000 lpi находится 2000х2000=4000000 «датчиков», срабатывающих при приближении пера. И проведенная по рабочей области планшета тонкая линия длиной в дюйм (2,54 см) будет состоять из 2000 точек.
Из этого параметра легко можно посчитать фактическое разрешение графического планшета. Для этого надо перевести его размеры в дюймы и умножить на разрешение.
Так, совсем небольшой планшет размером 152х102 мм (6х4") с минимальным для планшетов разрешением 2000 lpi имеет фактическое разрешение 12000х8000.
При любом разрешении монитора одному пикселю на его экране всегда соответствует множество точек на рабочей области планшета, что обеспечивает высокую точность позиционирования курсора.
Как видно из примера, даже 2000 lpi вполне достаточно для большинства «обычных» графических задач. Специально гнаться за большим разрешением смысла нет, тем более, что на точность рисования куда большее влияние имеют другой параметр – точность пера.

Она измеряется в миллиметрах и указывает погрешность, в пределах которой устройство различает отдельные касания пера к рабочей области. Дело в том, что при касании поверхности перо накрывает площадь, в которой находятся сотни, а то и тысячи «датчиков» – точек пересечения проводников. Точность определения центра этого пятна зависит от многих факторов – конструкции пера и самого планшета, программного обеспечения планшета, формы насадки и т.д.
Если, к примеру, точность пера равна 1 мм, то две параллельные линии, проведенные на расстоянии 0,5 мм друг от друга будут сливаться в одну. Для простоты понимания этот параметр можно назвать «остротой заточки карандаша». Чем меньше этот параметр, тем более тонкие отдельные линии можно прорисовывать на планшете без дополнительного увеличения. Точность пера особенно важна для маленьких планшетов, где и без того приходится часто пользоваться зумом.
Впрочем, малая точность становится заметна только при ее величинах в 0,5 мм и больше, что характерно для бюджетных планшетов.
Большинство современных планшетов имеет точность пера 0,25 мм и заметить её влияние можно, только если специально постараться.
Тип подключения.
Беспроводной планшет снабжен модулем Bluetooth и способен подключаться к компьютеру без проводов. Заряда аккумуляторной батареи у современных моделей хватает на 40-50 часов непрерывной работы, то есть, заряжать его чаще раза в неделю вряд ли потребуется.

На большинстве моделей для зарядки используется кабель USB, так что при неожиданном разряде аккумулятора планшета он просто на некоторое время становится проводным.
Беспроводной планшет намного удобнее при мобильной работе, когда он используется в связке с ноутбуком или если вам нравится работать с планшетом, держа его в руке.
При работе со стационарным компьютером особой разницы между проводным и беспроводным планшетом не ощущается.
Способ ввода.
Планшет с перьевым способом ввода определяет положение только пера.
Планшет с сенсорным/перьевым способом способен, кроме положения пера, определять также касания пальцев к рабочей области. Это увеличивает удобство работы с планшетом – особенно, если сенсор еще и отрабатывает множественные касания (мультитач). Тогда довольно частая для планшетов операция по смене масштаба делается чисто интуитивно «одной левой» и вообще не отвлекает от работы. Да и другие операции выполняются быстрее.

К сожалению, сенсорный ввод есть только у топовых моделей планшетов.
Максимальная высота считывания пера показывает, на каком расстоянии от рабочей области планшет еще «видит» перо и передвигает соответственно курсор. Для комфортной работы она должна быть не меньше 6-7 мм. На меньшей высоте уже есть риск коснуться рабочей области и нарисовать ненужную линию.
Перо – основной рабочий инструмент при работе с планшетом, поэтому к нему перед покупкой следует присмотреться.
Немаловажное значение имеют вес и эргономика пера – насколько удобно оно лежит в руке, легко ли нажимаются кнопки, возможны ли случайные нажатия. Лучше, если пластик пера шероховатый по большей части длины – тогда оно не выскользнет из пальцев, как бы вы его ни держали.

Обратите внимание на прочность пластика – хрупкое перо при активной эксплуатации может довольно быстро сломаться.
Проверьте жесткость насадки - проведите несколько раз пером по рабочей области с разной степенью нажатия. Слишком жесткая насадка будет скрести, что приведет к потертостям на планшете, да и просто неприятно. Слишком мягкая насадка быстро износится.
Удобно, если перо снабжено «ластиком» - когда планшет определяет прикосновение тупого конца пера и автоматически включает инструмент «ластик» в графическом редакторе.
Очень желательно, чтобы в комплекте к перу шли сменные насадки (или вам следует убедиться, что их покупка для данной конкретной модели не является проблемой).

Обратите внимание также на следующие характеристики пера:
Тип пера.
С проводным пером все просто – оно соединено с планшетом кабелем, по которому получает питание для работы.
А вот беспроводных перьев существует два вида – с аккумулятором для питания и магниторезонансные – без аккумулятора. Магниторезонансные перья используют для питания электрический ток в резонансном контуре, наведенный электромагнитным полем планшета.

Беспроводное перо однозначно удобнее проводного, а магниторезонансное – удобнее аккумуляторного.
К сожалению, перья без аккумуляторов – самые дорогие и заметно повышают цену устройства. Но это того стоит – перо без аккумулятора намного компактнее, легче, да проблема разряженной батареи ему не грозит. А разряжается аккумуляторное перо при активной работе довольно быстро.
Чувствительность к нажатию показывает, сколько градаций нажатия может определить перо. Этот параметр используется для изменения толщины или прозрачности рабочего инструмента (кисти, карандаша и пр.) в зависимости от силы нажатия.
Современные планшеты предлагают чувствительность к нажатию от 1024 до 8192 уровней.
При привязке силы нажатия к толщине линии 1024 уровней вполне достаточно.
А при привязке к прозрачности лучше уже 2048 – тогда при плавном увеличении или ослаблении нажатия градиент получается сглаженный, без резких переходов. В принципе, 2048 уровней обычно хватает, но некоторые художники уверяют, что отлично чувствуют разницу между 2048 и 4096 (и, тем более, 8192) и 2048 – мало.

Наличие экрана, при сохранении всех остальных «фишек» графического планшета, несомненно, облегчает работу. Увы, на цену устройства наличие экрана влияет самым кардинальным образом.

Также не стоит забывать о том, что графический планшет с экраном остается периферийным устройством и не может работать в отрыве от компьютера. Фактически, это графический планшет и внешний монитор в одном корпусе.
Впрочем, если вы профессиональный художник архитектор или дизайнер, покупка такого устройства может быть оправдана – большинство их владельцев утверждают, что наличие экрана намного увеличивает эффективность работы и планшет окупается довольно быстро.
Варианты выбора графических планшетов.

Если вы часто работаете с графическими программами и хотите посмотреть, насколько графический планшет может упростить вам работу, попробуйте приобрести недорогой планшет небольшого размера. Пары недель работы будет достаточно, чтобы оценить его преимущества и понять, нужна вам более совершенная модель или нет.
Если вы работаете с изображениями и графическими документами большого размера, то графический планшет формата А4 или больше однозначно ускорит вашу работу и даст вам новые возможности.

Художникам, не любящим сидеть на одном месте, наверняка придутся по вкусу компактные беспроводные графические планшеты с беспроводным пером. Они мобильны, легки и позволяют быстро приступать к работе – сразу, как появится вдохновение.
Поскольку графический планшет является периферийным устройством, не забудьте про необходимость его поддержки вашей операционной системой. Владельцам техники Apple потребуется планшет с поддержкой Mac OS, а тем, кто работает с Windows – планшет с её поддержкой.

Если вы привыкли к сенсорным гаджетам и не хотите отказывать себе в возможности рисовать пальцами, выбирайте среди графических планшетов с сенсорным вводом.

Доставка заняла как обычно — около 3 недель. Упаковка — добротная.
Внутри упаковки находится сам сканер
держатель для 35 мм пленки
держатель для слайдов
диск с программным обеспечением
и щетка для чистки линзы устройства
Диск автоматически стартует и предлагает установить программу ImageImpression, с помощью которой собственно и происходит оцифровка. Я пользовался ею под Windows XP.
Программа имеет русский интерфейс. Результат может сохраняться в форматах TIFF или JPG, причем для последнего есть несколько градаций степени сжатия.
Заявленное разрешение 1800 dpi. 3600 dpi — это уже интерполяция.
Собственно оцифровка происходит следующим образом. Фрагмент пленки (до 6 кадров) помещается в держатель, а затем все это вставляется в боковое отверстие устройства.
Программа анализирует цветовой и яркостной баланс кадра и выставляет по своему разумению оптимальные настройки. Никаких ручных настроек нет.
Кликаем мышкой по кнопке «Захват» и перемещаем держатель на следующий кадр.
Примеры оцифрованных кадров.
Качество, как можно видеть, так себе. Для просмотра на экране монитора годится, для печати — вряд ли.
Однако я покупкой доволен. Она полностью оправдала мои ожидания. Ничего другого от устройства такого класса требовать нельзя. Она решила поставленную мной задачу — оцифровать старый фотоархив. Учитывая что снимался он в основном на мыльницы, что пленки местами поцарапаны, лучшего качества мне особо и не надо было.
Кстати в программе ImageImpression есть две полезные однокнопочные улучшалки одна из которых зрительно улучшает освещение, а вторая — убирает шум.
К плюсам устройства я отношу:
-цена
-скорость работы. У меня она составила 3 кадра в минуту.
К минусам:
— отсутствие возможности ручных настроек оцифровки.
— остутствие приспособления для сканирования неразрезанной пленки.
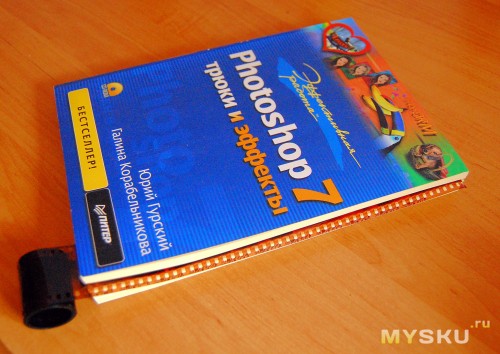
Приходится резать по 6 кадров. У меня подавляющее большинство пленок было уже разрезано в фотолабах. Остальные я приспособился резать с помощью мной самим придуманного «приспособления», которым безвозмездно делюсь с вами. Подберите книгу подходящего размера, чтобы высота страниц примерно равнялась длине 6 кадров пленки. Затем вставляйте пленку между страниц и режьте. Теперь не надо отсчитывать по 6 кадров, а разрезанные фрагменты будут аккуратно лежать между страницами книги.
Заявленные продавцом характеристики устройства:
Матрица: 1/3,2' дюйма 5.15 мегапиксельная CMOS
Оптика: Fix Focus Lens F/NO= 2.8/f= 4.76mm
Цветовой баланс: Автомат
Яркость: Автомат
Рарешение: 1800dpi 2592 x 1728 pixels(3:2)
Интерфейс: USB 2.0
Питание: от USB порта
Источник света: 3 светодиода
Операционные системы: Support Microsoft Windows XP/Vista/Windows 7/Mac10.5 above
Размеры: 8.1x10.6x10 cm

У каждой семьи есть своя история, а у каждой истории есть свои фотографии: старые цветные распечатки, винтажные черно-белые фотокарточки, негативы и пленки. Если это похоже на вашу ситуацию, почему бы не перетянуть эти фотоархивы в 21-й век? Оцифровав старые фотографии, вы вдохнете в них новую жизнь, сможете легко отретушировать и категорировать их, а затем поместить в удобное место.
Как правильно сканировать старые фотографии и пленки
Оцифровка фотографий при помощи телефона
Обычно недостаточно просто использовать камеру телефона, чтобы отсканировать старую фотографию. Получившийся снимок скорее всего будет искажен из-за неровного положения телефона, а на самой фотографии с большой долей вероятности будут заметны нежелательные отражения и блики. Чтобы избавиться от этих проблем, достаточно воспользоваться специальным приложением.
PhotoScan от Google Photos – совершенно бесплатное приложение для оцифровки фотографий. Сначала вы просто делаете фотографию. Затем нужно поочередно навести камеру телефона на четыре точки по краям фотокарточки – каждый раз приложение автоматически будет делать новый снимок. Когда процесс сканирования закончится, приложение совмещает все версии в одну, избавляясь от бликов и отражений, а также корректируя цвета и дисторсию. У PhotoScan много аналогов, поэтому вы обязательно найдете что-то подходящее для себя.

Снимок сделан с использованием iPhone и освещением от настольной лампы, из-за чего на фотографии появился большой блик. Вторая попытка была сделана с использованием PhotoScan. Автор: John Wade
Лучше ли использовать сканер или камеру для оцифровки фотографий?
Более продвинутый способ после оцифровки при помощи телефона – использовать камеру. Вам понадобится макрообъектив, чтобы подобраться достаточно близко, а сама камера должна находиться параллельно поверхности. Для освещения можно использовать настольную лампу, а лучше две – по одной с каждой стороны. Естественный свет из окна тоже подходит. Таким образом можно оцифровать только напечатанные фотографии. Чтобы перевести пленку в цифровой вид, вместо ламп нужно использовать лайтбокс.
Сканеры – гораздо лучший способ оцифровки старых фотографий. В случае с планшетным сканером фотография помещается на стекло, после чего специальное ПО генерирует предварительную версию, затем выбирается корректное кадрирование, разрешение и глубина цвета, после чего готовое изображение сохраняется на жестком диске. Сканер также можно использовать для оцифровки пленки.
Помимо бытовых планшетных сканеров существуют специальные сканеры для пленок и негативов, обычно заточенные под формат 35мм, хотя некоторые модели позволяют работать с более крупными форматами. Рулон пленки подается на вход такого сканера и затем покадрово сканируется.
Как отрегулировать цветовой баланс
Если вы оцифровываете фотографию, используя искусственное освещение, в результате есть вероятность столкнуться с желтым/оранжевым оттенком. Это происходит поскольку в стандартном режиме камера настроена на съемку в дневном свете, а искусственный свет зачастую имеет более теплый оттенок. Установив автоматический баланс белого, вы скорее всего получите приемлемый результат, однако, в некоторых случаях имеет смысл задать его вручную. Напомним, что дневной свет и электронные вспышки имеют температуру 5000 К, а лампа накаливания – 2700-3000 К. Установите соответствующую температуру вручную и посмотрите, помогло ли это.

Оттенок фотографии при освещении лампы накаливания (слева) и после настройки баланса белого в камере (справа).
Как сканировать фотографии для получения наилучшего разрешения и глубины цвета
При использовании сканера, задаваемое в программе разрешение зависит от размера оригинала и последующего использования оцифрованных фотографий. Большинство программ для сканирования измеряют разрешение в точках на дюйм (dpi).
Если вы планируете просто просматривать оцифрованный снимок на экране компьютера или цифрового проектора, размер должен быть не более 600х800 пикселей. Это означает, что негатив или слайд формата 35мм нужно сканировать при 600 dpi, а в случае с крупной распечаткой формата А4 достаточно будет 72 dpi для достижения такого же количества пикселей.
Если же вы планируете печатать отсканированные фотографии, разрешение должно быть гораздо выше, в районе 3500х2500 пикселей. В таком случае 35мм пленку нужно сканировать при 2500 dpi, а для формата А4 достаточно будет 300 dpi.
Программное обеспечение для сканирования также позволяет настроить глубину цвета, обычно в диапазоне от 16 до 48 бит цветности. Это значение соответствует количеству информации о цвете, хранимой в изображении. Чем больше бит отводится на хранение цветовой информации, тем выше будет качество и точность цветопередачи. Для большинства ситуаций достаточно 24 бит.

Монохромный снимок, отсканирован в цвете и преобразован в ч/б. Усилена резкость, отрегулирован контраст, помятости исправлены при помощи инструмента Штамп. Автор: John Wade
Ретуширование оцифрованных фотографий
Существует много простых техник работы с Photoshop, при помощи которых даже новичок сможет получить максимум от оцифрованных снимков. Иногда после сканирования фото становятся слишком контрастными или же, наоборот, нужно получить более контрастное изображение из блеклой фотокарточки. В обоих случаях поможет инструмент Контраст, который находится в меню Изображение > Коррекции > Яркость/Контраст (Image> Adjustments> Brightness/Contrast).

Старая поблеклая фотография времен 70-х, восстановленная при помощи коррекции уровней и цветового баланса в Photoshop. Автор: John Wade
Выцветание и цветовой баланс
Эти простые техники помогут фотографиям, хранящимся в вашем цифровом активе, выглядеть даже лучше, чем оригиналы.
Как оцифровать очень старые фотографии
Если фотография для вашей семьи является чем-то привычным с давних времен, вполне возможно у вас дома найдется парочка дагерротипов или амбротипов. До прихода цифровой эры оба эти вида было очень сложно копировать. Амбротипы делались на стекле и очень сильно отражали свет. Дагерротипы в этом плане еще хуже – их наносили на посеребренную медь с практически идеально зеркальной поверхностью. Пытаясь просто сфотографировать подобное "зеркало с памятью", вы не только получите отражения окружающих объектов, но и яркие пятна света и даже отражение объектива самой камеры.
Чего фотографы прошлых веков не могли себе представить, так это прихода цифровых технологий. Сейчас как амбротипы, так и дагерротипы можно без проблем оцифровать при помощи обычного сканера. Однако, велика вероятность, что нужно будет повысить контрастность полученной копии.

Даже древние дагерротипы времен конца 1800-х можно без проблем оцифровать. Автор: John Wade
Читайте также:


