Как называют новичка в компьютере

Прежде, чем начать, хотелось бы обратиться к «бывалым» завсегдатаям нашего любимого сайта, поскольку я предвижу различную реакцию на появление материалов для новичков. Прежде всего, вспомните себя в начале своего «компьютерного пути». Вам также было необходимо с чего-то начинать. И теперь, когда вы достигли недосягаемых вершин и можете с уверенностью назвать себя Камрадом, вам не пристало свысока смотреть на неопытных пользователей. Вместо этого вы можете передать им свой бесценный опыт, чтобы он не оказался в забвении, и получать от этого наставническое удовлетворение. Кроме того, любому сообществу всегда требуется «молодая кровь», иначе оно деградирует и растворится в бесформенную массу. Поэтому скажем новичкам — добро пожаловать!

Итак, начнём! С каждым годом реальный мир на планете всё более и более компьютеризируется. Каждый человек всё чаще испытывает потребность в знаниях в этой области. Но если вы почувствовали, что вам все эти новейшие технологии цивилизации ещё и интересны, то у вас есть шанс получить увлечение на всю жизнь! Именно с этого чувства зарождается компьютерный энтузиаст – человек, для которого компьютеры и всё, что с ними связано стали неотъемлемым хобби на протяжении всей жизни. Не важно, сколько вам лет, какие у вас знания, образование и какой у вас доход. Компьютерный мир необъятен и он подарит вам общение, знания и море положительных впечатлений, которые не иссякнут никогда! Вы даже сможет стать фанатом определенного лагеря, как в футболе, и вести непримиримую борьбу с оппонентами.

реклама
var firedYa28 = false; window.addEventListener('load', () => < if(navigator.userAgent.indexOf("Chrome-Lighthouse") < window.yaContextCb.push(()=>< Ya.Context.AdvManager.render(< renderTo: 'yandex_rtb_R-A-630193-28', blockId: 'R-A-630193-28' >) >) >, 3000); > > >);Заманчиво! С чего начать?
Прежде всего, с настроя. Для того, чтобы стать компьютерным энтузиастом вам потребуется получить огромное количество знаний. На это потребуется время. Но не стоит пугаться этого – новые знания будут приносить вам удовольствие. Всю информацию вы будете получать из интернет-ресурсов. Черпайте знания из как можно большего количества источников. Ведь сколько людей, столько и точек зрения. И со временем вы будете чувствовать себя как рыба в воде: научитесь разбираться в устройстве компьютеров, сможете самостоятельно подбирать комплектующие, производить сборку и настройку компьютеров, производить модульный ремонт, настраивать программы, станете уверенным пользователем интернета, будете разбираться в терминологии, сможете разгонять комплектующие (стать оверклокером), научитесь майнить криптовалюты, в конце концов. Кроме того, поднимется и ваша самооценка. А ваши родные, друзья и знакомые будут считать вас незаменимым человеком. В этом хобби нет каких-то планок, которые перед вами кто-то ставит, нет сроков и неразрешимых задач. Всё решаете вы сами! Вы – свободный художник!

Самое первое, что вам необходимо усвоить — это что такое компьютер и из каких основных частей он состоит. Определение компьютера вы найдёте сами, а по его составным частям мы кратко пройдёмся сейчас. Простым языком, компьютер состоит из системного блока и периферии.
реклама

Большая коробка, которая стоит под вашим столом это и есть системный блок. Не называйте его процессором, поскольку это моветон и неверное определение. В обиходе допустимо называть его компьютером, «компом», «системником». Его внутреннее устройство на самом деле довольно простое. Хотя компоненты, из которых он состоит, являются вершиной человеческой мысли. После прочтения статью вы сможете аккуратно открыть левую боковую крышку вашего системника и уже самостоятельно взглянуть на его устройство. Это так же увлекательно, как разобрать в детстве новую игрушку, чтобы посмотреть что внутри. Не забудьте предварительно его полностью обесточить и на данном этапе ничего не касайтесь. Приступим к изучению компьютерной анатомии.

1. Корпус.
реклама
Корпус — это скелет компьютера, на который крепятся все детали (комплектующие). Корпусов бесконечное количество видов. Для начала разберитесь в форматах корпусов. В первую очередь он определяется форматом поддерживаемых материнских плат. Основные: E-ATX, ATX, Micro-ATX и Mini-ITX. По мере углубления знаний вы узнаете о таких характеристиках как: качество изготовления, функциональность, «продуваемость», количество слотов расширения, пылезащищенность, наличие актуальных и дополнительных функций. Есть и такая характеристика как «крутость» внешнего дизайна. Существует даже целое направление по дизайну — моддинг.
2. Материнская плата.
Материнская плата является связующим звеном между всеми комплектующими. Все они подключаются к ней для совместной работы. Это сложное техническое устройство. Наши гуру называют их нежно: «мать», «материнка» или «мамка». Основные форматы материнок описаны выше. Разные материнки поддерживают разные типы комплектующих (процессоров, оперативной памяти и прочих дискретных устройств). Получите максимум знаний по данному устройству. Без них вы не сможете самостоятельно производить сборку компьютера или его апгрейд.

3. Процессор.
Центральный процессор – основное вычислительное устройство, исполняющее код программ. Это «соображалка» компьютера. А вкупе с оперативной памятью и устройством хранения он образует мозг вашего компьютера. Процессор устанавливается только в ту модель материнской платы, которая его поддерживает. Это важнейший элемент системы. Подробные знания об устройстве процессора можно получить из обзоров. Выбирайте первые качественные обзоры процессоров новых линеек. Там часто разбирается архитектура, которая помогает понять внутреннее устройство процессора. Сгодятся и качественные обзоры прошлых лет. Набирайте максимальную базу знаний по процессорам.

4. Оперативная память.
В оперативной памяти компьютер хранит данные, которые он использует в текущий момент или собирается использовать в процессе работы. Она энергозависимая и после выключения компьютера все данные из неё пропадают. Начните с того, что узнайте типы оперативной памяти (для ПК, серверов, DDR3, DDR4). Затем узнайте о частотах, вольтажах, типах используемых чипов и их компоновке, типах охлаждения чипов.

5. Накопители HDD и SSD.
В этих устройствах долговременной энергонезависимой памяти, хранятся все данные, которые сохраняются после выключения компьютера. Проще говоря, все программы и файлы. Фото вашего любимого кота и ваши видео из отпуска хранятся именно там. Тема довольно интересная и не сложная, если пройти по ней поверхностно. Вы улучшите и углубите свои знания о накопителях, когда решите сменить HDD/SSD в вашем компьютере или при сборке нового.

6. Кулер процессора
Это не самое сложное устройство, задачей которого является охлаждение процессора во время его работы, ввиду его нагрева. Узнайте о воздушном и жидкостном охлаждении, о типах креплений (поддержка различных сокетов). Изучите тему термоинтерфейсов – это паста, которая служит проводником тепла между поверхностью подошвы кулера и крышкой процессора. От выбора кулера будет зависеть качество работы вашего процессора. Не забудьте пройтись по теме корпусных вентиляторов и способов регулирования их работы.

7. Блок питания.
С блоком питания вы уже сталкивались. «Зарядка» от вашего телефона это тоже блок питания. В компьютере он внутренний и более сложный. Как и для человека, для компьютера качественное питание является залогом хорошего здоровья и долголетия. Но, чтобы разбираться в его внутреннем устройстве, уже таки желательно иметь профильное образование. Но вам будет достаточно узнать общее внутренне устройство и типы используемых компонентов. А при выборе вы можете руководствоваться качественными обзорами и мнением уважаемых гуру в соответствующей ветке конференции Overclockers.

8. Видеокарта.
Чаще всего это самый дорогой компонент вашего компьютера. Отвечает за вывод изображения на монитор. Но не всегда. На сегодняшний день он отвечает ещё и за наполнения деньгами вашей банковской карты, если вы решите стать майнером. Высокий спрос на данный компонент породил небывалый скачек цен. У вас будет много времени на изучение устройства и возможностей видеокарт, поскольку по вменяемым ценам в магазинах они появятся не скоро.

Итак, мы закончили с начинкой системного блока. Как видите всё просто. Не сложнее, чем залезть под капот автомобиля и найти там бачок омывателя. Самостоятельная сборка компьютера позволит вам сэкономить кучу денег — больше, чем при вызове мастера по стиральным машинкам, но меньше чем при заездах в автосервис. Женщины без ума от рукастых мужчин, разбирающихся в компьютерах. Если же вы девушка (женщина), то сборка компьютера вашему избраннику станет апофеозом феминизма! Самостоятельная сборка вашего первого компьютера подарит вам чувства, отдаленно схожие с материнскими при рождении дитя или чувства маленького бога, сотворившего новую форму жизни. Молоко не появится, но это незабываемо!
Программная часть.
Но системный блок это лишь «железо». Это как человек в коме. Его сердце бьётся, а по жилам течет кровь, но он лишь овощ. Важнейшей частью компьютера является программная. Именно она заставляет компьютеры оживать. Первая и основная программа компьютера это BIOS. Это спинной мозг компьютера. Узнайте о нём. Вы даже прямо сейчас можете увидеть его воочию, перезагрузив компьютер и сразу непрерывно нажимая клавишу «DEL» на вашей клавиатуре. Поводите мышкой или понажимайте клавишами-стрелочками, но пока-что больше ничего другого не трогайте, не нажимайте и не меняйте. Ещё не пришло время это делать. Затем нажмите клавишу «ESC» на клавиатуре и выйдите без сохранения.
Затем наступает очередь изучения операционной системы (ОС). Их также довольно много, но самая распространенная из них «Windows». Вы уже с ней знакомы. В принципе, она будет работать и без вашего участия. Но изучение операционной системы позволит вам самостоятельно устранять ошибки в её работе, не вызывая платного мастера. А ошибки в «Windows» происходят периодически. Если правильно настроенное «железо» может работать годами без вмешательства, то с операционной системой так получается не всегда. Её изучение также позволит вам её правильно настраивать под свои нужды, устанавливать нужные вам программы, расширяя таким образом функционал вашего компьютера. Изучение ОС приведет к изучению других программ, начиная от интернет-браузера наподобие Google Chrome, «фотошопа” и заканчивая полезными утилитами. Программы это основная рабочая среда, а компьютер служит для обеспечения их работы. Изучив «железную» часть, вы сможете почти всё время уделить «софтовой»(программной), лишь иногда оглядываясь на «железные» новинки. А впереди ещё огромный рынок периферии, поражающий своим многообразием. Оставьте его на потом, когда придет время выбора.

Вот мы и разрезали ленточку с надписью «Welcome» нашего микро-гайда в мир компьютеров. Если вы смогли воодушевиться и выбрать компьютеры и всё что с ними связано своим хобби на всю жизнь, значит я не зря нажал клавиши на клавиатуре несколько тысяч раз. Даю вам слово – вы не пожалеете!
Компьютерный чайник – так говорят о пользователе, который начинает «грызть гранит» компьютера, осваивать его «с нуля». Однако новичков в любом деле стали называть чайниками еще задолго до того, как компьютеры стремительно ворвались в нашу жизнь.
«…Лучше гор могут быть только горы,
На которых еще не бывал»
В.С.Высоцкий

Изначально понятие «чайник» применялось к новичкам, в первую очередь, в туризме, потом это распространилось на многие виды спорта, а уж после перешло на все остальные сферы человеческой деятельности, включая компьютерные технологии. В результате появился на свет термин «компьютерный чайник».
Чайник-турист
Изначально понятие «чайник» применялось к новичкам, в первую очередь, в туризме, потом это распространилось на многие виды спорта, а уж после перешло на все остальные сферы человеческой деятельности, включая компьютерные технологии.
Начинающие горнолыжники любят фотографироваться, наверное, потому что только так всем можно показать, что ты стал настоящим горнолыжником.
Есть версия из той же области туризма, что термин «чайник» появился еще раньше. Турист-новичок в походе привешивал чайник к своему рюкзаку снаружи. При ходьбе чайник раскачивался, от этого гремел и раздражал опытных туристов.
Чайник-альпинист
Следующая симпатичная версия о происхождении термина «чайник» по отношению к новичкам происходит из 70-ых годов из области альпинизма.
В свое время такими «чайниками» среди опытных альпинистов были В.Высоцкий и Ю. Визбор. Теперь все знают и помнят этих «чайников», а опытные альпинисты известны только «в узких кругах», как говорится.
Как поется в туристической песне «Пошли мы с другом в гору ого-го, пошли мы с другом в гору ого-го, пошли мы с другом в гору, – а он в гору не идет, он в гору не идет, ого-го!». Это и есть песня про чайника! Не идет, и все тут. Значит – чайник.
Чайник не всегда и не во всем
Понятие «чайник» – относительное. В чем-то можно быть профи, но в другом – полным чайником. Невозможно быть чайником всегда, также как и невозможно быть профи во всем.
Как говорится в законах Мэрфи, эксперт – это тот, кто все больше и больше знает о все меньшем и меньшем, пока, наконец, не станет знать абсолютно все о ни о чем. А вы говорите – профи. Вполне профи может быть и чайником…


Содержание:
Что изучим
Основы компьютерной грамотности – это знание устройства ПК и принципов его работы, умение управлять функциональными элементами операционной системы для достижения конкретных целей. Поэтому сегодня я расскажу:
- Что за чудо-машина, из чего состоит и как работает (очень вкратце).
- Как включить и выключить компьютер, подозреваю, что вы это умеете, но раз уж материал для начинающих от а до я, то стоит указать и это.
- Что такое рабочий стол, панель задач, папки, иконки и значки, как сменить заставку, добавить или удалить ярлыки.
- О «Панели задач» и меню «Пуск».
- Что такое файл и его разрешение.
- Как создавать, удалять, открывать для просмотра, копировать, вырезать и вставлять элементы.
- О программах и их возможностях.
- Что делать, если компьютер завис.
Этой информации достаточно для того, чтобы освоить компьютерные азы самостоятельно любому человеку, как подростку или его инициативному родителю, желающему идти в ногу со временем, так и любознательному пенсионеру. Остальное – дело техники и мастерства, достигаемого в процессе работы. Итак, начнём.
Чудо-машина

Чтобы работать на компьютере, желательно знать, как он устроен. Первые чудо-машины были огромными, занимали собой целую комнату. Сегодня они миниатюрны и даже портативные (ноутбуки).

Стационарный ПК – это комплекс следующих элементов:
- Системный блок – визуально прямоугольная коробка, в которую спрятаны основные составляющие (подробнее ниже).
- Монитор – устройство с экраном для вывода изображения.
- Колонки – для вывода звука.
- Устройства управления – клавиатура, мышь, тачпад (встроенный аналог мыши в ноутбуке).
- Дополнительные устройства – камера, микрофон, наушники, принтеры, сканеры и так далее.
Все составляющие подключаются кабелями через специальные порты к системному блоку. Понять сходу, что в компьютере за что отвечает, бывает непросто, особенно пожилым людям, поэтому можно бесплатно пройти обучение работе на нём. Для этого не нужно куда-то идти. Просто посмотрите несколько видеоуроков по данной теме в интернете, например, вот этот.
Системный блок

Если открыть крышку системного блока, то можно увидеть кучу коробочек, плат и проводов. Это ключевые части ПК, без каждой из них машина функционировать не будет:
- Процессор – главная микросхема или «мозг» компьютера. Он-то и исполняет команды пользователя, руководя остальными компонентами.
- Память – ОЗУ (оперативная) и ПЗУ (постоянная). Первая используется для временного хранения рабочих файлов системы, вторая для размещения самой оперативной системы и хранения пользовательских данных. ПЗУ на экране ПК просматривается, как локальные диски C (традиционно системный) и D или G (пользовательский). К ПК также может быть подключена дополнительная память (флеш-карты и накопители). Она будет отображаться, как съёмный диск с некоей латинской буквой.
- Блок питания – снабжает системный блок энергией для запуска и работы.
- Видеокарта – отвечает за качество картинки, выводимой на экран.
- Материнская плата – это связующее звено между остальными частями, к которой они и подключены. Материнка обеспечивает их работу, как единого целого.
Ещё есть кулер (вентилятор), охлаждающий процессор, звуковая, сетевая карты. Если каждый компонент исправен, то ПК работает как часы. НО! Чтобы оживить машину, необходимо установить на неё операционную систему.
Операционная система

Без операционной системы компоненты ПК – это «мёртвые железки». Питай их, не питай, ничего путного всё равно не выйдет. Операционная система – это комплекс многочисленных и тесно взаимосвязанных программ, организующих работу компьютера и его взаимодействие с пользователем. Операционок существует много, самая популярная ныне – Windows. В ней мы и поучимся работать. Более подробно узнать о том, что такое операционная система, можно из следующего бесплатного онлайн-урока, созданного в формате видео для начинающих.
Включение/выключение, спящий режим, перезагрузка
Теории достаточно, перейдём к практике. Пользоваться компьютером не получится даже по инструкции, если не знаешь, как его включить. Для этого нужно нажать большую (традиционно круглую) кнопку на системном блоке. Обычно после включения системника кнопка начинает светиться. О том, что процесс включения пошёл, оповестит тихий звуковой сигнал и жужжание работающего процессора. Затем загорится экран монитора и начнётся загрузка операционной системы (дальше ОС). Нажимать никуда не нужно пока Windows не загрузится полностью. Вы узнаете об окончании загрузки по появлению рабочего стола.

Выключать компьютер той же кнопкой можно, но не желательно. Такое выключение считается принудительным и является чем-то вроде стресса для ОС, так как она не успевает корректно завершить свою работу. Выключение машины правильнее осуществлять через меню «Пуск» (более подробно о меню ниже):
- Нажать на кнопку «Пуск» (значок в виде плывущего окошка).
- Выбрать кнопку «Выключение».
- Выбрать команду «Завершение работы».
Управление

Управление компьютером осуществляется мышью или клавиатурой (но мышью удобнее). Мышь названа так из-за визуального сходства с соответствующим зверьком. Она традиционно имеет две кнопки (правую и левую) и колёсико между ними. Могут иметься и дополнительные кнопки, отвечающие за конкретные действия, например, «двойной щелчок». Движение мышки по экрану отслеживается курсором. Кнопками выполняются различные действия:
- Двойной щелчок левой кнопкой по иконке откроет папку или файл для просмотра, запустит программу, откроет для воспроизведения музыку или видео.
- Если нажать левой кнопкой на иконку, удерживать её и двигать мышку, то файл можно переместить на другое место экрана.
- Если удерживать левую кнопку на пустом пространстве и двигать курсор мыши, то можно выделить некоторую область.
- Нажатие правой кнопки мыши приведёт к раскрытию контекстного меню (список доступных действий).
- Колёсиком осуществляется прокручивание экрана вниз или вверх. Вместо колёсика, можно использовать специальную прокрутку, расположенную с правой стороны папок и программных окон. Чтобы её подвинуть, нужно навести курсор, зажать левую кнопку и двигать мышку.
Многие действия можно выполнить и с клавиатуры. Например, перемещение по значкам на рабочем столе осуществляется клавишей Tab, а чтобы открыть для просмотра какой-либо элемент или запустить программу, нужно, выделив его, нажать клавишу Enter. Но новичкам я всё-таки советую пользоваться мышью – это гораздо проще и удобнее. Чтобы закрепить теорию, попробуйте управлять курсором мыши на практике. Непонятно написала? Тогда посмотрите простой видеоурок об управлении компьютерной мышью, который одинаково подойдёт и для молодых, и для пожилых начинающих пользователей.
Рабочий стол и его элементы
Рабочий стол – это первое, что вы увидите после загрузки Windows, пространство экрана с иконками на нём, традиционно это ярлыки «Компьютер» или «Этот компьютер», «Корзина». Остальные ярлыки могут варьироваться. Их наличие зависит от пожеланий пользователя. Там располагают иконку браузера, проигрывателя, текстового редактора и других часто используемых программ. Ярлык на рабочем столе – это быстрый доступ к необходимым элементам, расположенным в недрах ОС.

Чтобы добавить ярлык некоей программы или папки на рабочий стол:
Второй способ добавления ярлыка:
- По пустому пространству рабочего стола сделать правый щелчок мыши.
- Выбрать действие «Создать», далее, «Ярлык».
- В появившемся окошке нажать на кнопку «Обзор».
- Найти нужную папку или программу, щёлкнуть по ней для выделения и нажать OK (в пустой строке появится адрес).
- Нажать кнопку «Далее».
- Ввести в специальную строку имя или оставить прежнее.
- Нажать кнопку «Готово».
Вернувшись на рабочий стол, вы увидите новый ярлык. Чтобы удалить ставший ненужным ярлык с рабочего стола, щёлкните по нему единожды правой кнопкой мыши и в контекстном меню выберите действие «Удалить». Даже такие простые задачи могут быть сложны для начинающих, поэтому на просторах интернета создано множество видеоуроков, по которым можно учиться дома и совершенно бесплатно. Вот обучающий материал по созданию ярлыков на рабочем столе.
«Панель задач» и меню «Пуск»
То, что вы изучаете компьютер самостоятельно – прекрасно. Но помощь никому и никогда не мешала. Наверняка вы уже заметили внизу рабочего стола узкую серую или синюю полосу со значками – это «Панель задач».

С её правой стороны располагается информационное табло, где отображаются уведомления системы, дата и время. А также кнопки для переключения языка (русский, английский), управления громкостью воспроизведения звука, индикатор сетевого подключения, индикатор заряда батареи (на ноутбуке) и другие. С левой стороны «Панели задач» расположена кнопка меню «Пуск», кнопка в виде лупы для поиска чего-либо в компьютере и значки для быстрого доступа к программам. Смотрите видео на эту тему.
Кнопка «Пуск» (может выглядеть как плывущее окошко) открывает доступ к главному меню операционной системы. В нём отображаются все установленные на ПК программы, из него можно перейти к параметрам компьютера, «Панели управления» или его выключению. Вы также можете управлять значками меню и настраивать их отображение для собственного удобства. Более подробно вы можете узнать о «Пуске» из этого видеоматериала.
Файл и его разрешение

Файл – это основной рабочий элемент пользователя. Технически он представляет собой набор данных, хранящихся в памяти. Файлы бывают графическими, текстовыми или исполняемыми, то есть содержащими в себе какие-либо команды. Тип файла отображается в расширении – трёхсимвольном коде, расположенном в имени после точки. Например:
Это далеко не полный список. Ещё есть электронные таблицы, презентации, веб-страницы и другие файлы, имеющие собственное расширение.
С файлами можно работать. Как я уже писала выше, системные лучше не трогать, а вот остальные можно перемещать, копировать, удалять и редактировать. Для редактирования понадобится специальная программа, например, для текста – текстовый редактор, для фото – графический редактор. Этому нужно учиться отдельно, но простые действия вы можете освоить прямо сейчас:
- Чтобы открыть файл для просмотра, щёлкните дважды по нему левой кнопкой мыши.
- Чтобы удалить – сделайте правый щелчок и выберите действие «Удалить».
- Чтобы переместить документ в другую папку, сделайте на нём правый щелчок, выберите действие «Вырезать», перейдите в нужную папку, на пустом месте сделайте правый щелчок мышкой и выберите действие «Вставить».
- Копируется файл аналогично перемещению, только вместо действия «Вырезать» нужно выбрать «Копировать», далее, также перейти в папку назначения и в контекстном меню, вызываемом правой кнопкой мыши по пустому месту, выбрать команду «Вставить».
- Закрыть просматриваемый файл можно одним левым щелчком мыши по красному (или белому) крестику в правом верхнем углу.
- Чтобы создать новый файл, нужно сделать правый щелчок мыши по пустому месту, выбрать действие «Создать», далее, нужный файл.
Программы
Программы – это тоже файлы, но исполняемые. Они предназначены для выполнения тех или иных действий, например, запуска игр, воспроизведения звука или видео, чтения и редактирования текста, просмотра изображений, архивирования данных и многого другого.

Чтобы научиться самостоятельно работать в какой-либо программе, нужно изучить именно её, например, в этом видеоуроке из двух частей показано, как работать в текстовом редакторе «Ворд» (Microsoft Word).
Также в интернете можно найти видеоинструкции по большинству существующих программ. К слову, чтобы выйти в интернет, также нужно запустить специальную программу – браузер («Яндекс.Браузер», Google Chrome, Opera, Mozila Fierfox, Internet Explorer). Обычно на стартовой странице имеется поисковая строка, в которую необходимо вписать запрос, например, «как работать в Microsoft Word».
Компьютер завис

В процессе работы может случиться так, что машина перестаёт реагировать на действия пользователя или как будто живёт своей жизнью (переключаются окна, мигает экран и тд). В таких случаях говорят: «компьютер завис». Зависание может происходить по множеству причин – неисправности какой-либо программы, некоем сбое в работе системы, вредном действии вируса и некорректной работе пользователя, например, когда запущено сразу несколько программ, использующих много памяти ОЗУ.
Что же делать, если компьютер завис? Первое, что можно и нужно сделать – это закрыть не отвечающую программу. Для этого:
- Нажать одновременно на клавиатуре сочетание клавиш Ctrl+Shift+Esc.
- Раскроется «Диспетчер задач». Если окошко маленькое и пустое, то нажмите команду «Подробнее».
- Во вкладке «Процессы» вы увидите все запущенные программы. Если какая-то «Не отвечает», что будет написано рядом с её названием, то её-то и потребуется закрыть.
- Нажмите на программе правой кнопкой мыши и выберите действие «Снять задачу».
Перейти в «Диспетчер задач» можно и другим способом – нажатием клавиш Ctrl+Alt+Del (Delete). Появится синий экран со списком возможностей, среди которых найдётся нужный диспетчер.
Если компьютер ни на что не реагирует, соответственно, в «Диспетчер задач» попасть невозможно, то машину нужно перезагрузить . Для принудительного выключения зажмите и держите кнопку включения на системном блоке. Такой метод использовать часто крайне не рекомендуется, так как он может привести к сбою в системе. Это крайняя мера, пожалуйста, запомните. Кстати, перезагрузить ПК можно с того же синего экрана, если на него удастся попасть клавишами Ctrl+Alt+Del. Там в левом нижнем левом углу есть кнопка питание, нажмите на неё и выберите действие «Перезагрузка». То что я описала наглядно показано в следующем видеоматериале.
На этом, пожалуй, закончим обучение. Изученного хватит, чтобы научиться азам работы как на стационарном ПК, так и на ноутбуке с операционной системой Windows. Ноутбук отличается тем, что в нём нет системного блока. Все его рабочие составляющие имеют миниатюрные размеры и расположены в нижней половине (под клавиатурой), кнопка включения над клавиатурой в левом верхнем углу. До свидания.

Сегодня, информационные технологии прочно внедрились в повседневную жизнь любого человека. Поэтому, для руководства компании, немаловажным фактором является компьютерная грамотность соискателя вакансии.
Уровень владения ПК для резюме: примеры и классификации

При просмотре любой достойной вакансии, сегодня, выдвигаются требования по степени знания ПК. Поэтому отображение статуса компьютерной компетентности в резюме относиться к немаловажному фактору.
Конечно, уровень требований к владению компьютерными ПО для разных вакансий не одинаков, однако кадровики рекомендуют отображать свой уровень владения ПК даже тем претендентам, вакансия которых не предполагает использование программного обеспечения (ПО).
Рассматривая степень освоения ПК, пользователей можно разбить по классификационному уровню на три группы:
Слабое владение компьютером

К абонентам, слабо владеющим ПК, относятся лица, которые:
Короче говоря, такой пользователь обязан уметь запускать медиа плеер и стандартные ПО в ОС, при этом, их запуск не должен вызывать у него страх.
Средний уровень владения

Соискатель, владеющий данным уровнем, обязан:
- Иметь понятие о системном блоке, процессоре, различая названные устройства.
- Уметь настраивать любой браузер, быстро находить требуемые сведения в Интернет-сети, пользуясь различными поисковыми системами.
- Способен найти утерянный файл или каталог на жестком диске ПК, формировать точку восстановления, выполнить дефрагментирование диска и отформатировать флешку.
- Для ускорения рабочего процесса, соискатель обязан знать значение «горячих» комбинированных клавиш, а также функциональных клавиатурных кнопок.
- Способен загружать несложные программы, к примеру, Skype, Photoshop, архиваторы, и уметь на них работать.
- Уметь работать с Word-документами и в Excel, используя формулы.
- Обеспечивать формирование баз данных в Access, с дальнейшей работой на них.
- Оформлять презентации в Power Point.
Опытный (продвинутый) пользователь ПК

Такая группа абонентов ПК обязана обладать следующим объемом знаний:
- Самостоятельно устанавливать операционную систему (ОС) на ПК.
- Знать особенности каждой OS, при их разнообразии.
- Знает, как осуществлять резервные копии.
- Предпочитает пользоваться, вместо стандартных ПО, специализированными, к примеру, файловым менеджером, Фотошопом и т. д.
- Знает принципы функционирования «облака».
- При использовании браузеров, умеет загружать на него плагины для более удобного поиска данных и способен переключаться между задачами.
Таким образом, опытный абонент ПК обязан умело пользоваться, узкоспециализированными ПО, используемыми согласно его направления деятельности.
Как описать в резюме навыки владения компьютером?

Отображение навыков использования ПК представляет собой описание в виде одной или нескольких строк в резюме, если для данной вакансии не требуются знания, специализированных ПО.
Если в объявленной вакансии, обозначены знания специализированных ПО, а также компьютерных технологий, то в этом варианте, соискателю придется более подробно изложить свою компетентность в данном вопросе.
Главное, нужно кратко и емко отобразить свой опыт, с указанием программ, на которых кандидат работал. При этом, опыт работы с каждым ПО отображать не требуется. Достаточно будет обозначить статус компьютерной грамотности.
Для отображения компьютерной компетентности можно воспользоваться такими рекомендациями:
- В этом разделе резюме желательно оформить текст структурированным.
- Вначале нужно будет охарактеризовать себя, отобразив статус пользователя ПК.
- Затем отобразить опыт в сфере узкоспециализированных ПО.
Чтобы раздел оказался структурированным, придется опыт и ПО сгруппировать, если их множество. Для оформления данного раздела резюме одной строчкой, можно выбрать свой статус из следующего списка:
- Статус начинающего абонента ПК.
- Статус среднего уровня компьютерной грамотности.
- Уровень уверенного абонента ПК.
- Статус продвинутого абонента ПК.
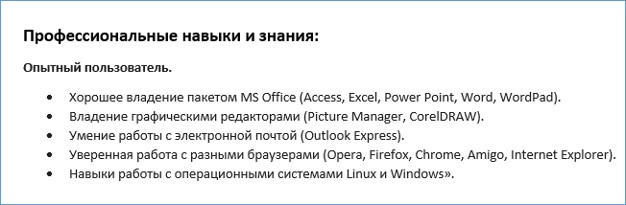
Пример заполнения данного раздела:
Примечание. Накануне заполнения данного раздела, нужно внимательно ознакомится с объявленным предложением и требованиями, в отношении степени знания ПК. Отмечать знание ПО в документе требуется вначале те, которые требует работодатель.
Примеры описания навыков владения компьютером для разных профессий

Заполняя резюме, соискатель должен, кратко и емко заполнить свою анкету, чтобы документ выглядел интересным для работодателя. Немаловажным фактором при заполнении резюме является грамотное заполнение раздела «Профессиональный навыки».
Работодатель, рассматривая присланные резюме, не имеет много времени на их изучение и поэтому, просматривает в первую очередь ключевые разделы, где можно просмотреть профессиональные качества претендента на вакансию. Так вот, раздел о навыках относиться к ключевому. Поэтому, от того, как будет заполнен он, в немаловажной степени зависят шансы претендента на выигрыш в конкурентной борьбе кандидатов на вакансию.
Что же отображать при оформлении резюме?
Бухгалтер

Бухгалтер обязан уметь работать на ПК и пользоваться электронными таблицами (Excel). Также он обязан быть знакомым со специализированными ПО для ведения автоматического бухгалтерского учета. Пример заполнения резюме предлагается следующий:
Для менеджера
Сегодня, любой специалист обязан владеть набором офисных программ. Менеджер относится к специалисту, который обязан организовывать работу своего отдела, следовательно, он обязан быть в первую очередь уверенным пользователем ПК и владеть разными программами.
Если менеджер трудится в области продаж, то ему нужно быть знакомым с ПО 1С. Также он должен владеть следующими ПО:
Помощник руководителя
Помощник директора компании должен помогать ему в эффективном управлении предприятием. В зависимости от направления функционирования предприятия, помощнику присущи следующие навыки:
- Знание иностранного языка, в зависимости от направления деятельности фирмы.
- Умение работать за ПК.
- Опыт переговорных процессов.
- Умение подбирать, обучать сотрудников.
- Осуществление стратегии и прогнозов.
- Владение организаторскими способностями.
- Принятие нестандартных решений.
- Контролирование отделов и т д.
В сфере компьютерной грамотности помощник руководителя обязан:
- Обладать статусом уверенного абонента ПК.
- Различать версии ОС Windows и Linux.
- Быть знакомым с офисными ПО.
- Уметь заходить в Интернет, используя любые браузеры и пользоваться Outlook Express(ом).
- Уметь работать на различных текстовых и графических редакторах.
- Пользоваться ПО (Abbyy FineReader, МОСЭДО).
Экономист
Соискатель такой вакансии обязан иметь статус «Уверенный абонент ПК». Экономист обязан:
- Владеть офисными ПО.
- Быть знакомым со специализированными ПО: Гарант, Главбух, Консультант+, Финансовый директор.
- Владеть ПО, обеспечивающими автоматический учет и электронную отчетность (СБИС++), Контур-Экстерн, 1С-Предприятие.
Web-программист
Специалист этого направления должен обладать экспертным статусам компьютерной грамотности. Он обязан уметь пользоваться:
- Программными кодами.
- Платформами по разработке сайтов.
- Специализированными ПО.
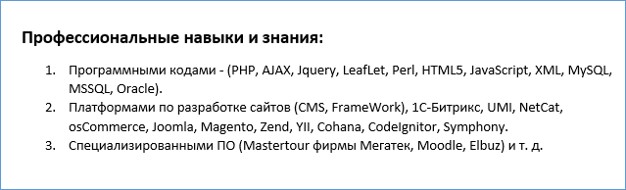
Пример заполнения раздела:
Системный аналитик
Данная профессия обеспечивает анализ работы программных систем, осуществление анализа, с целью обеспечения безопасности Интернет-сетей на предприятии. Специалист такого уровня должен владеть экспертным статусом компьютерной грамотности. Он обязан быть профессиональным программистом и уметь пользоваться:
- Case-средствами.
- Системами управления базами данных (СУБД).
- Различными проектами.
- Программными языками.
- Операционными системами на платформе Windows, Linux, Denwer.
- Прочими приложениями и ПО.

Программы МС Офис

Офисные программы «MS Office» давно получили признание большинства пользователей ПК. Каждое приложение офисного пакета обладает уникальными инструментами обработки данных.
Программы данного пакета совместимы, как между собой, так и с другими подобными ПО.
Недостатком набора MS Office является то, что нет возможности бесплатного использования их, а стоит они не дешево. Однако многие пользователи пользуются взломанными версиями пакета MS Office, которые можно скачать через Интернет. Правда, при пользовании взломанными программами, не всегда устанавливается полный список инструментов.
Пакет MS Office состоит из следующих приложений:
- Word.
- Access.
- Excel.
- OneNote.
- Outlook.
- PowerPoint.
- Publisher.
- InfoPath Designer.
- InfoPath Filler.
- SharePoint Workspace.
Рядовому пользователю не обязательно загружать на ПК весь перечень офисных приложений. Наиболее часто для работы используются ПО: Word, Excel и Outlook.
Читайте также:


