Как называется кнопка включения телефона
Какими бы технологиями не оснащались современные телефоны, у них все равно есть одно уязвимое место – это механические повреждения. К сожалению, в некоторых случаях достаточно одного падения устройства, чтобы кнопки перестали работать. Иногда проблема и вовсе в том, что пользователь «залил» телефон случайно жидкостью или немного намочил. Как итог – кнопки не работают, зачастую клавиша питания, поэтому включить или выключить смартфон не представляется возможным. Что же делать в таком случае?
На самом деле есть много способов, позволяющих включить телефон с Андроид без кнопок, и для этого не обязательно обладать особыми знаниями в области IT. В этой статье мы разобрали все возможные способы включения смартфона, если у него не работают кнопки. Большая часть из них описывает варианты, где не работает клавиша «Включения», так как это наиболее распространенная проблема.
Если телефон в «спящем режиме»
Варианты включения телефона зависят от состояния аппарата, например, выключен он полностью или находится в «спящем режиме». Кто не в курсе, спящий режим на Андроиде – это когда ваш телефон работает, но при этом он заблокирован, и чтобы его разблокировать, нужно тапнуть по нему или ввести пароль, потрясти. Вариантов много, и все зависит от того, какие варианты пробуждения вы на нем установили. Но мы рассмотрели все способы.
Сделать тап по экрану

Вам нужно два раза нажать по экрану, чтобы телефон пробудился. Данная инструкция подходит не для всех устройств, поэтому, если не получается, пробуйте другой вариант. А еще советуем вам попробовать пробудить девайс таким образом, как вы это обычно делаете, чтобы сэкономить себе время. Например, у вас включена идентификация по лицу или отпечатку пальцев на заднем экране и так далее (об этом идет речь далее).
Подобная опция тапа по экрану обычно работает на смартфонах от LG, ASUS, однако, если по умолчанию ее нет на вашем гаджете, то разблокировать и включить телефон таким образом вы не сможете.
Активация смартфона встряхиванием

Еще одна интересная опция – это встряхивание вашего смартфона. На некоторых гаджетах используется такая технология за счет акселерометра. Опять же, опция «Активация по встряхиванию» должна присутствовать в вашем смартфоне и быть активна. Если вы такого не подключали, значит данный вариант вам не подходит и нужно переходить к следующему пункту.
Будильник

Не самый удобный метод, конечно же, но его не стоит исключать. Если у вас регулярно в одно и тоже время срабатывает будильник, можно дождаться, когда он начнет звенеть, и тогда не нужно будет использовать физическую кнопку для пробуждения вашего смартфона. Вам придется отключить будильник, и есть вероятность, что вы сможете разблокировать устройство.
Подключение к сети (зарядка аккумулятора)

В большинстве случаев при подключении смартфона к источнику питания, он пробуждается, и фактически физическая кнопка включения не требуется. Это ваш шанс, поэтому попробуйте такой вариант пробуждения. Если же телефон разрядился полностью, то какое-то время после подключения к сети он может не подавать признаков работы или отображать лишь иконку зарядки.
Переназначение клавиш
Если не работает физическая клавиша включения на Андроиде, можно переназначить ее. Например, установить по умолчанию для включения аппарата другую кнопку (громкость, дополнительные клавиши, как в Samsung для голосового ассистента). Делается это при помощи программ, которые также можно в несколько кликов загрузить на свой смартфон. Если вам подходит такой вариант, рекомендуем почитать нашу отдельную статью о том, «как переназначить клавиши в Андроиде», где мы детально разобрали на конкретных примерах весь процесс.
Однако одну программу мы вам настоятельно советуем в этом случае загрузить. Называется она Power Button to Volume Button, и предназначена для единственной цели: переназначить клавишу громкости для включения смартфона. Делается все так:
- Зайдите в Google Play и скачайте приложение;
- Установите его и запустите. В пункте Volume Power активируйте приложение;
- При первом запуске вам необходимо будет в появившемся окне включить опцию Boot. Она позволяет вам использовать клавишу громкости для включения аппарата даже после перезагрузки устройства;
- Еще в настройках есть пункт Screen On. Если его отметить, то вы сможете включать экран на смартфоне через специальное уведомление, которое будет появляться на дисплее. Могут потребоваться дополнительные права;
- Как только почините кнопку питания, можно будет удалить данное приложение и вернуть его в первоначальное состояние.
Внимание! Не у всех данная программа работает корректно. Например, у некоторых с первого раза не получается переназначить клавиши, а у определенной категории пользователей оно сильно расходует заряд батареи.
Биометрическая аутентификация

На большинстве смартфонов на данный момент присутствует биометрическая аутентификация при помощи Face ID, позволяющая разблокировать свой смартфон, поднеся его камерой к лицу. Если у вас была установлена подобная опция в телефоне, и он поддерживает эту технологию, то достаточно будет просто поднести смартфон к лицу. В том случае, если Face ID у вас поддерживается, но вы не использовали данную опцию, такой вариант вам не подойдет, поэтому переходите к следующему пункту.
Кстати, если у вас получится разблокировать телефон любым другим способом, и аутентификация по лицу все же присутствует, активируйте эту опцию, пока не работает кнопка включения. В таком случае вы сможете экономить время на разблокировку аппарата.
Жесты на телефоне

Еще один вариант вывода телефона из спящего режима – это использование жестов. Практически все современные девайсы последних поколений оснащены технологией распознавания жестов, которые могут задавать сами пользователи в виде букв, например, I, M, C и прочие. Устанавливали жесты на смартфоне? Тогда разблокируйте его одним из таких действий.
Разблокировка с помощью датчиков
В смартфоне используется большое количество датчиков, которые предназначены для разных действий, приложений. Это и акселерометр, гироскоп, сенсор освещения, датчик холла, сенсор приближения и многие другие. Так вот, если у вас не работает кнопка на смартфоне, то разблокировать его можно при помощи датчиков, однако для этого необходимо будет установить и настроить специальное приложение – Gravity Screen On/Off.
На этом настройка завершена. Теперь ваше устройство будет включать и выключать экран при помощи датчика приближения. Подобная технология работает, когда вы разговариваете по телефону и прикладываете его к уху. В это время экран гаснет, так как определяет, что сейчас устройство находится около уха.
Еще в этой программе можно активировать опцию через акселерометр. Разблокировка будет осуществляться, если вы пошевелите устройством. Но это не так удобно, как может показаться на первый взгляд.
Кнопка MiKey

На Android также можно использовать дополнительный аксессуар – кнопку MiKey, которая назначает дополнительные действия, программируемые через специальное приложение. Вставляется кнопка в разъем для наушников, и этим девайсом можно включать ваш гаджет, если основная клавиша на телефоне сломалась. Опять же, покупать конкретно для этого MiKey нет смысла, так как проще отремонтировать смартфон, но если аксессуар у вас уже есть, то обязательно воспользуйтесь им. У нас есть отдельная статья о том, что такое MiKey и как настроить его.
Разблокировка через отпечаток пальцев

Телефон, находящийся в спящем режиме, можно разблокировать и при помощи отпечатка пальцев, если таковой присутствует на вашем смартфоне, поэтому клавиша физическая при этом не требуется. Большинство современных устройств в 2020 году обладают специальным сенсором для считывания отпечатков пальцев. Если же у вас более старая модель, скорее всего, отпечатка нет, и придется использовать другой метод.
Если телефон выключен, как включить?
Включение телефона с неработающей кнопкой – это уже совершенно другая задача, потому что как раз-таки данная клавиша и отвечает за питание. И если этого не сделать, то и никакие настройки осуществить не получится для переназначения клавиш, активации отпечатка пальцев и прочих способов, описанных нами выше. Но даже в этом случае есть свои варианты.
Recovery
Помимо клавиши включения, у смартфонов на базе Android присутствуют, как минимум, кнопки громкости, позволяющие заходить в «режим восстановления», или, как он называется по-другому, recovery. Так вот, в этом режиме можно и перезагрузить ваш смартфон, чтобы он включился, и фактически кнопка питания для этого не нужна. Делается это так:

- Перейдите в режим Recovery на своем смартфоне (одновременное нажатие «Громкости вверх» и «Громкости вниз»). Учтите, что на разных моделях будут разные комбинации и время удержания клавиш, поэтому рекомендуем почитать нашу статью о том, «Как зайти в режимRecovery»;
- Находясь в меню, вам нужно выбрать пункт Reboot System Now, что означает «перезагрузить систему сейчас», и просто подтвердить операцию;
- Но, так как клавиша «Питания» не работает (ей подтверждается нажатие выбранного пункта), вам нужно просто оставить телефон в таком положении, и он перезагрузится автоматически;
- Как только перезагрузка будет осуществлена, вы сможете использовать все опции своего смартфона.
Внимание! Если у вас установлена прошивка с Recovery TWRP, перезарузка может быть осуществлена через сенсорное управление, что еще проще в нашем случае.
Android Debug Bridge (ADB)
Данный способ подойдет только в том случае, если у вас на смартфоне включена опция «Отладки по USB». Как это проверить, настроить, читайте в нашей статье «Как включить отладку по USB Android».
ADB – это очень удобное приложение, позволяющее управлять вашим телефоном внутри операционной системы и вносить разные изменения. Приложение консольное, поэтому управление осуществляется при помощи команд. В целом порядок действий следующий:

- Загрузите ADB на свой компьютер и распакуйте все файлы в корневой диск (там, где у вас операционная система);
- Подключите свой смартфон при помощи USB-кабеля к компьютеру;
- Запустите командную строку от имени администратора;
- Как только консоль запустится, введите команду cdc:\adb. Эта команда осуществляет переход в директорию с нашим файлом ADB. Далее управление уже будет осуществляться именно из этой папки;
- Введите команду adbreboot, чтобы перезагрузить устройство, и сразу же отключите смартфон от ПК, как только он начнет включаться.
На этом процедура включения вашего девайса при помощи Android Debug Bridge завершена, однако есть еще один, более универсальный инструмент, который также входит в состав ADB.
ADB Run
ADB Run – это усовершенствованная версия ADB, в которой большая часть действий автоматизирована, и все что нужно от пользователя – это просто нажать соответствующую клавишу на экране. Используется для быстрой прошивки устройств и внесения изменений. Более детально можете почитать здесь – «ADB Run для Android».

- Скачайте ADB Run на свой компьютер и распакуйте файлы в корневой каталог;
- Подключите смартфон к компьютеру при помощи USB-кабеля;
- Запустите приложение ADB Run, и как только смартфон будет определен, вам нужно ввести цифру 2 для перезарузки устройства;
- Далее подтвердите операцию, нажав цифру 1 (простая перезагрузка), и как только телефон начнет перезагружаться, просто отключите его от ПК.
Как видите, принцип работы с этими программами довольно таки простой, когда дело касается перезагрузки смартфона с Андроидом со сломанной клавишей питания.
Если ни один из способов, описанных в материале, вам не помог, то у вас только один вариант – нести смартфон в сервисный центр и осуществлять ремонт. Зачастую это не так уж и дорого, но точную стоимость вы узнаете только после полной диагностики. Единственный совет вам – читайте отзывы других пользователей о сервисах, в которые собираетесь обращаться, потому что некачественных и «убогих» мастеров на сегодняшний день очень много, которые накручивают цены, используют неоригинальные комплектующие и всячески пытаются получить только выгоду от вас.
Надеемся, что наш материал помог нашим пользователям включить смартфон без кнопок, так как способов мы предоставили очень много, и какой-нибудь точно сработает. Если у вас есть своя версия, свой вариант включения телефона Андроид без кнопок, будем рады вашим комментариям с подробным описанием.
Давным-давно, когда операционная система Android только начиналась, каждый производитель смартфонов на ней делал управление, как ему удобнее. Референсные аппараты, линейка Nexus, была с типовым набором сенсорных клавиш под экраном, а дальше все старались выделиться – у Samsung механическая кнопка, у HTC сканер тачпад и кнопки слева и справа от него, а так далее. И вот какое дело, с момента создания первых смартфонов на Android мало что изменилось, прошло шесть лет, а производители продолжают делать управлением таким, какое им кажется наиболее правильным. Никакого общего стандарта, к сожалению, или к счастью, по-прежнему нет.

Я решил немного подумать и собрать все основные способы управления в смартфоне на базе ОС Android, рассказать, какие из них мне кажутся наиболее удобными и неудобными, а также спросить, что вы думаете по этому поводу.

Есть вариант с изменяемыми наэкранными сенсорными клавишами, по сути это также классическая для Android схема, но в ней вы можете поменять расположение клавиш или даже добавить новые. Такой тип управления используется в некоторых аппаратах LG, в YotaPhone 2, в устройствах с Cyanogenod, опционально. Плюсы этой схемы – все удобства классического управления, но, в то же время, возможность настройки, добавления и удаления клавиш, смены их позиции.
Следующий отдельный тип управления – сенсорная панель под экраном. Характерно для крупных и средних китайских брендов – Huawei, Lenovo, ZTE, Xiaomi. Большая часть смартфонов этих компаний оснащается сенсорной панелью с тремя клавишами под экраном. Плюсы этого варианта – сенсорная панель не отнимает драгоценное пространство экрана, практически на всех аппаратах эти клавиши с подсветкой. Минусы, характерные для классической схемы – никаких настроек в большинстве аппаратов, добавить или убавить кнопки здесь также по понятным причинам нельзя.

Один из самых популярных вариантов – кнопка под экраном и две клавиши, по одной слева и справа от нее. Популярен этот вариант, потому что используется компанией Samsung в своих смартфонах и, как следствие, очень распространен. В новых флагманах на центральную клавишу также добавляется сканер отпечатка пальца. Плюсы – есть аппаратная кнопка, которую проще и привычнее нажимать, ей также можно «будить» устройство, не прибегая к клавише питания. Минусы – если честно, мне назвать сложно. Наверное, недостаток заключается в том, что данная схема совмещает механические и сенсорные кнопки и требуется время, чтобы привыкнуть.


Компания HTC также стоит особняком – одно время в их смартфонах были сенсорные наэкранные клавиши, затем сенсорные под экраном, но не три, как у большинства производителей, а две (по центру красовался логотип HTC). Теперь в аппаратах тайваньского бренда наэкранные кнопки и сканер с вписанной в него сенсорной клавишей под дисплеем (HTC One M9 Plus, One A9). Плюсы и минусы этих вариантов мне описать объективно сложно, потому что я привык к смартфонам HTC и пользуюсь ими чаще других.

Если же брать все схемы в целом, то лично мне наиболее близким будет вариант Meizu, позаимствованная у Apple схема с развитием идеи: механическая клавиша под экраном с вписанным в нее сенсором и сканером. А второй по удобству, на мой взгляд – классический вариант с возможностью добавления или удаления клавиш и смены их положения на сенсорной панели. А какой вариант наиболее удобен для вас? Не потому что у вас смартфон с определенным типом управления, и вы к нему привыкли, а в целом.

Кнопка питания представляет собой круглую или квадратную кнопку, которая включает и выключает электронное устройство. Почти все электронные устройства имеют кнопки питания или выключатели питания.
Как правило, устройство включается при нажатии кнопки и выключается при повторном нажатии кнопки.
Трудно кнопка питания механическая — вы можете почувствовать щелчок при нажатии и обычно увидеть разницу в глубине , когда переключатель находится на против , когда это не так . Мягкая кнопка питания, которая является гораздо более распространенным, является электрической и появляется тем же самое , когда устройство включено и выключено.
Некоторые старые устройства вместо этого имеют переключатель питания, который выполняет ту же функцию, что и кнопка жесткого питания. Щелчок переключателя в одном направлении включает устройство, а щелчок в другом выключает устройство.
Символы кнопки включения / выключения питания (I & O)
Кнопки питания и переключатели обычно обозначаются символами «I» и «O».
«Я» обозначает включение питания, а «О» обозначает отключение питания . Это обозначение будет иногда рассматриваться как ввод / вывод или как символы «I» и «O» друг над другом как один символ, как на следующей фотографии.

Кнопки питания на компьютерах
Кнопки питания можно найти на всех типах компьютеров, таких как настольные компьютеры, планшеты , нетбуки , ноутбуки и многое другое. На мобильных устройствах они обычно располагаются сбоку или сверху устройства или иногда рядом с клавиатурой , если она есть.
В типичной настройке настольного компьютера кнопки питания и переключатели появляются на передней, а иногда и на задней панели монитора, а также на передней и задней частях корпуса . Выключатель питания на задней панели корпуса на самом деле является выключателем питания для блока питания, установленного в компьютере.
Когда использовать кнопку питания на компьютере
Время идеально подходит для выключения компьютера только после того, как все программное обеспечение программы закрыты , и ваша работа сохраняется. Однако даже тогда лучше использовать процесс завершения работы в операционной системе .
Распространенная причина, по которой вы хотите использовать кнопку питания для выключения компьютера, — это если он больше не реагирует на команды мыши или клавиатуры. В этом случае, вероятно, лучшим вариантом будет принудительное выключение компьютера с помощью кнопки физического питания.
Однако имейте в виду, что принудительное выключение компьютера означает, что все открытое программное обеспечение и файлы также будут закрыты без какого-либо уведомления. Вы не только потеряете то, над чем работаете, но и можете повредить некоторые файлы. В зависимости от поврежденных файлов ваш компьютер может не запуститься .
Может показаться логичным один раз нажать кнопку питания, чтобы заставить компьютер выключиться, но это часто не работает, особенно на компьютерах, выпущенных в этом столетии (то есть на большинстве из них!).
Одно из преимуществ программных кнопок питания, о которых говорилось во введении выше, заключается в том, что, поскольку они являются электрическими и взаимодействуют напрямую с компьютером, их можно настроить для выполнения разных задач.
Хотите верьте, хотите нет, но большинство компьютеров настроены на спящий режим или режим гибернации при нажатии кнопки питания, по крайней мере, если компьютер работает нормально.
Если вам действительно нужно выключить компьютер, а одно нажатие этого не делает (вполне вероятно), вам придется попробовать что-то другое.
Как заставить компьютер выключаться
Если у вас нет выбора, кроме как выключить компьютер, обычно вы можете удерживать нажатой кнопку питания до тех пор, пока компьютер не перестанет показывать признаки питания — экран погаснет, все индикаторы погаснут, и компьютер больше не будет работать. любые шумы.
Когда компьютер выключен, вы можете нажать одну и ту же кнопку питания один раз, чтобы снова включить его. Этот тип перезапуска называется аппаратной перезагрузкой или полной перезагрузкой.
Если причиной отключения компьютера является проблема с Центром обновления Windows , см. Раздел «Что делать, если Центр обновления Windows зависает или завис» . Иногда жесткое выключение — лучший способ, но не всегда.
Как выключить устройство без использования кнопки питания
Если это вообще возможно, избегайте просто отключения питания вашего компьютера или любого другого устройства! Завершение работы процессов на вашем ПК, смартфоне или другом устройстве без «хедс-апа» в операционной системе никогда не будет хорошей идеей по причинам, о которых вы уже читали.
Еще одна причина, по которой вам может потребоваться выключить или перезагрузить компьютер без использования кнопки питания, — это если кнопка сломана и не будет работать так, как должна. Это может происходить как на телефонах, так и на компьютерах.
См. Как перезагрузить компьютер? за инструкциями по правильному выключению компьютера с Windows . См. Как перезапустить что-нибудь для получения дополнительной информации об отключении компьютеров, планшетов, смартфонов и других устройств.
Если на вашем устройстве сломана кнопка питания, важно, чтобы программное обеспечение использовалось только для перезагрузки, а не только для выключения. Если кнопка питания не работает, она также не будет работать, чтобы снова включить устройство. Вы можете перезагрузить iOS или устройство Android без использования кнопки питания.
Дополнительная информация о выключении устройств
Строго программный метод отключения устройства обычно доступен, но не всегда. Выключение некоторых устройств запускается кнопкой питания, но даже тогда завершается операционной системой, в которой она работает.
Самый яркий пример — смартфон. Большинство требует, чтобы вы удерживали кнопку питания, пока программное обеспечение не предложит вам подтвердить, что вы хотите выключить ее. Конечно, некоторые устройства не работают с операционной системой в обычном смысле и могут быть безопасно отключены простым нажатием кнопки питания, как на мониторе компьютера.
Как изменить то, что делает кнопка питания
В Windows есть встроенная опция для изменения того, что происходит при нажатии кнопки питания.
Зайдите в раздел « Оборудование и звук ». Это называется принтеры и другое оборудование в Windows XP .
Не видишь это? Если вы просматриваете панель управления, где видны все значки, а не категории, можно перейти к шагу 3.
Выберите « Электропитание» .
В Windows XP параметры электропитания отключены в левой части экрана в разделе « См. Также ». Перейдите к шагу 5.
Слева выберите « Выбор действия кнопок питания» или « Выбор действия кнопки питания» в зависимости от версии Windows.
Выберите опцию из меню рядом с При нажатии кнопки питания: . Это может быть « Ничего не делать», «Спать», «Спящий» или « Выключить» . В некоторых настройках вы также можете увидеть Отключить дисплей .

Windows XP только: Перейти в Advanced вкладке Свойства : Параметры питания окна и выберите опцию из При нажатии на кнопку питания на компьютере: меню. В дополнение к « Ничего не делать» и « Выключить» у вас есть варианты « Спросите меня, что делать» и « Ожидание» .
В зависимости от того, работает ли ваш компьютер от батареи, например, если вы используете ноутбук, здесь будет два варианта; один, когда вы используете аккумулятор, а другой, когда компьютер подключен. Вы можете сделать так, чтобы кнопка питания делала что-то другое для любого сценария. Если вы не можете изменить эти настройки, вам, возможно, придется сначала выбрать ссылку « Изменить настройки», которая в данный момент недоступна . Если опция спящего режима отсутствует, запустите Powercfg / спящий режим по команде из командной строки с повышенным , близко вниз каждым открытым окном Панели управления, а затем начать все сначала на шаге 1.
Не забудьте нажать кнопку Сохранить изменения или кнопку ОК , когда вы закончите вносить изменения в функцию кнопки питания.
Теперь вы можете закрыть любую панель управления или окна параметров электропитания. Когда вы нажмете кнопку питания с этого момента, он будет делать то, что вы выбрали для шага 5.
Другие операционные системы могут также поддерживать изменение того, что происходит, когда используется кнопка питания, но они, вероятно, поддерживают только параметры без выключения, такие как открытие приложений и регулировка громкости.
Повторное отображение кнопок — один из примеров инструмента для устройств Android, который должен иметь возможность переназначить кнопку питания, чтобы она выполняла что-то иное, чем выключение устройства. Он может открыть последнее приложение, в котором вы были, отрегулировать громкость, открыть фонарик, запустить камеру, начать поиск в Интернете и многое другое. ButtonRemapper очень похож.
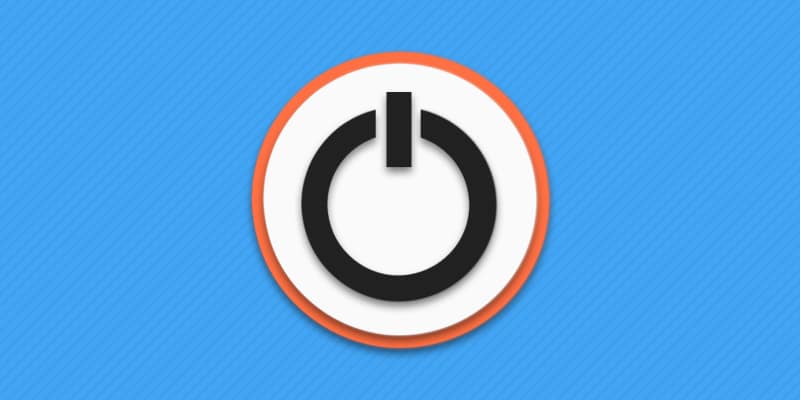
В устройствах на ОС Android, кнопка «питания» выполняет две основные функции – включение и выключение устройства, а так же активация и снятие блокировки. Вышедшая из строя кнопка включения, не позволяет полноценно пользоваться устройством, что прямая дорога в сервисный центр. Если же поблизости нет мастерской или важно отложить ремонт на более поздний срок, в статье вы узнаете, как включить телефон без кнопки питания.
Как включить смартфон или планшет
Запустить операционную систему помогут следующие способы:
- Подключение к компьютеру через USB порт.
- Обычный запуск системы в меню выбора режима загрузки.
- Перезагрузка в режиме восстановления – Recovery.
- Перезагрузка из режима быстрой загрузки – FastBoot.
- Загрузка по установленному будильнику.
В качестве примера использовался смартфон Motorola Razr M. В смартфонах/планшетах других линеек и производителей некоторые действия будут отличаться. Поэтому следует поочередно пробовать каждый вариант для поиска рабочего решения.
Способ 1: подключение к компьютеру через USB порт
Большинство смартфонов и планшетов при подключении к компьютеру автоматически запускают систему. При этом предварительно может потребоваться установка драйверов с официального сайта производителя.

При подключении сетевого адаптера, устройство только заряжается и не позволяет загрузить ОС в большинстве случаев.

Способ 2: обычный запуск системы в меню выбора режима загрузки
Инструкция:
Зажмите кнопку увеличения громкости или уменьшения громкости либо же обе кнопки громкости.
Не отпуская кнопку/кнопки громкости, подключите USB кабель, соединенный с компьютером. Либо же сначала подключите кабель, а затем зажмите кнопки громкости. Порядок действий не принципиален. Важно синхронизировать оба действия.

В большинстве случаев такая комбинация позволяет запустить меню выбора режима загрузки. Например, в Motorola Razr M запускается именно такой загрузочный режим с несколькими вариантами загрузки: Normal PowerUP, Recovery, AP Fastboot, Factoty и BP Tools.
Как только появится загрузочный режим, держать кнопки не обязательно. При этом на принятие решения отводится 5 секунд, после чего программа активирует выделенный вариант автоматически. Для сохранения меню просмотра доступных вариантов, следует нажимать на кнопку уменьшения громкости.

В данном случае следует выбрать вариант Normal PowerUP. Для подтверждения действия нажмите на кнопку увеличения громкости. А после дождитесь запуска операционной системы.
Как только система начнет загружаться кабель питания можно отсоединить.
Стоит отметить, что подключение телефона к сетевому или портативному зарядному устройству, в моем случае не сработало. Возможно, с другим смартфоном/планшетом подойдет соединение с сетевым зарядным устройством или УМБ.
Способ 3: перезагрузка в режиме восстановления – Recovery
Ещё один вариант запустить систему в загрузочном режиме – воспользоваться Recovery, то есть режимом восстановления. Причем в некоторых устройствах данный режим загружается по умолчанию.
Инструкция:
Зажмите одну или несколько кнопок громкости, после чего подключите USB кабель.
При появлении загрузочного меню выберите вариант загрузки Recovery.

Как только на экране появится картинка с перевернутым роботом, одновременно нажмите на обе кнопки регулировки громкости для отображения меню.
При желании отсоедините кабель USB.
Оставьте выделенным пункт reboot system now.

Через 15-20 минут произойдет перезагрузка с обычным запуском системы.
В моем случае перезапуск не наступил и через час, чему виной предположительно старая версия системы. Если же у вас установлено кастомное recowery, например TWRP, достаточно нажать на кнопку перезагрузки и дождаться запуска операционной системы.

Способ 4: Перезагрузка из режима быстрой загрузки – FastBoot
Последний вариант запуска системы в загрузочном режиме – перейти в FastBoot, то есть режим быстрой загрузки.
Инструкция:
Зажмите кнопки громкости и подсоедините USB кабель, подключенный к компьютеру через USB.
В загрузочном режиме выберите вариант запуска FastBoot.

Подключите устройство к компьютеру через USB кабель, после чего запустите утилиту Adb Run.

В Adb Run выберите 2й пункт reboot android. Нажмите на клавиатуре клавишу 2, а затем клавишу enter.

В следующем меню выберите пункт 7, после чего дождитесь загрузки системы.

В момент загрузки операционной системы, кабель USB можно отсоединить.
Способ 5: загрузка по установленному будильнику
Некоторые модели смартфонов и планшетов автоматически загружаются при срабатывании будильника. При этом важно заранее установить будильник с циклическим повтором.
Способ 6: использование беспроводной зарядки
При установке смартфона на беспроводное зарядное устройство, через 5-10 секунд телефон запускает операционную систему для зарядки. Проблемы с запуском могут возникнуть только с полностью разряженной батареей. В таком случае понадобится подзарядить аккумулятор, после чего повторно установить телефон на беспроводную зарядку.
Как вывести смартфон или планшет из режима ожидания
Разблокировать устройство помогут следующие способы:
- Использование биометрической системы аутентификации.
- Подключение кабеля питания или наушников.
- Активация жестами.
- Включаем телефон кнопкой MiKey.
Способ 1: использование биометрической системы аутентификации
Современные смартфоны и некоторые планшеты оснащены сканерами отпечатков пальцев – на корпусе или встроенные в экран. Если же ввести в память отпечаток пальца, то для разблокировки экрана достаточно приложить соответствующий палец к датчику. Аналогичное действие приведет к блокировке экрана.

Для ввода биометрических данных следует нажать на сканер отпечатков пальцев.

Система предложит ввести оттиск пальца.
Следует прикладывать палец под различным углом для наилучшего сканирования. Всего система позволяет запомнить до 5 отпечатков.
Альтернативный вариант разблокировки – путем распознавания лица. При этом такой метод актуален при условии, что блокировка снимается автоматически, как только лицо пользователя попадает в поле зрения камеры/датчика.
Способ 2: подключение кабеля питания или наушников
При подключении зарядного устройства или наушников экран на короткое время подсвечивается, что позволяет снять блокировку.
Способ 3: активация жестами
Некоторые модели позволяют подсветить экран жестами, вроде двойного постукивания по крышке или экрану. Например, в смартфонах Motorola двойное прокручивание запястьем активирует камеру, что после выхода из программы позволяет попасть в главное меню.
Способ 4: включаем телефон кнопкой MiKey
Аксессуар, устанавливаемый в разъем для гарнитуры, содержит настраиваемую кнопку. В настройках приложения указывается параметр – количество и длительность нажатия, для блокировки и разблокировки экрана. Данный способ станет хорошей альтернативой, если в устройстве нет сканера отпечатков пальцев или для использования датчика требуется пробуждение смартфона. Так же кнопка сойдет для пробуждения устройства и последующей разблокировки внутренними средствами или биометрией.
Способ 5: переназначение клавиш
Полноценно разблокировать экран поможет так же смена назначения клавиш, например кнопкой увеличения или уменьшения громкости. В некоторых устройствах доступна функция смены назначения клавиш, в большинстве случаев придется использовать программы сторонних разработчиков:
- Almighty Volume Keys.
- Button Mapper
- Buttons Remapper
- Button Savior
- Remap Buttons and Gestures и прочие.
Видео: как включить смартфон или планшет без кнопки включения
Может есть способ как включить без кнопки питания самсунг галакси S7 edge
Читайте также:


