Как научить смартфон разговаривать

Как настроить голосовое управление на Андроид. Одна из главных задач операционной системы Андроид — это максимально простое и понятное управление устройством. В каждом обновлении появляется всё больше новых возможностей, которые существенно упрощают пользование. Одной из таких функция является голосовое управление Андроид.
Голосовое управление Андроид
Голосовое управление Андроид - это инновационная технология, с помощью которой можно управлять устройством без лишних манипуляций, а только голосом. Эта функция находится в стадии активного развития и усовершенствования.
Ok, Google на Андроид, даёт возможность более эффективно использовать устройство. Голосом можно выполнять много функций и получать качественный результат. К примеру, искать необходимую информацию, включать/выключать приложения и даже набирать текст. На сегодняшний день данная разработка не идеальна и включает в себя различные недоработки.
Все команды, которые возможно осуществить с помощью голосового управления делятся на две группы.
- управление функциями самого устройства — если вы хотите послушать музыку, то просто скажите — «Проиграть плейлист», если хотите включить будильник, то произнесите фразу – «Разбуди меня в такое-то время» и так далее
- поиск информации — голосовым запросом можно узнать, например, погоду, посмотреть счёт игры любимой команды, найти слова песни и так далее
Но к сожалению, есть и некоторые ограничения в работе голосового управления. Иногда на невостребованные запросы вы не сможете получить информацию. Например, вас интересует расписание сеансов в кинотеатрах Киева, и вы без проблем получите ответ, а вот если вы зададите тот же запрос, но уже касательно менее крупного города, то тут могут возникнуть проблемы, и вы можете столкнуться с отсутствием информации.

Как включить голосовое управление
Для того, чтобы воспользоваться голосовым управлением Ok, Google, необходимо постоянное подключение к интернету. В ограниченных размерах приложение может работать и без интернета, но качество распознавания голоса будет очень плохим и использование функции будет практически невозможным.
Включить голосовое управление несложно. Для этого нужно:
- установить приложение Google, если оно у вас уже установлено, то убедитесь, что стоит именно последняя версия
- зайти в приложение Google
- в верхнем левом углу нажать значок, который выглядит как три горизонтальные линии
- далее зайти в «Настройки»
- выбрать «Голосовой поиск»
- после — «Распознавание Ok, Google» или «На любом экране»


На некоторых устройствах распознавание функции голосового управления доступно не только в приложении Google, но и в других программах. Для этого в программе Google нажмите:
- «Настройки»
- далее — «Приложения». Там у вас отобразится перечень программ, в которых вы можете использовать Ok, Google
Основными требованиями для работы голосового управления является наличие программы Google версии 3,5 или выше и операционная система Android 4.4 или выше.
Как настроить голосовое управление
Функция Ok, Google всегда активна при условии, если у вас запущено приложение Google или Google Chrome. После активации система зафиксирует ваш голос и в дальнейшем с распознаванием проблем не должно быть. Чтобы осуществить запрос достаточно произнести фразу Ok, Google и сформулировать вопрос или команду.
Как отключить голосовое управление
Отключить Ok, Google не сложнее, чем включить. Для этого нужно сделать следующее:
- зайти в приложение Google
- в верхнем левом углу значок, который выглядит как три горизонтальные линии
- выбрать «Голосовой поиск»
- далее «Распознавание Ok, Google»
- убрать флажок — «На любом экране» или «Всегда включено»
Команды голосового управления
Ok, Google распознаёт множество разных команд. Нет конкретного перечня выполняемых запросов, так как у каждого пользователя они разные.
Вот небольшой список команд, которые можно осуществить с помощью голосового управления:

Убедитесь, что голосовое управление активно: «Настройки» — «Голосовой поиск» — «Распознавание О’кей, Google». Установите флажок — «Из приложения Google». Также для правильной работы голосового управления необходимо подключение к интернету. Убедитесь, что устройство подключено к Wi-Fi или мобильному интернету. Попробуйте перезагрузить устройство.
Как активировать озвучивание текста на устройствах Android и iOS.

Бывают обстоятельства, когда смотреть на экран телефона крайне неудобно или вовсе невозможно. Но с помощью всего нескольких настроек в вашем смартфоне вы сможете получить важную информацию, не прилагая больших усилий.
Сегодня мы расскажем, как заставить телефон прочитать вслух нужную вам информацию через динамик или наушники.
На Android
Чтобы прочитать что-либо еще, вы можете использовать механизм преобразования текста в речь, встроенный в операционную систему вашего смартфона.

Из меню «Настройки» перейдите в раздел «Специальные возможности» > «Озвучивание текста», чтобы настроить параметры для скорости чтения и высоты тона голоса. Вернувшись на экран «Специальные возможности», нажмите «Озвучивание при нажатии» и активируйте функцию. После этого вы сможете провести двумя пальцами вниз от экрана, когда вам понадобится что-то прочитать, и помощник сделает все за вас.

Просто нажмите значок воспроизведения – и вуаля! Но сперва мы должны вас предупредить: у встроенного механизма преобразования текста в речь есть несколько причуд, и он использует не самый естественный человеческий голос. Но в то же время он полностью справляется со своей задачей, преобразуя в текст все – от электронных писем до содержания веб-страниц.


Существует и бесплатный @Voice Aloud Reader , который функционирует за счет рекламы и может работать поверх встроенного механизма преобразования текста в речь Android. Приложение может считывать практически любые документы или веб-страницы по вашему желанию, если активировать опцию Android Share.

Этого должно хватить для нормальной работы. Однако не забывайте о том, что у некоторых приложений уже имеется встроенная функция чтения вслух. Так, если вы сохраняете веб-статьи в Pocket или Instapaper, вы можете активировать функцию, которая будет зачитывать сохраненные материалы. Для этого в Pocket коснитесь значка наушников внизу, а в Instapaper – трех точек (вверху справа) и затем кнопки «Speak» (Произнести).
На iPhone
Раньше она могла зачитывать электронные письма, но теперь она лишь отображает их на экране – чтобы iPhone произнес их вслух, вам нужно активировать специальную функцию.


В настройках «Основные» перейдите в раздел «Универсальный доступ», выберите «Речь», активируйте функцию «Экран вслух», чтобы прослушивать весь текст, отображаемый на экране, либо «Проговаривание» для прослушивания выбранной области. В этом разделе вы также можете настроить механизм преобразования текста в голос – от скорости речи до произношения.

При включенной функции «Экран вслух» проведите двумя пальцами вниз от верхней части экрана, чтобы зачитать весь текст (iOS также отображает элементы управления воспроизведением и скоростью). Выбрав «Проговаривание», выделите любую текстовую область на экране.
Функция работает везде – от Safari до Mail, чтение будет продолжаться даже после переключения на другие приложения на вашем телефоне.
После того как вы активировали функции универсального доступа через Настройки, вы можете запустить их и через Siri, если в данный момент вы не можете взять телефон в руки (хотя для этого вам сперва нужно зайти в нужное приложение и открыть страницу, которую вы хотели бы услышать).
Просто попросите Сири прочитать текст на экране, и вы получите тот же результат, что и при движении двумя пальцами вниз.

В iOS у вас нет возможности пользоваться сторонними приложениями, потому что у них просто нет необходимого доступа к ОС.

Единственным исключением является Speaking Email (основные функции вы можете использовать бесплатно), который может подключиться к вашим почтовым ящикам Google, Microsoft или Yahoo и прочитать для вас письма.
Говорят, что Apple больше других заботится о своих пользователях и делает для них по-настоящему удобные устройства. Разработчики компании продумывают всё настолько педантично, что пользоваться айфоном сможет даже незрячий. Сказывается удобный интерфейс под названием VoiceOver. С его помощью управляться со смартфоном можно при помощи голоса. Но немногие знают, что на Android есть точно такая же система, которая, впрочем, может пригодиться не только людям с нарушениями зрения, но и всем остальным, упростив управление.
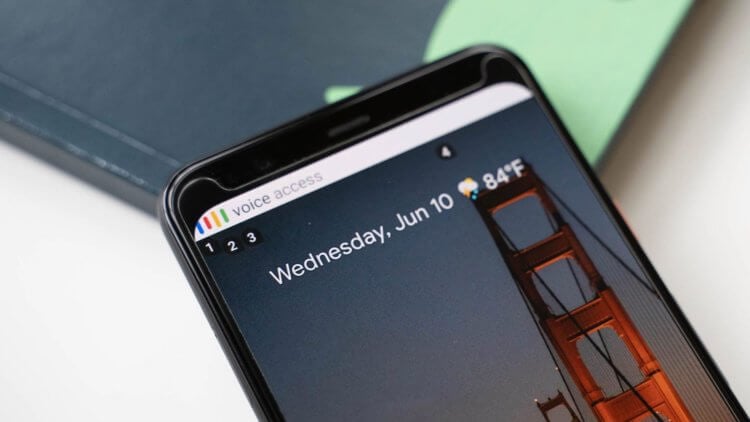
Смартфоном можно с удобством управлять голосом, даже не прикасаясь к нему
Представлена Origin OS. Как бы выглядела iOS 14, если бы была оболочкой для Android
В отличие от iOS, где VoiceOver встроен прямо в систему, на Android всё устроено несколько иначе. Для голосового управления смартфоном была разработана специальная программа под названием Voice Access. Она основана на базе Google Ассистента, поэтому проблем с распознаванием быть не должно. Разве что работает она почему-то только с английским языком, а русский не распознаёт ни в каком виде. Правда, исключения тоже бывают, но о них – расскажу далее, потому что хочется обговорить это отдельно, а не подавать скомкано.
Голосовое управление Android
-
себе на смартфон из Google Play;
- Запустите и разрешите доступ к меню универсальных возможностей;
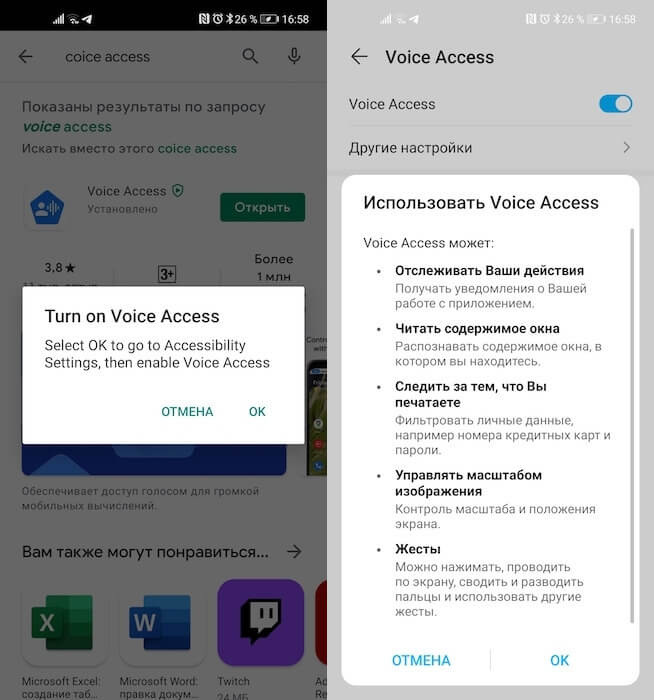
Voice Access требуется довольно много привилегий
- Пройдите небольшую тренировку по управлению голосом и выйдите на рабочий стол;
- Скажите Hey, Google и произнесите команду из тех, которой научились при первоначальной настройке.
Как открывать приложения голосом
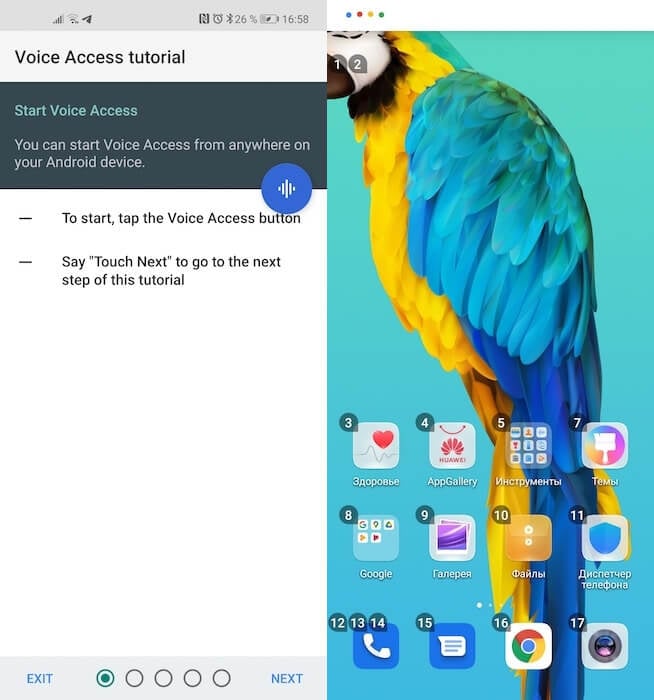
Управлять смартфоном при помощи голоса можно только на английском
Исключение, о котором я говорил выше, заключается в том, что запускать приложения и вообще совершать с ними практически любые манипуляции можно на русском или по крайней мере на полу-русском языке. Что я имею в виду: из-за того, что часть приложений называется на английском (WhatsApp, Viber, Telegram), открыть их можно командой «Открой WhatsApp» и т.д. То есть Voice Access выцепляет именно название приложения, игнорируя слово «Открой», которое он не понимает.
Но зато русскоязычные названия приложений алгоритмы понимают без труда. Например, «Настройки» он наотрез отказывается распознавать как Settings, реагируя только в том случае, если вы произнесёте название нужного приложения по-русски. Если у вас и это не получается, обратите внимание на цифры на экране. Они сопровождают все интерактивные элементы интерфейса: приложения, кнопки, скроллер, пункты меню, настроек и т.д. При необходимости выполнить какую-то команду скажите по-английски просто «Tap *номер*». Это действие сымитирует прикосновение к функциональному элементу под нужным вам номером. Вполне удобно.
Как ответить на звонок без рук
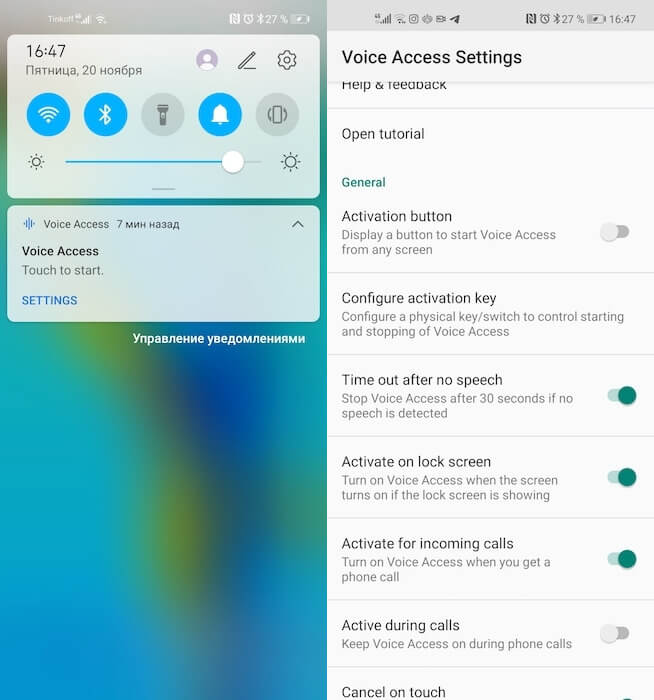
Управлять голосом можно даже входящими звонками
Но особенно крутой мне показалась функция управления вызовами при помощи голоса. Она состоит в том, что каждый раз, когда вам будет поступать входящий звонок, Voice Access активируется автоматически. Это удобно тем, что вы сможете управлять звонком так, как вам нужно, не прикасаясь к смартфону. Чтобы активировать эту функцию, нужно открыть шторку уведомлений, а оттуда перейти в настройки Voice Access. Здесь в списке доступных параметров найдите пункт Activate for incoming calls. Дождитесь звонка и проверьте.
Вообще Voice Access – это очень удобная и универсальная штука, особенно, если к ней приноровиться. Например, я, чтобы алгоритмы лучше распознавали мою речь, отключил в Google Ассистенте работу на русском языке, оставив только английский. В результате кое-что стало получаться очень неплохо. Но готовьтесь к тому, что если ваше произношение оставляет желать лучшего, некоторые команды так и не будут восприняты смартфоном. От этого никуда не деться, но удобство от использования, по-моему, всё равно превосходит недостатки.
Голосовые команды Android позволяют вам управлять своим смартфоном с помощью голоса. Все, что вам нужно, это официальное приложение Google для голосового управления, которое называется Voice Access.
Давайте рассмотрим, как использовать голосовой доступ на Android, а также несколько примеров того, как управлять телефоном с помощью голоса.
Установите Голосовой доступ на Android
Во-первых, вам нужно установить Голосовой доступ на ваше устройство. Процесс управляемой настройки может отличаться в зависимости от вашего телефона, но это не сложный процесс.
Для голосового доступа требуется как минимум Android 5.0 и последняя версия приложения Google. Кроме того, чтобы получить полный голосовой доступ, рекомендуется включить функцию распознавания голоса «ОК Google» и установить приложение Pixel Launcher.
Как настроить голосовой доступ на Android


После установки приложение Voice Access проведет вас через настройку. Первая подсказка запрашивает разрешение Доступность, а вторая запрашивает разрешения Телефон. Третья подсказка просит включить Всегда в Google Assistant. Все три необходимы для полной функциональности голосового доступа.
Если процесс автоматической настройки не запускается, вы можете вручную включить разрешения Доступность и Всегда в Google Assistant. Вот как включить разрешение Доступность:
- Перейдите в Настройки> Специальные возможности> Голосовой доступ.
- Включите услугу. Краткий учебник запускается после включения службы (пройтись по учебнику).
- Вы можете приостановить или активировать Голосовой доступ с любого экрана, потянув вниз панель уведомлений и нажав на Голосовой доступ.
Далее, как включить Always On Google Assistant:
- Откройте приложение Google и выберите «Дополнительно»> «Настройки»> «Голос»> «Подбор голоса».
- Включите разрешение для Привет Google.
- Если будет предложено, пройдите настройку, чтобы научить Google распознавать ваш голос.
Как использовать голосовое управление на Android
Чтобы запустить голосовой доступ из любого места на вашем телефоне Android:
- Запустите приложение «Голосовой доступ», потянув вниз панель уведомлений и нажав «Голосовой доступ». В качестве альтернативы, если вы включили постоянное голосовое обнаружение, произнесите вслух «OK Google».
- Укажите команду, которую вы хотите выполнить.
- Если вам нужен полный список голосовых команд, скажите «показать команды».
Голосовой доступ накладывает числа поверх всего, с чем вы можете взаимодействовать на экране. При произнесении номера или названия элемента на экране эта функция будет запущена.


Например, на скриншоте выше, говоря «два», вы активируете приложение Pocket Casts. Кроме того, вы также можете сказать: «Запустить Pocket Casts». После небольшой паузы приложение запустится.
Изучение функций голосового доступа
Голосовой доступ предлагает четыре категории функций:
- Текстовая композиция
- Навигация по меню
- Контроль жестов
- Основные функции телефона
Давайте посмотрим, как их использовать.
Композиция текста с помощью голосовых команд


Композиция текста позволяет транскрипцию речи в текст внутри любого поля ввода текста. Например, вы можете написать электронное письмо, используя только свой голос, выполнив это:
- Активируйте Голосовой доступ на главной странице Gmail, как показано на скриншоте слева.
- Скажите «написать письмо» или «пять».
- Устно изложить адрес электронной почты получателя.
- Напишите свою электронную почту, произнося слова, которые вы обычно вводите.
Голосовой доступ распознает команды, такие как «возврат» и «ввод». Кроме того, он включает в себя множество расширенных голосовых команд композиции, таких как «удалить предложение», которое стирает целое предложение, и «удалить слово», которое стирает слово рядом с курсором.
Здесь намного больше команд, чем показано здесь. Для полного списка, скажите «показать команды».
Голосовое управление меню
Вы также можете использовать свой голос для навигации по меню. Команды позволяют открывать приложения, перемещаться вперед и назад, переходить на домашний экран и многое другое. Некоторые голосовые навигационные команды включают в себя:
- Показать уведомления
- Показать быстрые настройки
- Показать последние приложения
- открыто [app name]
- назад
Управляемые голосом Жесты и Функции
Поскольку голосовой доступ является инструментом доступности, он может превращать голосовые команды в жесты, такие как открытие панели уведомлений. Если приложению требуется определенный жест для выполнения действия, вам нужно только произнести имя этого жеста.
Сочетание композиции, навигации и жестов делает Voice Access способным делать все, что вы делаете пальцами.
Основные функции телефона
Увеличение и выбор сетки


Как и большинство приложений с расширенными возможностями, голосовой доступ фокусируется на предоставлении больших значков и текста, чтобы помочь с наглядностью. Он также может разделить экран на сетку, что позволяет увеличивать участки экрана и взаимодействовать с более мелкими элементами на экране.
Например, выражение «открытая сетка» разделит экран на сетку. Сказав «проведите 23 вверх» после этого, вы откроете панель приложения, как показано на скриншоте справа.
Чтобы увеличить любой элемент экрана, вы можете сказать «увеличить». Это особенно полезно для слабовидящих.
Настройки голосового доступа


Вы можете получить доступ к дополнительным функциям голосового доступа в его меню настроек. Доступ к меню настроек немного сложен, так как вы не открываете его из ящика приложений, как большинство приложений. Вместо этого необходимо нажать на запись «Голосовой доступ» в области уведомлений, а затем нажать «Настройки». Или перейдите в Настройки> Специальные возможности> Голосовой доступ> Настройки.
В меню настроек есть дополнительные опции. Из них наиболее важными являются:
- Кнопка активации: перекрывает постоянный пузырь на экране. Нажав на нее, вы активируете распознавание голоса из любого меню.
- Настройка ключа активации: позволяет назначить физическую кнопку, например клавиатуру или переключатель Bluetooth, в качестве триггера для распознавания голоса.
- Тайм-аут после отсутствия речи: отключение этого позволяет непрерывно запускать голосовой доступ, пока включен экран телефона. По умолчанию при включении этот тайм-аут составляет 30 секунд.
- Активен во время звонков: позволяет использовать голосовой доступ во время телефонных звонков.
- Отмена при касании: обычно касание экрана отключает голосовой доступ. Включение этого делает его таким, что касание экрана не отключает распознавание голоса.
- Показать все команды: посмотрите все, что позволяет голосовой доступ.
- Открыть учебное пособие: снова запускает учебное пособие на случай, если вам понадобится переподготовка по использованию голосового доступа.
Недостатки голосового доступа
Хотя вы можете использовать Голосовой доступ для разблокировки телефона, он поддерживает только блокировку PIN-кода. Чтобы защитить ваш пароль, на этикетках отображаются случайные слова, такие как названия цветов, вместо того, чтобы фактически произносить ваш пароль вслух.
Чтобы использовать это, перейдите на страницу настроек, как указано выше, и убедитесь, что у вас активирован Активировать на экране блокировки. Вы можете изменить свой тип безопасности на PIN-код в Настройки> Безопасность> Блокировка экрана.
Голосовое управление значительно сокращает срок службы аккумулятора, если его постоянно включать. Это имеет смысл, поскольку всегда прислушивается к вашей следующей команде.
Кроме того, это может быть немного глючит. Иногда Google Assistant не понимает команду. В других случаях он не отвечает. Но по большей части приложение работает хорошо.
Получить голосовые команды Android сейчас
Если вы считаете, что голосовой доступ излишний для ваших нужд, узнайте, как использовать голосовые команды с помощью Google Assistant.
Читайте также:


