Как настроить ютуб на компьютере

Youtube – это официальный клиент для просмотра видеороликов, кинофильмов и мультфильмов от популярного видеохостинга. Благодаря этому приложению вы всегда сможете найти интересное видео и занять себя на некоторое время. В отличие от web-версии этого сервиса, приложение имеет больше интересных функций и, в целом, более удобно. Чтобы скачать YouTube на компьютер вам потребуется помощь эмулятора. Инструкция по установке этого приложения представлена ниже.
О приложении
YouTube – это сервис, который принадлежит Google. Он очень популярен в мире. Каждый желающий может создать свой канал или подписаться на каналы людей, которые ему интересны. Кроме возможности размещения своих видеороликов, сервис обладает возможностью социальной сети. Пользователь сервиса может комментировать каналы и общаться с другими пользователями.
Официальный клиент Youtube имеет схожий интерфейс, что и веб-версия сервиса. Основными возможностями программы являются:
Программа обладает лаконичным интерфейсом. Чтобы открыть вкладку с каналами необходимо кликнуть по ее иконке.
Видео-обзор
Возможности приложения на ПК
С помощью приложения вы можете не только просматривать видео и подписываться на каналы, но и загружать свой видеоконтент. Возможностями клиента является редактирования прав доступа к фильму и изменение (придумывание) названия. При необходимости вы можете воспользоваться простым редактором. Например, наложить музыку или аудио эффекты на свой роли.
Вы можете указать своим друзьям об интересном видео и даже транслировать видео на большой монитор. Последняя функция доступна, если вы пользуетесь приложением через смартфон. В два тапа вы можете настроить трансляцию на свой компьютер. Но если такие действия для вас сложны, воспользуйтесь Ютуб на ПК.

Сегодня YouTube пользуются миллионы людей. На официальных каналах музыкальных групп можно видеть их клипы. Подписывайтесь на популярных видеоблогеров. Это не только модно, но и интересно. Ставьте лайки и дизлайки на видео. Так его создатели будут знать, куда стремиться.
Клиент Ютубе может похвастаться следующим функционалом:
- Многозадачность. Можно одновременно просматривать ленту, читать обновления и подписываться на другие каналы. Видеоролик может сворачиваться мини-режим.
- Набирающие популярность. Добавлена категория, транслирующая ролики, которые сразу после выхода получили множество лайков. Имеется возможность вывода роликов по заранее созданному фильтру.
- Создание различных плейлистов. Пользователь может перемещать ролики для более комфортной работы с ними. Например, можно отложить просмотр на потом.

Преимущества и недостатки приложения
Идеальных приложений не существует. Разработчики просто не могут удовлетворить каждого пользователя. Поэтому, у официального клиента Youtube имеются как преимущества, так и недостатки. К первым отнесем следующие:
- Возможность найти любой ролик с помощью «умного» алгоритма поиска.
- Получение рекомендаций от сервиса, которые действительно могут заинтересовать пользователей.
- Удобный интерфейс, в котором разберется даже далекий от Интернета и мобильных приложений человек.
- Комфортная панель управления плейером, не имеющая ничего лишнего.
- Возможность записывать видео прямо из приложения. При использовании на компьютере вам необходимо будет установить камеру и микрофон.
- Удобная настройка плейлистов, позволяющая классифицировать ролики так как вам будет их удобнее смотреть.
- Установка закладок для более комфортного просмотра видео. К нему можно будет вернуться в любое удобное время.
Недостатки официального клиента Youtube:
- Реклама, которая появляется в самых неподходящих местах, да еще и транслируется баннером в нижней части экрана, пока ее не уберешь.
- Отсутствие внятной работы с субтитрами. До сих пор сервис не реализовал эту возможность.
- Нет возможности транслировать только аудио для экономии трафика.
Как установить Youtube на компьютер

Для установки этого приложения необходим эмулятор. Это программа, которая создает на компьютере виртуальное мобильное устройство и устанавливает приложения на него. Лучшим эмулятором является Play Market для Windows. Программа специально создана для переноса и использования каталога приложений Google Play на настольном компьютере.
Установить Ютуб на компьютер можно следующим способом:
Эта универсальная инструкция для установки на компьютер любых приложений из Google Play. Вы можете воспользоваться как сервисом видеохостинга, так и игровыми приложениями. Управление которыми будет перенесено на клавиатуру и компьютерную мышку.
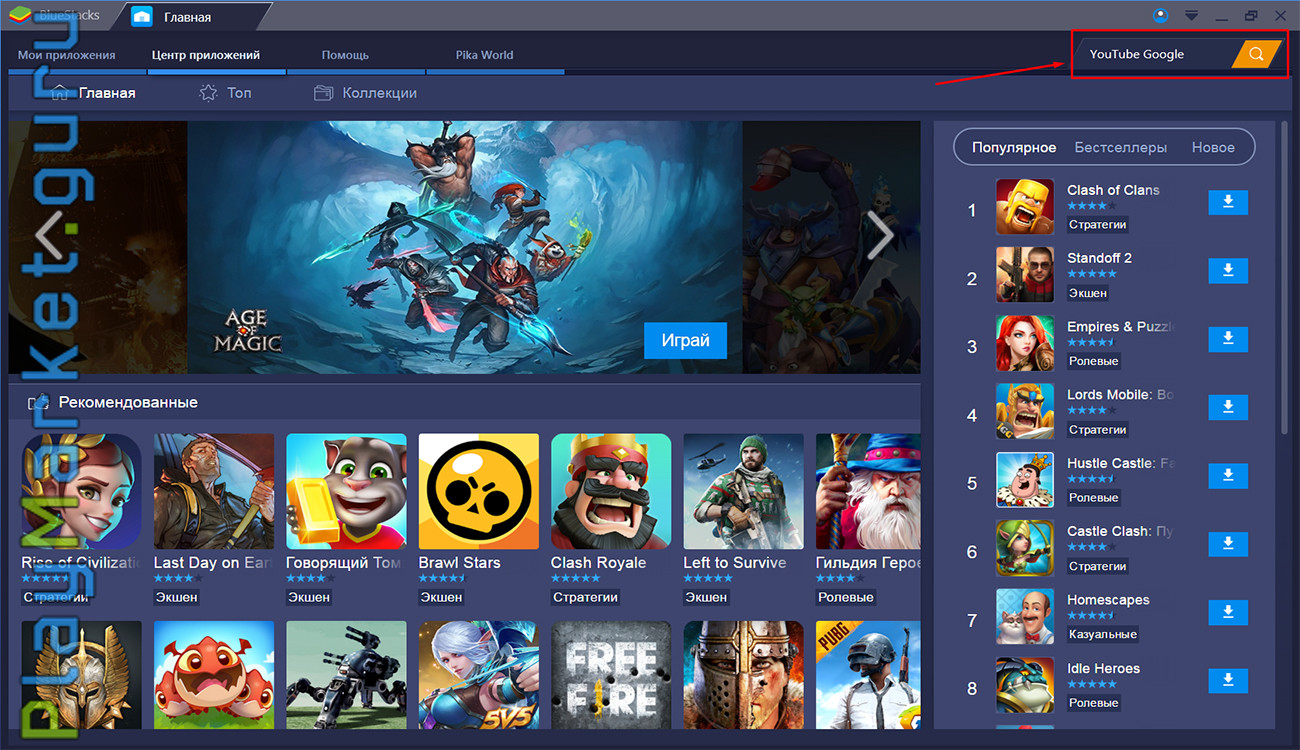
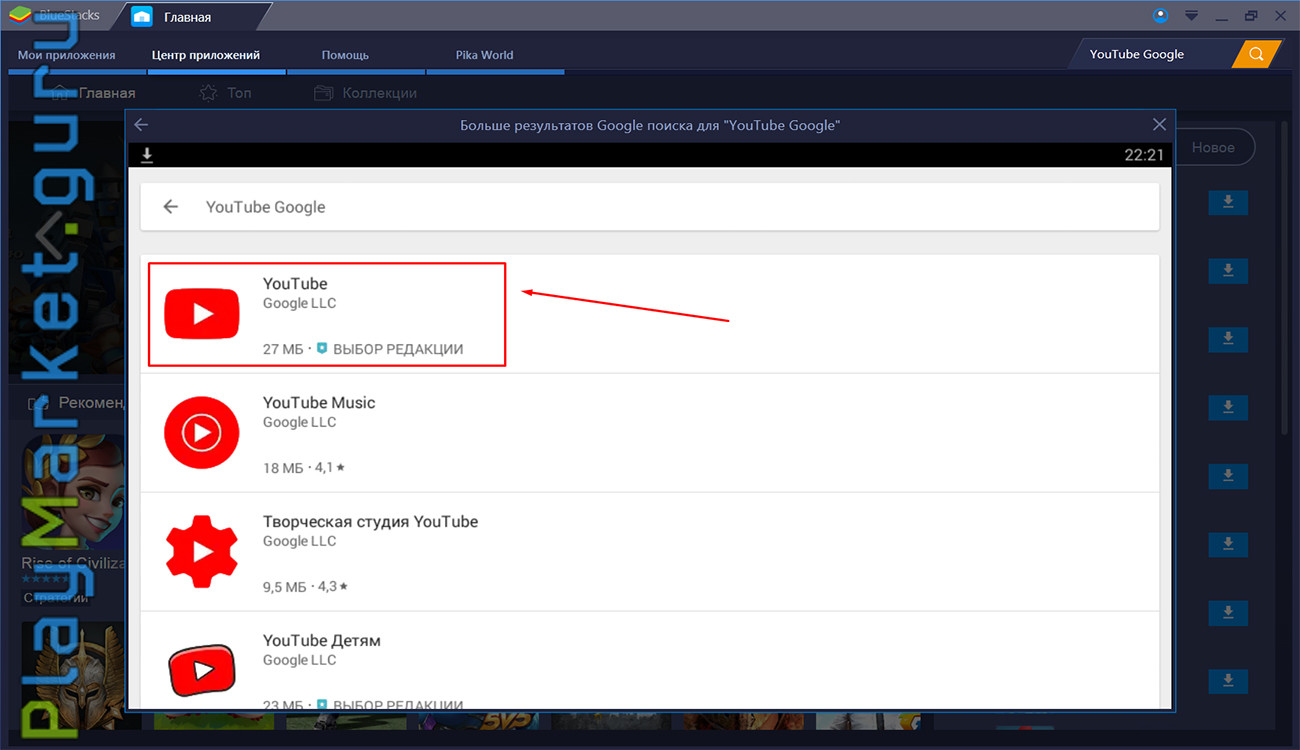
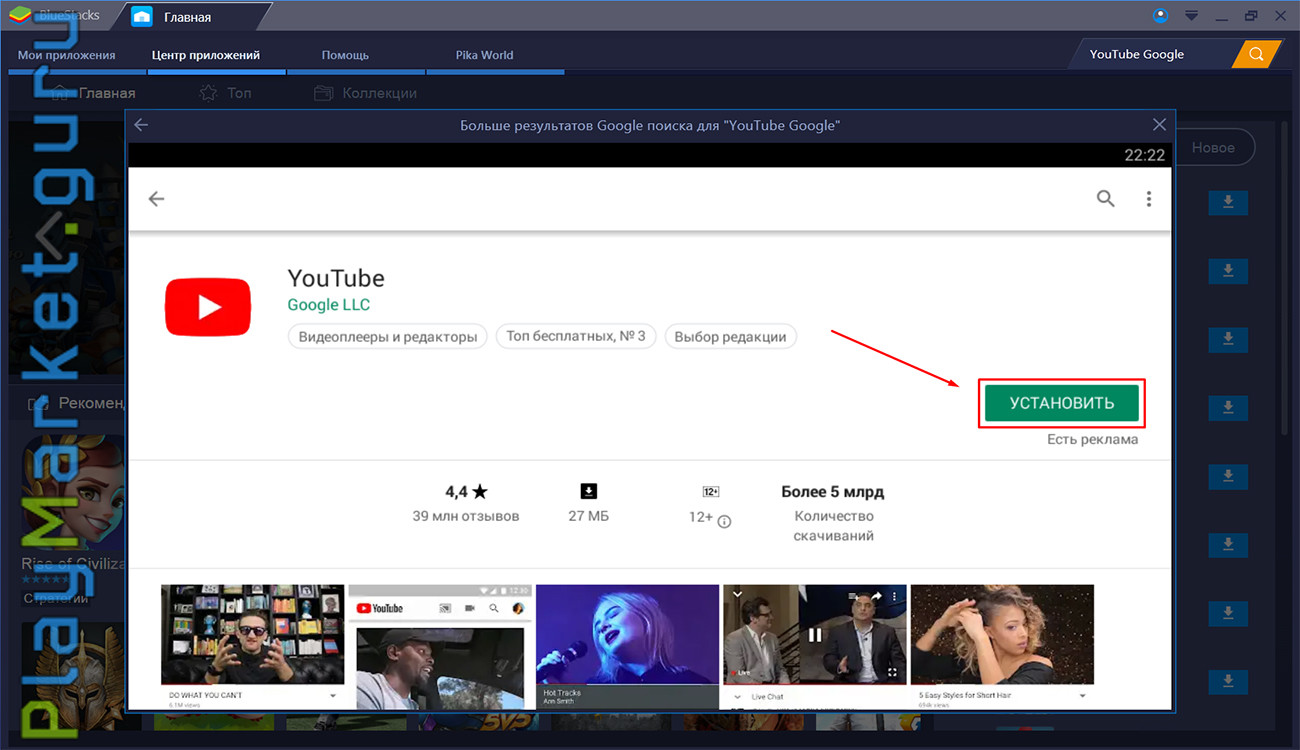
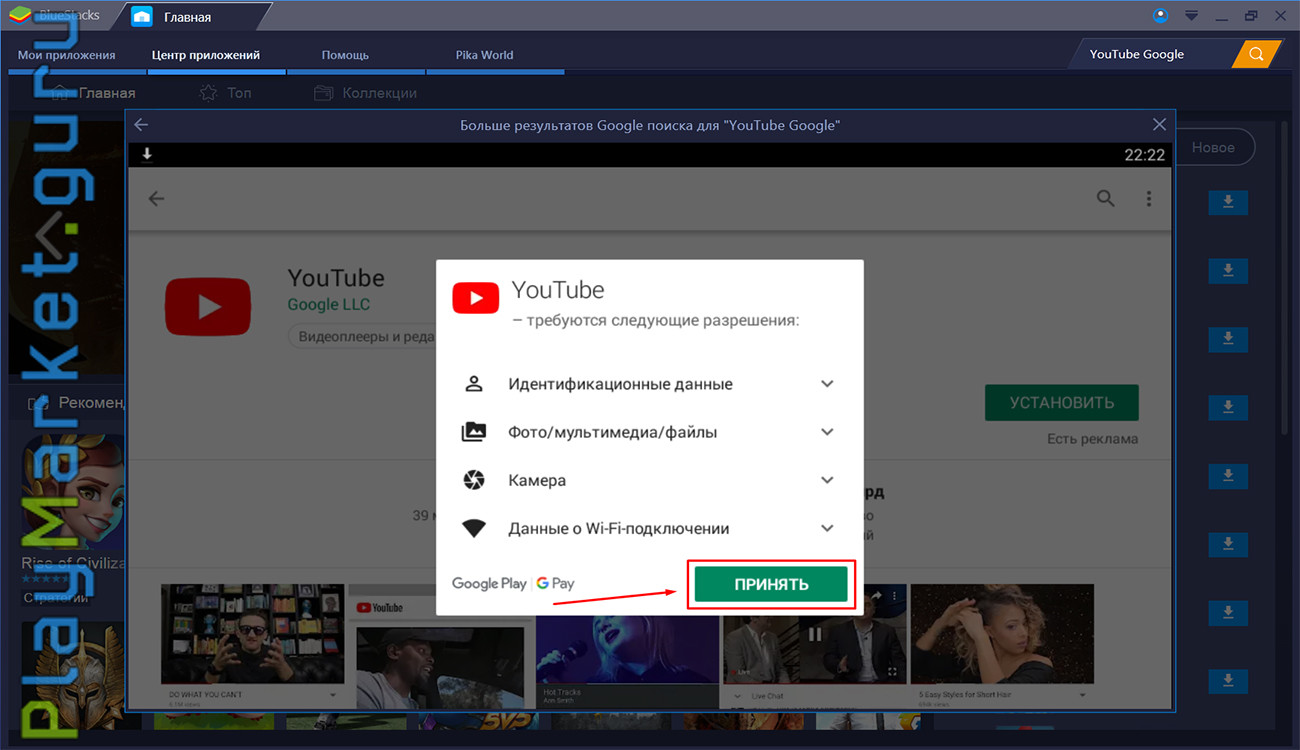
Рекомендуемые системные требования
Чтобы воспользоваться приложение YouTube на компьютере его характеристики должны быть не ниже следующих:
- Операционная система: Windows XP и выше. Эмулятор Play Market можно установить только на 32-битную систему. Что важно учитывать.
- Оперативная память: от 2 Гб. Если будите устанавливать на компьютер «тяжелые» игры, может потребоваться показатель ОЗУ от 4 Гб.
- Процессор: должен поддерживать технологию виртуализации. Тактовая частота от 2.2 Ггц.
- Место для файлов: от 4 Гб. Если будите устанавливать другие приложения из Play Market – увеличьте место на диске.
Эмулятор Play Market, который поможет воспользоваться приложением YouTube на компьютере, нельзя установить без прав Администратора. Чтобы воспроизвести приложение на компьютере потребуется высокоскоростное соединение с Интернетом. Чтобы просматривать видеоконтент в высоком качестве удостоверьтесь, что на вашем компьютере установлены последние версии драйверов.
Похожие приложения
Запустить приложение YouTube на Windows не составит большого труда. Но если вы хотите воспользоваться альтернативой этому сервису, обратите внимание на следующие приложения
- Vimeo. Самый главный конкурент YouTube. Конечно, если применительно к главному видеохостингу мира можно говорить о конкуренции. Приложение не обладает такими социальными аспектами, как Youtube. Но оно и используется для других целей. Главной из которых является трансляция видео. Если вы собираетесь не только просматривать видео, но и выкладывать свое, то сервис Vimeo позволит вам создать закрытый канал и приглашать в него по платной подписке. Приложение самостоятельно выбирает оптимальное качество картинки в зависимости от скорости интернета.
- Яндекс.Диск. Еще один «конкурент» YouTube. Главная задача этого сервиса – предоставление услуги облачного хранилища. То есть, возможность размещения своих файлов, в том числе и видеороликов, и доступ к ним с разных устройств. Благодаря встроенному плееру видеоролики можно смотреть прямо из сервиса. Чем вам не видеохостинг? Конечно, тут нет возможностей создания каналов. Но вы можете поделиться своими файлами с друзьями, открыв доступ к ним.
- Netflix. Онлайн-кинозал скоро сможет конкурировать с YouTube по количеству аудитории. Главное преимущество этого сервиса – над его контентом работают настоящие профессионалы, а не вчерашние школьники, размещающие контент. Который кроме них самих никому не нужен. Netflix снимает фильмы и сериалы. Которые вы сможете посмотреть через приложение этого онлайн-кинотеатра. Большинство размещенного на этом сервисе видео – эксклюзивный контент Netflix.
Вывод
Сервис YouTube давно зарекомендовал себя как отличный видеохостинг. Сегодня ему нет равных. Вы можете подписаться на различные каналы и просматривать интересный вам видеоконтент. Приложение, которое мы рассматривали на этой странице, позволяет это делать гораздо удобнее, чем при использовании веб-версии сайта. Если вы привыкли к интерфейсу этого приложения на своем планшете или смартфоне, то зачем лишать возможности использовать его на большом экране. Просто скачать YouTube на компьютер с помощью эмулятора Play Market.
YouTube – глобальная видеоплощадка, позволяющая реализовывать свои творческие идеи. После регистрации сложно вывести свой канал в топ из-за большой конкуренции, но правильно подобранный дизайн, оформление и настройка позволят блогеру быстро набрать популярность. В статье расскажем, как настроить Ютуб-канал, поговорим о нюансах создания и монетизации.

Как создать канал на YouTube
- имя и фамилия владельца. Такое название подойдёт для ведения блогов о личной жизни;
- название проекта, шоу, компании или фирмы, для которых создается канал;
- использование популярных поисковых запросов.
Важно! Владелец аккаунта Google может изменить название канала в любое время.
После введения имени канал на Ютубе создается автоматически. Затем приступаем к его оформлению.

Настройка внешнего вида
Начать настраивать канал лучше с внешнего оформления, которое состоит из аватарки и шапки. Аватар – небольшое изображение, появляющееся при комментировании видео. Его расположение – рядом с названием. Также каждый блогер устанавливает шапку – большой баннер, появляющийся при заходе на канал. Для оформления шапки и аватара рекомендуется использовать яркие изображения с символикой, отражающей тему блога. Существует 3 способа настройки внешнего вида:
- заказ аватарки и шапки у специалиста по дизайну. Цена за работу зависит от профессионализма исполнителя;
- самостоятельное создание изображений в Фотошопе или других редакторах;
- использование обычных изображений, взятых из интернета. Перед установкой таких картинок рекомендуется проверить, не защищены ли они авторским правом.
Качественное оформление завлечёт рекламодателей на Ваш канал.

Описание и внешние ссылки
После оформления внешнего вида нужно добавить описание и указать ссылки на социальные сети владельца. Окошко для описания находится в разделе «О канале» в настройках YouTube. Текст должен быть полезен зрителям, а также хорошо адаптирован под поисковые системы. Используйте ключевые запросы, но не жертвуйте при этом читабельностью.
Вкладка «Внешние ссылки» находится внизу, сразу после описания. В неё следует добавить сайт владельца, социальные сети, а также контактные данные для сотрудничества. После раскрутки блога во вкладке со внешними ссылками можно продавать места под сайты или каналы партнёров и спонсоров.

Вкладка описания и ссылок
Плейлисты
Создание плейлистов придаёт аккуратность блогу на Ютубе. В них собираются видео, похожие по тематике. Также они полезны для зрителя. Плейлисты имеют следующие преимущества:
Создание группы видео происходит после нажатия кнопки «Новый плейлист». Загружаем нужные ролики – и список готов.
Публикация в социальные медиа
- вконтакте;
- одноклассники;
- twitter;
- facebook;
- ЖЖ и др.
Такое распространение поднимет просмотры, а также приведёт новых подписчиков на YouTube-канал.
Снятие ограничений на продолжительность роликов
Правила политики YouTube позволяют новым пользователям загружать с компьютера видео продолжительностью не более 15 минут. Чтобы снять это ограничение, нужно подтвердить свой аккаунт Google. После этого у пользователя появится возможность вести трансляции на видеохостинге.
Алгоритм подтверждения аккаунта:
- Заходим на YouTube;
- Нажимаем на значок камеры;
- Кликаем по кнопке «Далее»;
- Вводим номер телефона и выбираем удобный способ его подтверждения: ввод кода из смс или по звонку;
- После подтверждения можно загружать продолжительные ролики.
Меняем адрес на уникальный ЧПУ
Порядок изменения ссылки:
Важно! URL-адрес меняется всего один раз. Функция доступна, только если аккаунт создан более чем 30 дней назад и на нем есть 100 подписчиков, шапка и аватар.
Настраиваем монетизацию
Большинство людей создают YouTube-аккаунты для заработка денег, но не знают, как правильно настроить монетизацию. Даже если человек не преследует цели получать деньги со своего блога, со временем к нему будут поступать предложения с показом рекламы на его канале.

Этапы монетизации
Правильная настройка канала на YouTube поможет поднять просмотры. Красивое оформление и виджеты в социальных сетях способствуют появлению новых подписчиков. Заключительный этап настройки – монетизация, а на канал с красивым дизайном перейдет больше потенциальных рекламодателей и зрителей.

Здесь можно найти ролики совершенно на любую тематику. Ролики про котиков, серьезные документальные фильмы, записи игровых стримов и много другое будет вас ждать в этом чудесном приложении для ПК. Теперь у пользователей всегда будет под рукой обширная коллекция любых видеоматериалов, единственное, что вам потребуется это только интернет-соединение. Вы можете создать свой собственный канал и развлекать зрителей этого сервиса своими интересными видео.
Приложение было выпущено под мобильный платформы, но из этой статьи, вы сможет узнать о том, как установить его на десктоп. Ознакомившись с легкой инструкцией по установке, любой, даже самый неопытный пользователь сможет уже через пару минут запустить данную программу.
О приложении

Видео-обзор
Возможности приложения на ПК
В программе YouTube на ПК, есть весь обширный функционал так же как и в полной онлайн-версии, главное удобство установки его на компьютер, то что вам не нужно будет заходить в браузер и искать этот видеопортал, вы просто можете кликнуть по значку приложения и запустить его прямо с рабочего стола. Пользователям также будет предложено пройти авторизацию, вы можете использовать уже существующие данные или завести новый ник.
Здесь есть вкладка «Мой канал», куда вы сможет загрузить интересные видео и управлять ими. Можно записывать прямые трансляции, выкладывать заранее снятые ролики. В приложении есть очень хороший редактор видео, в нем можно накладывать фильтры, музыку или подставлять различные эффекты.
Но самой главной особенностью функционала этого приложения, конечно же, является возможность просмотра безграничного числа видеоконтента, в одном месте, в удобном видеоплеере и совершенно бесплатно. Здесь имеется внутренний поиск, где можно отыскать интересующие вас ролики на различные темы, найти каналы знаменитостей и блогеров и так далее. Видеоплеер можно настраивать под свои предпочтения, например, изменить качество картинки, громкость музыки и скорость воспроизведения. Если фильм не переведен на ваш язык, можно включить субтитры и тогда внизу видеоролика будет появляться текст с переводом. Если вы случайно наткнетесь на подозрительный контент, можно на него пожаловаться и его забанят.
Во всех этих прекрасных особенностях приложения есть один большой минус. Здесь много рекламного контента, который в принципе не сильно надоедает и появляется он только внизу приложения, но некоторых это очень отвлекает от просмотра любимых роликов. Вы можете ее отключить при помощи блокировщика рекламы или купить подписку.
Преимущества и недостатки
Преимущества
У Ютуба на компьютере множество плюсов:
- Удобный запуск прямо с компьютера. Вам больше не нужно заходить в браузер и искать этот видеопортал в сети.
- Отличный встроенный видеоредактор.
- Многофункциональный плеер, позволяющий изменять качество изображения и звука, а также включает субтитры, если это понадобиться.
- Лучшая программа для поиска интересующего контента и комфортный просмотр всех видео.
- Отлично работает на слабых устройствах.
- Периодические обновления от разработчиков и исправления существующих багов.
- Большое разнообразие полезных функций.
- Легкий интерфейс.
- Огромный выбор видеороликов любой тематики.
- Возможность управления своим каналом.
- Наличие функции переписки.
Недостатки
Но, как и у любого приложения подобного типа, здесь можно найти несколько недоработок и минусов:
- Большое количество рекламы, но ее можно отключить блокировщиком или купить платную подписку.
- Программа может работать только при наличии интернет-соединения.
Как установить Youtube на компьютер
Чтобы установить Ютуб для Windows, потребуется загрузить с этого ресурса дополнительную программу. На сегодняшний день одной из лучших программ-эмуляторов считается Play Market на компьютер. Эта утилита способна эмулировать андроид среду на ПК и использовать любые предложения разработчиков из виртуального магазина Гугл Плей.
Способ 1
- Итак, скачав программу-эмулятор, вам необходимо запустить процедуру инсталляции.
- По завершении этого процесса, запустите программу и выберете подходящий язык интерфейса.
- Затем, пройти быструю авторизацию в системе при помощи логина и пароля от Гугл почты, если такой учетной записи у вас нет, зарегистрируйте аккаунт прямо в программе.
- После авторизации вам станет доступен весь широкий функционал данной эмулирующей утилите. На главной странице здесь располагаются новинки разработчиков и самые устанавливаемые игры и приложения, а также строка поиска.
- В нее необходимо ввести название Youtube и нажать на значок лупы.
- Далее, откроется страница приложения и после текста с описанием нужно активировать кнопку «Установить» и после полной загрузки, нажать «Открыть» и начать пользоваться всеми преимуществами этого видеоприложения.




Способ 2
Если таким путем отыскать игру вы не смогли, воспользуйтесь следующим алгоритмом:
- С данного ресурса, скачайте архив.
- Распакуйте в любое место на диске, все файлы из архива.
- Откройте, ранее установленный эмулятор Плей Маркет.
- Перейдите в раздел «Мои приложения» и нажмите внизу кнопку, отвечающую за установку . apk.
- Откроется проводник и здесь нужно указать путь к папке, куда были ранее распакованы все файлы из архива, и кликнуть по АПК файлу с игрой.
- Начнется автоматическая установка и после ее окончания, вы можете запустить Ютуб в разделе «Мои приложения», кликнув один раз по значку.
Подведем итог
Если вы относитесь к категории пользователей, которые просто обожают просматривать забавные ролики в интернете и тратят на это все свое свободное время, то скачать YouTube для компьютера, станет для вас отличным вариантом. Разработчики перенесли этот чудесный видеопортал в приложение, которое теперь можно устанавливать на ПК при помощи эмулятора. Намного удобнее запускать любимый Ютуб прямо с компьютера не прибегая к поиску его в браузере. В это приложение перенесено все огромное количество функций из оригинала. Вы сможете с комфортом просматривать видео любой тематики, настраивать качество изображения, звука и включать субтитры, если потребуется. Записывайте свои видео и накладывайте на них различные эффекты и фильтры во встроенном редакторе и пользуйтесь другими приятными функциями.

В этой статье пойдёт речь, как настроить YouTube для удобного просмотра видеороликов. Как отключить аннотации, всплывающую в видео рекламу, настроить качество видео в YouTube, скорость видео и отображение субтитров. Что делать, если видеоролик не воспроизводится. Как поделиться видеороликом с привязкой ко времени – то есть он будет запускаться с выбранного вами момента.
А ещё как настроить Ютуб по умолчанию: изменить имя и URL канала, конфиденциальность, воспроизведение видеороликов. Управление плеером горячими клавишами.
Даже если вы не загружаете видео, а являетесь простым зрителем, советую вам создать канал. Потому что для вас в таком случае откроется намного возможностей, чем зрителю без канала.
ЮТуб самый динамично развивающийся и быстро меняющийся сервис интернета. С одной стороны – это классно, постоянно добавляется что-то новенькое. Но, к сожалению, они убирают и удобные старые функции, как например, удалили очень удобную функцию по сортировке подписок по тематике, было очень удобно. Вроде бы обещали заменить чем-то более совершенным, но пока ничего не слышно.
Так как статьи свои я пишу для новичков, то начнём с настроек канала и закончим настройками нового видеоплеера YouTube.
Как настроить YouTude плеер по умолчанию.
Для этого нужно попасть в настройки канала, а для этого вам нужно нажать на аватар канала (на маленькую фотографию), который находится в правом верхнем углу. После этого кликнуть на шестерёнку и перед вами откроются настройки канала.

И мы оказываемся в настройках канала. И видим тут разделы.
Кстати если у вас несколько каналов, то можете назначить себя же админом другого своего канала. Функция эта удобна тем, что не надо выходить из одного аккаунта, чтобы войти на канал, который находится на другом аккаунте. Это будет экономить ваше время.
- В подразделе Дополнительные возможности вы сможете посмотреть Статус канала и функции. А так же сможете посмотреть все каналы, которые созданы на этом аккаунте и при желании создать новые каналы.
- загружаете видео
- добавляете видеоролик в плейлисты
- нажимаете кнопку «Нравится»
Вы можете выбрать, что именно будет публиковаться, для этого нужно поставить галочки в выбранные категории.
Здесь есть возможность выбрать будут ли видеть остальные пользователи, если вы
- Поставили лайк видеоролику и сохранили его в плейлист
- Подписались на какой-либо канал
Отмечайте галочками нужные категории и не забудьте сохранить, нажав на одноимённую кнопку.
Так же вы можете тут настроить отображение рекламы. Совсем отменить её вы конечно не сможете, это не выгодно видеохостингу YouTube и компании Google. Но кое-какие изменения вам позволят внести.
В этом разделе, вы можете настраивать, какие оповещения будут приходить вам на e-mail и (или) на ваш канал.
В этой категории вы сможете настроить
Не забудьте сохранить!
Здесь можно подключить телевизоры, в которые встроена функция «Подключить YouTube»
В этом случае канал удаляется, а Google аккаунт сохранится.
Как управлять воспроизведением видео из видеоплеера ЮТуба.
Совсем недавно плеер YouTube изменился, исчезла нижняя планка, элементы управления теперь размещены на прозрачном фоне. Если мышку убираешь с плеера, то управляющие элементы становятся не видимыми. В целом плеер стал более современным и лёгким на вид.
А так же изменились некоторые функции.
Если раньше для того, чтобы добавить видео в плейлист «Посмотреть позже» вам нужно было нажать на значок, который расположен был на нижней панели. То теперь для этого нужно нажать на +Добавить в. В выпадающем меню выбрать плейлист «Посмотреть позже».

Он создан на всех каналах по умолчанию, как и плейлист «Понравившиеся видео».
Остальные функции остались на месте. И сейчас я расскажу о них подробнее.
Функции YouTube плеера.
Первые три кнопки все прекрасно знают.
- Первая – воспроизведение, остановка.
- Вторая – следующее видео. И если наводим на неё мышь, показывают, что это будет за видеоролик.
- Третья – регулировка звука

Как настроить субтитры в видеороликах.
Показываются они только в видео, где есть разговорная речь. Создаются автоматически, если создатель ролика не закачал субтитры. Но будут доступны вам только в том случае, если в «Настройках аккаунта» вы поставили галочку в пункте «Показывать автоматически созданные субтитры».
Чтобы их увидеть, жмите на иконку в виде блокнота.
Кликаем на шестерёнку и появляется выпадающее меню.
- Настройки субтитров. Этот раздел появится только в том случае, если вы их включили в Настройках аккаунта ЮТуб -> Воспроизведение -> Автоматически созданные субтитры. Нажимайте на раздел «Субтитры».

И в выпадающем меню жмите сначала на «Переводчик»

И можно выбрать язык автоматического перевода. По умолчанию там стоит перевод на язык, который вы выбрали при создании аккаунта. Не пугайтесь, но в переводе частенько получается галиматья. Ничего не поделаешь – машинный перевод.

После того как выберете язык кликайте на «Параметры» и сможете настроить внешний вид субтитров. Цвет, размер, семейство шрифта, фона и так далее. Прокрутите бегунок и всё посмотрите и настроите сами, как вам нравится.

Не понравилось, можно сделать сброс всех настроек, если прокрутить бегунок окошка опций в самый низ. И кликнуть на соответствующую строчку.

- Рекламу убираем простым нажатием на крестик в верхнем правом углу рекламного прямоугольника.
Как сделать видео быстрее или медленнее.
- Верхние значения 0.5 и 0.25 – делают скорость воспроизведения медленнее.
- Нижние 1.25, 1.5 и 2 – быстрее.
Как настроить качество видео в YouTube.
Кликаем на последнюю строку в выпадающем меню – Качество. И выбираем наиболее подходящее. Тут уже зависит от скорости вашего интернет соединения. Слишком маленькая скорость интернета не позволит воспроизводить ролик самого высокого качества. Он будет то и дело останавливаться.
Что делать если ролик плохо воспроизводится и прерывается воспроизведение.
Это обычно происходит, если у вас медленный интернет или происходят какие то неполадки. Гугл рекомендует:
Пройдите по этой ссылке и прочтите подробные советы от технической поддержки YouTube по этому поводу.
Яндекс советует скачать Яндекс.браузер, потому что он сначала загружает ролики в кеш и только потом начинает воспроизводить.
А так же есть специальные расширения для этого, об этом вы сможете узнать в следующей статье.
И последняя опция ЮТуб плеера – размер экрана видеоролика.
За это отвечают два последних квадратика на панели инструментов.
Первый – увеличивает экран незначительно, так называемый режим театра, и убирает правую колонку, с похожими роликами. Вернуть видео в первоначальное состояние – кликнуть по этому квадратику повторно.
Второй – раскрывает ролик на полный экран вашего компьютера. Выйти из режима – нажатием на тот же квадратик или нажатием на клавиатуре кнопки Esc (верхний левый угол клавиатуры).
Как получить URL видео c привязкой ко времени.
- Первый способ получения ссылки с привязкой ко времени.
Для этого нужно кликнуть по видео правой кнопкой мыши. Всплывёт черная иконка, где первая строчка будет ссылка на просматриваемое в данный момент видео. Это сделано для того, чтобы получить чистую ссылку, без всяких посторонних значков.

Чтобы скопировать ссылки достаточно просто нажать левой мышкой на нужную строку и она автоматически скопируется в буфер обмена.
А во второй строчке вы скопируете ссылку с привязкой ко времени. И если вставите её в браузер или поделитесь в соцсети, то ролик будет запускаться именно с того момента, с которого вы вызвали иконку со ссылками.
- Второй способ получить ссылку с привязкой ко времени.

Кстати, при установке видео на сайт, можно сделать и заглушку времени, то есть видео будет останавливаться в заданное время. Как сделать заглушку по времени и другие секреты ЮТуб плеера для встраивания его на сайты смотрите в этой статье.
Читайте также:


