Как настроить выключение телефона боковой кнопкой
Купив один из новых телефонов Samsung (в их число входят Galaxy A11, A21, A21s, A31, A41, A51, A71, M11, M21, M31, M31s, M51, S20, S20+, S20 Ultra и другие) и впервые попробовав его выключить или перезагрузить, рядовой пользователь столкнется с определенными трудностями. На смартфонах 2019-2020 гг. выпуска долгое нажатие кнопки питания вызывает голосового ассистента Bixby, а не меню с опциями, среди которых обычно присутствуют выключение, перезагрузка и активация экстренного режима. Как же тогда выполнить перезапуск зависшего устройства или как его выключить стандартным способом? Разбираемся во всех тонкостях в рамках этой инструкции.

Выключение и перезагрузка смартфонов Samsung Galaxy A31, A41, A51, A71, M21, M31, M31s, M51, S20, S20 Plus, S20 Ultra и других
С выходом собственного голосового помощника у специалистов южнокорейской компании возникла необходимость в назначении запуска Bixby на одну из физических клавиш. Изначально функция была привилегией флагманских моделей – они оборудовались выделенной кнопкой, отвечающей за вызов встроенного голосового ассистента.
Современные смартфоны Samsung, как флагманы, так и среднебюджетные устройства, тоже оснащены помощником Bixby, но лишены отдельной клавиши для взаимодействия с ним. В Samsung решили отказаться от четвертой кнопки на корпусах смартфонов, назначив вызов Bixby на одну из привычных клавиш. Для этой цели была выбрана кнопка питания и, наверняка, не случайно. Скорее всего, клавиша включения-блокировки получила новую функцию из-за желания инженеров Samsung улучшить эргономичность выпускаемых мобильных устройств.
Поскольку удержание клавиши блокировки в течение нескольких секунд стало вызывать голосового помощника Bixby, разработчикам фирменной прошивки Samsung One UI пришлось переназначить выключение и перезапуск устройства на комбинацию из двух кнопок. Этим же сочетанием клавиш выполняется принудительная перезагрузка зависшего телефона.
Нововведение было внедрено во всех смартфонах и планшетах Самсунг, выпущенных во второй половине 2019 и в начале 2020 года. Выключение или перезагрузка такого мобильного устройства выполняется следующим образом:
Сначала нужно одновременно на протяжении нескольких секунд удерживать кнопку питания и клавишу уменьшения громкости.

После того как на экране отобразится вертикальное меню, состоящее из трех опций, необходимо выбрать требуемое действие (выключение либо перезагрузку) и подтвердить его выполнение, повторно кликнув на соответствующую иконку. В зависимости от выбранного варианта смартфон выключится либо перезагрузится.
Доступен еще один способ перезагрузки и выключения мобильного устройства – нужно раскрыть панель быстрых настроек, сделав свайп вниз от верхнего края экрана, и кликнуть по значку выключателя. Затем следует выбрать требуемое действие.
Процедура включения телефона осталась неизменной – достаточно пару секунд удерживать клавишу питания до появлении на дисплее логотипа Samsung, а затем ввести PIN-код SIM-карты и разблокировать устройство.
Что делать, если смартфон или планшет Samsung Galaxy завис и не реагирует на нажатия
В случае зависания мобильного устройства необходимо выполнить принудительную перезагрузку. Для этого следует одновременно нажать на кнопку питания и на клавишу понижения громкости и держать их в течение 7-10 секунд, после чего устройство выключится и снова включится. На некоторых старых моделях нужно дополнительно удерживать клавишу увеличения громкости.


Чтобы перезагрузить смартфон Самсунг со съемным аккумулятором, достаточно снять заднюю крышку, вытащить батарею, затем вставить ее обратно, зажать кнопку включения и держать ее до появления на дисплее логотипа Samsung.
Как сделать скриншот
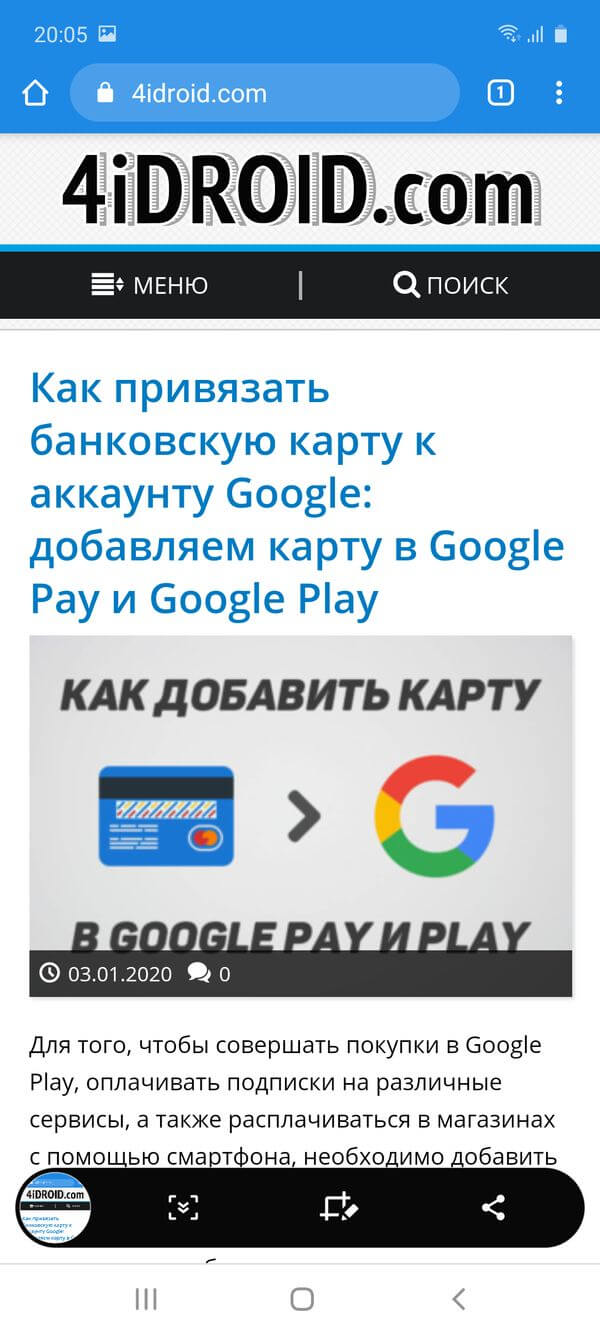
Прозвучит щелчок, напоминающий звук срабатывания затвора камеры, а дисплей на доли секунды побелеет. Внизу экрана отобразится панель с дополнительными опциями для управления созданным скриншотом. Через несколько секунд панель «скроется».
Другие полезные инструкции для владельцев смартфонов и планшетов Samsung Galaxy:
Главная / Инструкции / Как выключить или перезагрузить Samsung Galaxy A51, A31, A71, M21, M31, M31s, M51, S20, S20 Plus, S20 Ultra

По этой причине мы собираемся показать вам, как вы можете изменить его конфигурацию на своем смартфоне, независимо от версии операционной системы Google, которая у вас есть, и уровня персонализации, который имеет терминал. Итак, мы собираемся показать вам, как вы можете внести эти изменения, чтобы у вас была конфигурация вашего Android в желаемом стиле. С целью, чтобы вы могли максимально использовать все его функции.
Настройте функцию физических кнопок
Правда в том, что Android нам не предлагает широкий спектр возможностей по настройке с Что касается виртуальных кнопок навигации различных мобильных устройств. Что ж, это будет иметь большее влияние, если будет иметь более амбициозный уровень настройки, который может широко удовлетворить наши потребности. Но это позволяет нам заказывать или скрывать их, если мы хотим.

Для этого мы должны перейти в Device> Screen. После мы переходим к Панель навигации , откуда мы можем как активировать, так и деактивировать его или заказывать кнопки по желанию. Однако эти шаги являются общими, поэтому они могут меняться в зависимости от того, какой у нас терминал. Поскольку в Samsung и Xiaomi модели будет что-то подобное, вам нужно будет зайти в Настройки> Дисплей> Жесты экрана, а в Xiaomi
Однако, если мы хотим изменить другие аспекты, такие как цвет, его функции или другой внешний вид для указанной кнопки, нам придется выбрать загрузку приложения, которое предоставляет нам эти возможности.
Физические кнопки на наших мобильных телефонах могут делать гораздо больше. И дело в том, что вы можете добавить больше функций и сделать их еще более полезными в повседневной жизни, заставляя их выполнять разные действия в зависимости от того, коснемся ли мы, два касания или даже удерживаем. Однако у некоторых мобильных телефонов есть возможность дать своим кнопкам другое действие, как в случае с Xiaomi. По этой причине нам придется выбрать Button Mapper , приложение, способное переназначать кнопки на мобильных устройствах Android простым способом и без необходимости рутировать наш смартфон.

Его интерфейс довольно прост для понимания, поэтому у нас не возникнет проблем с их настройкой. Как только вы получите к нему доступ, он покажет нам все доступные параметры, такие как кнопки громкости, питание и т. Д. Короче говоря, мы можем делать все, что захотим, с кнопками на уровне настройки.
Кнопки громкости
Кнопки для уменьшения и увеличения громкости действительно важны, потому что они не только позволяют нам настраивать звук нашего мобильного , как для музыки, так и для уведомлений. Но мы также можем использовать его для фотографирования с помощью встроенного приложения камеры нашего терминала.
Хотя это не единственные функции, которые мы можем выполнять, поскольку благодаря предыдущей мы сможем выполнять еще некоторые. Один из них будет заключаться в том, чтобы перейти к воспроизведению музыки или вернуться назад, не касаясь экрана нашего мобильного телефона, но мы можем заставить его выполнять это действие только при включенной панели терминала. И не только это, мы также можем сделать так, чтобы это переходило от песни к песне.
Датчик отпечатков пальцев

Есть ряд жестов, которые можно изменить в наших настройках. будет зависеть от установленной версии Android или уровень настройки. И дело в том, что мы можем не только заблокировать терминал или делать снимки экрана с помощью датчика отпечатков пальцев, но мы также можем выполнять другие действия, такие как:
- Активировать поворот экрана.
- Откройте Google Assistant.
- Играйте песни.
- Запускаем фонарик.
- Измените громкость.
Кнопка включения
На любом мобильном устройстве, удерживая кнопка питания отобразит меню выключения. Хотя в других случаях, таких как мобильные устройства Samsung, это поможет нам вызвать pdoer incovar Bixby, прибегая к другой комбинации кнопок для выключения смартфона, что довольно раздражает.
Однако это не единственная функция на мобильных телефонах, поскольку она также предлагает нам возможность оплаты с помощью нашего терминала, если мы настроили нашу кредитную или дебетовую карту в Google Pay. Таким образом, он появится на этом экране или в меню при удерживании кнопки включения / выключения. Однако это функция, которую мы находим в Android 11.
Кнопка «дополнительно» на многих мобильных
![]()
Чтобы его можно было активировать, это будет зависеть от марки терминала, который у нас есть. Однако обычно его можно найти следующим образом: «Настройки»> «Ярлыки». Если это не наш случай, нам придется искать конкретный раздел, который можно было бы вызвать двумя разными способами, например: дополнительные настройки , либо умные варианты ». Следовательно, вам нужно будет только найти этот раздел, чтобы иметь возможность активировать эту дополнительную кнопку, которую мы обсуждали.
Добавьте дополнительную кнопку на свой мобильный
Многие пользователи совершенно не подозревают, что с помощью этого аксессуара они могут вживить еще одну кнопку на свои мобильные устройства. Что ты на самом деле пришил? Первое, что вы должны знать, это то, что для его использования нам понадобится входной разъем 3.5 мм в нашем терминале, чтобы мы могли его подключить. Если это ваш случай, то мы можем добавить нужное нам действие.
Однако нам понадобится совместимое приложение, чтобы настроить это небольшое устройство. Кроме того, мы можем добиться, например, чтобы в нашем мобильном телефоне была и камера, и то, что он входит в определенное приложение, или что он включает вспышку терминала , среди многих других функций. И это еще не все, так как это даст нам возможность выполнить три действия: одно - одним щелчком, другое - двумя щелчками, а последнее - удерживанием кнопки.

Кнопка включения и выключения смартфона - самый слабый элемент в современных смартфонах. По статистике поломка кнопки включения/выключения - наиболее частая причина обращения в сервисные центры. В этой статье мы расскажем, как радикально снизить нагрузку на эту кнопку.
Слабым звеном в современных смартфонах является механическая кнопка включения / выключения смартфона. Несмотря на качественные материалы, применяемые при ее производстве это является механическим узлом смартфона, а следовательно, подвержено износу.

* так выглядит кнопка включения/выключения экрана смартфона
Как показывают исследования, чаще всего ломается именно она. И это не зависит от марки смартфона. Она может сломаться и на китайском изделии самого низкого ценового диапазона и на самых дорогих смартфонах марки Apple.
Как минимизировать риск поломки кнопки?
Самое очевидное - уменьшить количество обращений к этой кнопке. Т.е. включать и выключать смартфон не кнопкой, а программным образом. Благо современные операционные системы на Android и IOS это с легкостью позволяют.
Для этого даже не надо ставить дополнительных программ. Все необходимые функции уже находятся в самой операционной системе телефона. Здесь будет рассказано, как это можно сделать у смартфонов на операционной системе Андроид, версии 9.01
Включение смартфона с помощью двойного постукивания по экрану.
В большинстве смартфонов уже встроены средства управления включением без использования кнопок. Это делается с помощью установки соответствующих настроек в разделе "Жесты"
Мы покажем пошагово, как это можно сделать.
Ниже показана последовательность действий. Если Вы хотите сделать такое усовершенствование - возьмете в руки свой смартфон и следуйте нашим инструкциям:
Настройки - другие настройки - управление - быстрый доступ и жесты - активация экрана - активация двойным касанием экрана.

* Найдите иконку "Настройки" и нажмите ее.

* на следующем экране выберите "Другие настройки"

* выберите "Управление" (специальные возможности, жесты)

* выберите "Быстрый доступ и жесты"

* выберите "Активация двойным касанием экрана"
Это все! Теперь для того чтобы включить смартфон не нужно нажимать на кнопку включения, а достаточно 2 раза постучать по экрану выключенного телефона и он включится.
Выключение телефона с помощью дополнительной иконки.
Теперь, когда при включении смартфона мы можем обойтись без механической кнопки включения, давайте разберем, как сделать так, чтобы смартфон выключался бы без этой кнопки.
Порядок действий:
На включенном смартфоне сделайте соединительное движение двумя пальцами по диагонали экрана для того, чтобы войти в режим изменения порядка экранов.

Внизу Вы увидите дополнительные варианты настройки смартфона. Выберите значок "Виджеты". После этого, также, внизу экрана откроется дополнительное окно с выбором дополнительных вариантов размещения программ на основном экране смартфона. Выберите значок с замком "Блокировка экрана" и перетащите его на основной экран.

* значок "Блокировка экрана" нужно перетащить на основной экран.
Это все. Теперь, когда Вам понадобится выключить смартфон, можно будет не нажимать на кнопку выключения, а коснуться иконки. Смартфон выключится.
В заключение:
Установкой этих двух способов включения/выключения смартфона можно добиться значительного снижения нагрузки на кнопку питания и, как следсвие, продлить ее работоспособность.

Современный интерфейс смартфонов, не считая классических «кнопочников», разработан с использованием сенсорного экрана. Поэтому экран смартфона усыпан всевозможными нарисованными значками и кнопками, нажимая на которые мы управляем смартфоном. Это красиво и удобно, так как назначение многих нарисованных кнопок интуитивно понятно, что позволяет человеку, купившему новый смартфон, очень быстро освоить его управление.
Сейчас для управления смартфоном всё больше применяются «небрежные» жесты по поверхности экрана, которые позволяют упростить управление без точного «попадания» пальцем на навигационные кнопки.
Но, тем не менее, три «физические кнопки» (и это как минимум), пока ещё остаются на корпусе наших телефонов. Некоторые важные функции можно осуществить только нажатием этих кнопочек с боковой поверхности телефона. Особенно в случае проблем, когда нужно перегрузить зависший смартфон или вернуть Операционную Систему в работоспособное состояние. Это можно сделать только через эти «боковые» кнопки.
Оказалось, что в некоторых случаях применение физических кнопок телефона более удобно. Например, при прослушивании музыки громкость можно регулировать не вынимая устройство из кармана, тактильно нащупывая кнопки громкости, находящиеся на своём привычном месте.
В настройках смартфона есть ещё одна удобная функция, подключив которую Вы сможете ответить на поступивший звонок или завершить телефонный разговор нажатием на одну из боковых кнопок. Это тоже очень удобно, так как экономит время и не требует перенесения внимания на экран телефона для точного «нацеливания» пальца на нарисованные значки с зелёной или красной трубкой.
А как настроить боковые кнопки телефона для ответа или завершения разговора на смартфоне Samsung?
Далее мы опишем порядок настройки службы телефона «Ответ и завершение вызовов» с применением боковых кнопок на примере редакционного смартфона Samsung Galaxy A50 под One UI 2.0 ОС Android 10.
Инструкция по настройке кнопок телефона для ответа и завершения телефонных звонков на смартфоне Samsung.
1. На Главном экране запускаем приложение «Звонок».

2. На основной странице приложения нужно нажать на кнопку «Троеточие» вверху экрана для открытия основных настроек.

3. В открывшемся окошке основных настроек нужно нажать на позицию «Настройки».
4. Далее в разделе «Настройки вызовов» нужно открыть подраздел «Ответ и завершение вызовов».

Скрин №4 – войти в подраздел «Ответ и завершение вызовов».
5. Теперь в подразделе «Ответ и завершение вызовов» нужно включить два переключателя:
Вот так выглядит подраздел «Ответ и завершение вызовов» с подключенными боковыми кнопками для управления телефонным разговором:

Скрин №6 – вид подраздела «Ответ и завершение вызовов».
Пользуйтесь на здоровье и этой полезной функцией! Всего Вам самого доброго!
Читайте также:


