Как настроить водяной знак в лайтрум на телефоне
Введите имя в диалоговом окне «Новый стиль» и нажмите Создать. Чтобы выбрать водяной знак, выберите его в меню «Стили» в верхнем левом углу окна. Чтобы изменить водяной знак, выберите его в меню «Стили» и измените настройки. Затем снова нажмите меню «Стили» и выберите пункт «Обновить стиль [имя]».
Как добавить водяной знак в лайтрум на телефоне?
Как добавить в настройках лайтрума водяные знаки
Прокрутите окно вниз и выберите пункт Watermark. Выберите Edit Watermark. Введите любой текст или добавьте графический логотив. (Примечание: Вы не можете создать логотип в Lightroom, вы должны использовать другую программу.)
Как сохранить фото после обработки в лайтрум?
Как сохранить фото в Лайтруме после обработки
- Нажмите пункт «Export» и выберите нужные настройки экспорта, например, переименуйте фото или поменяйте их формат.
- Выделите изображения и правой кнопкой мыши кликните по ним, нажав «Export».
Как сохранить фото из Лайтрума на телефон?
В каком приложении можно поставить водяной знак?
В каком приложении можно добавить водяной знак?
Как наложить водяной знак на фото в лайтруме?
В любом модуле выберите Редактировать > Редактировать водяные знаки (Windows) или Lightroom Classic > Редактировать водяные знаки (Mac OS). Если в кинопленке выбрано несколько фотографий, нажмите кнопки со стрелками влево и вправо , чтобы просмотреть водяной знак на каждой фотографии.
Как скопировать настройки фото в лайтруме?
Поскольку горячие клавиши делают работу в Lightroom еще более удобной, то перечислю их еще раз:
- Ctrl+Shift+C – копировать настройки.
- Ctrl+Shift+V – вставить настройки.
- Ctrl+Alt+V – вставить настройки из предыдущего снимка (команда Previous).
- Ctrl+Shift+S – синхронизация выделенных снимков с «ключевым».
Как экспортировать пресеты из Лайтрума на телефоне?
Для сохранения в мобильном Лайтруме скачанных из интернета пресетов необходимо:
Как добавить фото в Lightroom на телефоне?
Коснитесь значка с тремя точками ( ), выберите Экспорт, а затем Добавить в Lr.
В каком формате сохранять фото после редактирования в Lightroom?
Lightroom позволяет экспортировать снимки в форматы: JPEG, TIFF, PSD и DNG. (А так же экспортировать снимки как каталог, для последующей с ними работы как с отдельным каталогом). Перед экспортом, фотографии нужно выделить, что удобно делать в режиме Grid (миниатюры) модуля Library, или же на ленте кадров внизу.
В любом модуле выберите Редактировать > Редактировать водяные знаки (Windows) или Lightroom Classic > Редактировать водяные знаки (Mac OS).
В диалоговом окне «Редактор водяных знаков» выберите «Стиль водяного знака»: Текст или Графика.
(Текстовый водяной знак) Введите текст в области предварительного просмотра и укажите «Параметры текста»: шрифт, стиль, выравнивание, цвет и тень. Шрифты OpenType не поддерживаются.
(Графический водяной знак) Нажмите Выбрать в области «Параметры изображения», затем перейдите и выберите изображение в формате PNG или JPEG, которое вы хотите использовать.
Настройка уровня прозрачности водяного знака.
Пропорциональное масштабирование водяного знака. Подгонка размеров водяного знака по ширине фотографии. Заполнение размеров водяного знака для заполнения высоты и ширины фотографии.
Изменение положения водяного знака по горизонтали или вертикали на фотографии.
Привязка водяного знака к одной из девяти опорных точек на фотографии и поворот водяного знака влево или вправо.
Если на конечных изображениях не удается увидеть водяной знак, поэкспериментируйте с большим размером или другим положением на фотографии.
- В любом модуле выберите Редактировать > Редактировать водяные знаки (Windows) или Lightroom Classic > Редактировать водяные знаки (Mac OS).
- Если в кинопленке выбрано несколько фотографий, нажмите кнопки со стрелками влево и вправо , чтобы просмотреть водяной знак на каждой фотографии.
- Чтобы сохранить текущие настройки в качестве стиля и выйти из редактора водяных знаков, нажмите Сохранить. Чтобы сохранить водяной знак и продолжить работу в редакторе водяных знаков, нажмите меню «Стили» (в левом верхнем углу окна) и выберите Сохранить текущие настройки как новый стиль. Введите имя в диалоговом окне «Новый стиль» и нажмите Создать.
- Чтобы выбрать водяной знак, выберите его в меню «Стили» в верхнем левом углу окна.
- Чтобы изменить водяной знак, выберите его в меню «Стили» и измените настройки. Затем снова нажмите меню «Стили» и выберите пункт «Обновить стиль [имя]».
- Чтобы переименовать водяной знак авторского права, выберите его в меню «Стили», затем снова нажмите меню и выберите «Переименовать стиль [имя]».
- Чтобы удалить водяной знак авторского права, выберите его в меню «Стили», затем снова нажмите меню и выберите «Удалить стиль [имя]».
Инструкции по применению водяных знаков авторского права к фотографиям см. в разделе:

Ваши фотографии стали популярными в рунете и за его пределами. Вам, наверное, известна специфика интернета (особенно русскоязычного) – воровство фотографий грехом не считается, и если на западе к этому уже относятся ответственно и авторское право чтут, то у нас совсем другая история.
Каюсь… и я, конечно, не без греха. Речь сегодня пойдет о том, как сделать подпись в lightroom к фотографии, есть еще несколько названий: «водяной знак», «watermark», «копирайт».
Юридическую сторону вопроса я уже затрагивал в статье о лицензиях на микростоках, к ней мы возвращаться больше не будем. Бороться с воровством фотографий или нет – дело каждого. Мир устроен так, что одни ставят ссылку на первоисточник и чтут авторское право, другие об этом даже на задумываются, а многие на это вообще «плевать хотели с высокой колокольни», позже у каждого из таких людей копируют изображения десятки, сотни и тысячи других людей, усугубляя и без того сложную ситуацию, в результате авторство снимка может затеряться в толпе.
Подпись в lightroom от воровства, конечно, не спасет, но другую очень важную функцию поможет выполнить – с копирайтом легче найти автора фотографии.
Никаких магических и юридических значений значок копирайта ©, к сожалению не имеет.
- Чтобы ваши авторские права не нарушались владельцами других сайтов. Кого-то этот значок отпугнет, кто-то его не будет удалять с фотографии, чтобы помочь автору обрести популярность.
- Чтобы вас могли найти как автора изображения. Я считаю этот пункт более важным.
Основные требования к подписи в lightroom.
Если вы хотите защитить фотографии от воровства – установите подпись в lightroom так, чтобы копирайт был трудно удаляемым. Я лично негативно к этому отношусь, потому что это мешает воспринимать фотографию с художественной точки зрения и лишний раз отвлекает и мозолит глаза, поэтому лучше его делать менее заметным.
Копирайт в лайтруме лучше прописывать в двух местах:
- в метаданных, то есть в самом файле,
- на самой фотографии.
От теории перейдем к практике.
Подпись в lightroom.
Перед тем как делать копирайт, фотографии нужно импортировать.

Водяной знак lightroom
Перевод интересующих нас полей:
На панели MetaData отобразятся данные о копирайте, там также можно их и подкорректировать.

Водяной знак lightroom

Водяной знак lightroom
Копирайт в лайтруме устанавливается в меню «Watermarking»

Водяной знак lightroom

Водяной знак lightroom
Подпись в lightroom можно организовать двумя способами:
- Текстовый, самый простой.
- Графический.
Если вы выбрали текстовый копирайт в лайтруме, вам будут доступны следующие основные опции:
Если вы решили использовать подпись в lightroom в виде графики, то вам нужно выбрать заранее подготовленную картинку, желательно в формате PNG, меню текста при этом будет не доступно.
Для обоих вариантов копирайта в лайтруме доступны следующие опции:
- Opacity — непрозрачность
- Size — размер пропорционален размеру изображения
- Inset — сдвиг
- Horizontal — по горизонтали
- Vertical — по вертикали
- Anchor — привязка водяного знака (по сторонам, углам, центру)
- Rotate — вращение
Все изменения отображаются в окне просмотра.
Вот, что у меня получилось

Водяной знак lightroom
Я использовал подпись в lightroom в виде графики. Создал копирайт в Adobe Photoshop, сохранил его в формате PNG и использовал в лайтруме. Все это заняло меньше пяти минут времени.
Знание устройства фотоаппарата и принципа его работы не гарантирует того, что ваши работы будут популярны, особое внимание стоит уделить композиции в фотографии, у кого-то есть художественный вкус на уровне подсознания, а кто-то может выработать его, прочитав статью по основам композиции.
Для чего нужна защитная надпись и как её создать в программе Photoshop мы рассмотрели ранее. Теперь предлагаю рассмотретьболее простые варианты добавления копирайта в программах Lightroom и Piсasa .
В lightroom копирайт желательно прописывать в двух местах:
Что бы прописать копирайт в метаданных зайдём в Метаданные/Правка пресетов метаданных ( Metadata Presets / Edit Prese ).
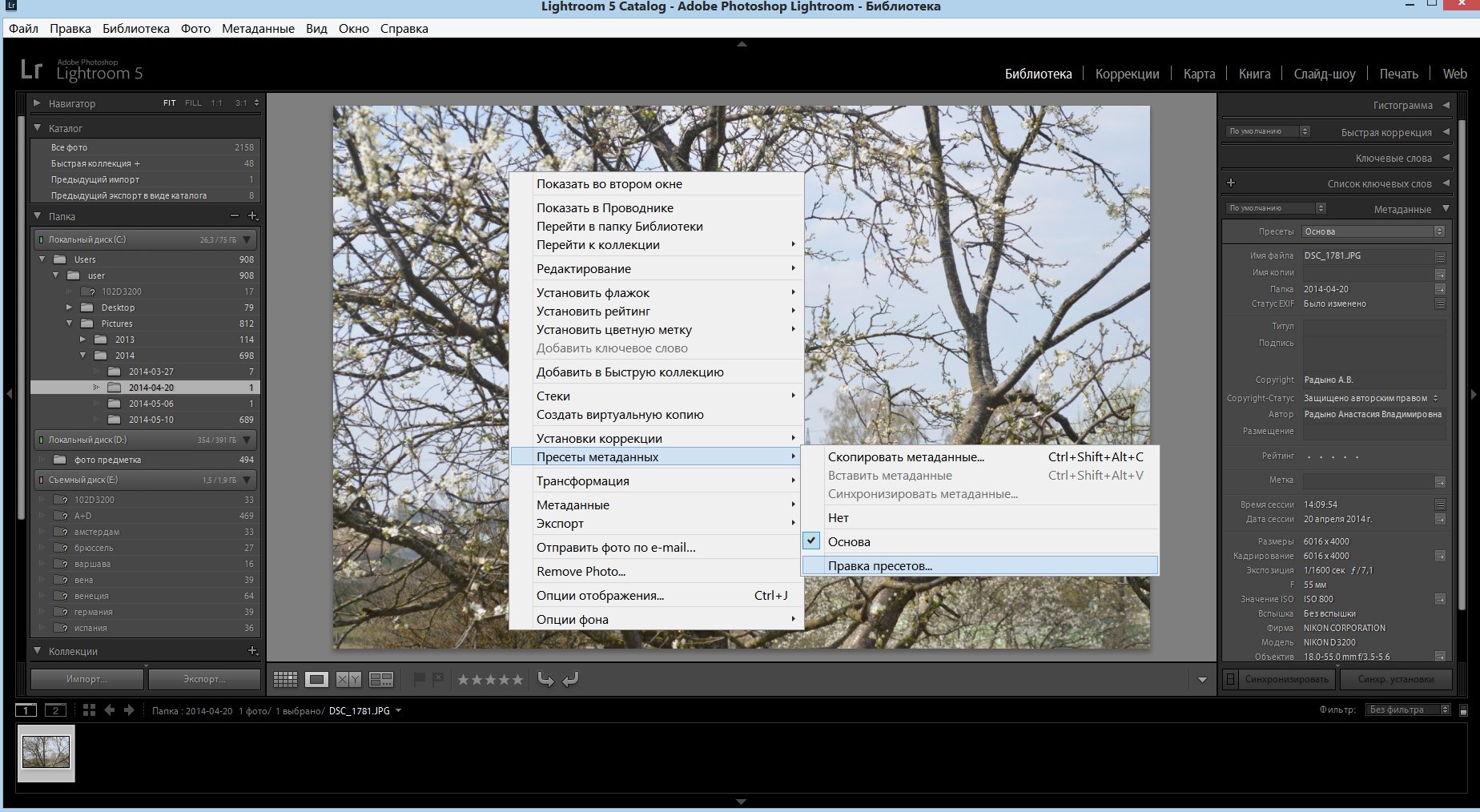
Заполним появившиеся окошко необходимыми данными и сохраняем «Done».
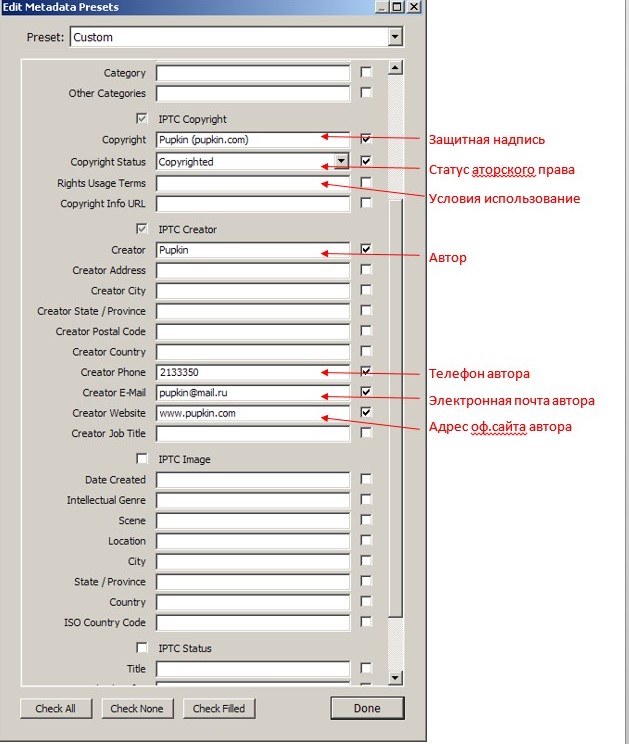
Метаданные при необходимости можно быстро изменить на панели MetaData, которое, как правило, располагается справа от рабочей области.
Добавляться подпись будет непосредственно при экспорте фотографий. Для чего нужно выделить фотографии и зайти в File/Export, либо нажать "Ctr+Shift+E". В появившемся окошке в разделе "Водяной знак" ( Watermarking) установить галочку и выбрать из выпадающего списка “Редактор водяных знаков” (Edit watermark) после чего появится окно редактора водяных знаков. Далее мы можем пойти по двум путям:
1) Выбрать стиль водяного знака "текст", заполнить нижнее поле своей фамилией и настроить параметры текста на боковой панельке справа. При таком варианте будут доступны следующие настройки:
· Опции текста: шрифт, стиль шрифта, выравнивание текста, цвет текста, тень (непрозрачность тени, сдвиг в сторону, радиус растушёвки, угол падения).
· Эффекты водяного знака: непрозрачность, размер (пропорционально размеру изображения, подогнать, заполнить), смещение (горизонталь, вертикаль), якорь (позиции размещения знака), поворот.

2) Выбрать стиль водяного знака "графика", на панельке настроек в разделе "Опции изображений" загрузить уже готовый файл с защитной надписью в формате JPG или PNG(позволяет сохранять текст без заднего фона), далее настроить параметры. При таком стиле будут доступны только настройки эффектов водяного знака.
Как вы уже поняли для того чтобы использовать второй стиль необходимо предварительно заготовить защитную надпись в другом редакторе .
После всех изменений текста нужно сохранить настройки пресета под новым именем, дабы легче было его потом отыскать. При следующем экспорте фоток достаточно будет просто выбрать из выпадающего списка “Редактор водяных знаков” (Edit watermark) соответствующий пресет. В итоге у вас получится что-то вроде этого:

Picasa
Водяной знак в Picasa представляет собой белый текст, он автоматически размещается в правом нижнем углу изображений при их экспорте /загрузке. Делается это следующем образом:
Экспорт
Выделяем фото, которые вы хотите экспортировать. Заходим в Файл/ Экспортировать в папку .

В появившемся окошке ставим флажок напротив надписи "Добавить водяной знак". И вводим в поле под флажком необходимый текст.
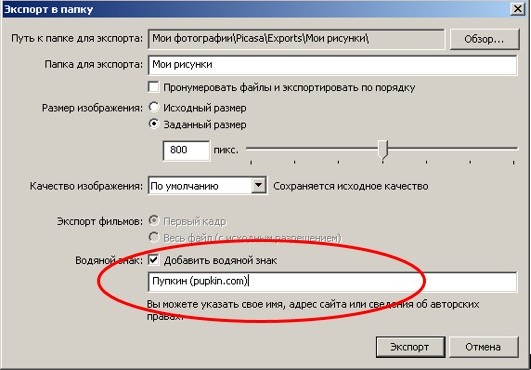
Жмём Экспорт. В указанную папку будут экспортированы фотографии с добавлением водяного знака.
Импорт
Перед загрузкой заходим в Инструменты/Параметры. В появившемся окошке выбираем вкладку Веб-альбомы. Ставим галочку напротив надписи “ Помечать все добавляемые фотографіі водяным знаком ” . Н иже печатаем нужный текст.

Жмём ОК . В итоге на все загружаемые фотографии будет добавляться ваш водяной знак. На выходе получим что-то вроде этого:

Имейте в виду, что в Picasa при экспорте/импорте изображений с водяными знаками создаётся копия исходника в формате JPG, а сам исходник остаётся неизменным.
На мой взгляд такой способ не самый лучший, т.к. надпись выглядит неэстетично, располагается только в правом нижнем углу и не масштабируется.
Читайте также:


