Как настроить удаление файлов в корзину
Случались ли у вас, что вы удалили файл, но потом захотели его восстановить, и уже не обнаружили его в корзине? В этой статье мы рассмотрим основные причин почему удаленные файлы не отображаются в корзине Windows.
Содержание:
В современном мире компьютером пользуется просто огромное количество людей. Некоторые выполняют на нем свою работу, некоторые развлекаются, но так или иначе на компьютере хранится огромное количество важных данных и з каждым годом оно только увеличивается. Статистически, 83,25% пользователей используют операционную систему Windows. Причин такого выбора много, ведь система прошла огромный путь и развивалась на протяжении долгих лет, предоставляя своим пользователям большое количество удобных функций, одной из которых является «Корзина». Ее главным предназначением является обеспечение возможности восстановления файлов, если пользователь передумал их удалять. Однако, часто случается, что пользователь удалил файл и не может его найти в корзине. Основные причины, из-за чего такое случается перечислены ниже
Файл был удален с использованием клавиши «Shift»
В проводнике Windows пользователь может произвести удаление файлов тремя способами: при помощи мышки, при помощи клавиши «Delete» и при помощи комбинации клавиш «Shift + Delete»
Если нужно вернуть файл из корзины, то для этого достаточно либо переместить его в нужное место при помощи перетаскивания, либо дважды на нем щелкнуть и выбрать «Восстановить»
В то же время Windows предоставляет возможность удаления файлов минуя корзину при помощи комбинации клавиш «Shift + Delete». Это удобно, если пользователь уверен, что файлы ему больше никогда не понадобятся, и он не хочет тратить лишнее время на очистку корзины и т.д. Однако, если он случайно нажмет «Shit» во время удаления – данные не будут отображаться в корзине и файл будет потерян.
Стоит также отметить, что если в Windows 10 используются настройки по умолчанию – то при нажатии клавиши «Delete» файл будет сразу же перемещен в корзину без запроса на подтверждение удаления. Это не всегда удобно и если пользователь хочет включить запрос на удаление – ему следует выполнить несколько простых шагов:
Шаг 1: Щелкните правой кнопкой мыши по иконке Корзины и выберите «Свойства»
Шаг 2: В открывшемся окне поставьте галочку напротив «Запрашивать подтверждение на удаление» и нажмите кнопку «ОК»
Теперь при удалении файлов всегда будет отображаться запрос на удаление.
Отключено перемещение файлов в Корзину
Еще одной частой причиной, из-за которой пользователи не находят удаленные файлы в «Корзине» является отключение функции перемещения файлов в корзину Windows. К счастью это легко проверить. Для этого следует:
Шаг 1: Откройте свойства Корзины как описано в предыдущем пункте.
Шаг 2: Проверьте не включена ли функция «Уничтожить файлы сразу после удаления не помещая их в корзину» которая отвечает за непосредственное удаление файлов.
Если она включена – выберите «Задать размер» и укажите желаемый размер корзины либо оставьте значение по умолчанию. Для подтверждения нажмите «Применить»
Стоит отметить, что не стоит указывать слишком маленький размер корзины, несмотря на то, что она занимает место на диске, поскольку это сильно усложнит восстановление файлов. Все дело в том, что когда корзина начинает заполнена – она навсегда удаляет старые файлы, чтобы освободить место для новых. Соответственно, если размер корзины будет очень маленьким – она быстро переполнится и уничтожит файл (или группу файлов) с более старой датой. Нередко случались ситуации, когда пользователи в целях экономии устанавливали очень маленький размер корзины и теряли возможность восстановления файлов из корзины, потому что там уже хранились другие данные.
Если вы хотите увеличить свободное место на диске – вы можете прочесть статью «8 способов как освободить место на системном диске»
После того, как все будет настроено – вы можете проверить работает ли все должным образом. Для этого удалите любой ненужный файл и проверьте будет ли он отображаться в корзине.
Размер удаляемого файла превышает размер Корзины
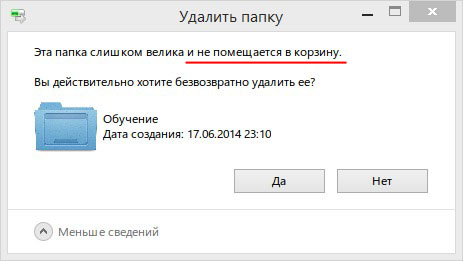
В такой ситуации есть несколько вариантов решения этой проблемы: либо изменить размер корзины, как это описано выше, либо сохранить файл где-то в другом месте, или же, если вы уверены, что информация вам больше никогда не пригодится – удалить файл навсегда.
Наличие скрытых файлов и папок, которые блокируют работу Корзины
Иногда пользователи могут не найти удаленные файлы и папки в корзине из-за того, что она работает не правильно. Причиной тому является наличие скрытых файлов и папок, к которым нет доступа, и они блокируют корректную работу всей корзины. Возникать они могут по разным причинам, но результат всегда один и тот же – удаленные файлы не отображаются в корзине Windows.
К счастью решить ту проблему достаточно просто. Для этого нужно включить отображение скрытых файлов и папок в проводнике Windows и вручную удалить все скрытые файлы и папки.
Шаг 1: Откройте папку «Этот ПК» дважды щелкнув на соответствующем значке на рабочем столе. В открывшемся окне выберите вкладку «Вид» и поставьте галочку возле пункта «Скрытые элементы»
Шаг 2: Щелкните на «Параметры» и выберите «Изменить параметры папок и поиска»
Шаг 3: В открывшемся окне снова выберите «Вид», снимите флажок с «Скрывать защищенные системные файлы (рекомендуется)» и нажмите кнопку «ОК»
Восстановление поврежденной Корзины при помощи командной строки
Часто удаленные фалы не отображаются из-за действий вирусов, которые могут модифицировать файлы в корзине, изменять права доступа (как в предыдущем пункте этой статьи) и т.д. К сожалению, не всегда получается восстановить работоспособность корзины простой очисткой. Если все вышеперечисленные методы не сработали – можно попробовать удалить поврежденную корзину, а при следующей загрузке операционная система создаст ее заново. Для этого следует:
Шаг 1: Щелкните правой кнопкой мыши на кнопке «Пуск» и выберите «Выполнить» (также можно использовать комбинацию клавиш «Win + R»)
Шаг 2: В открывшемся окне введите «cmd» и щелкните «OK»
Шаг 3: Введите команду «rd /s /q C:\$Recycle.bin» и нажмите «Enter» для ее выполнения.
После окончания удаления корзины перезагрузите компьютер. Корзина будет заново создана и готова к работе.
Что делать если из Корзины пропали важные данные?
Многие пользователи целиком и полностью полагаются на возможности своего компьютера, игнорируя при этом все методы защиты данных такие как резервное копирование, использование облачных сервисов и т.д. К сожалению, нередко это приводит к потери информации. Нередко случается, что пользователи удаляют нужный файл, но потом не могут его найти по причинам, которые рассматривались в этой статье. Поэтому мы настоятельно рекомендуем создавать резервные копии важных данных дабы избежать потери информации в будущем.
Если же случилось так, что вы потеряли важную информацию – главное не паниковать. Лучше всего в такой ситуации использовать профессиональное ПО для восстановления данных – RS Partition Recovery. Эта программа лучшая на рынке на сегодняшний день и благодаря использованию современных алгоритмов восстановления данных превосходит своих конкурентов в разы.
Кроме того, интерфейс RS Partition Recovery прост и понятен – соответственно она отлично подходит как для начинающих пользователей, так и для профессионалов. Кроме того, RS Partition Recovery поддерживает ВСЕ современные файловые системы, что делает ее невероятно мощным инструментом.
Итак, для того, чтобы восстановить утерянные данные следует:
Шаг 1. Установить и запустить программу RS Partition Recovery.
Универсальное решение для восстановления данных
Шаг 2. Выберите носитель или раздел диска, с которого необходимо восстановить данные.
Шаг 3. Выберите тип анализа.
Быстрый анализ стоит использовать, если файлы были удалены недавно. Программа проведет анализ и отобразит данные доступные для восстановления.
Полный анализ позволяет найти утерянные данные после форматирования, перераспределения диска или повреждения файловой структуры(RAW).
Шаг 4. Просмотр и выбор файлов для восстановления.
Шаг 5. Добавление файлов для сохранения в "Список Восстановления" или выбор всего раздела для восстановления.
Стоит отметить, что в качестве места для записи восстановленного файла лучше всего выбрать другой диск или раздел чтобы избежать перезаписи файла.
Начнется процесс восстановления вашего файла. Как только он завершится ваш файл будет снова доступен для дальнейшего использования.
Введение
Информация имеет важное значение в нашем постоянно развивающемся мире. Благодаря широкому повсеместному применению компьютерных устройств произошел перевод любого вида информации в цифровую форму. Персональные компьютеры и ноутбуки, нетбуки и планшеты, смартфоны и другие виды устройств имеют доступ к информации, обрабатывают и хранят ее, а также идентифицируют ее с конкретными пользователями.
Любые личные данные пользователя, конфиденциальная финансовая информация, разнообразные коммерческие данные, профессиональные закрытые сведения, различные секретные материалы и т.д. хранятся на компьютерных устройствах и других внешних накопителях данных (внешние подключаемые жесткие диски, «USB» флэш-накопители, различные карты памяти, сетевые хранилища и т.п.).
За полноценное функционирование компьютерных устройств, а также за контроль за всеми внутренними процессами и сохранность данных отвечает главное программное обеспечение – операционная система.
Самое широкое распространение, особенно для персональных компьютеров и ноутбуков, получила операционная система «Windows» . Она содержит большой набор внутренних системных инструментов для полноценного управления возможностями компьютера, обработки и хранения данных и выполнения с ними различных действий.
Одним из таких инструментов, отвечающих за удаление лишних данных, является «Корзина» . Она представляет собой элемент интерфейса операционной системы, который занимает определенную область дискового пространства, и отвечает за удаление и временное хранение удаленной информации пользователя, перед ее окончательной очисткой. «Корзина» выступает своеобразным буфером между имеющимися данными и их окончательным удалением, предоставляя пользователю возможность восстановить удаленные файлы и папки в случае их ошибочного удаления. Как становится понятно, «Корзина» является одним из главных элементов защиты данных, отвечающим за их безопасное восстановление при случайной потере.
Бесперебойный доступ к данным на любых устройствах, при необходимости, значительно упрощает пользователям их использование. Однако, постоянное обращение к устройствам хранения данных может вызвать сбой в их работе, вследствие внутренних факторов, внешнего воздействия или действий самого пользователя.
Поэтому, первое место, которое должен проверить пользователь в поисках своих удаленных файлов, будет «Корзина» . Однако, как это часто бывает, не все удаленные файлы попадают в «Корзину» . И пользователь, к своему сожалению, может не обнаружить в ней нужных файлов.
Причины отсутствия удаленных файлов в «Корзине»
Первоначальные настройки операционной системы «Windows» установлены по умолчанию таким образом, что все удаленные файлы помещаются в «Корзину» . Однако при определенных условиях удаленные файлы и папки обходят «Корзину» и удаляются сразу напрямую. Поэтому пользователь и не может найти файлы в «Корзине» после их удаления. Причины отсутствия удаленных файлов в «Корзине» может быть несколько. В этой статье мы постараемся описать самые главные из них.
Удаление с использованием клавиши «Shift»
Процесс удаления любого файла на персональном компьютере или ноутбуке достаточно прост. Для этой цели пользователь может воспользоваться двумя основными способами следующим образом:
1. Обычное удаление файлов.
Отметьте файл левой кнопкой мыши в проводнике файлов «Windows» , на рабочем столе или другом менеджере файлов, а затем нажмите на клавиатуре клавишу «Delete» .
Чтобы удалить файл или папку, выделите их и нажмите кнопку Удалить на верхней панели или в контекстном меню.
Если на верхней панели нет кнопки Удалить , нажмите → Удалить .
Файлы, которые вы удалили с Диска, попадают в Корзину и продолжают занимать место на Диске. Через 30 дней они будут удалены автоматически. Чтобы освободить больше места, очистите Корзину самостоятельно.
Восстановить файлы и папки из Корзины
Пока файлы и папки находятся в Корзине, вы можете их восстановить:
Внимание. Если файлы были удалены из Корзины, восстановить их технически невозможно.Очистить Корзину
Файлы, перемещенные в Корзину, продолжают занимать место на вашем Диске. Вы можете очистить Корзину двумя способами:
Внимание. При очистке Корзины лежащие в ней файлы удаляются навсегда.Очистить Диск
Если вам нужно полностью очистить Диск, выделите все папки и файлы, удалите их, а затем очистите Корзину.
Внимание. Если вы очистите Диск, восстановить удаленные файлы будет невозможно. ","lang":>,"extra_meta":[>,>,>,>,>,>,>,>,>,>,>,>,>,>,>,>,>,>,>,>,>,>,>],"title":"Удаление файлов и папок - Яндекс.Диск. Справка","productName":"Яндекс.Диск","extra_js":[[,"mods":,"__func137":true,"tag":"script","bem":false,"attrs":,"__func67":true>],[,"mods":,"__func137":true,"tag":"script","bem":false,"attrs":,"__func67":true>],[,"mods":,"__func137":true,"tag":"script","bem":false,"attrs":,"__func67":true>]],"extra_css":[[],[,"mods":,"__func69":true,"__func68":true,"bem":false,"tag":"link","attrs":>],[,"mods":,"__func69":true,"__func68":true,"bem":false,"tag":"link","attrs":>]],"csp":<"script-src":[]>,"lang":"ru">>>'>Чтобы удалить файл или папку, выделите их и нажмите кнопку Удалить на верхней панели или в контекстном меню.

Если на верхней панели нет кнопки Удалить , нажмите → Удалить .
Файлы, которые вы удалили с Диска, попадают в Корзину и продолжают занимать место на Диске. Через 30 дней они будут удалены автоматически. Чтобы освободить больше места, очистите Корзину самостоятельно.
Восстановить файлы и папки из Корзины
Пока файлы и папки находятся в Корзине, вы можете их восстановить:
Внимание. Если файлы были удалены из Корзины, восстановить их технически невозможно.Очистить Корзину
Файлы, перемещенные в Корзину, продолжают занимать место на вашем Диске. Вы можете очистить Корзину двумя способами:
Windows 10 обычно отправляет файлы, которые вы удаляете, в корзину. Они будут храниться до тех пор, пока вы его не очистите, или, в некоторых случаях, до тех пор, пока Windows 10 автоматически не очистит вашу корзину. Далее рассказано, как пропустить корзину и немедленно удалить файлы.
Это не обязательно «навсегда удаляет» файлы. Ваши удалённые файлы могут быть восстановлены, особенно если вы используете механический жёсткий диск, а не твердотельный диск. Мы рекомендуем использовать шифрование для защиты всех ваших файлов — благодаря полному шифрованию диска люди не смогут восстановить ваши удалённые файлы без обхода шифрования.
Как немедленно удалить один или несколько файлов
Чтобы немедленно удалить файл, папку или несколько файлов и папок, выберите их в проводнике и нажмите Shift+Delete на клавиатуре.
Вы также можете щёлкнуть правой кнопкой мыши по файлам, нажать и удерживать клавишу Shift и выбрать опцию «Удалить» в контекстном меню.

Windows спросит вас, хотите ли вы удалить файл навсегда. Нажмите «Да» или нажмите Enter для подтверждения.
Вы не сможете восстановить файлы из корзины, если удалите их таким образом.
Как всегда удалять не помещая в корзину
Вы также можете указать Windows в будущем прекратить использование корзины. Для этого щёлкните правой кнопкой мыши значок «Корзина» и выберите «Свойства».

Включите «Уничтожать файлы сразу после удаления, не помещая их в корзину». Нажмите ОК для сохранения настроек.

Обратите внимание, что Windows использует разные настройки корзины для разных дисков. Например, если вы удалите файл на диске C:, он попадёт в корзину на диске C:. Если вы удалите файл на диске D:, он попадёт в корзину на диске D:.
Таким образом, если у вас есть несколько дисков, вам нужно выбрать их все в списке и изменить настройки для каждого диска.
Нажмите «ОК», чтобы сохранить настройки.
Осторожно: все файлы, которые вы удалите в будущем, будут немедленно удалены, как если бы вы использовали опцию Shift+Delete. Если вы случайно нажмете клавишу Delete с некоторыми выбранными файлами, они немедленно исчезнут, и вы не сможете их вернуть.
По этой причине вы можете активировать опцию «Запрашивать подтверждение на удаление». Вам будет предложено подтвердить свой выбор при каждом удалении файлов.
Читайте также:


